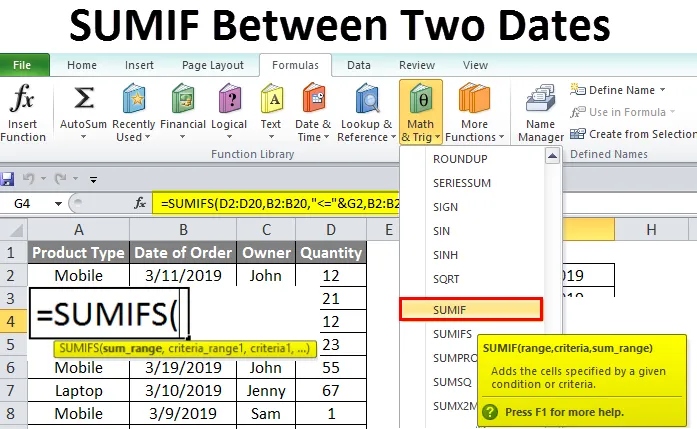
Excel Sumif két dátum között (Tartalomjegyzék)
- Sumif két dátum között
- Hogyan kell használni a Sumif-ot két dátum között az Excelben?
Sumif két dátum között
A Sumif a két dátum között nagyon hasznos és egyszerű funkció. Ezzel kiszámolhatjuk az összes megadott tartományt az összes dátum között. Ez lehetővé teszi számunkra, hogy az intervallum-adatokból meghatározott összeget kapjunk. Az összeg kiszámításához két dátum között Sumifs függvényt használjuk.
Az Excelben szereplő összegeket használjuk az összes meghatározott kritérium és tartomány kiszámításához. A Sumif és az Sumifs közötti fő különbség az, hogy az Sumifiben egynél több kritériumot kell felhasználnunk és hozzáadnunk egyetlen függvény argumentumhoz, ahelyett, hogy ugyanahhoz a cellához külön szintaxist adnánk.
Az Sumifs funkció elérhető a Funkció beszúrása alatt a Math & Trig kategóriában.
Hogyan kell használni a Sumif-ot két dátum között az Excelben?
A Sumif két dátum közötti Excel alkalmazásban nagyon egyszerű, könnyen használható. Nézzük meg néhány példa segítségével, hogyan használható a Sumif az Excel két dátuma között.
Sumif két dátum között Excelben - 1. példa
Néhány termék tulajdonosainak értékesítési adatai vannak, az alábbiak szerint.
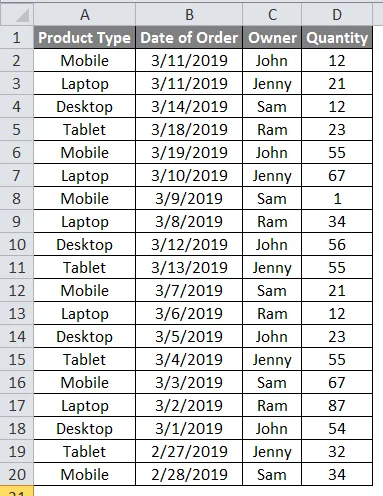
Mint láthatjuk, a Rendelés dátuma oszlopnak különböző dátumai vannak, amikor a terméket eladták. Most Sumifs segítségével ki kell számítanunk a két dátum között eladott termék összegét. Ehhez két dátumot kell választanunk a Megrendelés dátuma oszlopokban említett külön cellák között.
Amint az alábbi képernyőképen láthatjuk, két dátumot vettünk a 2019/19/19 és a 3/5/2019 számmal, amelyek a középső részben találhatók.
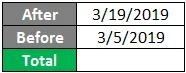
Mielőtt megtanulnánk kiszámítani az összeget két dátum között, megértjük a Sumifs függvény teljes szintaxisát, amelyet használni fogunk.

Az Sumifs szintaxisát az alábbiakban ismertetjük;
- Sum_Range = Ez az összegtartomány vagy dátum, amelyet hozzá kell adni.
- Criteria_Range1 = Ez az első kritériumtartomány, amelyhez összeget kell kapnunk. Lehet, hogy több is egy kritérium.
- Kritérium1 = Ez az első kritérium, amellyel látjuk az összeget. Ehhez is több mint 1 kritérium lehet.
Most alkalmazzuk az Sumifit, és kiszámoljuk az összeget a két dátum között. Ehhez lépjen a cellába, ahol látnunk kell a kimenetet, és írjuk be az “=” (Egyenlő) jelet, keressünk és válasszuk a SUMIFS funkciót. Most válassza ki a meghatározott kritériumokat és tartományt a fentiek szerint.
Válassza az Összeg tartományt mint D2 – D20, a Kritérium-tartományt mint B2 – B20. Most az 1. kritériumhoz illessze be a „<=” és a G2 elemet (dátum után 19/19/19). Ugyanazon szintaxis következő szakaszában válassza ki ismételten a Range2 kritériumot B2-ről B20-ra, és a 2. kritériumhoz adja hozzá a „> =” és G3-at (2019.05.05. Előtt), az alább látható módon.
Megjegyzés: Az 1. és a 2. kritériumban az A és a (&) jelölést a „=” jelek dátumokkal való összekapcsolására használják.
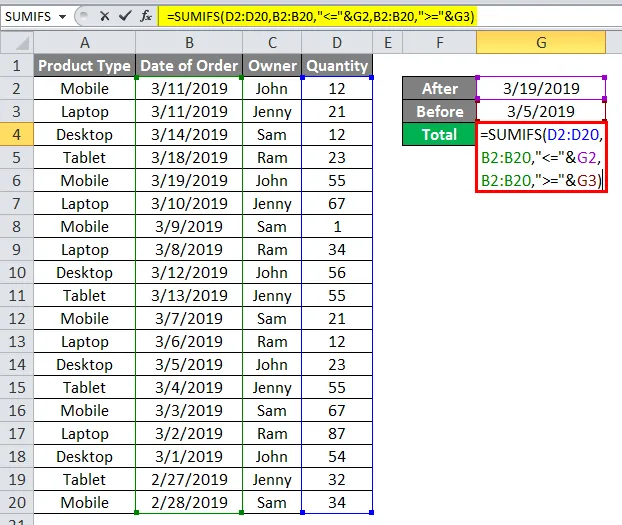
Ha kész, nyomja meg az enter-t az eredmény megtekintéséhez. Mint az alábbiakban láthatjuk, a Sumifs függvény az összeg 1919/19/19/3/5 és 392 lett .
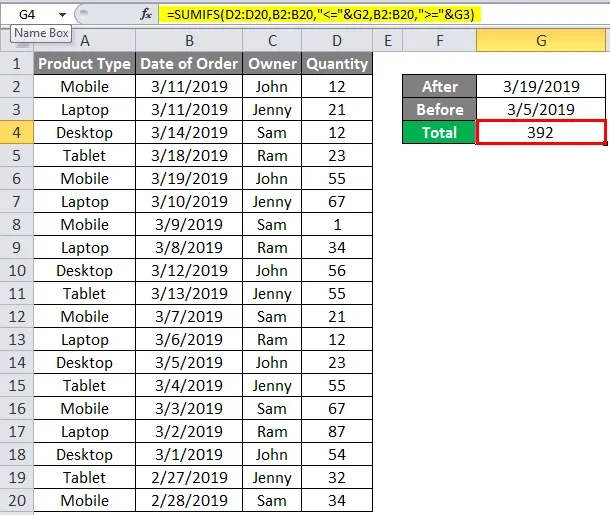
A kapott eredmény teszteléséhez változtassa meg a dátumokat a kiválasztott dátumtartomány között. Mint láthatjuk az alábbiakban, még a dátum megváltoztatásakor is sikerül elérnünk az eredményt a kiválasztott dátumok közötti és előtti dátumok között.
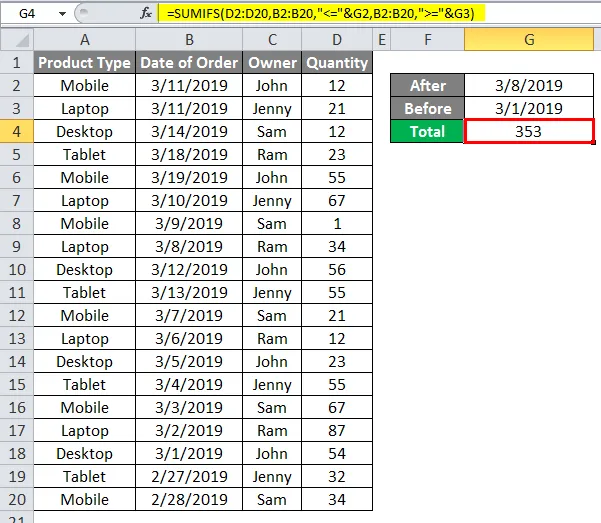
Sumif két dátum között Excelben - 2. példa
Van mód arra, hogy ugyanazt a szintaxist kicsit másképp használjuk. Itt található a korábban használt szintaxis.
= SUMIFS (D2: D20, B2: B20, ”=” & G3)
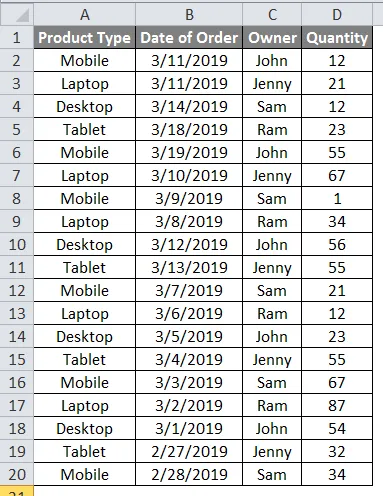
A fenti szintaxisban az 1. és a 2. kritérium helyett kiválasztottuk azokat a cellákat, amelyeknek dátuma van. Most változtassuk meg a szintaxis megírásának és kialakításának módját. Ehhez beírjuk azokat a dátumokat, amelyek között az összeget az alább látható módon kell kiszámítani.

Amint a fenti képernyőképen láthatjuk, 2019. november 14-én léptük be a dátumot és 2018. szeptember 28-án. Ezen időpontok között kiszámoljuk a kiárusított összeget. Az eredmény eléréséhez nyomja meg az enter billentyűt.
Ha ezt megtesszük, akkor az eladott mennyiség összegét 611- ként kapjuk meg a 2019/14/14 és 2019/28 között.
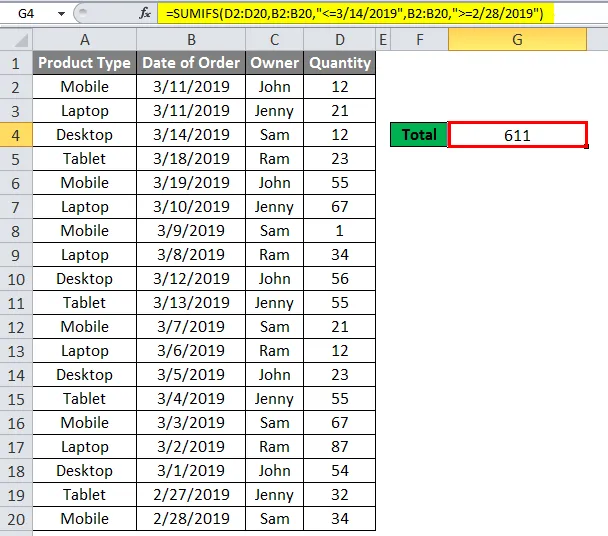
Fontos fontosságú, ha az első dátumot és a dátumot utoljára vesszük figyelembe, vagy ha helyes kritériumokat alkalmazunk, ha megváltoztatjuk a dátumot. A teszteléshez cseréljük ki a dátum sorrendjét úgy, hogy az első dátum előtti és az utolsó dátumot vesszük az alább látható módon.

Mint láthatjuk, „0” -ot kaptunk. Ami azt jelenti, hogy az adatokat nem lehet összeadni, mivel a kiválasztott tartomány megadja az 1. és a 2. kritériumot, mindkettő dátummal rendelkezik. Ezért „0” -ot kaptunk ennek eredményeként.
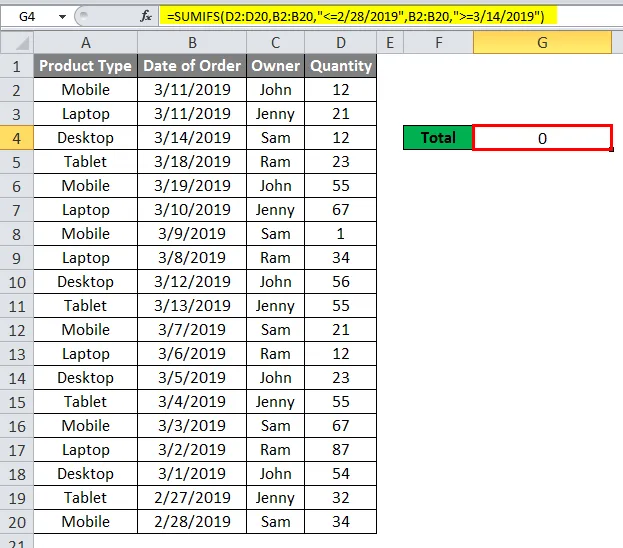
A Sumif előnyei két dátum között
- Ez egyenes módon adja meg az eredményt a kiválasztott dátumok között.
- A Sumifs szintaxisa összetettnek tűnik, de a végrehajtás egyszerű.
- A dátum utáni és előtti dátumok helyettesíthetők a mai dátummal is, ha az adatok ilyenek.
Hátrányai a Sumif két dátum között
- Időnként az emberek tudatosan cserélhetik vagy cserélhetik a dátumokat megelőző és utáni időpontokat, így ebben az esetben a kapott eredmény „0” lesz.
Dolgok, amikre emlékezni kell
- Mindig válassza ki a Dátum előtti és utáni dátumokat egymás után. A szintaxis első felében válassza a Dátum utáni elemet, majd a szintaxis második felében válassza a Dátum előtti elemet.
- A dátumokat tartalmazó vagy manuálisan beírt dátum ugyanazt az eredményt adja.
- Használhatunk egyetlen dátumot, és az eredmény csak az adott dátumra lesz betartva. Ami nem lesz egyetlen adathalmaz összege.
- Használja az ampersand-t, hogy összekapcsolja a dátumokat a kritériumokkal, mivel a dátumokat az adott cellák kiválasztásával választják meg.
Letöltheti ezt a Sumif két dátum közötti Excel sablont itt - Sumif két dátum között Excel sablon
Ajánlott cikkek
Ez egy útmutató az Excel Sumif két dátuma között. Itt tárgyaljuk, hogyan lehet használni a Sumif-t két dátum között Excelben, példákkal és letölthető Excel sablonnal. Megnézheti más javasolt cikkeinket -
- Hogyan lehet a Gridlines megjeleníteni Excelben?
- SUMPRODUCT képlet Excelben
- COUNTIF képlet Excelben
- ÖSSZEFOGLALÁS Funkció Excelben