Próbálta már fényképezni egy épületet csak annak érdekében, hogy az épület úgy néz ki, mintha hátrafelé hajolna? Ez egy perspektíva probléma, amelyet keystoning néven hívnak, és az okozza, hogy az épület és a kamera lencséje két különböző szögben van.
Általában, kivéve, ha szereti a hegymászást, vagy ha baráta van a tűzoltóságnál, a földön állva és a kamera kissé hátradőlése az egyetlen módja annak, hogy egy magas épület tetejét bekerüljön a fényképbe, és mivel A kamera elcsúszik az épülettől, amikor bepattan a képre, és a lencse teteje távolabb van tőle, mint a lencse alja. Az épület úgy néz ki, mintha hátrafelé hajolna. Ez a probléma valójában akkor fordul elő, amikor vissza kell dönteni a kamerát, hogy valami magas képet kapjon a képről, de ez az épületeknél leginkább észrevehető, egyenes párhuzamos oldalaiknak köszönhetően.
A kulcstartás néha kívánatos hatás lehet, mivel valódi drámai érzést adhat a képhez. Van azonban olyan idők, amikor kívánják, hogy legyen valamilyen módszer a perspektíva probléma megoldására, és a Photoshop néhány különféle módszert kínál nekünk. A közelmúltig választhattuk a Crop Tool vagy a Free Transform parancs használatát, de a Photoshop CS2-ben az Adobe bemutatta a nagy lencsejavító szűrőt, amely gyorsan felváltotta a másik két módszert, mint a legfontosabb és gyorsabb megoldást a kulcstartás javítására. Ebben az oktatóanyagban megvizsgáljuk, hogyan lehet használni az Lencsejavító szűrőt. Itt fogom használni a Photoshop CS4-t, de a Photoshop CS2-ről kezdve bármely verziója működni fog.
Itt van a fotó, amelyet felhasználni fogok. Figyelje meg, hogy az épület miként tűnik hátrafelé úgy, hogy az oldaluk befelé van dőlve, ahelyett, hogy egymással párhuzamosak lennének:

Az eredeti kép, amikor az épület hátrafelé mutat.
Így fog kinézni, ha készen állunk:

A végeredmény.
Lássunk neki!
Rövid kódok, műveletek és szűrők beépülő modul: Hiba a rövid kódban (ads-photoretouch-middle_2)
1. lépés: Másolja a háttérréteget
Mielőtt bármit megtennénk, először készítsünk egy másolatot az eredeti képről, amely a Rétegek paletta Háttérrétegén ül. Ennek célja, hogy elkerüljük az eredeti kárt, az esetleges későbbi szükség esetén. A háttérréteg lemásolásához lépjen a képernyő felső részén található Réteg menübe, válassza az Új lehetőséget, majd válassza a Réteg másolással lehetőséget . Vagy időt takaríthat meg, egyszerűen használja a praktikus Ctrl + J (Win) / Command + J (Mac) billentyűparancsot. Akárhogy is utasítja a Photoshopot, hogy készítsen másolatot a háttérrétegről nekünk, és ha a Rétegek palettán nézzük meg, láthatjuk, hogy most két rétegünk van. Az eredeti háttérréteg az alján van, és a réteg egy példánya, amelyet a Photoshop automatikusan "1. rétegnek" nevez, közvetlenül annak felett ül:
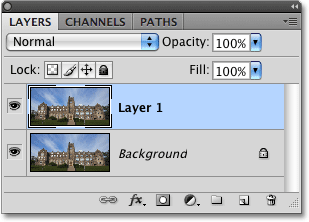
Másolja a háttérréteget az eredeti kép károsodásának elkerülése érdekében.
2. lépés: Nyissa ki az objektívjavító szűrőt
Most, hogy a kép egy példányán dolgozunk, hozza fel az Lens Correction szűrőt: lépjen a képernyő tetején található Filter menüre, válassza a Torzítás menüpontot, majd az Objektív javítás lehetőséget :
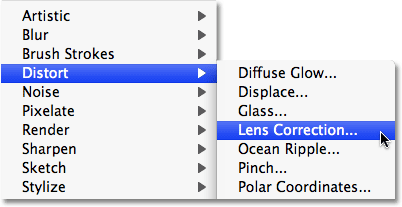
Lépjen a Szűrő> Torzítás> Lencsejavítás elemre.
3. lépés: Ha szükséges, egyenesítse ki a képet
Megjelenik a Photoshop nagy lencsejavító párbeszédpanele, néhány eszközzel a bal oldalon, egy nagy előnézeti felülettel a közepén, és számos lehetőséggel a jobb oldali lencseproblémák kijavításához. Mielőtt kijavítanánk a kulcsfontosságú problémát, először néhány további lehetséges problémával kell foglalkoznunk, amelyek megkönnyítik számunkra a kulcskövezés javítását. Először ellenőrizzük, hogy a kép egyenes-e. Megtehetjük ezt az Egyenesítés eszközzel, amely a párbeszédpanel bal oldalának fentről a második eszköz. Kattintson rá, hogy kiválassza. Ezután egyszerűen kattintson és húzza át a képen valamelyik képet, amelynek egyenesnek kell lennie, akár vízszintesen, akár függőlegesen. A képen a ház bal oldalán lévő tetőn átkattanok. Amikor elengedi az egérgombot, a Photoshop elforgatja a képet az előnézeti területen belül, hogy kiegyenesítse (feltéve, hogy görbe). Ha úgy találja, hogy a rács nehezen látja, amit csinál, ideiglenesen kikapcsolhatja, ha törli a párbeszédpanel alján található Rács megjelenítése lehetőséget:
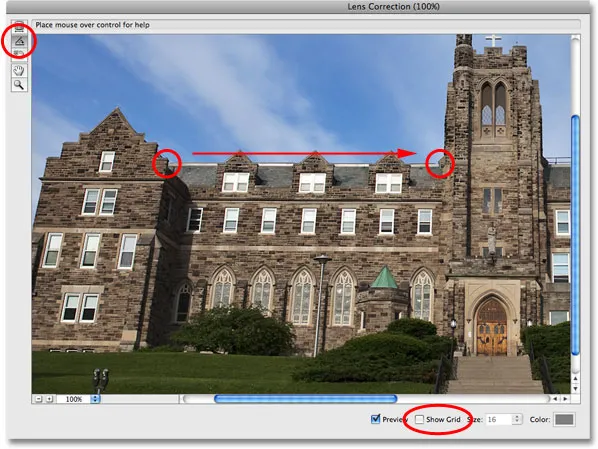
Kattintson és húzza az Egyenesítő eszköz segítségével a kép valamelyikén, amelynek egyenesnek kell lennie.
Ha nagyítania kell a képet, nyomja meg a Ctrl ++ (Win) / Command ++ (Mac) billentyűt, vagy a kicsinyítéshez nyomja meg a Ctrl + - (Win) / Command + - (Mac) billentyűket . Ha nagyítás közben át kell mozgatnia a képet az előnézeti területen, egyszerűen tartsa lenyomva a szóközt, amely ideiglenesen hozzáférést biztosít a Kéziszerszámhoz, majd kattintson és húzza a képet a mozgatásához.
4. lépés: Javítsa meg az összes hordó vagy a zsinór torzulását
Időnként egy fotó szenvedhet úgynevezett hordó torzítástól, amikor a kép úgy tűnik, hogy kinyúlik a középpontjából, mintha egy gömb köré borulna, vagy a tűs torzítás torzulásának következtében, a pontosan ellentétes probléma, ha úgy tűnik, hogy a közepéhez tapad. Nem minden képen van ezeknek a problémáknak az egyike, de ha a tied, a legjobb, ha javítja, mielőtt megjavítaná a kulcstartót. Van néhány különféle módszer erre. Az egyik kattintson a Torzítás eltávolítása eszközre, amely a párbeszédpanel bal oldalán található felső eszköz, majd kattintson egyszerűen az egérrel a képen, és húzza azt a képernyőn. Húzzon a kép közepére a hordó torzításának kijavításához, vagy húzza el a közepétől a szorongás kijavításához:
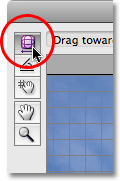
Kattintson a Torzítás eltávolítása eszközre, majd kattintson a képre, és húzza azt a kép belsejében, hogy szükség esetén eltávolítsa a hordócsövet vagy a fogszabályozást.
Ugyanezt megteheti a jobb oldalon lévő oszlop tetején található Torzítás eltávolítása csúszkával. Húzza a csúszkát balra a szorongás helyesbítéséhez, vagy húzza jobbra a hordókészlet javításához. A választott módszertől függetlenül ügyeljen arra, hogy ne húzza túl messzire, különben a megjavított ellentétes problémát okozhatja. Valószínűleg hasznosnak találja a rácsot, amikor megpróbálta kijavítani ezeket a problémákat, ezért jelölje be a párbeszédpanel alján található Rács megjelenítése lehetőséget, hogy újra bekapcsolja, ha az előző lépésben kikapcsolta:
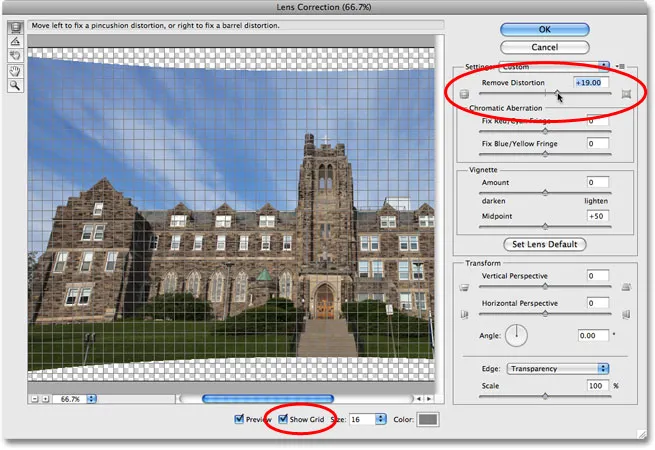
Húzza az Eltávolítás eltávolítása csúszkát balra, hogy javítsa a csavarodást, vagy jobbra, hogy javítsa a hordót.
Ha túl messzire ment, és vissza kell állítania a képet, akkor írja be közvetlenül a csúszka fölött a Torzítás eltávolítása beviteli mezőbe a 0 értéket.
Most, hogy meggyőződött arról, hogy a kép egyenes, és eltávolítottuk a torzításokat, javítsuk meg a kulcsfontosságú problémánkat. Ezt megtesszük!
5. lépés: Húzza a függőleges perspektivikus csúszkát a kulcstartás javításához
A Lencsejavítás párbeszédpanel jobb oldalán, az oszlop alja közelében található egy Függőleges perspektíva nevű opció, és csak annyit kell tennie, hogy a kulcsfontosságú probléma megoldásához a vertikális perspektivikus csúszkát balra vagy jobbra húzza. Olyan képeknél, ahol az épület úgy néz ki, mintha hátrafelé támaszkodna, húzza a csúszkát balra. Amint ezt megteszi, az előnézeti területen a kép előrehajolhatónak tűnik. Minél tovább húzza a csúszkát, annál inkább eldől a kép, és ahogy úgy történik, az épület oldalai kinyomtatják magukat. Figyeljen az épület oldalára, miközben húzza a csúszkát, és hasonlítsa össze őket a rács függőleges vonalaival. Amikor a rácsvonalak és az épület oldalai párhuzamosan jelennek meg, javította a kulcsköveket:

Hasonlítsa össze az épület oldalait a függőleges rácsvonalakkal, miközben húzza a Függőleges perspektivikus csúszkát. Megáll, amikor a rácsvonalak és az oldalak párhuzamosak.
Ha át kell mozgatnia a rácsot az épület egyik oldalához való igazításhoz, válassza a Rács áthelyezése eszközt közvetlenül a párbeszédpanel bal oldalán lévő Egyenesítés eszköz alatt, majd kattintson és húzza az előnézeti területen belül a rács, ha szükséges.
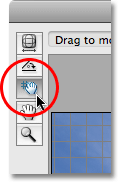
Mozgassa a rácsot az előnézeti területen belül, ha szükséges, a Rács áthelyezése eszközzel.
6. lépés: Állítsa az Edge opciót átlátszóvá vagy háttérszínre
A kép előrehajlásával sok üres helyet teremtünk a kép alján. El kell mondanunk a Photoshopnak, hogyan szeretnénk kezelni ezt az üres helyet, és ezt a jobb oldali oszlop alján, a Függőleges perspektíva csúszka alatt található Edge opcióval kell megtennünk. Alapértelmezés szerint az Él opció átlátszó értékre van állítva, amely rácsmintával kitölti az üres területet (a Photoshop így jeleníti meg az átlátszóságot). Ha tetszik, hagyhatja átlátszóság beállításra, vagy kiválaszthatja a Háttér színe lehetőséget, amely kitölti az üres területet az aktuális háttér színével. Van még egy harmadik lehetőség, az Edge Extension, amelyet nagyon ajánlom, hogy ne használja. Személy szerint inkább a Háttér színt választom, mert ez könnyebben látja, hogy a képet hol kell levágni - ezt egy pillanat alatt megtesszük:
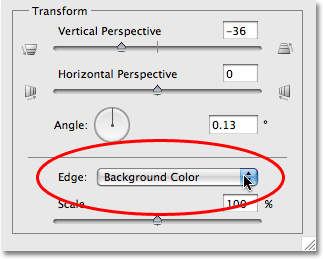
Válassza az "Átlátszóság" vagy a "Háttér szín" lehetőséget az Él lehetőséghez.
Kattintson az OK gombra a párbeszédpanel jobb felső sarkában, amikor kész a kilépéshez, és a Photoshop alkalmazza a beállításokat a képre. Itt van a fotóm, miután kijavítottam a kulcstartót. Az épület oldala párhuzamos, és már nem tűnik úgy, mint hátrafelé támaszkodni. Ne feledje, hogy az alsó rész üres területe feketével tele van, amely a jelenlegi háttérszímem. Ha az Él opciót Átlátszóságra állítja, akkor a háttérrétegben az eredeti kép alja látható:
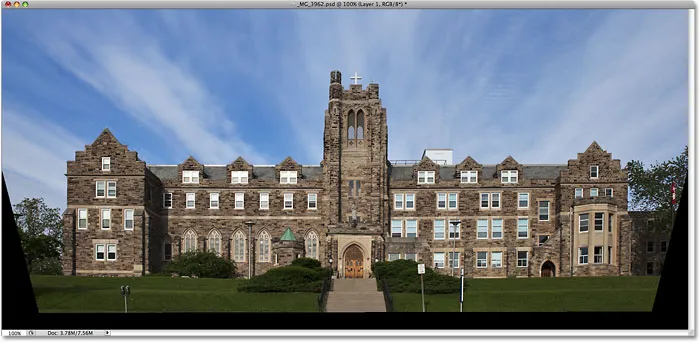
Az épület oldalai most párhuzamosak.
7. lépés: Ha szükséges, alkalmazza a Free Transform parancsot
Lehet, hogy ezen a ponton az épület kissé rövid és makacsnak tűnik. Más szavakkal, nem tűnik olyan magasnak, mint amilyennek lennie kellene. Ebben az esetben nyomja meg a Ctrl + T (Win) / Command + T (Mac) billentyűzetet a Free Transform mező gyors megjelenítéséhez, és a kép körül kezeli. Ha jelenleg egy dokumentumablakban dolgozik, nyomja meg az F betűt a Teljes képernyő üzemmódba való átváltáshoz, így láthatja, hogy mit csinál, majd kattintson az alsó fogantyúra, és húzza lefelé rövidesen a kép függőleges meghosszabbításához, amíg a az épület úgy néz ki, ahogy kellene. Ha készen áll a módosítás elfogadására, nyomja meg az Enter (Win) / Return (Mac) gombot:
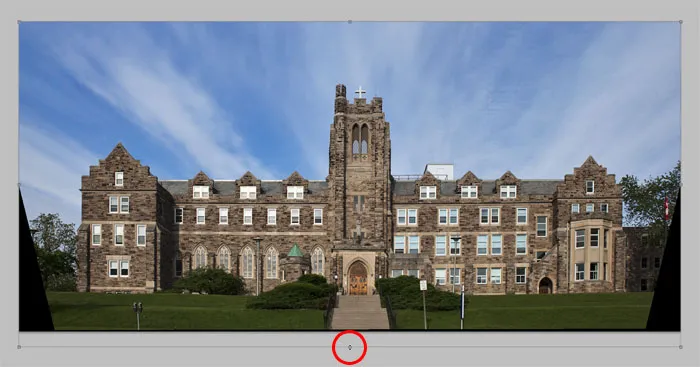
Húzza lefelé a Free Transform alsó fogantyút, hogy szükség esetén függőlegesen meghosszabbítsa a képet, így az épület magasabbnak tűnik.
8. lépés: Vágja be a képet
Végső lépésként levágnunk kell az összes nem kívánt területet az alján és az oldalakon. Ehhez a Photoshop Vágóeszközt fogjuk használni. Válassza ki azt az Eszközök palettából, vagy nyomja meg egyszerűen a billentyűzet C betűjét, hogy kiválassza azt a parancsikonnal:
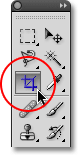
Válassza ki a Vágás eszközt.
Ezután, ha a Kivágott eszköz kiválasztva, kattintson és húzza ki a kivágási szegélyt. Mindent megőriznek a határon belül, míg a rajta kívül minden meg lesz vágva. Miután megvan a kezdeti vágási szegély, használja a felső, alsó, oldalsó vagy sarokfogantyúkat a finomhangoláshoz, amíg kiválasztja a megőrizni kívánt területet:
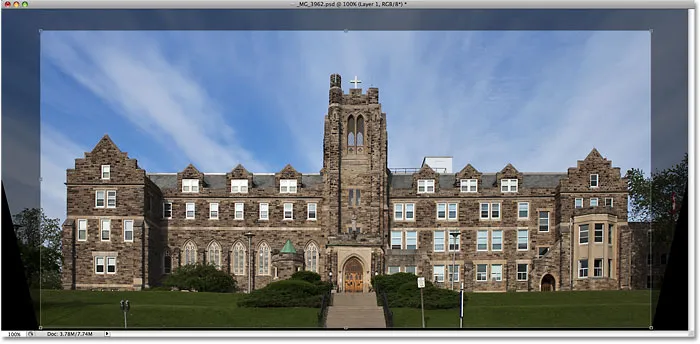
Húzza a vágási szegélyt a megtartani kívánt terület körül.
Mielőtt kivágja a képet, lépjen fel a képernyő tetején található Beállítások sávra, és válassza az Elrejtés lehetőséget. Ily módon ahelyett, hogy törli a levágott területet, a Photoshop egyszerűen elrejti, így később visszavonhatja a kivágást, és visszaállíthatja a teljes képet, ha valaha is vissza kell térnie a PSD fájlhoz, hogy elérje az eredeti képet a háttérben réteg (a kép kivágás utáni visszaállításához lépjen a Kép menübe, és válassza az Összes feltárása lehetőséget ):

Válassza az Elrejtés lehetőséget az Opciók sorban a kivágott terület elrejtéséhez, nem pedig törléséhez.
A kép levágásához nyomja meg az Enter (Win) / Return (Mac) gombot, és kész! Itt van még egyszer az eredeti fénykép összehasonlítás céljából:

Az eredeti kép ismét.
És itt, a fénykép kiegyenesítése, a hordó vagy a hüvelykujj torzításának kijavítása és a kulcsfontosságú probléma kiküszöbölése után - a Photoshop Lens Correction párbeszédpanelén belül - a végeredményem:

A végeredmény.
És ott van! Így lehet megjavítani a kép perspektivikus problémáit a Lens Correction szűrő segítségével a Photoshop-ban! Nézze meg a Fotóretusálás részt a Photoshop képszerkesztő oktatóvideói között!