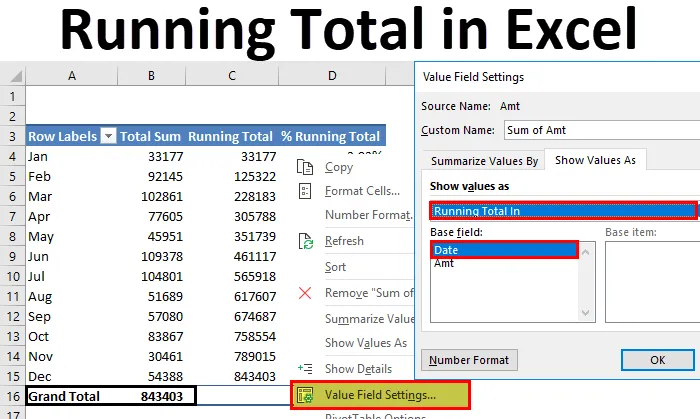
Excel futó összesen (Tartalomjegyzék)
- Futás összesen Excelben
- A futó teljes érték keresési módszerei az Excel programban
Futás összesen Excelben
Ha számokkal foglalkozik, akkor biztosan hallottál az összesített összegről. A futó összeg nem más, mint frissített összeg, összesített összeg, aktuális összeg. Tegyük fel például, hogy április hónapban van, és az elmúlt 3 hónap eladásai 10, 15 és 10. A hónap teljes teljesítménye 10 + 15 + 10 = 35. Ha az áprilisi eladás 12, akkor a teljes összeg a következő lesz: 35 +12 = 47.
A futó teljes koncepció nem furcsa, mert az életünk minden nap futó összegekkel foglalkozik. Ha termékértékesítő vagy, akkor előfordulhat, hogy egy nap, egy hét, egy hónap stb. Ha elemző vagy, akkor az összesített összegek futhatnak, mint például a hónap és a nap, stb.… Mint ez a futó összeg nem furcsa dolog.
A futó teljes érték keresési módszerei az Excel programban
Ebben a cikkben bemutatom a futó összegek Excelben történő megtalálásának módjait. Többféle módon megtalálhatjuk az futó összeget az excelben. Kövesse ezt a cikket, fedezze fel mindegyiket, és adjon hozzá készségeket az önéletrajzához.
Itt töltheti le a Futó teljes Excel sablont - A Futtatás a teljes Excel sablonbólFuttatás a SUM függvény alapján az Excelben - 1. módszer
A futó összeget a SUM funkció segítségével találhatjuk meg. Napi adataim vannak egy hónapra, azaz 2018. januárra, és néhány napi adat is februárban.
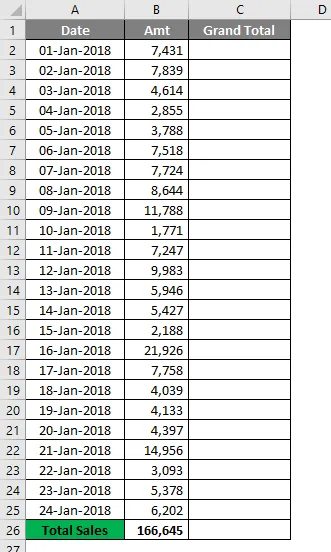
Végül egy nagydarab van. Ez átfogó képet ad nekem a hónapra vonatkozóan. De ha tudni akarom, melyik nap ténylegesen megváltoztatta a dolgot, akkor nem tudom megmondani a teljes összeget. Tehát teljes vagy kumulatív összeget kell futtatnom, hogy megmondjam a pontos dátumot.
A SUM függvény alkalmazásával megtudhatjuk az összes futást.
- Nyissa meg a SUM funkciót a C2 cellában és válassza a B2 cellát.
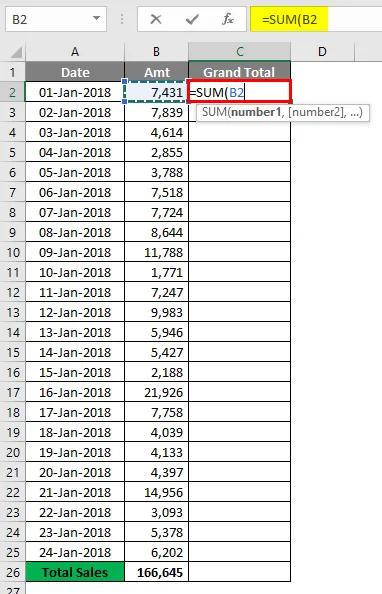
- Most nyomja meg a kettőspont (:) szimbólumot, és válassza ki ismét a B2 cellát.

- Most válassza ki az első B2 értéket, és nyomja meg az F4 billentyűt, hogy abszolút referenciává váljon.
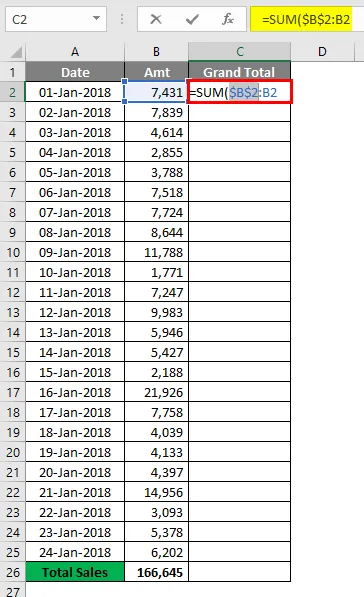
- Az eredmény a következő lesz.
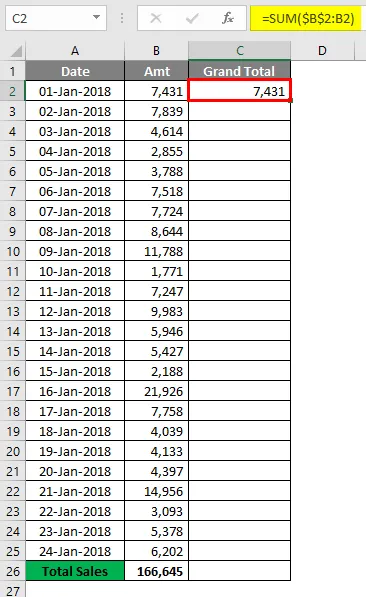
Tehát most az első B2-cella dollár szimbólummal abszolút referenciává válik, amikor lemásoltuk a képletet, az első B2-cella állandó marad, a második B2-cella pedig folyamatosan változik a B2-vel, B4-vel és B5-tel és így tovább.
- Húzza a képletet a fennmaradó cellákba, hogy megkapja a futó összeget.
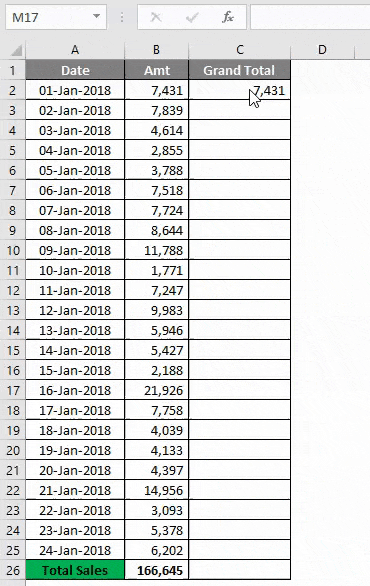
- Most az összesített és az utoljára futó összesen ugyanaz.
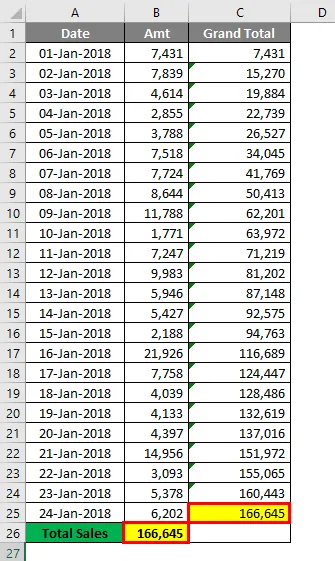
Így a SUM funkció használatával megkaphatjuk a futó összeget. A pontos hatás megtalálása érdekében alkalmazhatunk halmozott gráfot a táblázathoz.
Jelölje ki az adatokat a Beszúrás fül oszlopdiagram alatt.
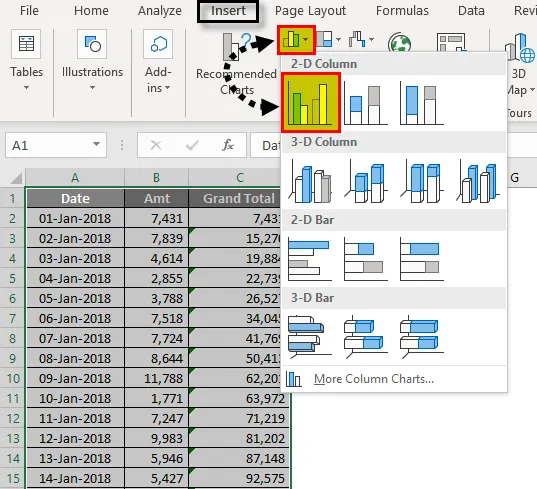
- Amint beilleszti a diagramot, így néz ki.
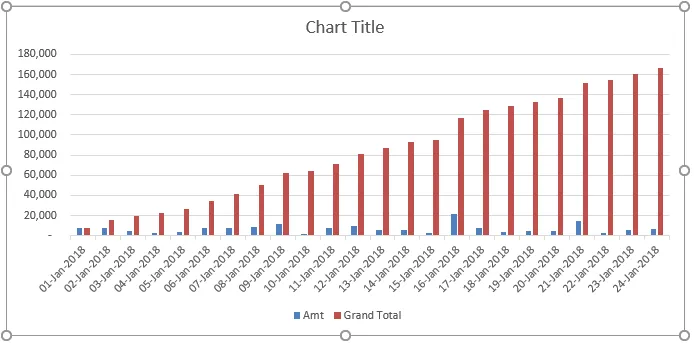
- Most válassza ki a nagy teljes sávot, és válassza a Sorozat diagram típusának módosítása lehetőséget.
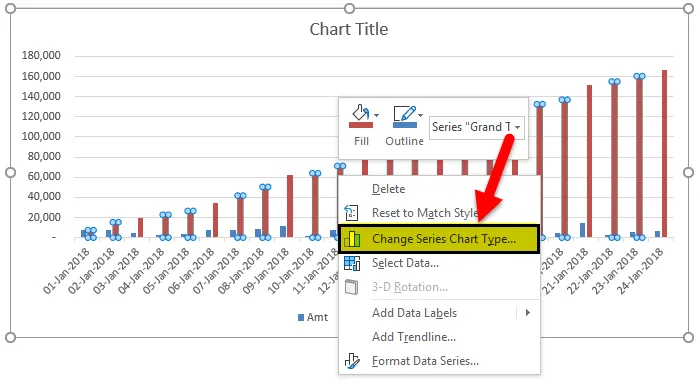
- Változtassa meg a diagram típusát LINE diagramra, majd kattintson az OK gombra.
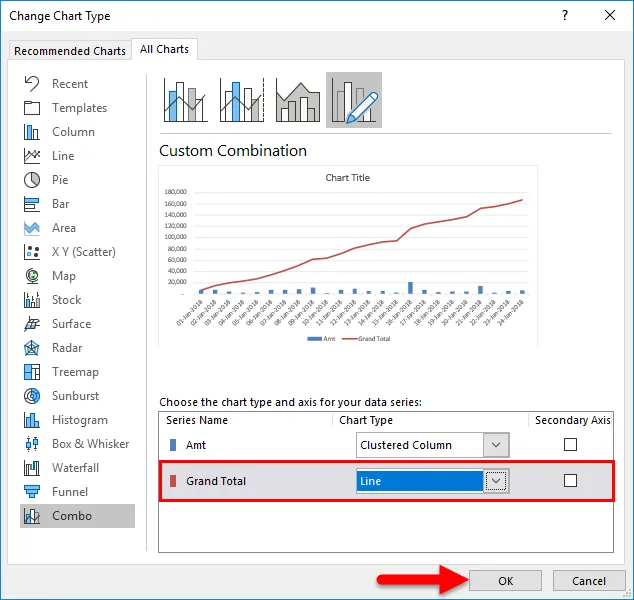
- Most az összösszeget egy vonaldiagram képviseli, a napi eladásokat pedig oszlopdiagramon.
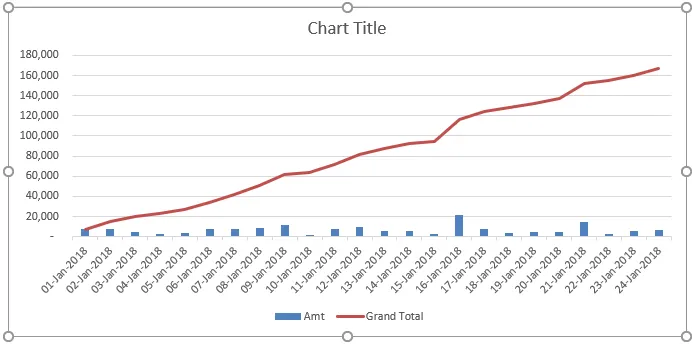
2018. január 16-án láthatjuk a hatást. Ezen a napon a bevétel 21926-kal növekszik.
Összesített futtatás Pivot táblával Excelben - 2. módszer
A futó összeget a Pivot Table használatával is megtalálhatjuk. Ebben a példában kissé eltérő adatokat használok a napi eladási trackerről. Az adatok januártól decemberig terjednek.
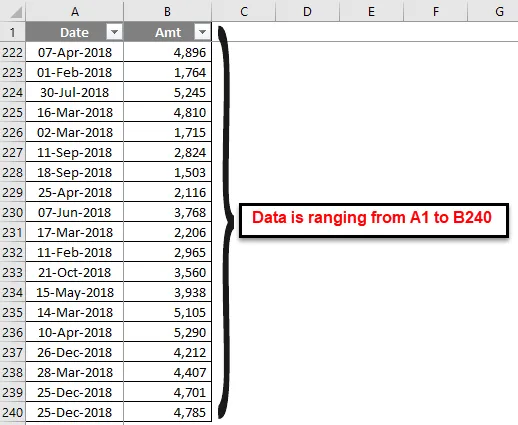
Használjuk a pivot táblát ezekre az adatokra. Alkalmazza a pivot táblát dátum szerint, ahogy az az alábbi képen is látható.
- Lépjen a Beszúrás fülre, majd kattintson a Pivot táblára.

- Húzza a Dátum mezőt a Sorokba és az Összeg az értékbe szakaszba.
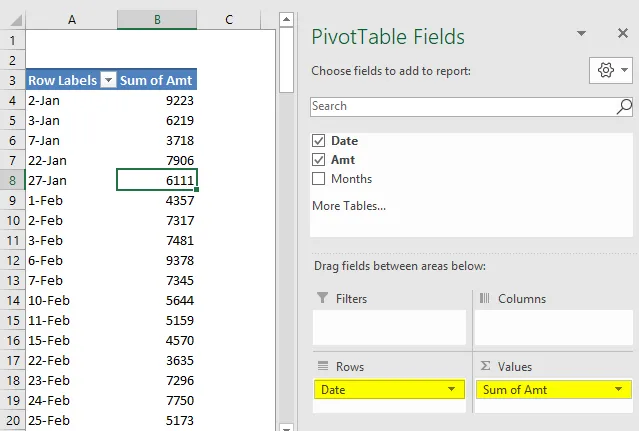
- Most csoportosítsa az összes dátumot hónapokra. Kattintson a jobb gombbal a dátumra, és válassza a CSOPORT lehetőséget.
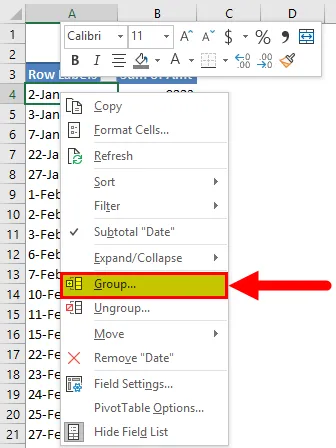
- A Csoportosítás alatt válassza a Hónapok lehetőséget. A kezdő dátumot és a záró dátumot az excel pivot tábla automatikusan kiválasztja. A folyamat befejezéséhez kattintson az OK gombra.
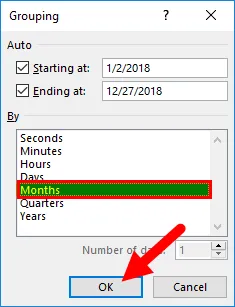
- Most az összes dátumot a megfelelő hónapokra csoportosítottuk, és napi összegek helyett havi összesítettünk van.
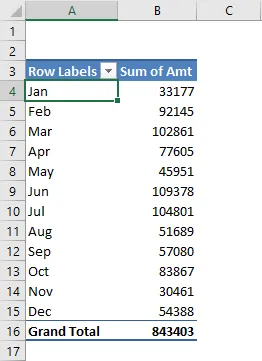
- Most kattintson jobb egérgombbal az összes oszlopra, és válassza az Érték mezőbeállítások lehetőséget .
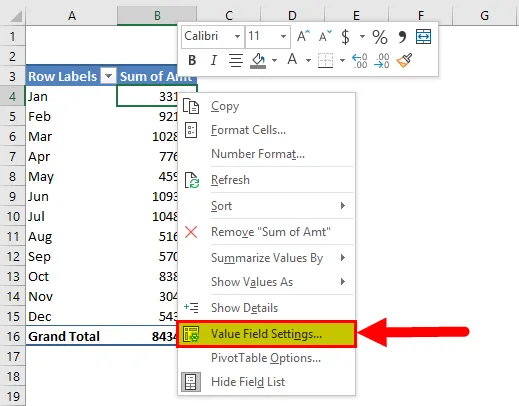
- Most az Értékbeállított beállítások alatt válassza az Értékek megjelenítése mint lehetőséget .
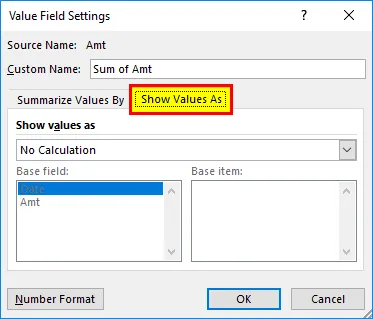
- A legördülő listából válassza a Futtatás összesen lehetőséget, és válassza az Alap mező dátumot, majd kattintson az OK gombra a folyamat befejezéséhez.
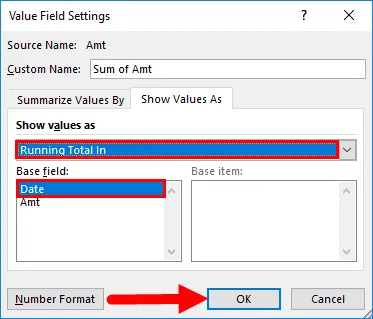
- Jelenleg összesen működünk.
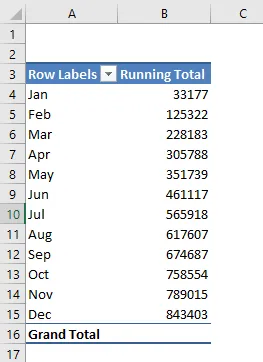
- A probléma az, hogy itt nincs teljes eladási oszlop. Annak érdekében, hogy mind a futó, mind a havi bontásban meg lehessen mutatni, adjunk hozzá még egyszer értékesítési összeget az ÉRTÉKEKHEZ.
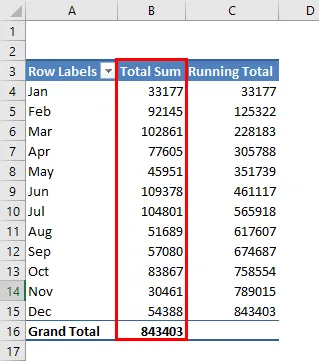
Oké, most mind a teljes összeget, mind a futó összeget mind a helyén van.
Adja hozzá a futó teljes százalékarányát az Excelben
Az Excel nem csak ezzel áll meg. Hozzáadhatunk egy futó teljes százalékot is. Annak érdekében, hogy a teljes futó% -ot hozzá lehessen adni, adjon hozzá még egyszer amt oszlopot az VALUES értékhez.

Most kattintson a jobb gombbal az újonnan beillesztett oszlopra, és válassza az Érték mezőbeállítások lehetőséget
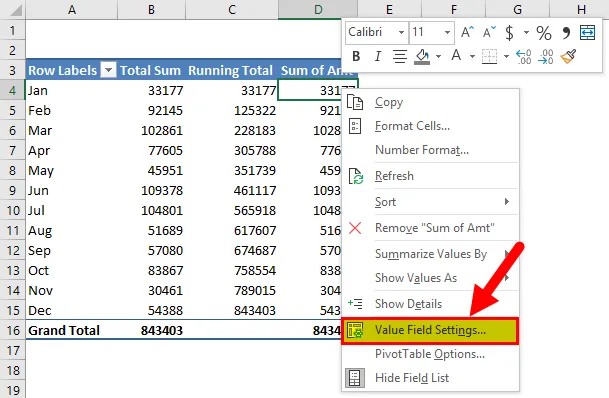
Most az Érték mezőbeállítások alatt lépjen az Értékek megjelenítése elemre . Ez alatt válassza a Futás teljes% -át.
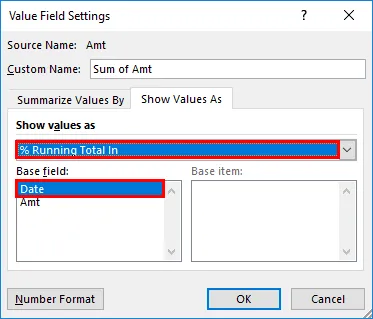
Végül nevezze el ezt % Futó Összesként.
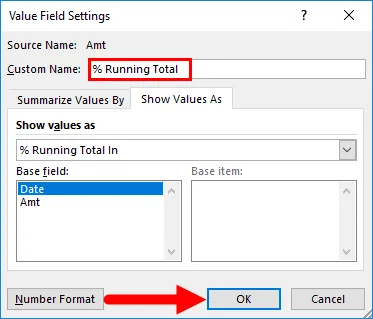
A folyamat befejezéséhez kattintson az OK gombra. Most már a Futó Összes és a Futó Összesen van, a havi eladási összeggel együtt.
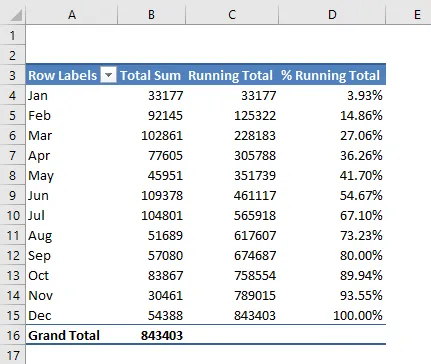
Emlékezni kell
- A futó teljes érték dinamikus a forgótáblában. Ha van változás a fő adatokban, akkor a teljes futtatás ennek megfelelően megváltozik.
- Annak érdekében, hogy a teljes és a havi összesített összegeket együtt lehessen mutatni, kétszer kell az Érték értékét tartalmazó oszlopot. Az egyik a havi eladásokra vonatkozik, a másik a teljes futásra.
- A grafikon hozzáadásával láthatjuk a hatást gyakorló változásokat.
Ajánlott cikkek
Ez egy útmutató a Teljes futtatáshoz az Excel programban. Itt tárgyaljuk azokat a módszereket, amelyek segítségével megtalálhatjuk a futó összeget az Excelben, példákkal és letölthető Excel sablonnal. Megnézheti más javasolt cikkeinket -
- A SUBTOTAL függvény használata az Excel programban
- Példák az Address Excel funkcióra
- A POWER funkció használata Excelben
- Excel útmutatók a QUOTIENT funkcióról