Ebben az oktatóanyagban megmutatom, hogyan lehet vágómaszkokat használni a Photoshop alkalmazásban a réteg különböző részeinek megjelenítéséhez és elrejtéséhez, valamint a képek alakba illesztéséhez! Megtanuljuk a vágómaszk létrehozásának alapjait, és részletesebben megvizsgáljuk a mögöttük lévő ötletet, hogy ennek a leckenek a végére szilárdan megértsük, hogyan működnek a vágómaszkok. A Photoshop CC-t fogom használni, de minden kompatibilis a Photoshop CS6-tal és a korábbi verziókkal. Lássunk neki!
Mik a vágómaszkok?
Vágómaszkok a Photoshopban egy hatékony módszer a réteg láthatóságának ellenőrzésére. Ebben az értelemben a vágómaszkok hasonlóak a rétegmaszkokhoz. De míg a végeredmény ugyanolyannak tűnik, a vágómaszkok és a rétegmaszkok nagyon különböznek. A rétegmaszk fekete-fehérben használja a réteg különböző részeinek megjelenítését és elrejtését. De a vágómaszk az egyik réteg tartalmát és átláthatóságát használja a másik láthatóságának ellenőrzésére.
Vágómaszk létrehozásához két rétegre van szükségünk. Az alsó réteg szabályozza a felette lévő réteg láthatóságát. Más szavakkal, az alsó réteg a maszk, a felette lévő réteg pedig a maszkhoz ragasztott réteg.
Ahol az alsó réteg tényleges tartalmat (pixeleket, alakzatokat vagy típust) tartalmaz, akkor az alatta lévő réteg tartalma látható. De ha az alsó réteg bármely része átlátszó, akkor a réteg ugyanaz a területe elrejtőzik. Ez zavarosabbnak tűnhet, mint egy rétegmaszk működése, de a vágómaszkok ugyanolyan könnyen kezelhetők. Készítsünk maguknak egy vágómaszkot, hogy jobban megértsük, hogyan működnek.
Hogyan működik egy vágómaszk
Annak érdekében, hogy valóban értelmezhető legyen a maszkok vágása, először meg kell értenünk a különbséget a tartalom és az átlátszóság között egy rétegen. Ha velem szeretne követni, bármilyen képet megnyithat. Ezt a kis barátom fotóját itt használom, aki szintén megpróbálja megérteni a saját módján, hogy mi ez a vágó cucc (fotó az Adobe Stock-től):

Az eredeti kép. Fotók: Adobe Stock.
Maszkréteg és Vágott réteg
Ha a Rétegek panelen nézzük, akkor a Háttér rétegben látjuk a fényképet, amely jelenleg a dokumentum egyetlen rétege:
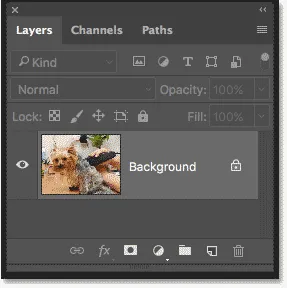
A Rétegek panelen látható fénykép jelenik meg a háttérrétegen.
Két vágórétegre van szükség a vágómaszk létrehozásához, az egyik maszkként szolgál, az egyik pedig a maszkba vágható, tehát adjunk hozzá egy második réteget. Az új réteget hozzáadjuk a kép alá. Először oldja fel a Háttér réteget. A Photoshop CC alkalmazásban kattintson a zár ikonra a feloldáshoz. A Photoshop CS6 vagy korábbi verziókban tartsa lenyomva az Alt (Win) / Option (Mac) billentyűt a billentyűzeten, majd kattintson duplán a Háttér rétegre:
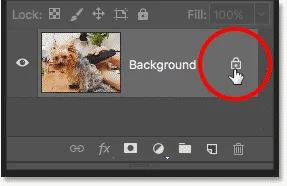
A háttérréteg feloldása.
Ezzel feloldja a háttérréteget, és átnevezi "0 réteg" -re:
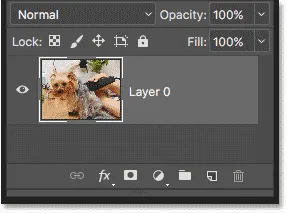
A háttérréteg felszabadítása lehetővé teszi új réteg felvételét alatta.
Ezután egy új réteg hozzáadásához a kép alá nyomja meg és tartsa lenyomva a Ctrl (Win) / Command (Mac) billentyűt a billentyűzeten, majd kattintson az Új réteg hozzáadása ikonra:
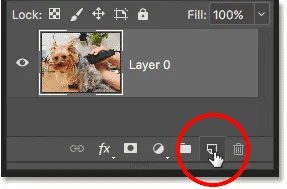
Új réteg hozzáadása a kép alá.
A fénykép alatt megjelenik egy új "1. réteg" nevű réteg, és most már két réteg van a dokumentumban. Az alsó réteget átalakítjuk a maszkba, és a fölött lévő képet a maszkba ragasztjuk:
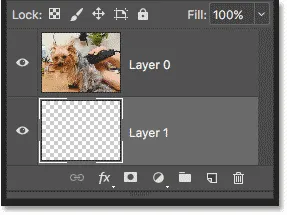
A vágómaszkhoz szükséges második réteg hozzá lett adva.
A vágómaszkok megértése: tartalom és átláthatóság
Az eredeti kép egy pillanatra elrejtése a felső réteg láthatóságának ikonjára kattintva :

A fénykép elrejtéséhez kattintson a láthatósági ikonra.
Amikor a felső réteg ki van kapcsolva, látjuk a réteget, amelyet éppen hozzáadtunk. Alapértelmezés szerint a Photoshop új rétegei üresek, azaz egyáltalán nem tartalmaznak tartalmat. A tartalom nélküli réteg átlátszó, és jól látjuk rajta. Ha nincs átlátszó réteg alatt más réteg, a Photoshop az átlátszóságot ellenőrző tábla mintázatként jeleníti meg, amint azt itt látjuk:

A sakktábla mintája azt jelenti, hogy az alsó réteg átlátszó.
Kapcsolja be újra a felső réteget, ha újra rákattint a láthatósági ikonra:
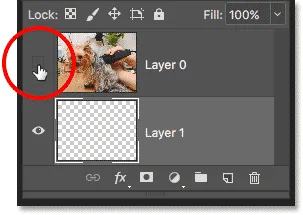
Ugyanazon láthatósági ikonra kattintva.
A felső réteg a tényleges tartalmat tartalmazza . Ebben az esetben pixel-alapú tartalom van, mivel egy digitális fényképet nézünk meg, de a Photoshop-ban a tartalom lehet vektor alakú vagy akár szöveg is. Valójában minden, ami nem átlátható, tartalomnak tekinthető:

A felső réteg a tényleges tartalmat tartalmazza.
Vágómaszk létrehozása a Photoshopban
A vágómaszkok az alábbi réteg tartalmát és átlátszóságát használják a fenti réteg láthatóságának ellenőrzésére. Készítsünk egy vágómaszkot két rétegünk segítségével, és nézzük meg, mi történik.
1. lépés: Válassza ki a levágni kívánt réteget
Vágómaszk létrehozásakor először ki kell választanunk azt a réteget, amelyet levágunk az alatta lévő rétegre. Ebben az esetben a felső réteget ("0. réteg") az alsó rétegre ragasztják ("1. réteg"), ezért ellenőrizze, hogy a felső réteg van-e kiválasztva:
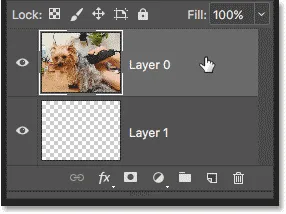
A felső réteg kiválasztása.
2. lépés: Válassza a "Vágómaszk létrehozása" lehetőséget
A vágómaszk létrehozásához lépjen a menüsor Réteg menüjére, és válassza a Vágómaszk létrehozása lehetőséget :

Lépjen a Réteg> Vágómaszk létrehozása elemre.
És ennyi is van rajta! A rétegmaszk létrehozásával a Rétegek panelen a felső réteg ("0. réteg") jobbra be van nyomva, alatta egy "kis réteg" mutatva az "1. réteg" felé mutat. A Photoshop így mondja nekünk, hogy a felső réteg levágásra került az alábbi rétegre:

A felső réteget mutató Rétegek panel az alsó rétegre ragaszkodott.
A probléma azonban az, hogy egy vágómaszk létrehozásával eddig elértük a képet, mert elrejtöttük a képet a nézetből, és azért van, mert a maszkrétegünk ("1. réteg") nem tartalmaz tartalmat. Teljesen átlátszó. Vágómaszkkal el vannak rejtve a felső réteg azon részei, amelyek közvetlenül az alsó réteg átlátszó területeinek felett ülnek. Mivel az alsó réteg csak átlátszó képet tartalmaz, a kép fölött egyetlen része sem látható:

Mivel a maszkréteg nem tartalmaz tartalmat, a levágott rétegen lévő kép el van rejtve.
Hogyan lehet elengedni egy vágómaszkot
Ez nem volt nagyon érdekes, ezért engedje fel a vágómaszkot, ha felmegy a Réteg menüre, és kiválasztja a Vágómaszk kiadása elemet :
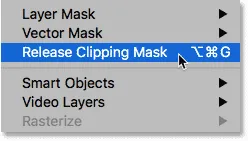
Ugrás a Réteg> Engedje el a vágómaszkot.
A Rétegek panelen a felső réteg már nem behúzódik jobbra, azaz azt már nem vágják le az alábbi rétegre:
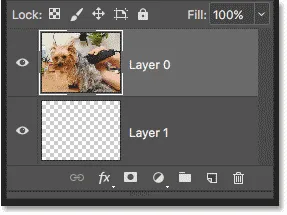
A rétegmaszkot elengedték.
És a dokumentumban visszatérünk a képünkhöz:

A vágómaszk elengedése után a kép visszatér.
Tartalom hozzáadása a vágómaszkhoz
Adjunk hozzá némi tartalmat az alsó réteghez. Kattintson a felső réteg láthatósági ikonjára a kép elrejtéséhez, így láthatjuk, mit csinálunk:

A felső réteg láthatósági ikonjára kattintva.
Ezután kattintson az alsó rétegre, hogy aktívvá váljon:
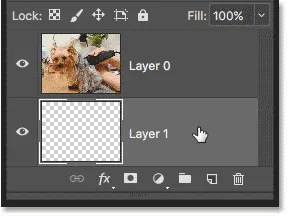
Az alsó réteg kiválasztása.
A tartalom hozzáadásához rajzolunk egy egyszerű formát. Válassza ki az Elliptikus Sátor eszközt az Eszköztárról : kattintson a jobb egérgombbal (Win) / Vezérlőgombbal (Mac) a Téglalap alakú Támasz eszközben, és válassza az Elliptikus Támasz eszközt a kiugró menüből:
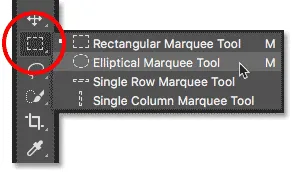
Az elliptikus sátor eszköz kiválasztása.
Kattintson és húzza ki egy ellipszis alakú kiválasztási vázlatot a dokumentum közepén:

Válasszon egy rajzot az Elliptikus Marquee eszköz segítségével.
Menjen fel a menüsor Szerkesztés menüjébe, és válassza a Kitöltés :
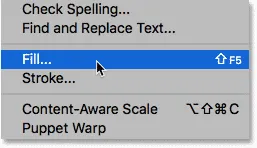
Lépjen a Szerkesztés> Kitöltés elemre.
A Töltés párbeszédpanelen állítsa a Tartalom beállítást fekete értékre, majd kattintson az OK gombra:
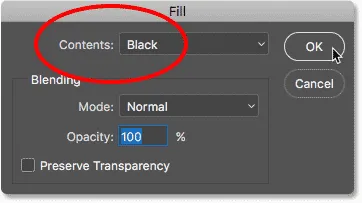
A Kitöltés párbeszédpanel.
A Photoshop feketével kitölti a választást. A kiválasztás körvonalainak eltávolításához az alakból, lépjen a Kiválasztás menübe, és válassza a Kijelölés megszüntetése lehetőséget :
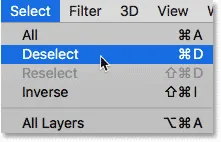
Ugrás a Kiválasztáshoz> Kijelölés megszüntetése.
És most egy teljesen átlátszó réteg helyett egy közepén van egy tartalommal rendelkező terület. Vegye figyelembe azonban, hogy a tartalmat körülvevő terület átlátszó marad:
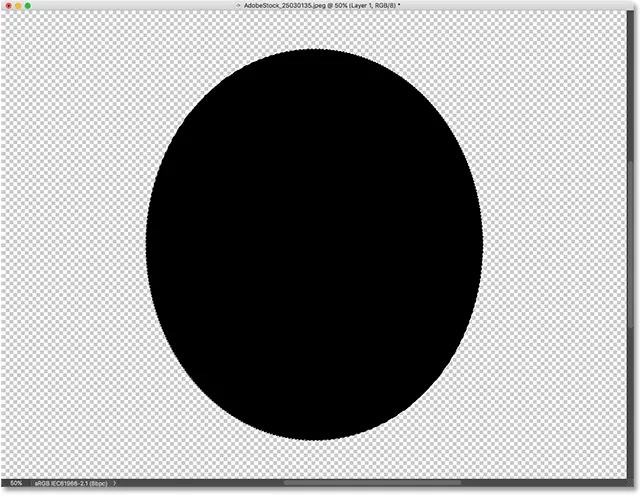
Az alsó réteg mind tartalmat, mind átláthatóságot tartalmaz.
A Rétegek panelen az alsó réteg előnézeti miniatűrje most megjeleníti a fekete formát. Fontos itt megjegyezni, hogy ha összehasonlítja a két réteg előnézeti miniatűrjeit, akkor látni fogja, hogy a felső réteg képének egy része közvetlenül az alsó réteg tartalma (alakja) felett ül. És a fénykép egy része az alsó réteg átlátszó területein fekszik:
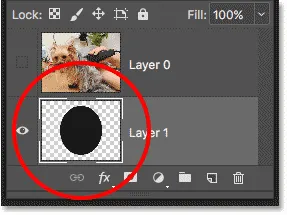
Az előnézeti miniatűr, amely megmutatja az alsó réteg tartalmát és átláthatóságát.
Új vágómaszk létrehozása
Most, hogy hozzáadottunk némi tartalmat az alsó réteghez, hozzunk létre egy újabb vágómaszkot. Először is ki kell választanunk azt a réteget, amelyet levágunk az alábbi rétegre, tehát kattintson a felső rétegre annak kiválasztásához. Ezután kattintson a felső réteg láthatósági ikonjára, hogy a rétegen lévő kép láthatóvá váljon:
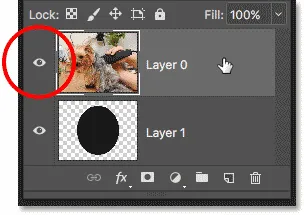
A levágni kívánt réteg kiválasztása és bekapcsolása.
Menjen vissza a Réteg menübe, és válassza ki ismét a Vágómaszk létrehozása lehetőséget :

Lépjen újra a Réteg> Vágómaszk létrehozása elemre.
A Rétegek panelen a felső réteget úgy látjuk, hogy az alatta lévő rétegre ragasztva van, mint ahogy utoljára láttuk:
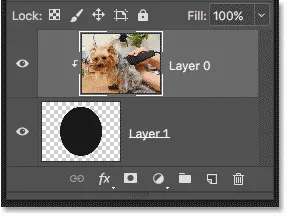
A Rétegek panel ismét megmutatja a vágómaszkot.
De a dokumentumban most egy nagyon más eredményt látunk. Ezúttal a fénykép azon része, amely közvetlenül az alakja felett ül az alakja alatt, az alatta levő réteg látható marad! A fénykép egyetlen rejtett része a formát körülvevő területek, mivel ezek még mindig az átlátszóság felett ülnek:
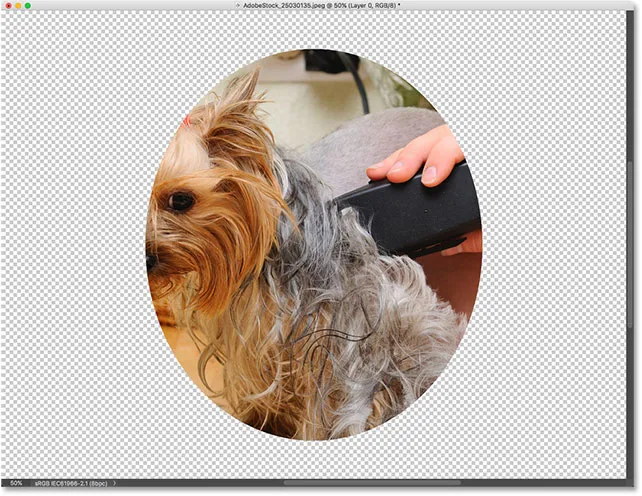
Az alsó réteg tartalma a felső réteg egy részét láthatóvá teszi.
Tartalom mozgatása egy vágómaszkon belül
Természetesen az eredmény jobbnak tűnhet, ha alanyunkat az alak középpontjában helyeznénk el. A vágómaszkokkal könnyű mozgatni és áthelyezni a tartalmat bennük. Csak válassza az Áthelyezés eszközt az Eszköztárból:
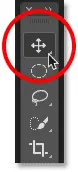
A Mozgatás eszköz kiválasztása.
Ezután kattintson a képre, és húzza a helyére. A kép mozgatása közben csak az a terület jelenik meg, amely a alakja felett a kép alatt mozog. És ez a vágómaszkok működésének alapja:
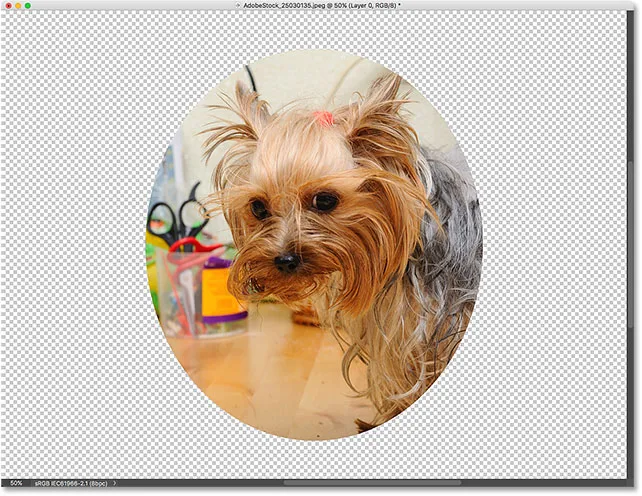
A vágómaszk, miután a fényképet az alakzaton belül központosította.
Mikor használjon vágómaszkot
Míg a rétegmaszkok a legjobbak a rétegek keveréséhez a zökkenőmentes átmenetekkel, a Photoshop vágómaszkjai akkor tökéletesek, ha a képnek egyértelműen meghatározott alakba kell illeszkednie. Lehet, hogy az alak olyan, amelyet rajzolott egy kiválasztó eszközzel, ahogy láttuk. De egy vágómaszk is felhasználható vektor alakzat kitöltésére képpel, vagy kép beillesztésére a szövegbe. Másik példa arra, hogy mit tehetünk a vágómaszkokkal, nézzük meg gyorsan, hogyan lehet a vágómaszkot felhasználni egy fénykép elhelyezésére a keretbe.
Fotó elhelyezése keretbe vágómaszkokkal
Itt van egy dokumentum, amely két képet tartalmaz, mindegyik külön rétegen. Az alsó réteg fotója tartalmazza a keretet:
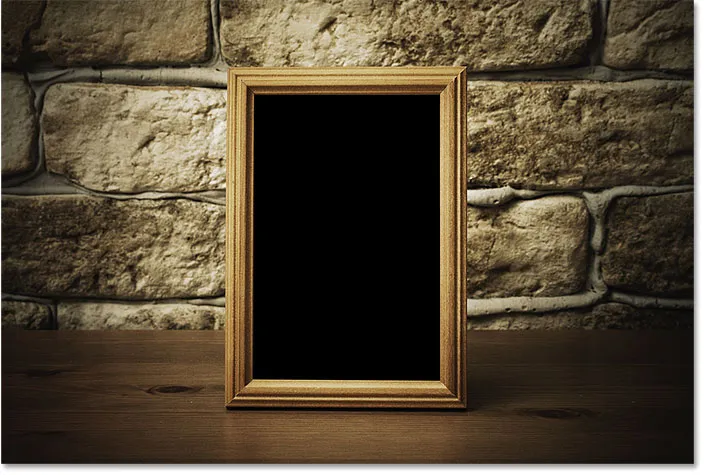
Az alsó réteg képe. Fotók: Adobe Stock.
És ha bekapcsolom a felső réteget, annak láthatósági ikonjára kattintva:
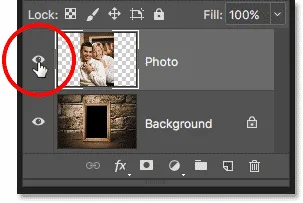
A felső réteg bekapcsolása.
Látjuk a fotót, amelyet el akarok helyezni a keretbe:
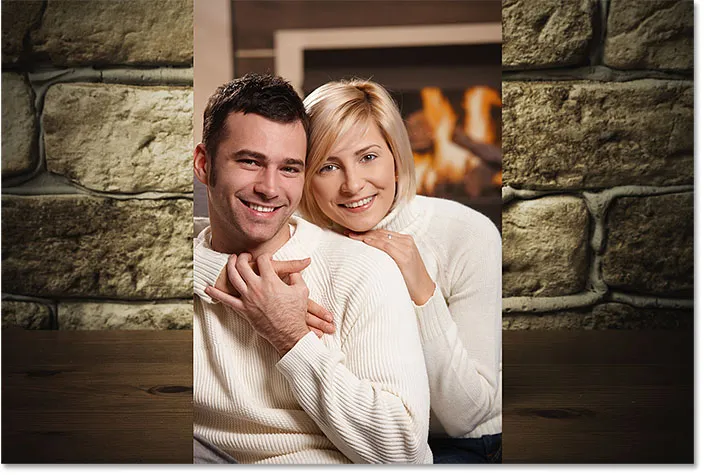
A kép a felső rétegben. Fotók: Adobe Stock.
Elrejtem a felső réteget egy pillanatra, még egyszer rákattintva annak láthatósági ikonjára, majd a Háttér rétegre kattintva választom ki:
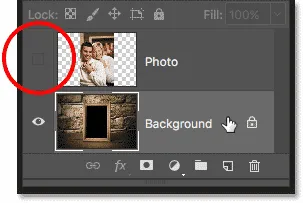
A felső réteg elrejtése és az alsó réteg kiválasztása.
A forma rajzolása vagy kiválasztása
Megemlítettem, hogy a vágómaszkok akkor működnek a legjobban, ha a képnek egy alakba kell esnie. Ebben az esetben az alak a keret belsejében levő terület. Mivel a területet tömör fekete tölti ki, a Photoshop Magic Wand Tool segítségével választom ki:
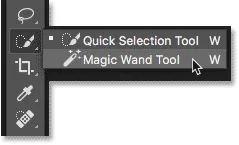
A Varázspálca eszköz kiválasztása az Eszköztárról.
A Varázspálca eszközzel rákattinthatok a keretbe, és most a területet választottam ki:
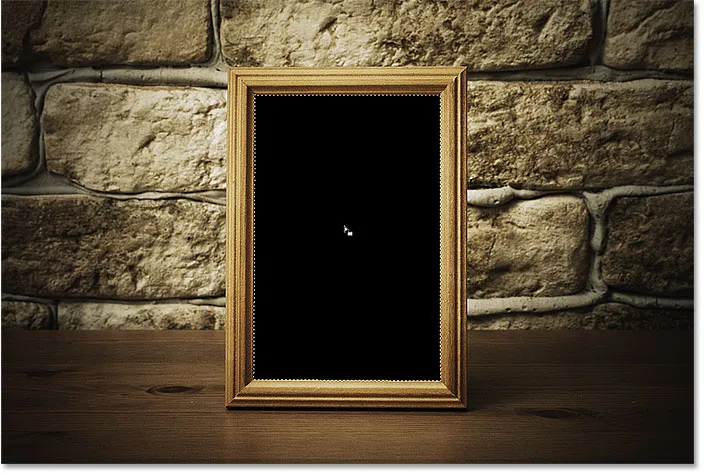
A vágómaszkhoz használni kívánt terület kiválasztása.
Ezután átmásolom a kiválasztott területet egy új rétegre, ha felmegy a menüsor Réteg menüjére, kiválasztom az Új, majd a Réteg másolás útján választást:
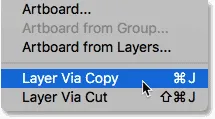
Ugrás a Réteg> Új> Réteg másoláson keresztül.
A Photoshop egy új rétegbe másolja a választásamat a háttérréteg és a fényképbe, amelyet a keretbe helyezek. Most megvan az a formám, amire szükségem van a vágómaszk létrehozásához:
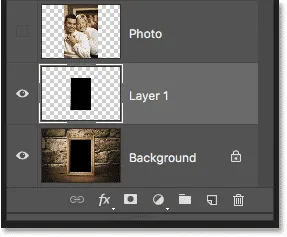
A keretben lévő terület a saját rétegén jelenik meg.
A Vágómaszk létrehozásának gyorsabb módja
A vágómaszk létrehozásához kiválasztom a felső réteget, és a láthatósági ikonra kattintva újra bekapcsolom a réteget:
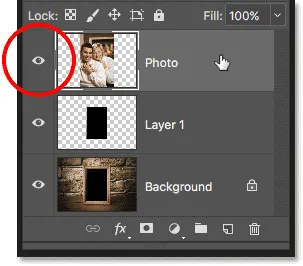
A felső réteg kiválasztása és bekapcsolása.
Láttuk, hogy létrehozhatunk egy vágómaszkot, ha a Réteg menüben a Vágómaszk létrehozása menüpontot választjuk. Gyorsabb módszer az, ha lenyomva tartja az Alt (Win) / Option (Mac) billentyűt a billentyűzeten, amikor az egérmutatót a két réteg közé vitte. A kurzor vágómaszk-ikonra változik:
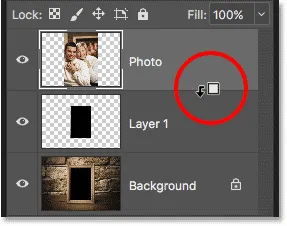
Megjelenik a vágómaszk ikonja.
Kattintson a két réteg közötti elválasztó vonalra a vágómaszk létrehozásához:
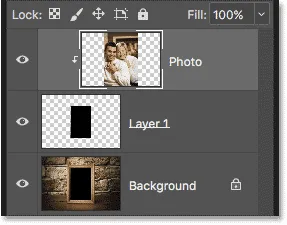
A képet az 1. réteg alá vágja.
A készített vágómaszkkal a fénykép most csak a keretben jelenik meg, mivel ez a kép egyetlen része, amely a tényleges tartalom felett ül az alatta levő rétegen. A fénykép többi része el van rejtve, mert az átlátszóság felett ül:

A fotó a vágómaszknak köszönhetően a keretbe van vágva.
A tartalom átméretezése egy vágómaszkon belül
Végül láttuk, hogy a Mozgatás eszköz segítségével mozgathatjuk a tartalmat egy vágómaszkban. Ugyanakkor a vágómaszk tartalmát ugyanolyan könnyen átméretezhetjük a Photoshop Free Transform parancsával is. Jelenleg a fotóm túl nagy a kerethez, ezért átméretezem azt, ha felmegyek a Szerkesztés menübe, és a Szabad transzformációt választom:

Lépjen a Szerkesztés> Ingyenes átalakítás elemre.
A Photoshop elhelyezi a Ingyenes transzformáció mezőt, és kezeli a képet, beleértve a kereten kívüli területet, amelyet jelenleg a vágómaszk rejt:
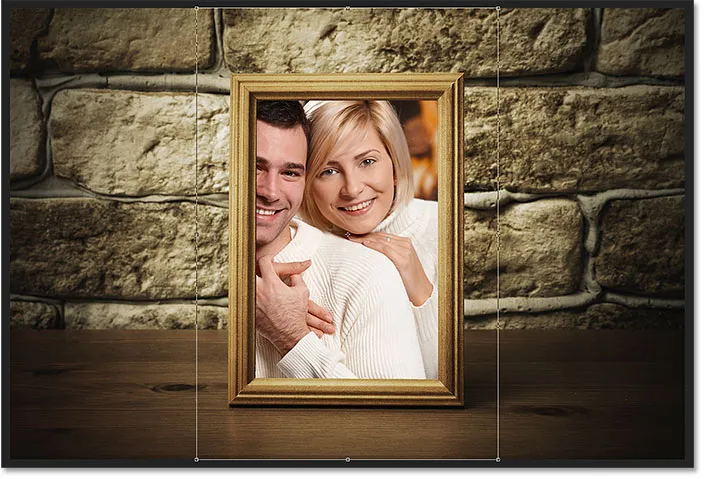
A Ingyenes transzformátor fogantyúk a teljes kép körül jelennek meg, beleértve a rejtett területeket is.
Átméretezéshez nyomom meg és tartom lenyomva a Shift gombot, amikor rákattanok a sarokfogantyúkra, és behúzom őket. A Shift billentyű lenyomása zárolja a kép képarányát, hogy ne torzítsam:

A fénykép átméretezése a vágómaszkban.
Elfogadásához megnyomom az Enter (Win) / Return (Mac) gombot a billentyűzeten, hogy bezárjam a Free Transform alkalmazást. És most, a vágómaszkok erejének köszönhetően, a fénykép szépen belefér a keretbe:

A végső vágómaszk eredménye.
És ott van! Így működnek a vágómaszkok a Photoshopban, és hogyan lehet egy vágómaszkot használni a réteg különböző részeinek megjelenítésére és elrejtésére! További Photoshop oktatóanyagokért keresse fel a Photoshop alapjai szakaszt.