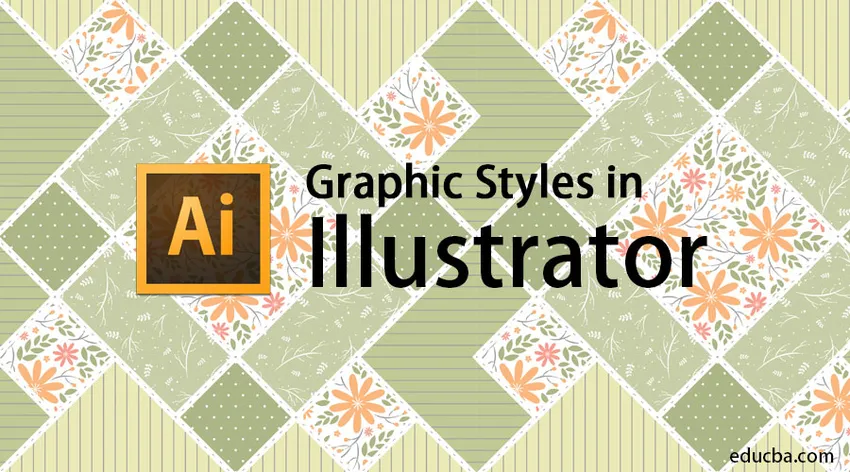
Bevezetés a grafikus stílusokhoz az Adobe Illustrator programban
Az Adobe Illustrator-t tekintik az effektusok és a szerkesztési stílusok hatalmának. A programot a legtöbb szerkesztő és grafikus tervező széles körben használja. Általában a 2D projektekkel és műalkotásokkal foglalkozó összes tervező az Adobe Illustrator programot használja. Ez a program az egyik ilyen jellegű vektorgrafikus szoftver, amely robusztus eszközkészlettel és hatalmas funkciókkal rendelkezik. A tervezőnek nagy türelmet és időt igényel a kívánt projektek és outputok létrehozása. Ebben a témakörben megismerjük a grafikus stílusokat az Illustrator programban.
A tervező mindig egy alternatív módszert keres bármilyen alkotás vagy formatervezés elkészítéséhez, amely időmegtakarítást és hatékony eredményeket is eredményezhet. Az Adobe Illustrator tökéletes program a kívánt eredmények eléréséhez használt különféle stílusok és alternatívák kísérletezésére. Az Adobe Illustrator egyik ilyen funkciója a grafikus stílusok használata a programban. Ezeket a grafikus stílusokat a felhasználó hozhatja létre, vagy a szoftverre előre telepítve is rendelkezésre állnak. A grafikus stílusok alapvető használata a felhasználó időmegtakarítása, és sok kézi munka menthető el.
Az egyszer létrehozott grafikus stílust a felhasználó végtelen időnként felhasználhatja bármilyen szövegre vagy objektumra. A Grafikus stílusok olyan tulajdonságok halmaza, amelyeket többször újra felhasználhatunk. Ezek a stílusok egyetlen kattintással módosítják a szövegek vagy objektumok megjelenését és fizikai tényezőit. Ezek a grafikus stílusok hasznosnak bizonyulnak, és megőrzik a tervező időt és kemény munkáját.
Hogyan hozzunk létre grafikai stílust?
Az alábbiakban egy lépésről lépésre ismertetjük az eljárást, amely segít új grafikai stílus létrehozásában az Adobe Illustrator programban.
Nyisson meg egy új, A4-es méretű dokumentumot
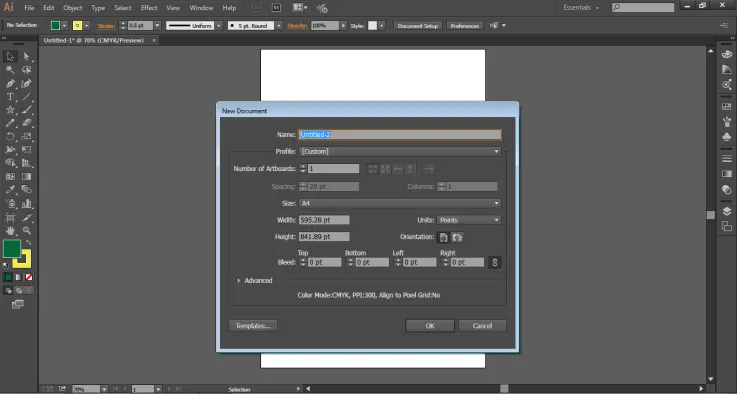
Nyissa meg a Windows panelt, és kattintson a Grafikus stílusok elemre a párbeszédpanel megjelenítéséhez.
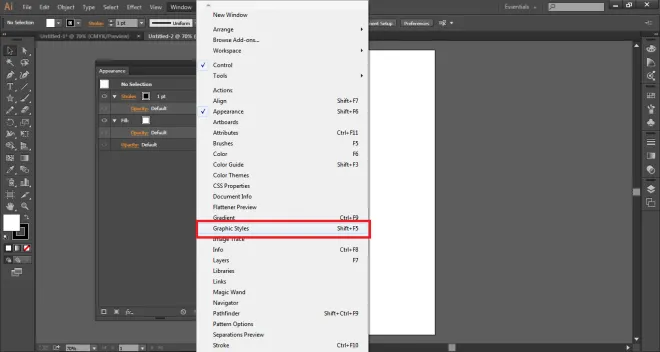
Ezután lépjen a Windows panelre, és kattintson a Megjelenés elemre a párbeszédpanel megjelenítéséhez.
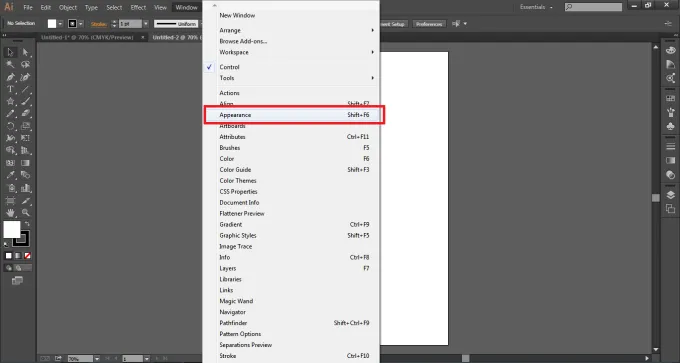
Most, amikor grafikus stílust készítünk, a stílus létrejön és módosul a Megjelenés panelen, míg a grafikus stílus panelen menti. Most, a szöveges eszköz használatával írja az OKTATÁS elemet az oldalra.
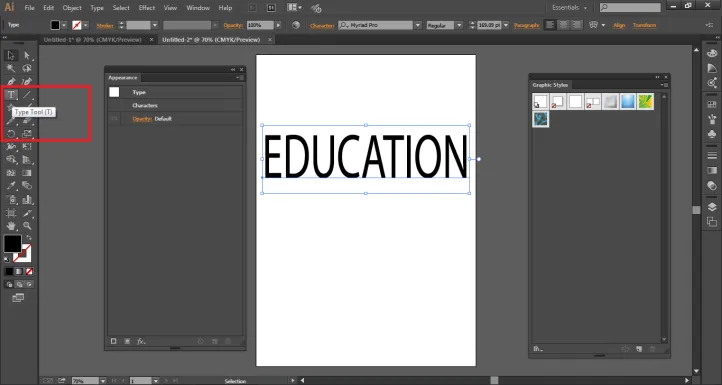
Alapértelmezés szerint a szöveg kitöltési színe fekete. Tegye a kitöltési színt NINCS értékre, az ábra szerint.
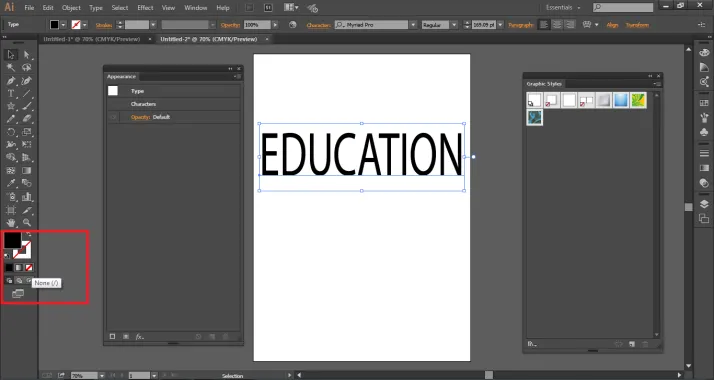
Az eredményt az alábbiakban láthatja.
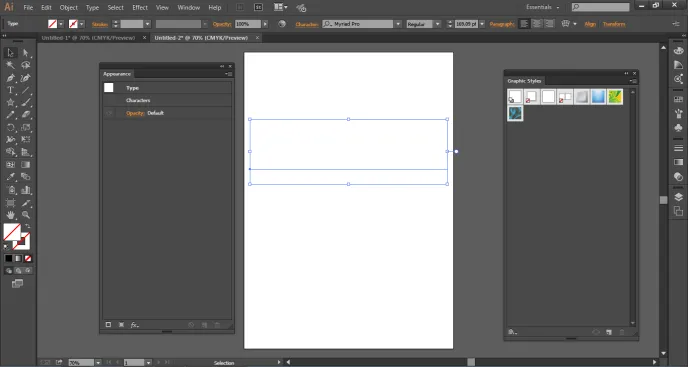
Lépjen a Megjelenés panelre, és kattintson az ÚJ TÖTÉS elemre, az ábra szerint.
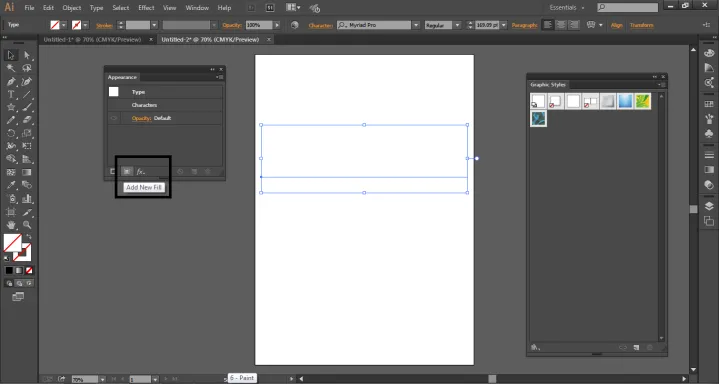
Tegye a kitöltési színt kékre, a vontatás színét sárgara, és a löket súlyát 2pt-re.
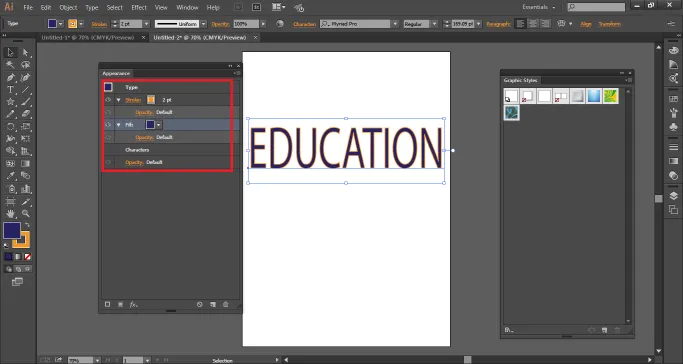
Most, hogy további effektusokat adjon ehhez a stílushoz, kattintson a Megjelenés panelen az ÚJ EFFEKT hozzáadása lehetőségre.
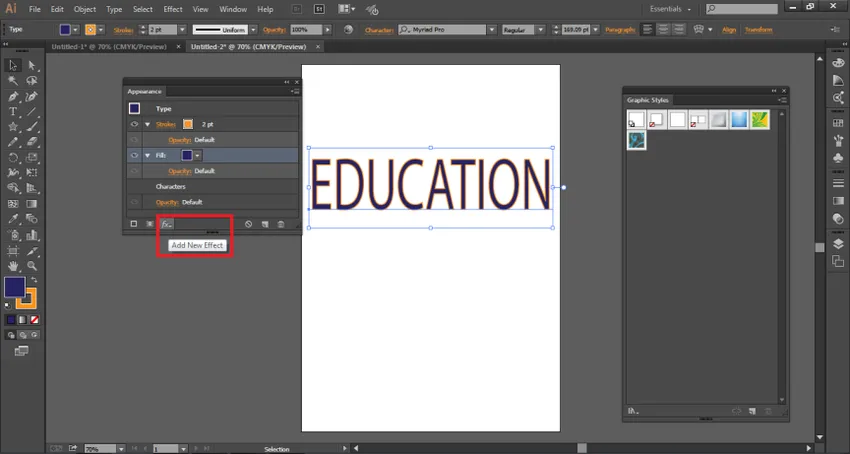
Válassza az Átalakítás lehetőséget a Torz és az Átalakítás lehetőség közül. Ez az opció ugyanazon szöveg több példányát hozza létre.
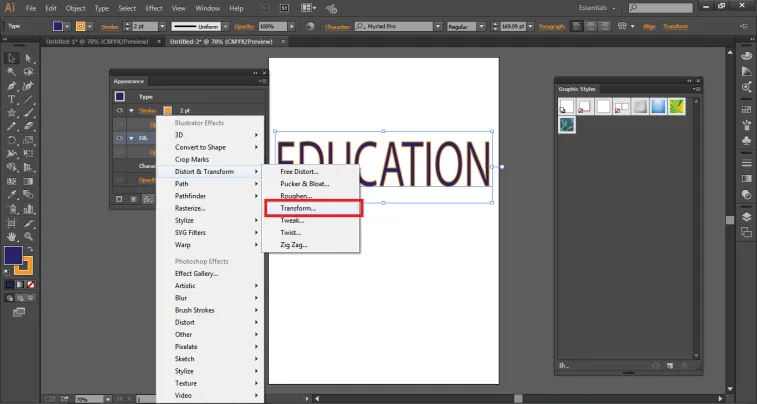
Megjelenik egy párbeszédpanel, a Mozgatás opcióban írjon 0, 5 Vízszintes és 0, 5 Függőleges értéket, és adja meg a MÁSOLATOK számát 10-nél. Kattintson az előnézetre az alábbi ábra szerint.
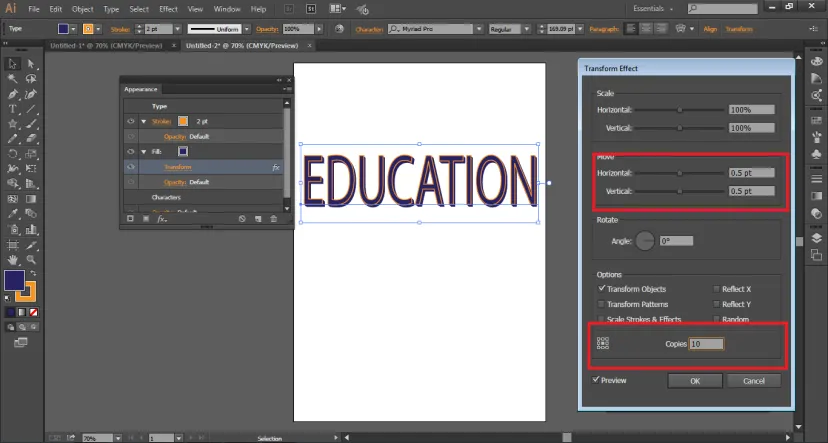
Hasonlóképpen, bármilyen effektus hozzáadható a szöveghez.
Ezt a szöveget most már grafikus stílusként is el lehet készíteni, egyszerűen azáltal, hogy a szöveget ábrázolja a GRAPHIC STYLE PANEL-be.
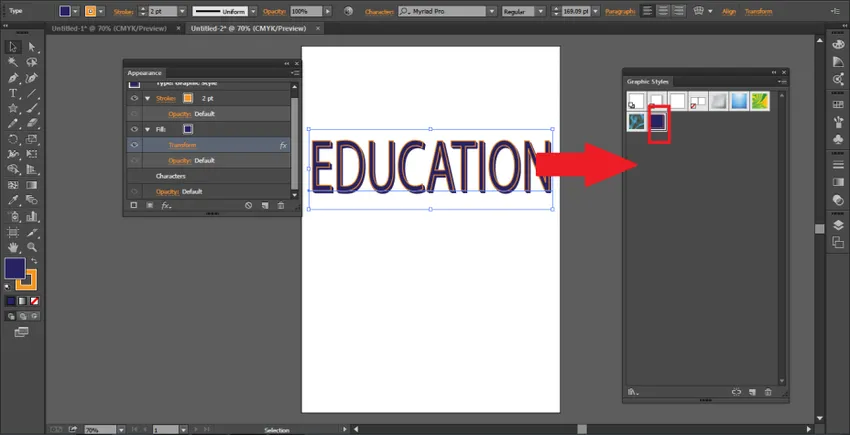
A grafikai stílus ellenőrzéséhez hozzon létre egy másik szöveget, és törölje a régebbi szöveget. Ezúttal írja le az oldalra a HELLO-t.
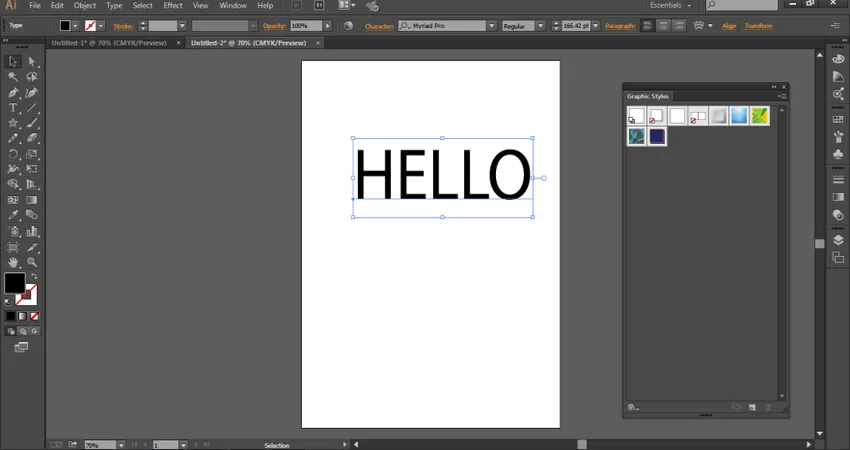
A Grafikus stílus menüben húzza rá a legutóbb létrehozott stílust erre a szövegre. Látni fogja, hogy a HELLO szöveget ugyanúgy módosították, mint az OKTATÁS szöveget.
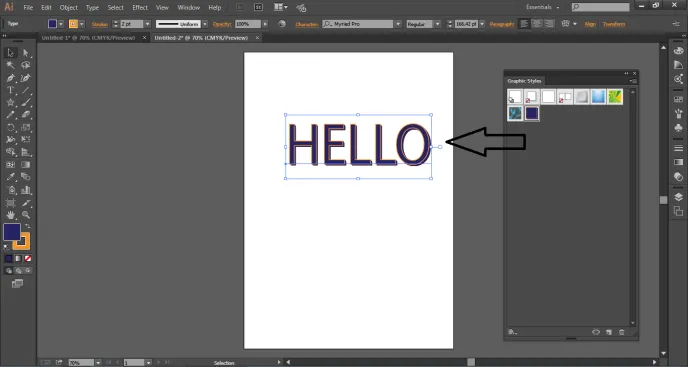
Ha bármilyen TEXT vagy TYPE grafikus stílust használ, akkor kattintson a Grafikus stílus menü sarokgombjára, és válassza az Ábrán látható SZÖVEG HASZNÁLATA ELŐZÉSEKHEZ lehetőséget.
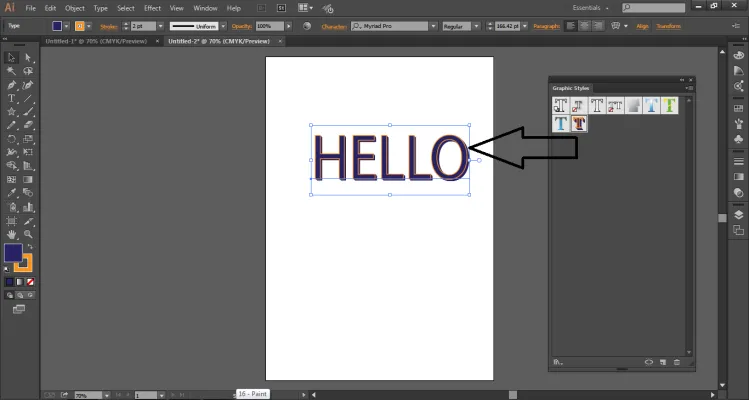
Példa a grafikus stílus alkalmazására az objektumra
- Hozzon létre egy új dokumentumot.
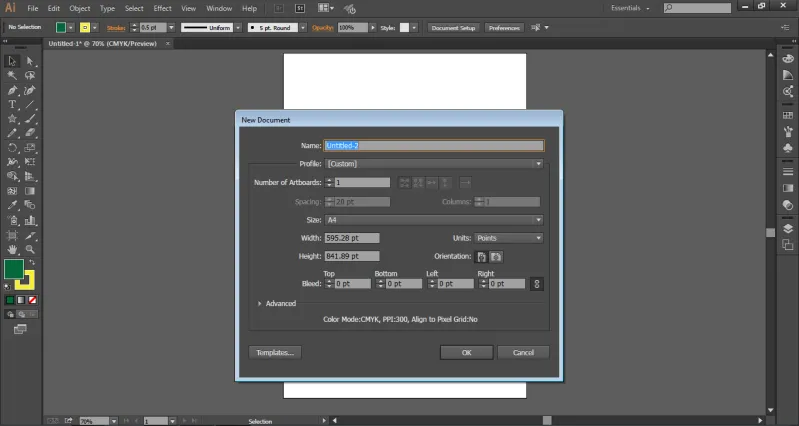
- Az oldalon hozzon létre egy csillagot a Csillag eszköz segítségével
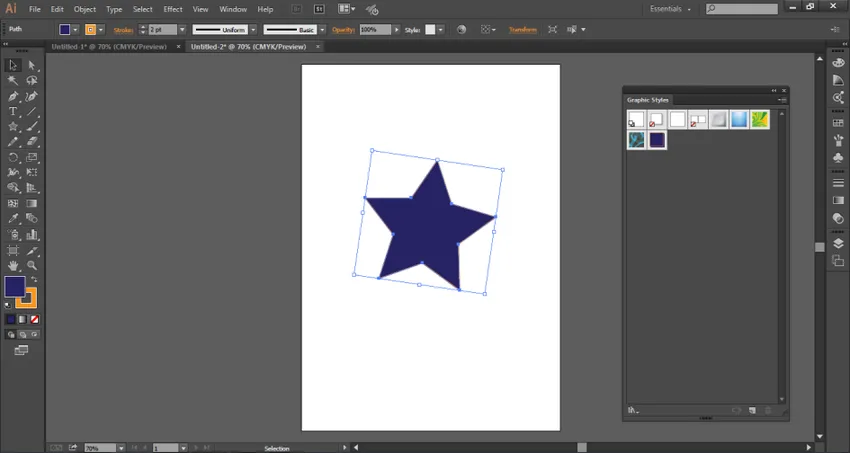
- A Grafikus stílus panelen kattintson az Textúrák elemre, az alábbi ábra szerint.
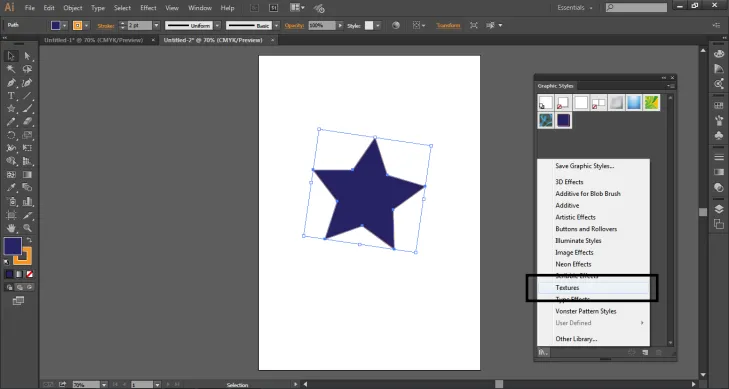
- Használjon bármilyen hatást a csillagra, húzza ugyanazt a csillagra. Amint az ábrán látható.
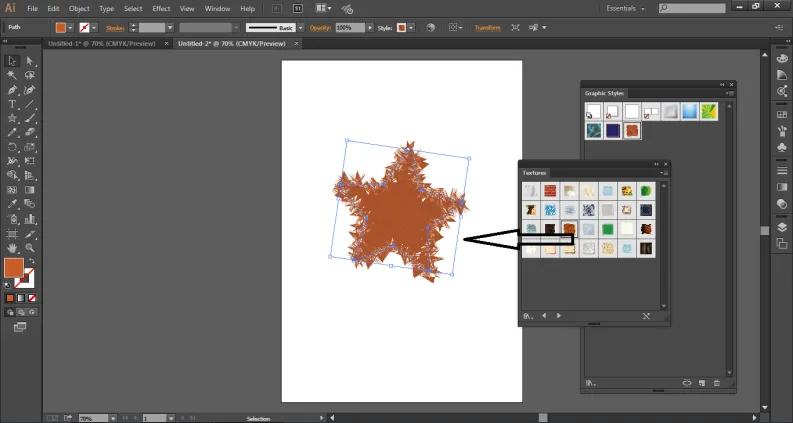
- A Megjelenés panelen bármikor módosíthatja a Kitöltés színét, a körvonalat vagy bármely más attribútumot, az ábra szerint. Csak válassza ki az objektumot, és módosítsa azt.
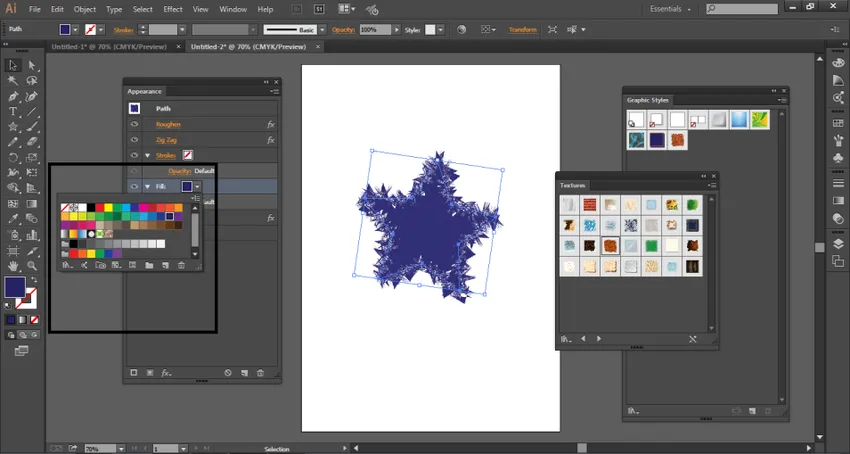
Következtetés
Ez csak néhány módja annak, ahogy a felhasználó létrehozhat grafikai stílust, és alkalmazhatja ugyanazt bármely objektumra. A felhasználó bármilyen grafikai stílust törölhet, akárcsak egy stílus hozzáadásával. Ezek a grafikus stílusok csoportokra vagy rétegekre is alkalmazhatók. Ha a grafikai stílust bármely rétegre alkalmazzák, akkor az abban a rétegben lévő objektumoknak ugyanaz a grafikai stílusa lesz. Míg ha egy objektumot a rétegen kívül mozgat, akkor az már nem rendelkezik a Grafikus stílus attribútumaival, és független marad a sajátjától.
A grafikus stílusokat nagyon könnyű használni és megérteni, miközben megkönnyítik a program kidolgozását is. Importálhatjuk könyvtárainkat a Grafikai Stílusba is, és lenyűgöző műveket és effektusokat készíthetünk.
Ajánlott cikkek
Ez az útmutató az Illustrator grafikus stílusaihoz. Itt tárgyaljuk, hogyan lehet grafikus stílust létrehozni lépésről lépésre. A következő cikkben további információkat is megnézhet -
- Mi a Motion Graphics?
- Mi a digitális formatervezés?
- A Photoshop felhasználása
- 3D effektusok az Illustrator-ban
- 3D effektusok utóhatásokban