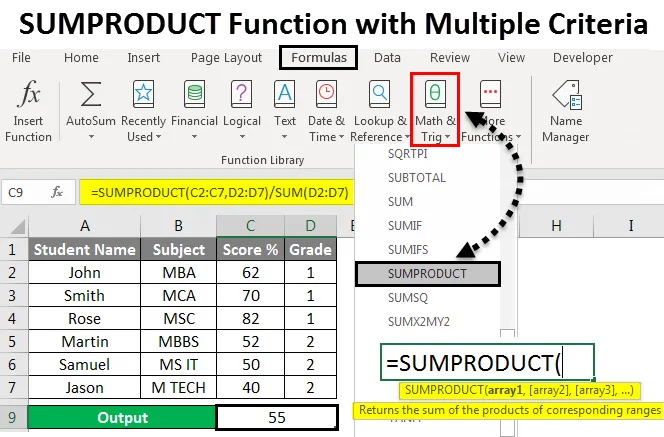
SUMPRODUCT funkció több kritériummal (Tartalomjegyzék)
- SUMPRODUCT funkció több kritériummal
- Hogyan használható a SUMPRODUCT funkció több kritériummal?
SUMPRODUCT funkció több kritériummal
A Microsoftban az excel SUMPRODUCT egy beépített funkció, amelyet a cellák vagy tömbök tartományának megszorozására és a termékek összegének visszatérítésére használnak. Ez a naptermék funkció először megsokszorozza az értéket, majd hozzáadja a bemeneti érték tömböt, maga a név (SUM PRODUCT) alapján feltételezhetjük, hogy megszorozza és összeadja az értéket.
SUMPRODUCT szintaxisa:
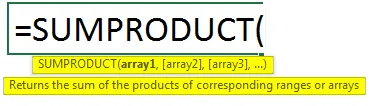
paraméterek:
1. tömb: -Amely azt az első tömböt vagy tartományt jelöli, amelyet meg kell szoroznunk, és ezután hozzáadja az értéket.
array2 : - Ami azt a második tömböt vagy tartományt jelöli, amelyet meg kell szoroznunk, és ezután hozzáadja az értéket.
A SUMPRODUCT funkció általában megsokszorozza a tartományokat vagy tömböket, majd visszatér a termékek összegéhez. Ez a „SUMPRODUCT” sokoldalú funkció, ahol számolható és összeadható, például a COUNT IFS és a SUMIFS függvény. Az SUMPRODUCT beépített funkcióját megtalálhatjuk az excelben, amelyet a MATH / TRIG függvény kategóriába sorolhatunk, ahol megtalálhatjuk a képletmenüben, amely az alábbi képernyőképen látható.
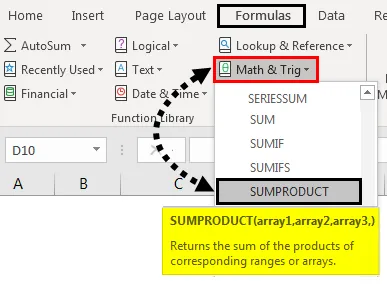
Hogyan használható a SUMPRODUCT funkció több kritériummal?
Megértjük, hogyan lehet a SUMPRODUCT függvényt több kritériummal használni, néhány példával.
Töltse le ezt a SUMPRODUCT függvényt több kritériumú Excel sablonnal - SUMPRODUCT függvény több kritériumú Excel sablonnalSUMPRODUCT funkció több kritériummal - 1. példa
A SUMPRODUCT használata Excelben:
Ebben a példában megtanuljuk, hogyan kell használni a SUMPRODUCT függvényt az egyszerű számtani értékek felhasználásával.
Vegyük figyelembe az alábbi példát, amelynek véletlenszerű száma van az alább bemutatott két oszlopban.
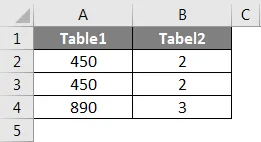
Tegyük fel, hogy meg kell szoroznunk mind az A, mind a B oszlop értékeit, és össze kell adnunk az eredményt. Megtehetjük a SUMPRODUCT funkció alkalmazásával, az alábbi lépések végrehajtásával.
1. lépés - Kattintson arra a cellára, ahol a kívánt eredményt szeretné.
2. lépés - Alkalmazza a SUMPROODUCT képletet az alábbiak szerint.
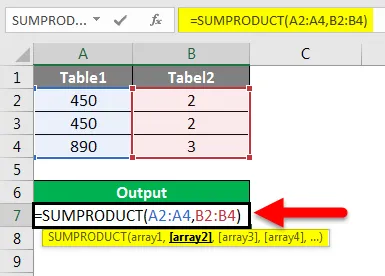
A fenti képernyőképen a SUMPRODUT függvényt alkalmaztuk A2 : A4 mint 1. tömb és B2 : B4 mint második tömb, amely mind az értékeket megszorozza, mind pedig az eredményt összegzi.
3. lépés - Kattintson az Enter gombra, és megkapjuk a végső outputot az alább látható módon.
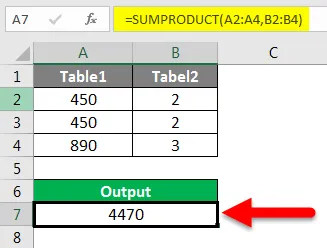
Eredmény:
Az alábbi képernyőképen láthatjuk, hogy a SUMPRODUCT visszaadta a 4470 kimenetet. Ahol ez a SUMPRODUCT függvény tömböt számít: ((450 * 2) + (450 * 2) + (890 * 3) = 4470
SUMPRODUCT funkció több kritériummal - 2. példa
Több SUMPRODUCT használata:
Ebben a példában meglátjuk, hogyan lehet több SUMPRODUCT funkciót használni a hallgató félévben elért pontszámainak felhasználásával, az alább látható módon.
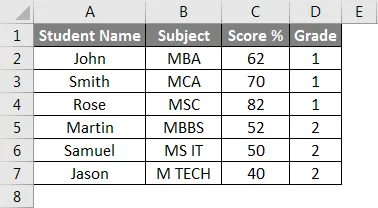
Fontolja meg a fenti példát, ahol meg kell szoroznunk mind az A, mind a B oszlop értékeit, és kiszámolnunk kell az átlagot az alábbi lépések végrehajtásával.
1. lépés - Hozzon létre egy új oszlopot a kimenethez.
2. lépés - Használja a SUMPRODUCT funkciót = SUMPRODUCT (C2: C7, D2: D7) / SUM (D2: D7), amely az alább látható.
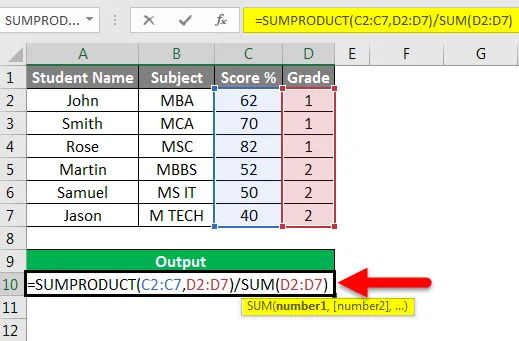
3. lépés - Kattintson az Enter gombra, így az eredmény 55% -át kapjuk, amely az alábbi képernyőképen látható.
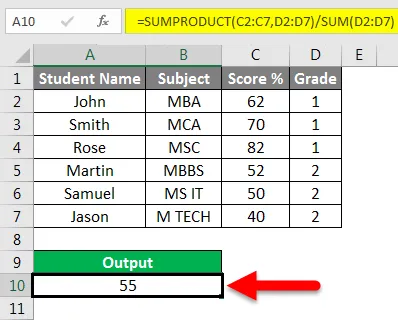
A fenti képernyőképen a SUMPRODUCT függvényt alkalmaztuk az első tömbtel C2 – C7 pontszámértékekkel, a második tömbtel pedig D2 – D7 fokozatértékkel, így összeadva a terméket először megismételjük az értékeket, ahol kézi számítás esetén a termék értékét kapjuk 498-at és az összeg értékét 9-nek, és ossza meg a Termék értékét összegösszeggel, amely ugyanazt az eredményt fogja kapni, mint az 55 százalék, amelyet a kézi számítás mutat az alábbi képernyőképen.
Kézi számítás:

SUMPRODUCT funkció több kritériummal - 3. példa
Az igaz és hamis adatok használata a SUMPRODUCT programban, kritériumok szerint:
Ebben a példában megtanuljuk, hogyan kell alkalmazni a SUMPRODUCT alkalmazást az adott kritériumon alapuló adatok beszerzéséhez.
Fontolja meg az alábbi példát, amely bemutatja az alkalmazottak adatbázisát az EmpID-vel, névvel, megnevezéssel, KRA-val és havi fizetéssel.
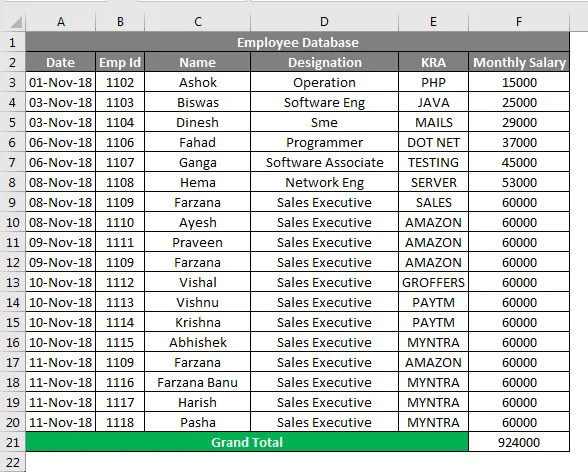
Tegyük fel, hogy ellenőriznünk kell, hogy hány alkalmazott dolgozik az adott „KRA-ban”, és mekkora a teljes nagy fizetésük. Ilyen esetekben könnyen kiszámolhatjuk a kimenetet a SUMPRODUCT függvény alkalmazásával, az alábbi lépések végrehajtásával.
- Hozzon létre egy új sort a kimeneti oszlophoz.
- Az alábbiakban ismertetett SUMPRODUCT funkciót alkalmazza.
= SUMPRODUCT (- (E3: F20 =”MYNTRA”), F3: F20)
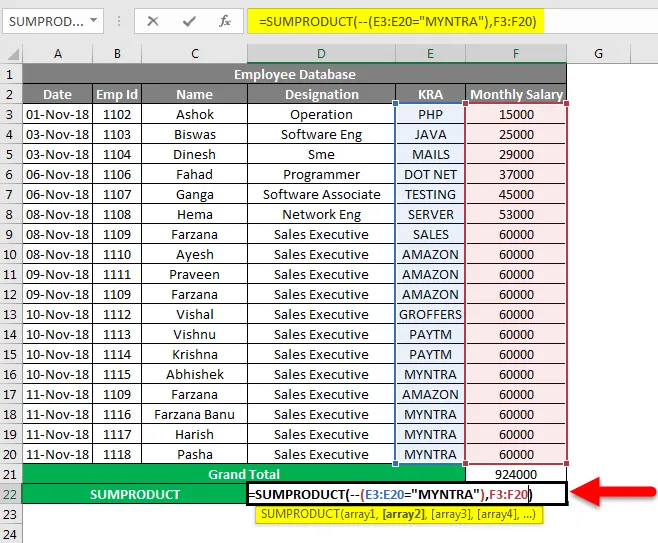
- A fenti képernyőképen a SUMPROODUCT függvényt használtuk a tömb első részével (-) kettős negatívként, mivel az excel ezt általában igaz és hamis értékekké konvertálja, ahol TRUE = 1 és False = 0
- A tömb második része a G4-re fog keresni: G21 = “MYNTRA”
- A tömb harmadik része a H4: H21 tartalomértékeket keresi
- Az Enter billentyű lenyomásával kapjuk a kimenetet 24000 formátumban, amelyet az alábbi képernyőképe jelenít meg.
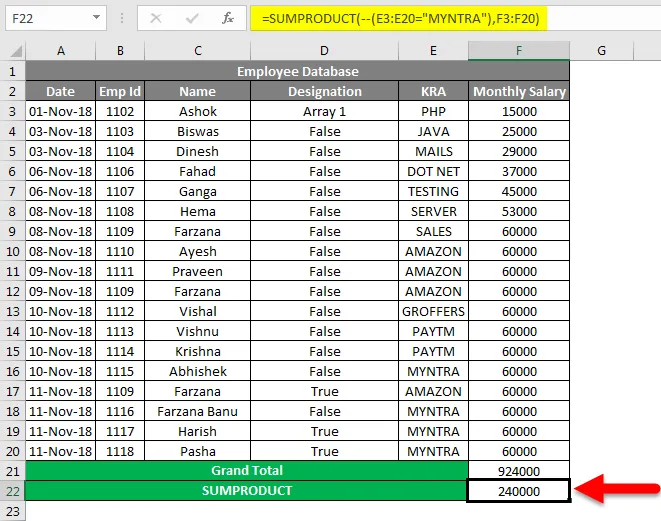
Lássuk, hogyan működik a SUMPRODUCT funkció a (-) kettős negatív értékekkel.
Ez a SUM TERMÉK funkció ellenőrzi a két tömböt, ha a megadott érték igaz, akkor többszöröződik 1-gyel, és ha a megadott érték hamis, akkor az alábbiak szerint számolódik 0-val.

SUMPRODUCT funkció ellenőrzése az első tömbnél a G oszlopban, ha a KRA „MYNTRA” excel, akkor ezt IGAZnak tekinti, 1 értékkel, azaz = 1 * 6000 = 6000. Ha a G oszlop tömbje nem „MYNTRA”, akkor az excel hamisnak tekinti ezt az értéket: 0, azaz 0 * 6000 = 0.
SUMPRODUCT funkció több kritériummal - 4. példa
A SUMPRODUCT használata COUNT funkcióként:
Ebben a példában meglátjuk, hogyan működik a SUMPRODUCT függvény COUNT függvényként.
Tekintsük ugyanazt a munkavállalói adatbázist, ahol a 3. példában megadott adatbázisból ki kell számolnunk az AMAZON alkalmazottak számát, az alábbi lépések végrehajtásával.
- Hozzon létre egy új sort a grófhoz.
- Használja a SUMPRODUCT függvényt = SUMPRODUCT (- (G4: G21 = ”AMAZON”)), az alábbi képernyőképen látható módon.
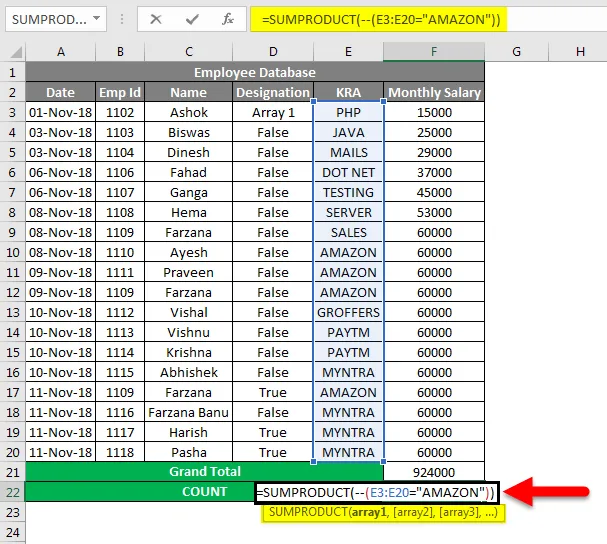
- A SUMPRODUCT függvényben láthatjuk, hogy (-) dupla negatívot alkalmaztunk, hogy az értéket IGAZ vagy FALSE értékként ábrázoljuk.
- A tömb első részét a G oszlopban ellenőrizni kell, ha a KRA AMAZON excel kezelni fogja 1 (TRUE), vagy pedig az excel értéke 0 (FALSE)
- Kattintson az Enter gombra, hogy az Amazon alkalmazottjainak száma négy legyen, amelyet az alábbi képernyőképen mutatunk be.
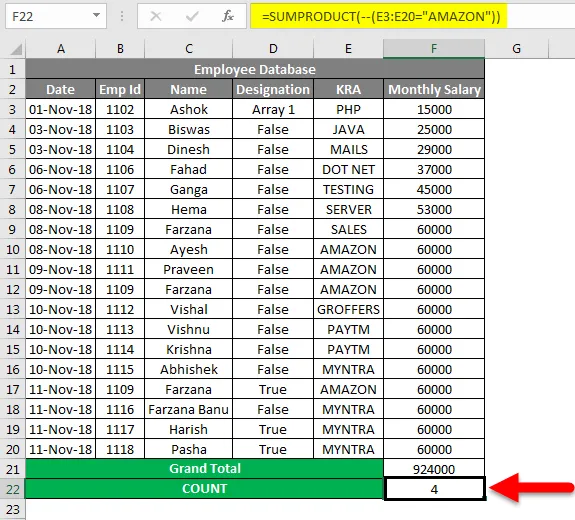
Dolgok, amikre emlékezni kell
- A SUM termék általában 255 érvet fogad el.
- A SUMPRODUCT számos olyan funkcióban használható, mint a VLOOKUP, LEN és COUNT.
- SUMPRODUCT funkció dob és #VALUE! Hiba, ha a tömb mérete nem azonos tartományban
- A SUMPRODUCT funkció COUNT függvényként is használható.
- Ha a SUMPRODUCT funkcióban csak egy tömbértéket adunk meg, akkor a SUMPRODUCT függvény az értékeket csak outputként számolja.
Ajánlott cikkek
Ez egy útmutató az SUMPRODUCT Function többszörös kritériummal történő Excel függvényében. Itt tárgyaltuk a SUMPRODUCT függvény több kritériummal való kiegészítését az Excelben, valamint a SUMPRODUCT függvény használatát, valamint gyakorlati példákat és letölthető Excel sablont. Megnézheti más javasolt cikkeinket -
- Útmutató az SUMPRODUCT funkcióhoz Excelben
- Hogyan lehet használni a SUM függvényt az Excelben?
- Útmutató a SUMIF funkcióhoz Excelben
- COUNTIF több kritériummal az Excelben
- TERMÉK funkció Excelben (példák Excel sablonnal)