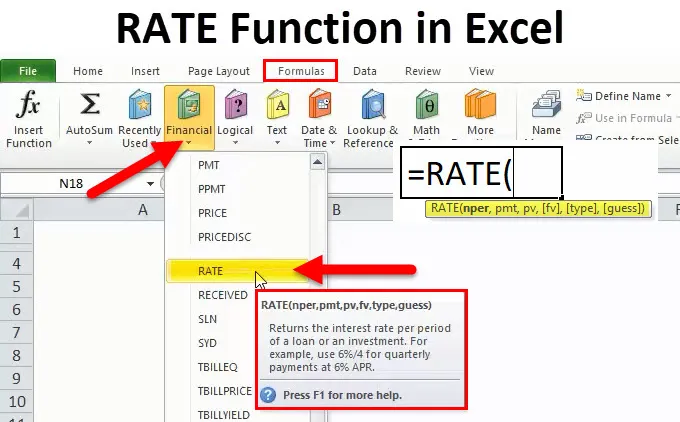
RATE funkció (Tartalomjegyzék)
- RATE funkció Excelben
- RATE képlet Excelben
- Hogyan kell használni a RATE funkciót?
RATE funkció Excelben
Tegyünk fel egy példát. Ram kölcsön akar venni / kölcsönt kérni, vagy pénzt befektetni egy XYZ pénzügyi társaságtól. A társaságnak pénzügyi számításokat kell végeznie, például úgy, hogy az ügyfélnek fizetnie kell valamit a pénzügyi társaságnak a hitel összegével vagy az ügyfél befektetésének az összegével, hogy egy idő múlva megszerezze ezt a sok pénzösszeget.
Ezekben a forgatókönyvekben az Excel a legfontosabb „RATE” funkcióval rendelkezik, amely a pénzügyi funkció része.
Mi az a RATE funkció?
Az a függvény, amelyet arra használnak, hogy kiszámítsák a kamatlábat a kölcsön meghatározott összegének kifizetésére vagy a megadott összegű beruházás beszerzésére bizonyos idő eltelte után, RATE függvénynek hívják.
RATE képlet
Az alábbiakban a RATE képlet található:
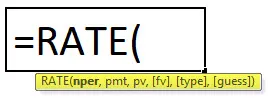
A RATE függvény az argumentumok alatt használja
Nper: A teljes szám kölcsön vagy befektetés időszakai.
Pmt: A kifizetés az egyes időszakokban történik, és ez egy rögzített összeg a kölcsön vagy a befektetés során.
Pv: A kölcsön / befektetés jelenlegi (jelenlegi) értéke.
(Fv): Ez az opcionális érv. Ez határozza meg a kölcsön / beruházás jövőbeli értékét a teljes összeg végén. kifizetések (nper) kifizetések.
Ha nem ad meg értéket, akkor automatikusan fv = 0-nak tekinti.
(típus): Ez egy opcionális argumentum is. Logikai 0 vagy 1 értéket vesz igénybe.
1 = Ha a fizetés az időszak elején történt.
0 = Ha a fizetés az időszak végén történt.
Ha nem ad meg értéket, akkor automatikusan 0-nak tekinti.
(találgatás): A kezdeti kitalálás, hogy milyen lesz az arány. Ha nem ad meg értéket, akkor automatikusan ezt 0, 1 (10%) -nak tekinti.
A RATE funkció magyarázata:
RATE funkciót különféle forgatókönyvekben használják.
- PMT (fizetés)
- PV (jelenlegi érték)
- FV (jövőbeli érték)
- NPER (időszakok száma)
- IPMT (kamatfizetés)
Hogyan lehet használni a RATE függvényt az Excel programban?
RATE funkció nagyon egyszerű a használata. Nézzük meg néhány példa segítségével, hogyan lehet használni az RATE funkciót az Excelben.
A RATE funkciósablon letölthető itt - RATE funkciósablon1. példa
Autót akarsz venni. Ehhez 5000 dollár hitelt igényel a banknál. A bank ezt a kölcsönt 5 évre nyújtja, és a havi fizetési összeget 150, 60 USD összegben rögzítette. Most meg kell tudnia az éves kamatlábat.
Itt a következő információk állnak rendelkezésre:
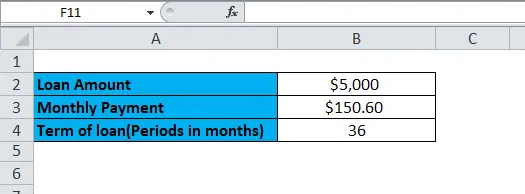
= RATE (B4, B3, -B2)
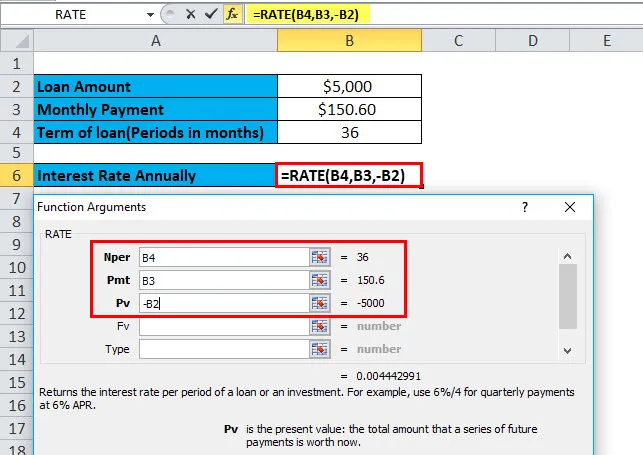
Itt a függvény eredményét megszorozzuk 12-rel, így megkapjuk az éves százalékos arányt. A B2 negatív érték, mivel ez kimenő fizetés.
= RATE (B4, B3, -B2) * 12
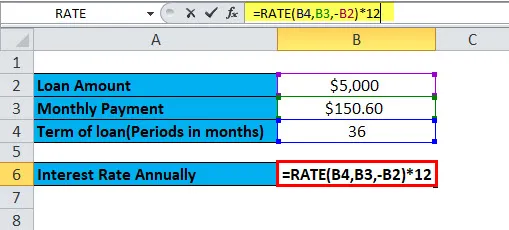
Az éves százalékos arány:
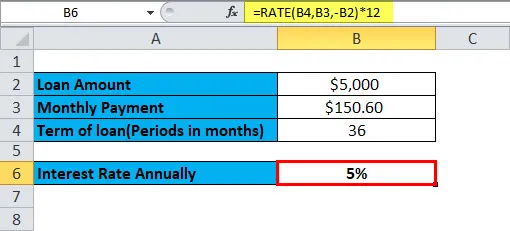
PMT (fizetés)
Ez a funkció kiszámítja a kölcsön vagy befektetés havonta fizetett összegét rögzített fizetés és állandó kamatláb alapján.
PMT Formula:
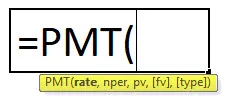
2. példa
Olyan házat akar vásárolni, amely 350 000 dollárba kerül. Ennek megvásárlásához banki kölcsönt kell igényelnie. A bank 18 éves éves kamatlábbal kínál kölcsönt tíz évre. Most ki kell számítania a kölcsön havi részletét vagy kifizetését.
Itt a következő információk állnak rendelkezésre:
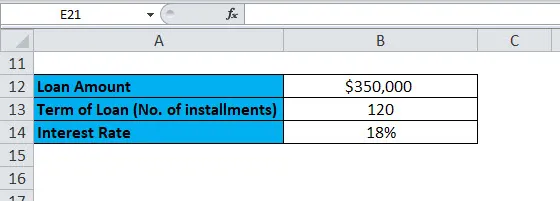
A kamatlábat évente adják, tehát elosztják 12-kel a havi kamatlábhoz való átszámításhoz.
= PMT (B14 / 12, B13, -B12)
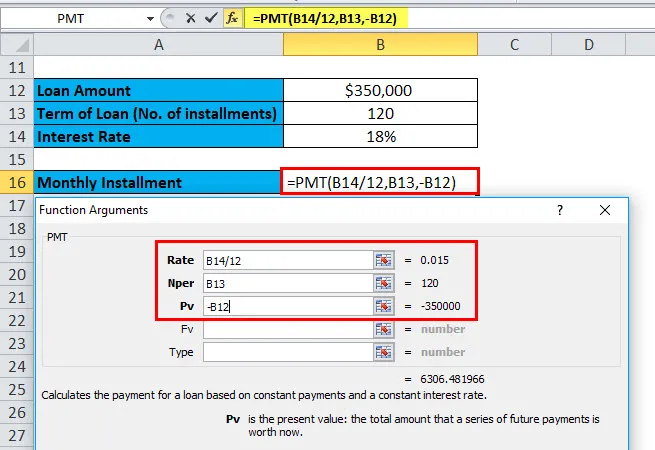
Az eredmény:
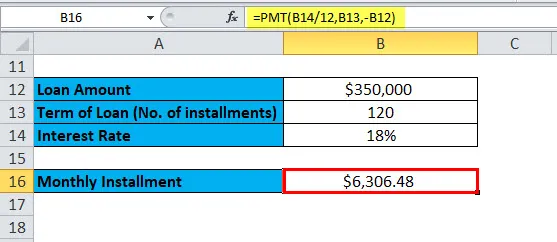
PV (jelenlegi érték)
Ez a funkció kiszámítja egy rögzített kamatláb mellett vett befektetés vagy kölcsön jelenértékét. Vagy más szavakkal: kiszámítja a jelenlegi értéket állandó kifizetésekkel, vagy egy jövőbeli értéket, vagy a befektetési célt.
PV Formula:
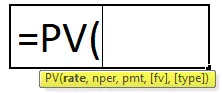
3. példa
Olyan befektetést hajtott végre, amely 18 000 év után 200 000 dollárt fizet neked, éves kamatláb 9%. Most meg kell tudnia, hogy mekkora összeget kell befektetni ma, hogy jövőbeni 200 000 dollár értékben részesülhessen.
Itt a következő információk állnak rendelkezésre:
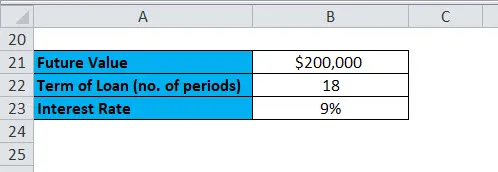
= PV (B23, B22, 0, B21)
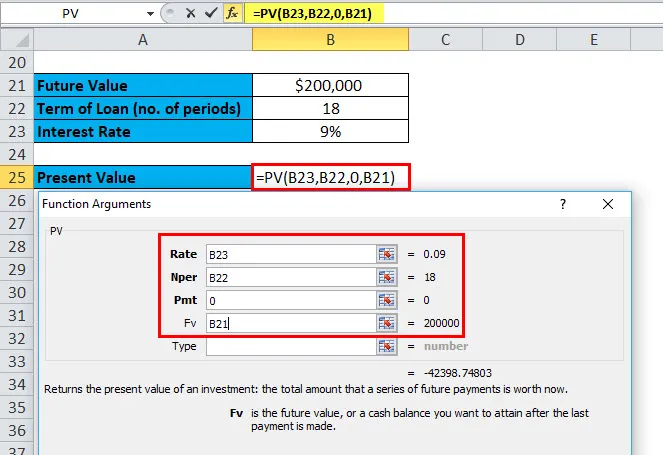
Eredmény:
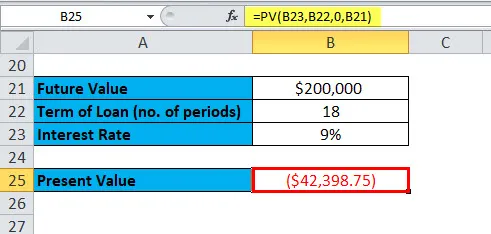
Az eredmény negatív szám, mivel a készpénzbeáramlás vagy a beérkező kifizetések jelentik.
Vegyünk még egy példát a PV funkcióról.
4. példa
Ötéves kölcsönt vett fel, amelynek rögzített havi összege 150, 60 USD. Az éves kamatláb 5%. Most ki kell számítania az eredeti hitelösszeget.
Itt a következő információk állnak rendelkezésre:
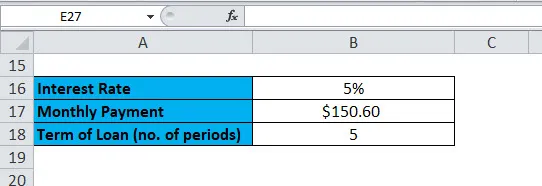
= PV (5 / 12, 5 * 12, -B17, 0)
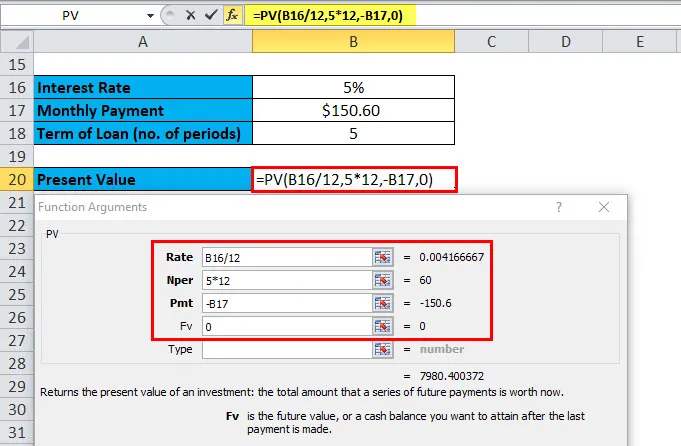
Eredmény:
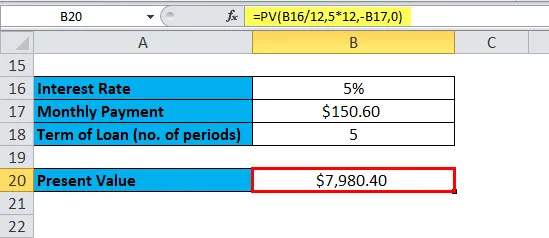
Ezt a havi összeget a legközelebbi pennyre kerekítették.
FV (jövőbeli érték)
Ezt a funkciót használják a befektetés jövőbeni értékének meghatározására.
FV képlet:
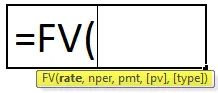
5. példa
Fizetsz egy bizonyos összeget 35 000 dollárt 6 éves éves kamattal 20 évre. Most a kérdés az, hogy ezzel a beruházással mennyit fogunk kapni 20 év után?
Itt a következő információk állnak rendelkezésre:

= FV (B3, B4, 0, -B2)
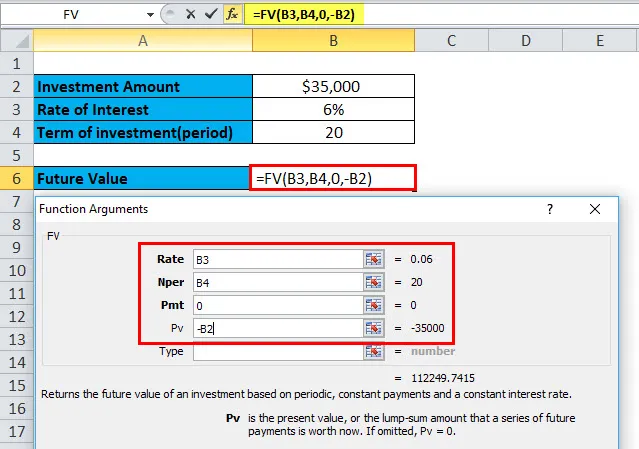
Eredmény:

NPER (időszakok száma)
Ez a funkció a teljes számot adja vissza. befektetési vagy kölcsön-időszakok.
NPER Formula:
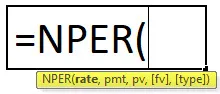
6. példa
5000 dollár összegű kölcsönt vesz fel, havi fizetési összeggel 115, 43 dollárt. A hitel éves kamatlába 5%. A nem kiszámításához Periódusok alatt NPER funkciót kell használni.
Itt a következő információk állnak rendelkezésre:
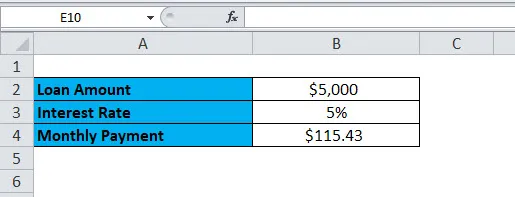
= NPER (B3 / 12, B4, -B2, 0)

Ez a funkció 47.869, azaz 48 hónap visszatér.
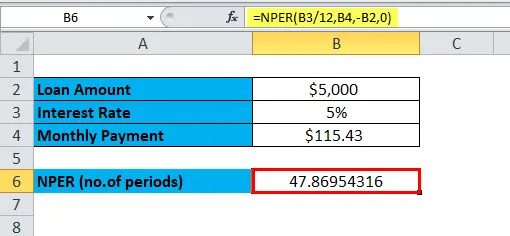
IPMT (kamatfizetés)
Ez a funkció egy adott időtartamra visszaadja a hitelfizetés vagy befektetés kamatfizetését.
IPMT képlet
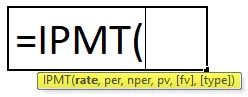
7. példa
Egy évre 30 000 dolláros kölcsönt vett fel éves szintű 5% -os kamatlábbal. Az első hónap kamatlába kiszámításához az IPMT függvényt használjuk.
Itt a következő információk állnak rendelkezésre:
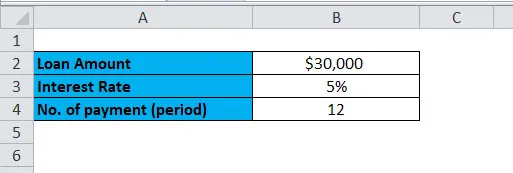
= IPMT (B3 / 12, 1, B4, -B2)
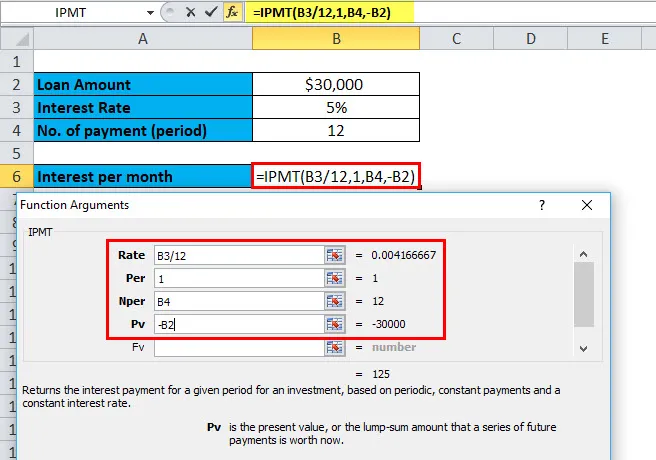
Eredmény:
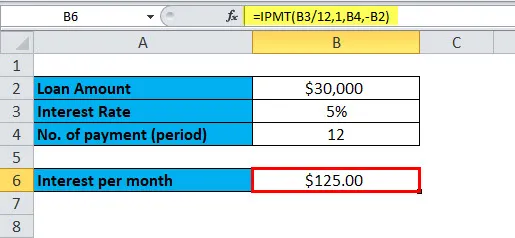
Ne feledkezzen meg a RATE funkcióról
Két tényezőt használnak a pénzügyi ágazat általánosan - készpénzkiáramlás és pénzbeáramlás.
Készpénzkifizetés: A kimenő kifizetéseket negatív számok jelölik.
Készpénzbeáramlás: A beérkező kifizetéseket pozitív számok jelölik.
Ajánlott cikkek
Ez egy útmutató az Excel RATE funkcióhoz. Itt tárgyaljuk a RATE képletet és a RATE funkció használatát, valamint a gyakorlati példákat és a letölthető Excel sablont. Megnézheti más javasolt cikkeinket -
- Az OR funkció használata az MS Excel programban
- A NOT függvény használata az MS Excel programban
- ÉS funkció használata az MS Excel programban
- A LOOKUP használata az MS Excel programban?