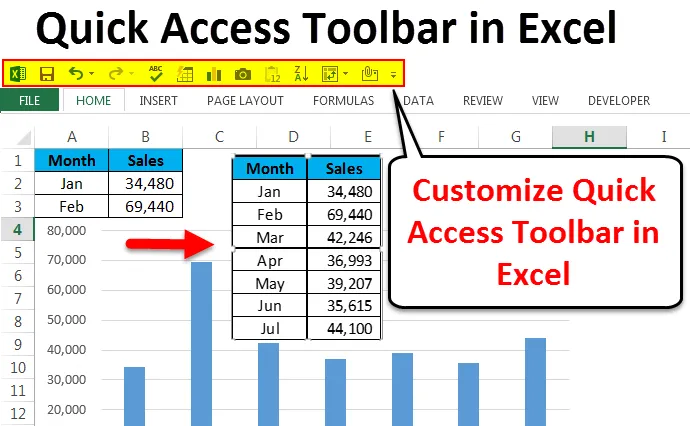
Excel gyors hozzáférés eszköztár (Tartalomjegyzék)
- Gyors hozzáférés eszköztár az Excel programban
- Testreszabhatja a gyors hozzáférés eszköztárat az Excel programban
- Hogyan lehet gyorsan beilleszteni a diagramot?
Gyors hozzáférés eszköztár az Excel programban
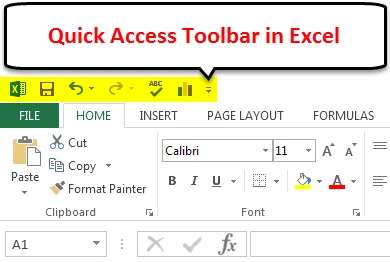
A gyors elérés eszköztára (QAT), ahogy a neve is sugallja, gyorsan elérheti az eszköztárat. Ha tudatában van az Excel gyorselérési eszköztárának, a Mentés, Visszavonás, Újrahívás és sok más (ha testreszabott) elnevezésű fontos, rendszeresen használható funkcióval rendelkezik.
Láthatjuk a gyors hozzáférés eszköztárat a jobb felső sarokban, az MS Word és a PowerPoint fájlt. Sok parancsikon funkció miatt nem használjuk őket olyan gyakran, mint kellett volna. Az Excel felhasználói közül sokan nem használják hatékonyan. Alapértelmezés szerint Excelben láthatjuk a Mentés, Visszavonás és Újra opciót.
Sokkal több dolog van, mint amit kívülről megmutat. Bemutatja a csomag más funkcióit. Mindezeket az eszköztárakat elérhetjük az Excel gyors gyors elérési eszköztárának testreszabásával, és meghaladhatjuk az alapvető funkciókat.
Testreszabhatja a gyors hozzáférés eszköztárat az Excel programban
Felvehetjük saját szolgáltatásunkat az Excel gyors elérési eszköztárához. Ezeket a funkciókat egyszerűen hozzáteszi, mint az Excel többi bonyolult dolgának. Funkciók hozzáadásához kövesse az alábbi lépéseket.
Itt letöltheti a Gyorselérés eszköztár Excel-sablonját - A Gyorselérési eszköztár Excel-sablonja1. lépés:
A jobb felső sarokban kattintson a lefelé mutató nyílra. Itt láthatunk néhány olyan funkciót útközben, mint az E-mail, a Nyomtatás előnézete és a nyomtatás, a Gyors nyomtatás, a Helyesírás-ellenőrzés, a Rendezés és még sok más, amint az az alábbi képen látható.
További funkciók hozzáadásához kattintson a További parancsok elemre …
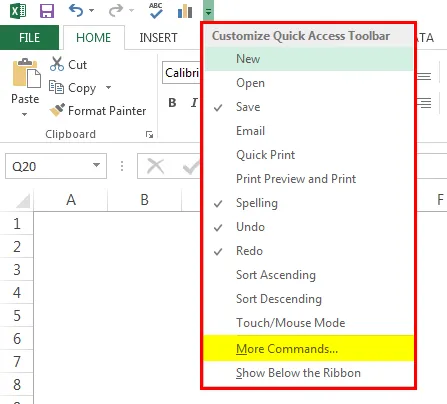
2. lépés:
Az alábbi ablakban a legördülő listából válassza a Parancsok Nem lehetőséget a szalagon .
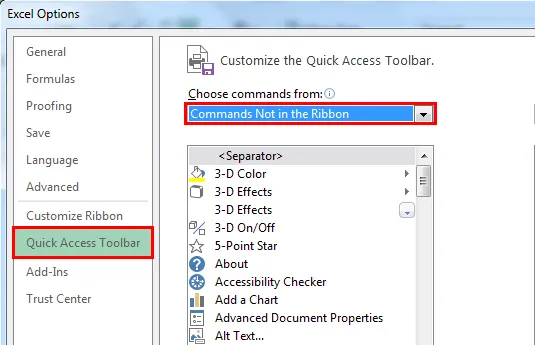
3. lépés:
Megjeleníti az összes olyan funkciót, amelyek a QAT-ban jelenleg nincsenek.

4. lépés:
A szolgáltatás hozzáadásához a QAT-hoz válassza ki a használni kívánt funkciót, majd kattintson a Hozzáadás gombra.

Így kiválasztottam a QAT néhány fontos tulajdonságát. Mindegyiket egyenként megvitatom.

Most láthatjuk ezeket az engedélyezett funkciókat a QAT-ban.

Automatikus formázás
Az asztalunk megtervezése nagyon fontos. A tervezés sok időt vesz igénybe. Az AutoFormat QAT használatával ezt egy szempillantás alatt megtehetjük. Egyszerű adataim vannak a formázáshoz.
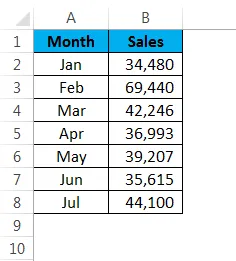
Vigye a kurzort az asztalra, majd kattintson a QAT automatikus formázása elemre.
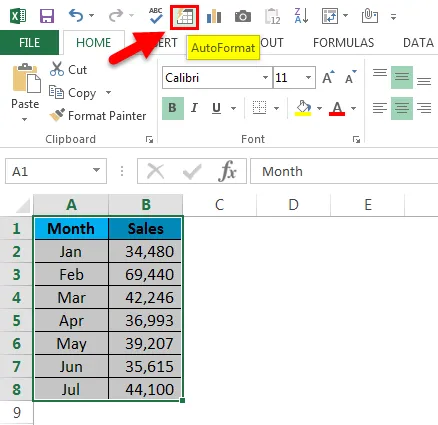
Az alábbi ablakból kiválaszthatja az automatikus formázási táblázatok egyikét.
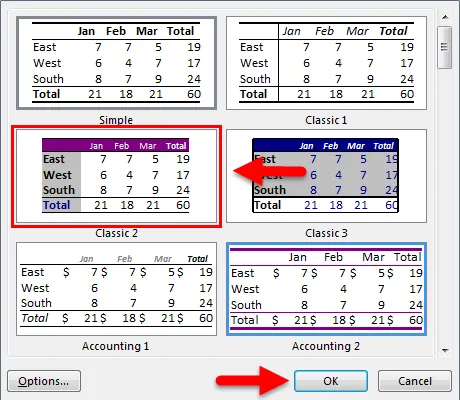
Most az adataim így néznek ki.

Kamera eszköz
A fényképezőgép eszköz pontosan ugyanúgy működik, mint a mobiltelefonok. Az excel adatokból élő képeket készíthetünk. Az élő kép rögzítéséhez válassza ki az adatokat, majd kattintson a Kamera elemre.
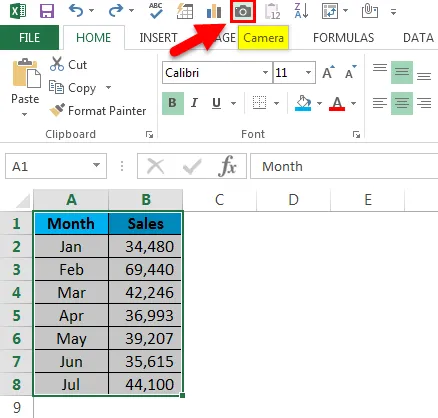
Amint rákattint a kamerára, az átmásolja a tartományt, de nem kell beillesztnie, inkább rajzolnia kell a képet, ahol meg szeretné jeleníteni. Beilleszti a képet kapcsolt képként, ha bármilyen változás történik, automatikusan frissíti a képet.
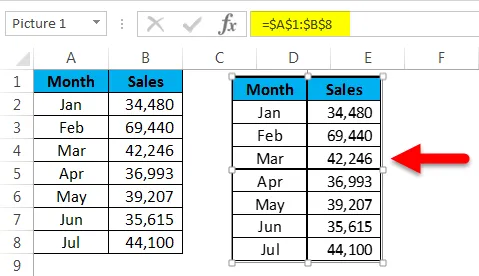
Hogyan lehet gyorsan beilleszteni a diagramot?
Egy egyszerű diagram beillesztése időt vesz igénybe. A QAT használatával azonnal beilleszthetjük a diagramot. Válassza ki az adatokat, majd kattintson a Diagram ikonra a QAT-ban.
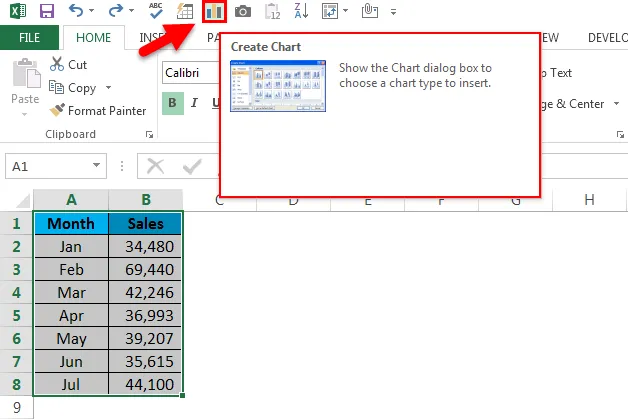
Most meg fogja kérni, hogy válassza ki az Ön számára megfelelő diagramot. Választhat a rendelkezésre álló diagramok közül.

A választás alapján beilleszti a diagramot az Ön számára.
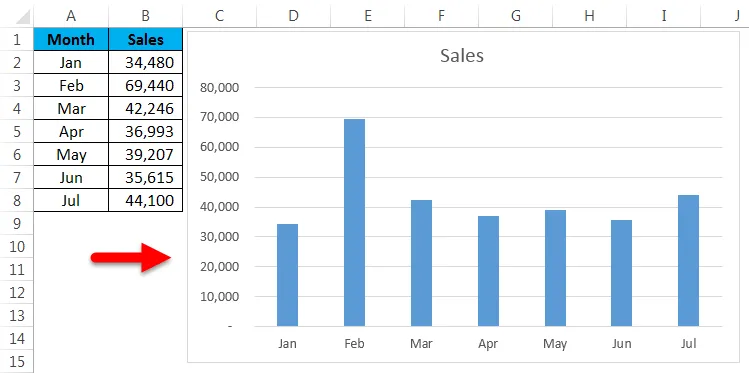
Rendezés növekvő és csökkenő
A rendezés nagyjából rendszeres munka az összes excel felhasználó számára. E gyors hozzáférés eszköztár segítségével az adatokat az Ön igényei szerint növekvő vagy csökkenő sorrendbe rendezhetjük.
Helyesírás-ellenőrzés
Miután jelentős időt töltött a jelentés elkészítésével, be kell írnunk a jelentésünk összefoglalóját, meg kell írnunk néhány fontos megállapítást, javasolnunk kell néhány betekintést, és lehet, hogy még több dolgot meg kell írni. Emberként hajlamosak vagyunk gépelési hibákat követni.
A helyesírás-ellenőrzés elvégzéséhez nyomja meg a helyesírás-ellenőrző ikont a QAT-on, ez elvégzi a helyesírás-ellenőrzést a teljes munkalapon, és javasolja a módosításokat. További információt a Helyesírás-ellenőrzés című cikkben talál.
Helyezze be gyorsan a Pivot táblát
Mindannyian pivot táblát használunk elemzésünk céljára. A pivot tábla beillesztése rendkívül gyors, csak ki kell választania az adatokat, és kattintson a Gyorselérés eszköztár Pivot Table beszúrása ikonjára.
Fájl küldése e-mail mellékletként
Annak érdekében, hogy az aktuális munkafüzetet e-mail mellékletként küldje el, be kell állítania a rendszert az Outlook rendszerbe. Amint a kilátás konfigurálva van, kattintson a QAT E-mail ikonjára.
Ne felejtse el az Excel gyors elérési eszköztárát
- A felhasználó igényei alapján testreszabhatjuk a QAT-t.
- Hozzáadhatunk Excel kiegészítőket a QAT-hoz.
- E-mail küldéshez a rendszernek konfigurálnia kell az e-mailt.
- A legtöbb QAT szolgáltatás rendelkezik gyorsbillentyűkkel.
Ajánlott cikkek
Ez egy útmutató az Excel gyors elérési eszköztárához. Itt megvitatjuk, hogy miként lehet használni a gyors hozzáférés eszköztárat az Excelben, a gyakorlati lépésekkel és a letölthető Excel sablonnal együtt. Megnézheti más javasolt cikkeinket -
- Hogyan lehet használni az automatikus formátumot Excelben?
- Az érték kiszámítása a CAGR képlet alapján
- Útmutató az AGGREGATE funkcióhoz
- Példák az Excel görgetősávjára