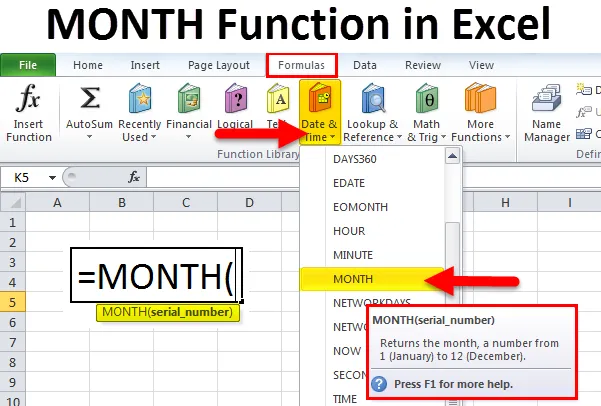
Excel MONTH függvény (Tartalomjegyzék)
- HÓNAP Excelben
- HÓNAPOS formula az Excelben
- Hogyan lehet használni a MONTH függvényt az Excelben?
HÓNAP Excelben
Az Excel MONTH függvény egész számot ad vissza, amely a megadott dátum hónapját (1–12-ig) mutatja. Az Excel HÓNAP funkciója a DÁTUM / IDŐ funkciók kategóriájába tartozik. Ez a funkció a dátum havi részét számként adja vissza, ahol a szám 1 és 12 között lenne.
A számviteli vagy pénzügyi jelentésekben a MONTH with DATE funkciót használhatjuk pontos eredmény eléréséhez.
Három beépített funkció van a Microsoft Excelben - Nap (), HÓNAP () és ÉV ().
Az összes példát egyedileg, egyértelmű magyarázattal látjuk.
HÓNAPOS formula az Excelben
Az MONTH függvény képlete az Excelben a következő:

A HÓNAP függvény csak egy argumentumot használ
Ahol a sorszám argumentum az a dátum, amikor a hónapot szeretné visszaküldeni.
Megjegyzés : Ajánlott, hogy a dátumokat az Excel függvényeihez is beadják:
Sorozatszám vagy hivatkozás más Excel képletekből visszatérített dátumokat vagy dátumértékeket tartalmazó cellákra.
DAY formula az Excelben
A DAY függvény képlete az Excelben a következő:
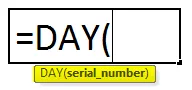
Érvek:
dátum_érték / sorozatszám: érvényes dátum a nap visszatéréséhez.
Visszatér:
A NAP funkció 1 és 31 közötti numerikus értéket ad vissza.
ÉV formula az Excelben
Az ÉV függvény képlete az Excelben a következő:
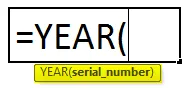
érvek:
dátum_érték / sorszám: érvényes dátum a hónap visszatéréséhez.
Visszatér:
A YEAR függvény numerikus értéket ad vissza 1999 és 9999 között.
A havi függvény használatának lépései az Excelben:
HÓNAP Az Excel funkciója a képlet részeként használható a munkalap cellájában. Fontoljuk meg az alábbi példát a jó megértés érdekében.
Nem tudjuk közvetlenül a cellába belépni. Ehelyett d be kell írnunk a „10/05/2018” értéket. Az Excel automatikusan konvertálja a cellákban tárolt dátumokat soros formátumba, kivéve, ha a dátumot szövegesen írja be.
Miután belépett a cellába, hogyan jelenik meg a képlet bevitele a cella alatt, az alább látható referenciaként.
Használhatjuk a „Funkció párbeszédpanel beszúrása” parancsikont a részletes utasításokhoz:

Az alábbiakban egy párbeszédpanelt válasszunk, amelyben kiválasztjuk azt a cellát, ahol megadtuk a hónap dátuma évet.
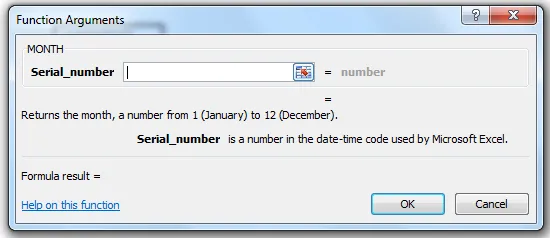
Válassza ki a B2 cellát.
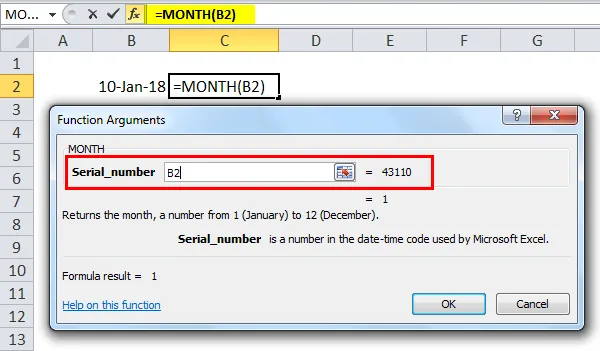
Adj rendben, hogy pontos havi értéket kapjunk.
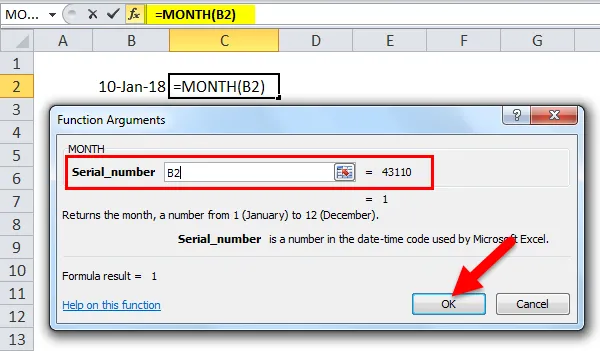
Eredmény:
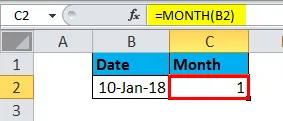
A Select & Today funkció használata:
A havi függvény használatával a Kiválasztás és a Mai funkció segítségével pontos hónapnevet kaphatunk, ahol a fenti példában csak a HÓNAP függvényt használtuk a havi érték meghatározására.
Az alábbi példában a hónap funkciót választottuk a CHOOSE és a TODAY mellett.

Ez a dinamikus képlet a hónapszám helyett a hónap nevét adja vissza.

Hogyan lehet használni a MONTH függvényt az Excelben?
HÓNAP Az excel funkció nagyon egyszerű, könnyen használható. Nézzük meg néhány példa segítségével, hogyan lehet használni a MONTH függvényt Excelben.
Itt letöltheti ezt a MONTH Function Excel sablont - MONTH Function Excel sablonHÓNAP Excelben - 1. példa
A mai hónap megismeréséhez az alábbi képletet használhatjuk:
= HÓNAP (MA ())

Amely visszatér a mai mai hónaphoz.

Lásd: a havi érték kinyerése az alábbi példával
HÓNAP Excelben - 2. példa
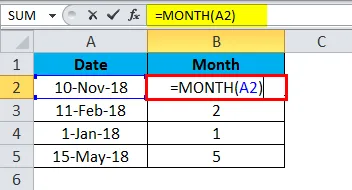
A fenti példában lekérdeztük a pontos hónapot a Hónap funkció használatával, hogy megkapjuk a hónap nevét.
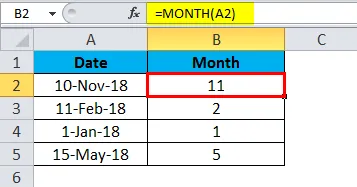
HÓNAP az Excel 3. példájában
Bizonyos esetekben láthatjuk, hogy lesz év, hónap és egy nap lesz megadva. Ebben az esetben nem használhatjuk a HÓNAP funkciót. A pontos eredmény eléréséhez használhatjuk a hónap függvényt a dátum függvénnyel.
Dátum funkció:
Képlet:
DATE (év, hónap, nap)
ahol az év, a hónap és a nap argumentumok egész számok, amelyek a kívánt dátum évét, hónapját és napját mutatják.
Az alábbi példában a hónap és a dátum függvényt használtuk a megfelelő eredmény eléréséhez.

Az eredmény:

A hónap végi függvény használata az Excel programban:
Ha meg kell tudnunk a hónap végét, akkor az EOMONTH hasznos lehet pontosan megtudni.
A hónap utolsó napjának egy adott dátum alapján történő kiszámításához használhatja az EOMONTH funkciót.
Lássuk az alábbiakban bemutatott példát

Tehát a fenti példában láthatjuk az A1 oszlopokat, amelyeknek van egy napja, a Hónap és az Év és a B1 oszlopok a hónap utolsó napját mutatják az EOMONTH funkció használatával.

A képletet a Ctrl + D billentyűkombinációval húzhatjuk, vagy dupla kattintással a B2 cella jobb sarkába.
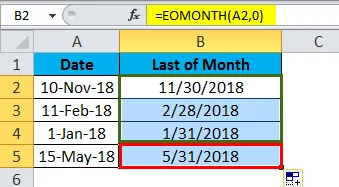
Ilyen módon a hónap végét könnyedén kivonhatjuk naptár nélkül.
Hogyan működik az EOMONTH-formula?
Ez az EOMONTH funkció lehetővé teszi, hogy megkapja a hónap utolsó napját a jövőben vagy az elmúlt hónapban.
Ha hónapokon át nullát (o) használunk, akkor az EOMONTH ugyanabban a hónapban adja vissza a hónap utolsó napját, amelyet a fenti példában láthattunk.
Az előző hónap utolsó napjának az eléréséhez az alábbi képletet használhatjuk:
Képlet:
= EOMONTH (dátum, -1)
A következő hónap utolsó napjának eléréséhez az alábbi képletet használhatjuk a végrehajtáshoz:
Képlet:
= EOMONTH (dátum, 1)
Alternatív megoldásként a Dátum, az év és a hónap funkció is felhasználható a hónap utolsó napjának visszatérésére.
Képlet:
= Dátum (év (dátum), a hónapot (dátum) +1, 0)
Tehát a fenti példában különféle hónapokat láthatunk az A1 oszlopokban, a B1 pedig a hónap utolsó napját.
Ilyen módon a hónap végét könnyedén kivonhatjuk naptár nélkül.
Dátum Funkció érvek
Az excel date függvény egy beépített excel függvény, amely a Dátum / idő funkció alá kerül, ahol a dátum soros dátumértékét adja vissza.
A DATE függvény képlete:
= DATE (év, hónap, nap)
érvek:
Év: Az az év, amely 1-4 számjegy között van.
Hónap: Ez a havi érték, ha a havi érték meghaladja a 12-et, akkor minden 12 hónapban hozzáadja az 1-et az év értékéhez.
Nap: Ez a napérték. Ha a napi érték meghaladja a napok számát, akkor a pontos hónapszámot hozzáadja a havi értékhez.
DATE az 1. Excel példában
Ha alapértelmezés szerint beírjuk a dátumot, akkor az excel általános formátumot fog használni, amely az alább látható:
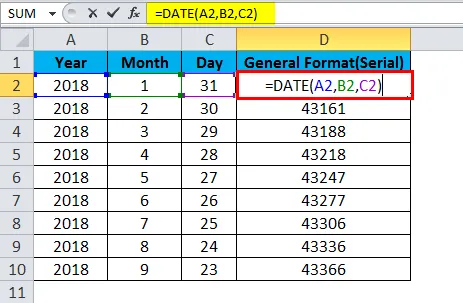
Általános formátum lesz, amelyet az alábbiak mutatnak:

Tehát annak érdekében, hogy pontos megjelenítésre kerüljön a dátum, ki kell választanunk a formátum cellákat, majd a nap, a hónap és az év formátumát kell választanunk.
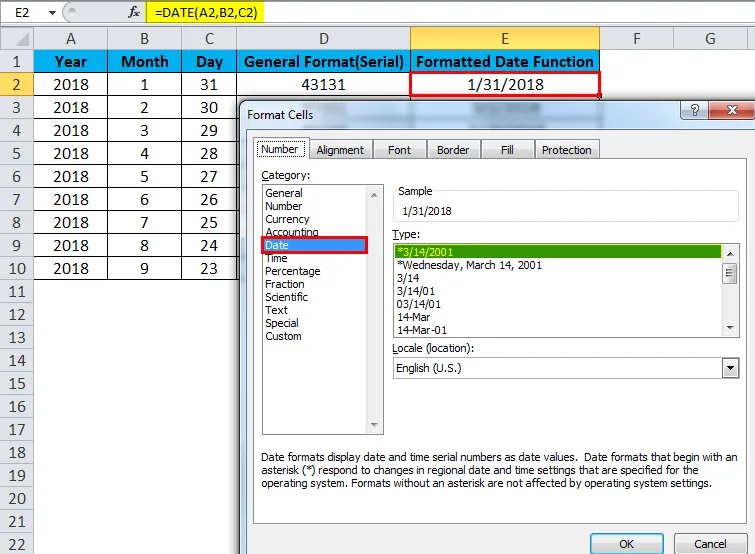
A fenti példában formáztuk a cellát, hogy megkapjuk a megfelelő dátumot, hónapot és évet.
Általános hibák, amelyekkel szembesülünk, miközben a havi függvényt használjuk az Excelben:
Ha általában a dátumot írjuk be a cellába alapértelmezés szerint, akkor az excel egész számot vesz fel az „Általános formátum” miatt.

Tehát minden alkalommal, amikor a dátumot a cellában szeretnénk frissíteni, formáznunk kell a cellát, és ki kell választanunk a megfelelő dátumhónapot és évformátumot.
Ne felejtsen el emlékezni a MONTH funkcióról az Excelben
- A hónap számának érvényes dátumnak kell lennie.
- Ha érvénytelen dátumot említ, akkor az #VALUE! hiba.
- Ha kihagy egy értéket a serial_number-be, akkor az visszatér.
Ajánlott cikkek
Ez egy útmutató a MONTH programhoz Excelben. Itt beszélünk az MONTH képletről az Excelben és arról, hogy miként lehet használni a MONTH függvényt az Excelben, az excel példával és a letölthető Excel sablonokkal. Ezeket a hasznos funkciókat Excelben is megnézheti -
- Útmutató az igazi funkcióhoz Excelben?
- Hogyan lehet használni vagy működtetni az Excel programban?
- Hogyan lehet használni a HLOOKUP függvényt az Excelben?
- Hogyan lehet használni a LEN függvényt az Excelben?