
Excel változat (Tartalomjegyzék)
- Bevezetés az Excel varianciájába
- Hogyan lehet kiszámítani a varianciát az Excelben?
Bevezetés az Excel varianciájába
A varianciát akkor használjuk, ha van költségvetésünk, és tudhatjuk, hogy milyen eltérések figyelhetők meg a költségvetések végrehajtása során. Egyes esetekben a variancia kifejezést arra is használják, hogy kiszámítsák a különbséget a tervezett és az elért tényleges eredmény között. A varianciaszámítás nagyszerű módja az elemzésnek, mivel ez tudatja velünk az adathalmaz variációjának terjedését.
A szórás nem csupán információ, amely megmutatja nekünk, hogy az adatok milyen jól terjednek. A variancia kiszámítása különösen akkor szükséges, ha adatmintát veszünk. Fontos, hogy a helyes függvényt használjuk a variancia kiszámításához, például a VAR.S vagy a VAR.P. Kevés olyan eset van, amikor az Excel varianciáját kiszámolhatjuk, amikor vannak olyan adatok, amelyeket előre jeleztek az időszakra vonatkozóan, és ezeket összehasonlítani szeretnénk a tényleges adatokkal.
Hogyan lehet kiszámítani a varianciát az Excelben?
Néhány példával megértjük, hogyan lehet kiszámítani a varianciát Excelben.
Itt töltheti le ezt a Variance Excel sablont - Variance Excel Template1. példa - Az excel variancia kiszámítása az egész populációra
Ha az adatkészlet a teljes populációra vonatkozik, akkor az excel VAR.P függvényét kell használni. Ennek oka az, hogy az excel területén két funkciónk van, amelyeket különféle adatkészletekhez terveztünk.
Van olyan adat, amelyet mintavétel alapján gyűjtünk, amely az egész világ lakossága lehet.
A VAR.P a következő képletet használja:
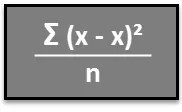
1. lépés - Írja be az adatkészletet az oszlopokba.
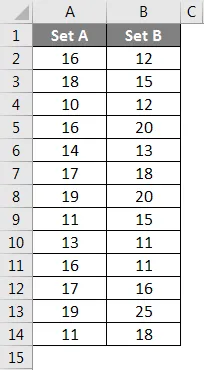
2. lépés - Helyezze be a VAR.P funkciót, és válassza ki az adatkészlet tartományát. Itt egy dolgot meg kell jegyezni, hogy ha bármelyik cellában van hiba, akkor ezt a cellát figyelmen kívül hagyják.
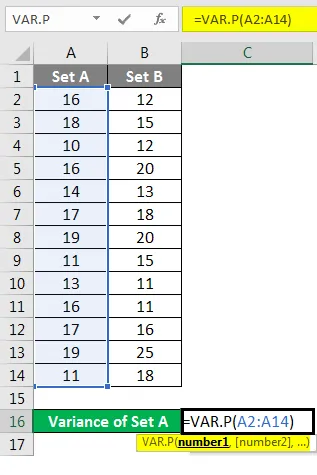
3. lépés - Az Enter gomb megnyomása után megkapjuk a varianciát.
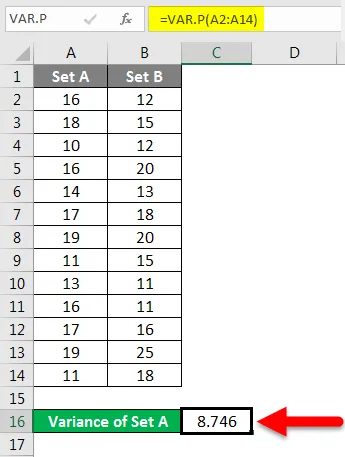
A fent megadott lépésekkel kiszámoltuk a B halmaz varianciáját. A B sorozat szórásának eredménye az alábbiakban látható.
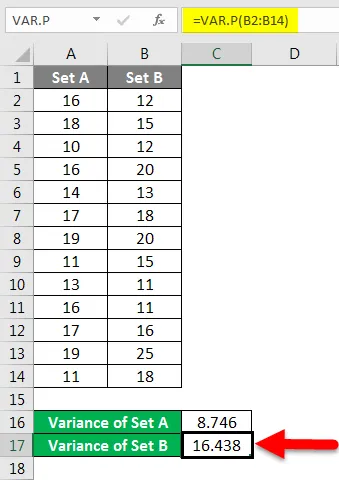
2. példa - A minta méretének variancia kiszámítása excel-ben
Ha olyan adatkészlettel rendelkezik, amely mintákat reprezentál, akkor a VAR.P használata helyett a VAR.S függvényt kell használnunk
Ennek oka az, hogy ezt a funkciót a variancia kiszámítására tervezték, figyelembe véve a mintavételi módszer jellemzőit.
A VAR.S a következő képletet használja:
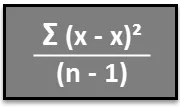
1. lépés - Írja be az adatkészletet az oszlopba.
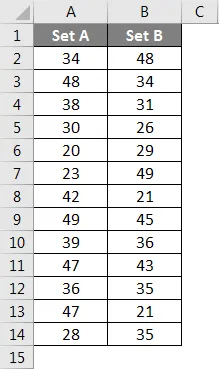
2. lépés - Helyezze be a VAR.S funkciót, és válassza ki az adatkészlet tartományát.
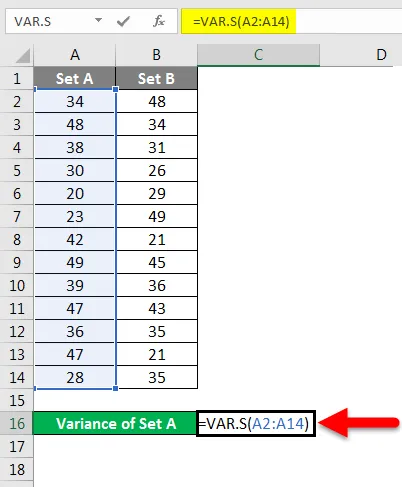
3. lépés - megkapjuk a varianciát.
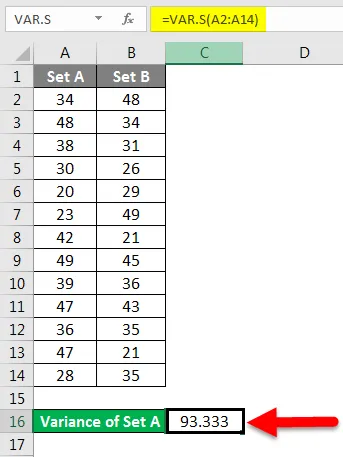
A fent megadott lépésekkel kiszámoltuk a B halmaz varianciáját. A B készlet variancia-eredménye az alábbiakban látható.
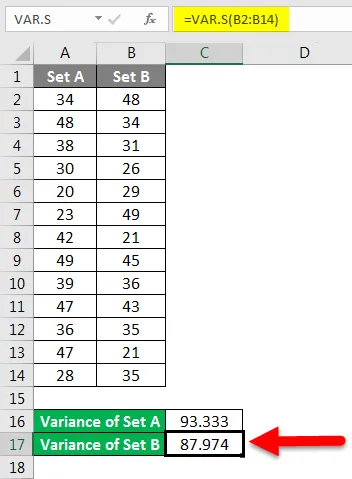
3. példa - Az adatok variancia kvantumának kiszámítása az excel-ben
Lehet, hogy csak ki akarjuk számítani az adatok varianciáját, és szükség lehet a variancia mennyiségére, és nem az adatok elemzésére.
Ha ellenőriznünk kell a változást, akkor a következő módszert kell használnunk.
1. lépés - A kivonás függvénye alapján számolja ki a két adat közötti különbséget.
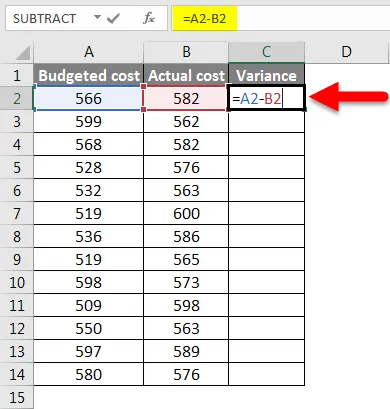
2. lépés - Az Enter gomb megnyomása után megkapjuk az eredményt. A teljes adatok varianciájának meghatározásához meg kell húzni a C2 cellára alkalmazott képletet.
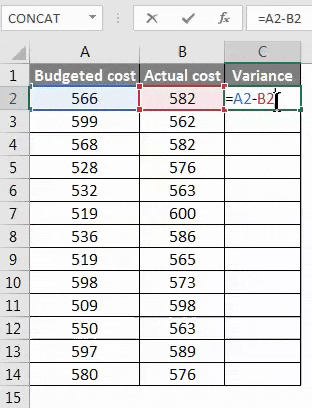
3. lépés - Most a variancia lehet pozitív és negatív is, és ez lesz a kiszámított variancia.
4. példa - A szórás százalékának kiszámítása az excel adatkészlethez
Lehet, hogy kiszámítanunk kell az adatok százalékos változását egy adott időszak alatt, és ilyen esetekben az alábbi módszert kell használnunk.
1. lépés - Először számolja ki a varianciát a 3. módszerből.
2. lépés - Most számolja ki a százalékos értéket az alábbi függvény használatával.
Az érték / eredeti érték változása * 100. Ez lesz az adathalmaz százalékos változása.
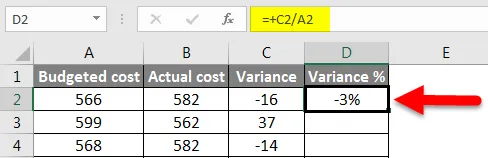
3. lépés - A teljes adatok szórási százalékának meghatározásához meg kell húzni a D2 cellára alkalmazott képletet.
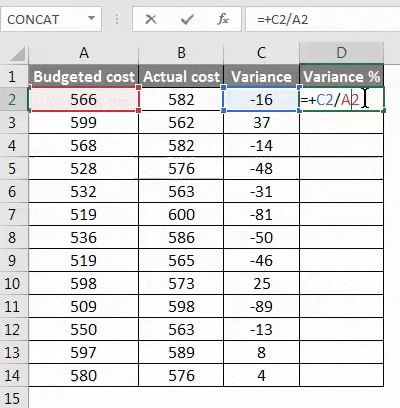
Emlékezzen az Excel varianciájára
- Ha van olyan adatkészlet, amely a teljes populációt reprezentálja, akkor a VAR.P függvény használatához szükségünk van
- Ha van olyan adatkészlet, amely a világadatok mintáit reprezentálja, akkor a VAR.S függvényt kell használnunk
- Itt S jelöli a mintákat.
- Ha a változást kvantumban számoljuk, akkor a negatív változás a tényleges érték növekedését jelenti, a pozitív változás pedig az érték csökkenését jelenti.
- A VAR.P használata esetén az argumentumok lehet szám vagy név, tömbök vagy hivatkozás, amely számokat tartalmaz.
- Ha a képletben referenciaként megadott cellák bármelyike hibát tartalmaz, akkor a cellát figyelmen kívül hagyják.
Ajánlott cikkek
Ez egy útmutató az Excel varianciájához. Itt tárgyaltuk, hogyan lehet kiszámítani a varianciát az Excelben, a gyakorlati példákkal és a letölthető Excel sablonnal együtt. Megnézheti más javasolt cikkeinket -
- Az matematika fontos funkciói az Excelben
- Az Excel 25 legfontosabb speciális képlete és funkciója
- Padló funkció Excelben
- Hogyan lehet használni a Square Root függvényt az Excel programban?
- Speciális képletek az Excel programban