
EXACT funkció az Excelben (Tartalomjegyzék)
- EXACT funkció Excelben
- EXACT képlet az Excelben
- Hogyan lehet használni az EXACT függvényt az Excelben?
EXACT funkció Excelben
- Az EXACT funkció egy beépített Excel függvény, amelyet a TEXT funkció alá sorolunk. Munkalapként és VBA függvényként használják az Excel alkalmazásban.
- Az EXACT EXACT funkciót a munkalap cellájában lévő képlet részeként használják, és integrálva vannak más excel függvényekkel (IF, SUMPRODUCT és egyéb excel képletek).
- Leggyakrabban kis- és nagybetű-különféle keresések elvégzésére használják két karakterlánc között.
- Az Excel nagyon könnyen használható és egyszerűen használható két érvvel.
Meghatározás
Ellenőrzi, hogy a két karakterlánc pontosan azonos-e, és az IGAZ vagy a HAMIS eredményt adja vissza.
Ez azt jelenti, hogy az EXACT EXACT függvény összehasonlítja a két cellát két karakterláncot, és igaz értéket ad vissza, ha mindkét érték azonos és hasonló. Ellenkező esetben hamis lesz, ha mindkét karakterlánc nem egyezik.
EXACT képlet az Excelben
Az alábbiakban az EXACT képlet látható Excelben:
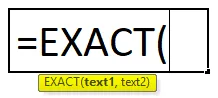
Az EXACT függvény magyarázata az Excelben
Az EXACT képlet excel-ben két paraméterrel rendelkezik, azaz a text1, text2.
- 1. szöveg : Ez az első szöveg, amelyet összehasonlítani akarunk.
- 2. szöveg : Ez a második karakterlánc, amelyet összehasonlítani akarunk.
Az argumentumok manuálisan adhatók meg, vagy megadhatók a cellák referenciái. A pontos funkció kis- és nagybetűk között érzékeny. Vagyis a nagybetűk nem egyenlők a kisbetűkkel.
Visszaadja a FALSE értéket, ha bármilyen szöveges karakterláncban van Vezető vagy hátsó szóköz, szöveges karakterláncban lévő kis- vagy nagybetűkkel, Extra szóköz a betűk között, vagy a nagy- vagy kisbetűs szöveg a két karakterlánc vagy a szöveg között.
Az egyenlő jel a pontos függvény képletében szintén használható, azaz (text1 = text2) a szöveges szövegek összehasonlításához.
A KIVÁLÓ funkció helyett a kettős egyenlőségű (==) összehasonlító operátort is használják két karakterlánc összehasonlítására. Például: = X1 == Y1 ugyanazt az értéket adja vissza, mint = EXACT (X1, Y1) .
Hogyan lehet használni az EXACT függvényt az Excelben?
Az EXACT EXACT funkció nagyon egyszerű és könnyen használható. Engedje meg, hogy megértse az EXACT függvény működését az Excelben néhány EXACT képletpélda segítségével.
Itt letöltheti ezt a EXACT Function Excel sablont - EXACT Function Excel Template1. példa - Nagybetűket tartalmazó szöveg
Itt az alább említett példa. A B9 és C9 cellák szöveges karaktereket tartalmaznak. Az EXACT funkció segítségével meg kell vizsgálnom, hogy a két cellában ugyanazok az adatok vannak-e vagy sem.
- Használjuk a pontos függvényt a „D9” cellában. Válassza ki a „D9” cellát, ahol EXACT funkciót kell alkalmazni.

- Kattintson a képlet eszköztáron található funkcionális beszúrás gombra (fx), megjelenik egy párbeszédpanel. Írja be a „PONTOS” kulcsszót a keresőegységbe. EXACT funkció jelenik meg a kiválasztott funkciómezőben. Kattintson duplán egy EXACT funkcióra.
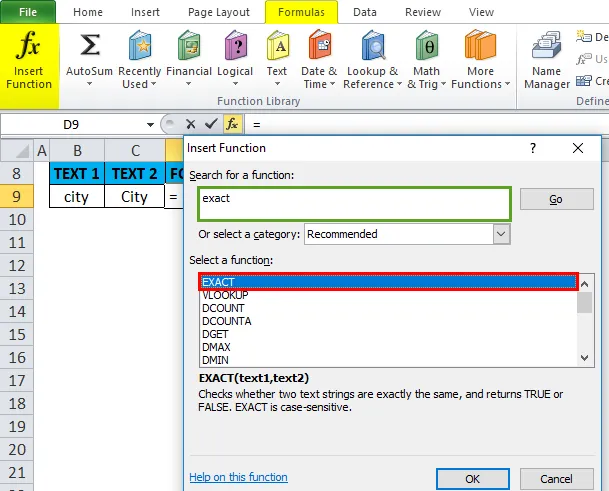
- Megjelenik egy párbeszédpanel, ahol ki kell tölteni vagy be kell írni az EXACT funkció argumentumait, azaz = EXACT (B9, C9) Itt össze kell hasonlítanom a B9 és C9 cellákat, tehát egy pontos függvény funkcionális argumentumába kell beírni. Kattintson az OK gombra, miután belépett.

- Az EXACT funkció hamis értéket ad vissza, mivel mindkét karakterlánc nem egyezik egymással. Itt a „c” és a „C” különböznek, azaz az „c” kisbetűs az 1. szövegben, míg a „C” nagybetűkkel a 2. szövegben (A PONTOS függvény kis- és nagybetűket érzékeny )

- Az alábbiakban említett példában az EXACT funkció TRUE értéket ad vissza, mivel a B10 és C10 cellában mindkét érték azonos és hasonló. Vagyis mindkét cella megfelelő eset szöveges karakterláncot tartalmaz.
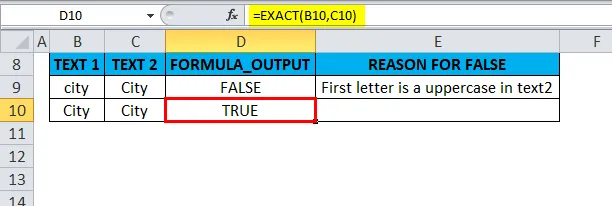
2. példa - Szöveget tartalmazó szóköz
Itt az alább említett példa. A B13 és C13 cellák tartalmazzák a szöveges karaktereket. A PONTOS funkció segítségével meg kell vizsgálnom, hogy a két cellában ugyanazok az adatok vannak-e vagy sem.
- Használjuk a pontos függvényt a „D13” cellában. Válassza ki a „D13” cellát, ahol EXACT funkciót kell alkalmazni.
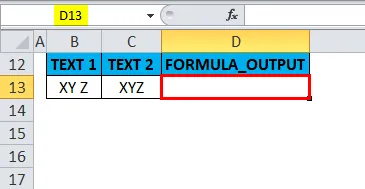
- Kattintson a képlet eszköztáron található funkcionális beszúrás gombra (fx), megjelenik egy párbeszédpanel. Írja be a „PONTOS” kulcsszót a keresőegységbe. EXACT funkció jelenik meg a kiválasztott funkciómezőben. Kattintson duplán egy EXACT funkcióra.

- Megjelenik egy párbeszédpanel, ahol ki kell tölteni vagy be kell írni az EXACT funkció argumentumait, azaz = EXACT (B13, C13) Itt össze kell hasonlítanom a B13 és C13 cellákat, tehát egy pontos függvény funkcionális argumentumába kell beírni. Kattintson az OK gombra, miután belépett.
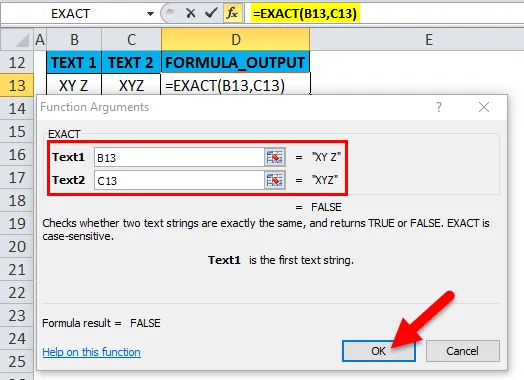
- Az EXACT funkció hamis értéket ad vissza, mivel mindkét karakterlánc nem egyezik egymással. Az „XY Z” és az „XYZ ” különböznek egymástól, azaz az „XY Z” az Y és Z betű között szóközt tartalmaz az 1. szövegben, míg az „XYZ” nem tartalmaz extra helyet a betűk között a text2 oszlopban.

- Az EXACT funkció hamis értéket ad vissza, ha bármilyen extra szóközt tartalmaz a szöveges ábécék között, vagy akkor is, ha bármilyen szöveges szövegben van Vezető vagy hátsó szóköz. Az alábbiakban említett példában az EXACT függvény FALSE értéket ad vissza, mivel a „B14” cellában van egy vezető szóköz, az XYZ szó előtti két extra helyet megfigyelhet.

3. példa - EXACT funkció figyelmen kívül hagyja a formátummintát
Az alábbiakban említett példában a B18 cella 99 dollárt tartalmaz, ahol dollárértékben van megadva, deviza formátumban, és a C18 tartalmazza a 99 számot, számban vagy általános formátumban. Az EXACT funkció segítségével meg kell vizsgálnom, hogy a két cellában ugyanazok az adatok vannak-e vagy sem.
- Használjuk a pontos függvényt a „D18” cellában. Válassza ki a „D18” cellát, ahol EXACT funkciót kell alkalmazni.

- Kattintson a képlet eszköztáron található funkcionális beszúrás gombra (fx), megjelenik egy párbeszédpanel. Írja be a „PONTOS” kulcsszót a keresőegységbe. EXACT funkció jelenik meg a kiválasztott funkciómezőben. Kattintson duplán egy EXACT funkcióra.
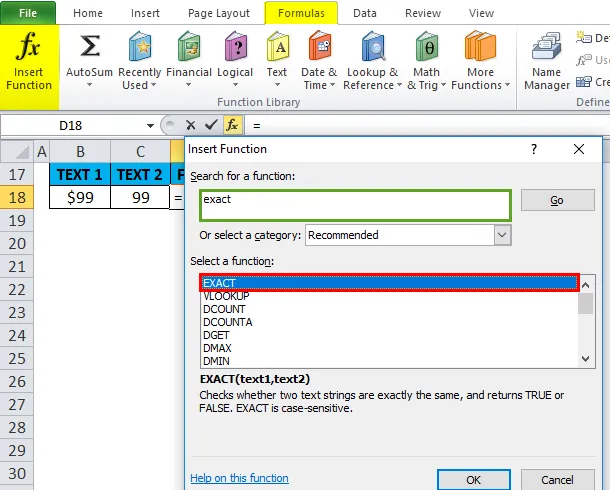
- Megjelenik egy párbeszédpanel, ahol ki kell tölteni vagy be kell írni az EXACT funkció argumentumait, azaz = EXACT (B18, C18) Itt össze kell hasonlítanom a B18 és a C18 cellát, tehát egy pontos függvény funkcionális argumentumába kell beírni. Kattintson az OK gombra, miután belépett.
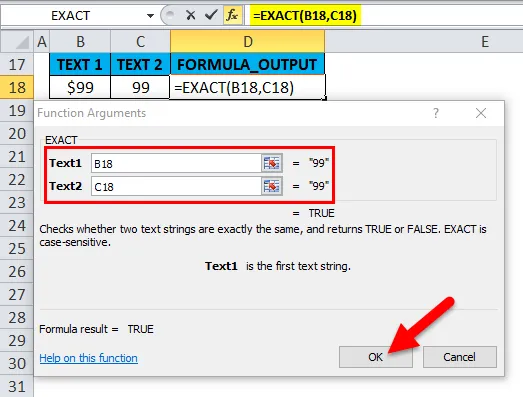
- Az EXACT funkció TRUE értéket ad vissza, mivel mindkét cella ugyanazt az értéket tartalmazza, azaz 99-et. Itt a pontos függvény figyelmen kívül hagyja a cellák formátummintáját.

- Az alábbiakban említett példában az EXACT funkció TRUE értéket ad vissza, mivel mindkét cella azonos dátumértéket tartalmaz, azaz a „B19” cella szám vagy általános formátumban tartalmazza a dátum értéket (5/16/18), míg a „C19” cella dátumértékét dátum formátumban van jelen. Itt a Pontos funkció figyelmen kívül hagyja a cellák formátummintáját.
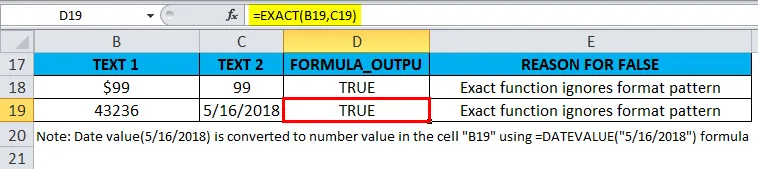
Ne feledkezzen meg az EXACT funkcióról az Excelben
- A EXACT funkció kis- és nagybetűk között érzékeny. Vagyis a nagybetűk nem egyenlők a kisbetűkkel.
- Az Excel pontos funkciója visszaadja a hamis értéket, ha a betűmintázatban különbség van a szöveges karakterláncok között, azaz a mondat, a kisbetű, a nagybetű, a nagybetű és a váltóbetű között.
- Az Excel pontos funkciója a hamis értéket adja vissza, ha a szövegben két betűsor között van Vezető vagy záró szóköz és extra szóköz az ábécé között.
- PONTOS Az Excel funkciója figyelmen kívül hagyja a két cellák közötti formázási különbséget.
EG 0, 08 = 8%
99 USD = 99
Ajánlott cikkek
Ez egy útmutató az EXACT funkcióhoz az Excelben. Itt megvitatjuk az EXACT képletet Excelben és az EXACT Function használatát az Excelben, valamint praktikus példákat és letölthető Excel sablonokat. Megnézheti más javasolt cikkeinket -
- Hogyan lehet használni az EVEN függvényt az Excel programban?
- Hogyan lehet használni a HLOOKUP függvényt az Excelben?
- Hogyan lehet használni a KERESÉS funkciót az Excelben?
- Hogyan lehet használni a PMT függvényt az Excelben?