Tanuljon meg mindent, amit tudnia kell a képek levágásáról a Vágás eszközzel, beleértve a képek roncsolhatatlan vágását a Photoshop legújabb verziójában!
Ebben az oktatóanyagban megmutatom, hogyan vághat le képeket, hogyan kiegyenesítheti a képeket, és hogyan lehet egy képet roncsolásmentesen vágni a Photoshop CC segítségével! Az alapokkal kezdjük, és megtanuljuk, hogyan kell levágni a képeket a Vágóeszköz segítségével. Ezután megtanuljuk, hogyan kell egy képet kiegyenesíteni a Vágóeszköz segítségével. És végül megnézünk egy nagyszerű funkciót, amelyet először a Photoshop CS6-ban mutattak be, amely lehetővé teszi a kép kivágását az eredeti képpontok elvesztése nélkül. Sokat kell lefednünk, szóval kezdjük meg!
Képek vágása a Vágóeszköz segítségével
Az alapokkal kezdjük. Itt lesz az első kép, amelyet használok. Ezt letöltöttem az Adobe Stock-ből:
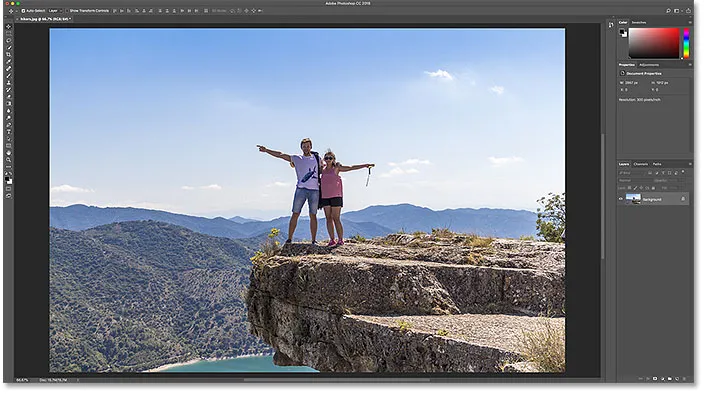
Az eredeti kép. Fotók: Adobe Stock.
Kivágás eszköz kiválasztása
Kép vágásához a Photoshop alkalmazásban a Vágás eszközt használjuk . Kiválasztom az Eszköztárról. A Vágóeszközt a billentyűzetről a C betű megnyomásával is kiválaszthatja:

Kivágás eszköz kiválasztása.
Amint kiválasztja a Körülvágó eszközt, a Photoshop levág egy szegélyt a kép körül. És ha a Vágóeszközt egy előző képen használta, akkor a szegélyt az előző méretre állítja. Tehát mielőtt továbbmennénk, állítsuk vissza a Vágószerszám alapértelmezett beállításait.
Az Opciók sávban látjuk, hogy az utolsó képemet 8 x 10-es formátumba vágtam. Ezeket a lehetőségeket pillanatnyilag megvizsgáljuk:
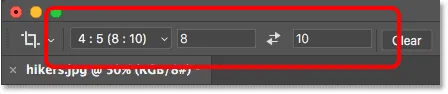
A Photoshop automatikusan betölti a korábbi Crop Tool beállításokat.
És a dokumentumban azt látjuk, hogy a kivágás határát arra a 8 x 10 oldalarányra állítják be:
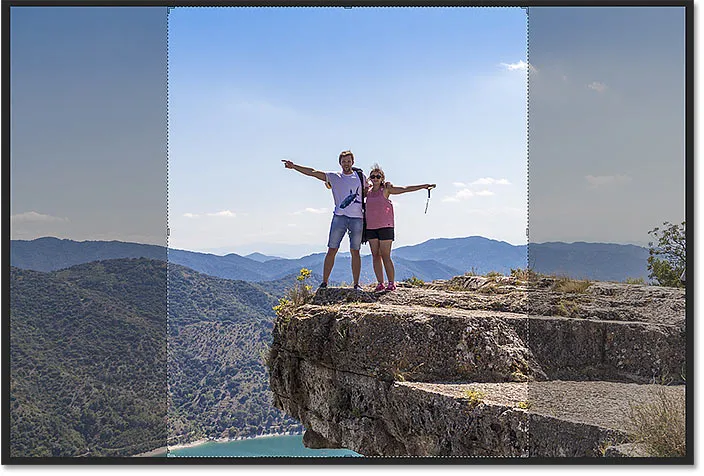
A kivágási szegélyt az előző oldalarányra állítják.
A vágóeszköz alaphelyzetbe állítása
Az előző beállítások törléséhez és a Vágóeszköz alapértelmezett értékeinek visszaállításához kattintson a jobb gombbal (Win) / Control-kattintással (Mac) az eszköz ikonjára az Opciók sorban:
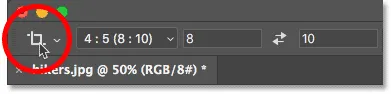
Jobb egérgombbal (Win) / Control gombra kattintva (Mac) az eszközikonon.
Ezután válassza a Reset Tool menüpontot:

A vágószerszám visszaállítása.
Ez visszaállítja a képarányt csak az Arányra, és a Szélesség és Magasság mezőket hagyja üresen:
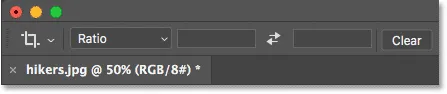
A Crop Tool alapértelmezett beállításai.
Kapcsolódó: Hogyan lehet visszaállítani az eszközöket és az Eszköztárat a Photoshop CC alkalmazásban
A probléma az, hogy nem állítja vissza a vágási szegélyt, amelyet továbbra is az előző 8 x 10 méretre állítottak be:
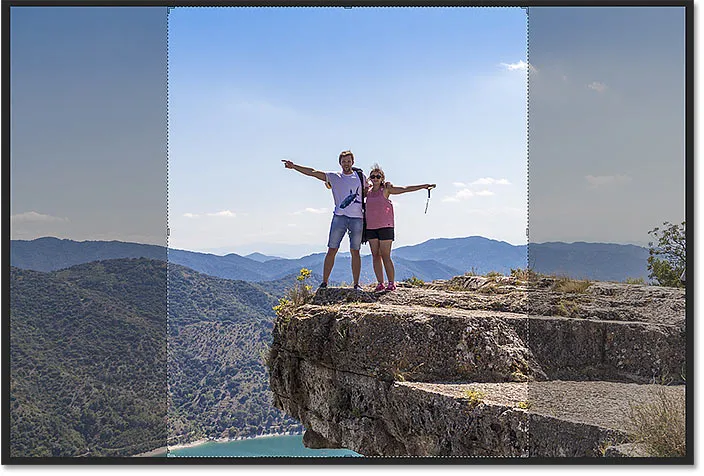
A Vágószerszám beállításainak visszaállítása nem állította vissza a vágási szegélyt.
A szegély visszaállításához nyomja meg a billentyűzet Esc billentyűjét. Ezután, ha nem látja a szegélyt, válasszon egy másik eszközt az Eszköztárból (bármely eszköz ezt megteszi), majd válassza ki újra a Vágás eszközt. A kivágási határ most a teljes képet körülveszi:
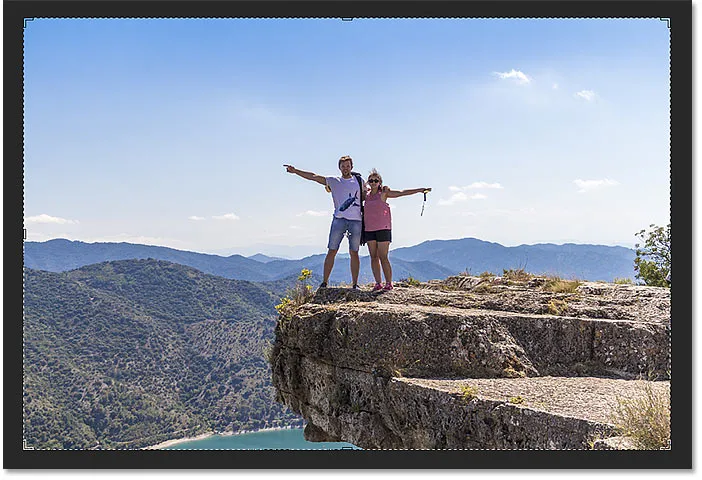
Maga a vágási határ vissza lett állítva.
A növény határának átméretezése
Ha körülnéz a határon, látni fogja a kis fogantyúkat . Van egy a felső, az alsó, a bal és a jobb oldalon, és az egyik a sarokban:
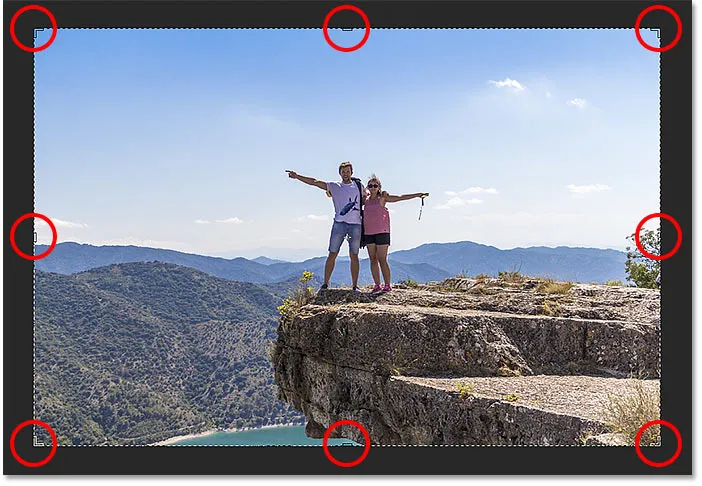
A fogantyúk a növény határán.
A kép levágásának legegyszerűbb módja a fogantyúk kattintással és húzásával átalakítani a szegélyt bármilyen méretűre. A határon belüli területet fogja megőrizni, a határon kívüli területet pedig levágja:
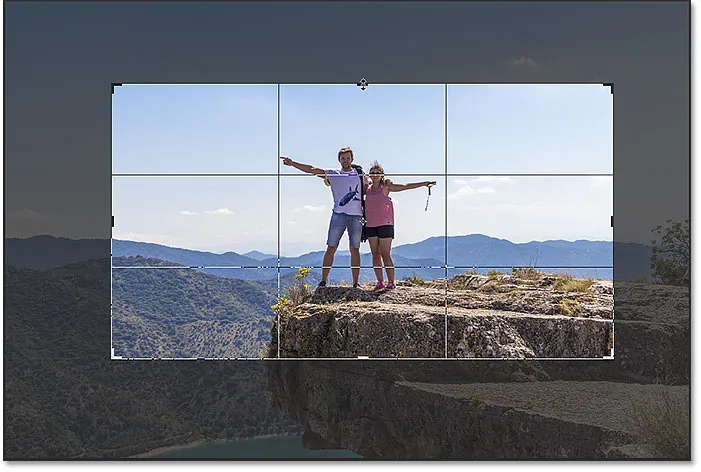
A fogantyúk húzásával megváltoztathatja a szegélyt.
A kép mozgatása a kivágási határon belül
Rákattinthat és húzhat a szegély belsejében is a kép áthelyezéséhez:

A kép húzása a kivágás határán.
A vágás törlése
Visszavonom a termését, hogy megnézhessük egy másik módszert a munkavégzésre. A visszavonáshoz kattintson a Mégse gombra az Opciók sorban:
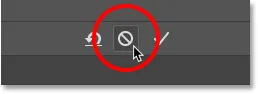
Kattintson a Mégse gombra.
Saját vágási határ rajzolása
A Photoshop által a kép körül elhelyezett kezdeti vágási szegmens helyett rákattinthat a kép bármelyik oldalára, és húzza ki a saját szegélyét:
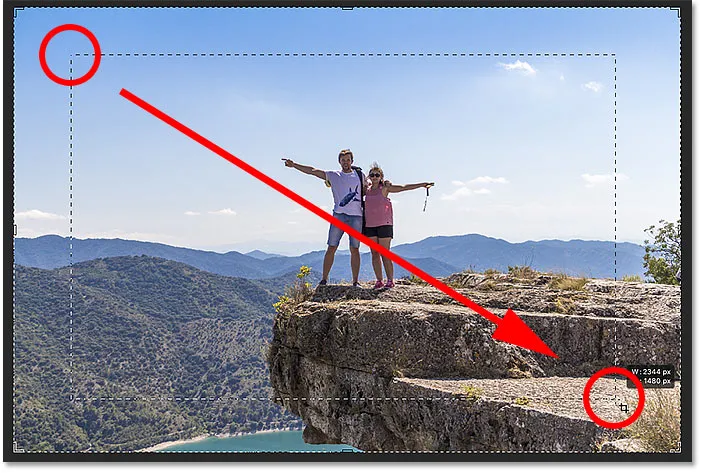
Kattintson és húzza a vágási szegélyt kézzel.
Ezután húzza meg a fogantyúkat, hogy átméretezze, vagy kattintson és húzza a szegély belsejében a kép áthelyezéséhez:
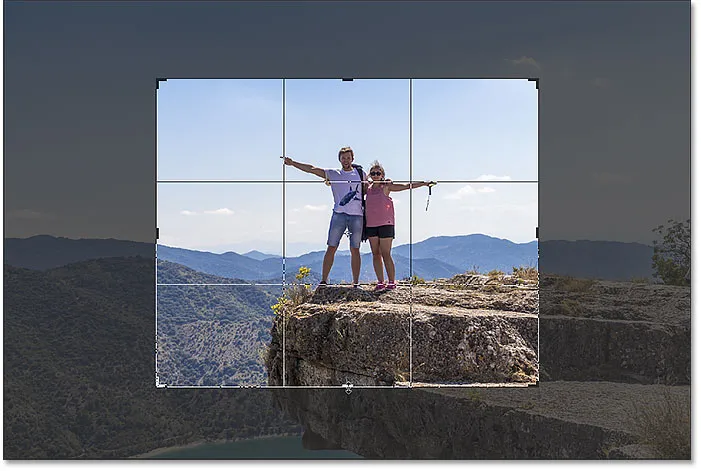
A vágás beállítása a szegély húzása után.
A növény visszaállítása
A kivágás visszaállításához ahelyett, hogy teljesen törölni szeretné, kattintson a Beállítások sáv Reset gombjára:
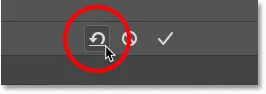
Kattintson a Reset gombra.
Hogyan zárolhatjuk a kivágás szélének képarányát?
Alapértelmezés szerint a Photoshop lehetővé teszi, hogy szabadon átméretezzük a kivágás szegélyét, anélkül, hogy a képarányt törődnénk. De ha meg akarja tartani a kép eredeti oldalarányát, nyomja meg és tartsa lenyomva a Shift billentyűt, miközben húzza a sarokfogantyúk bármelyikét. Ez rögzíti a képarányt a helyén:
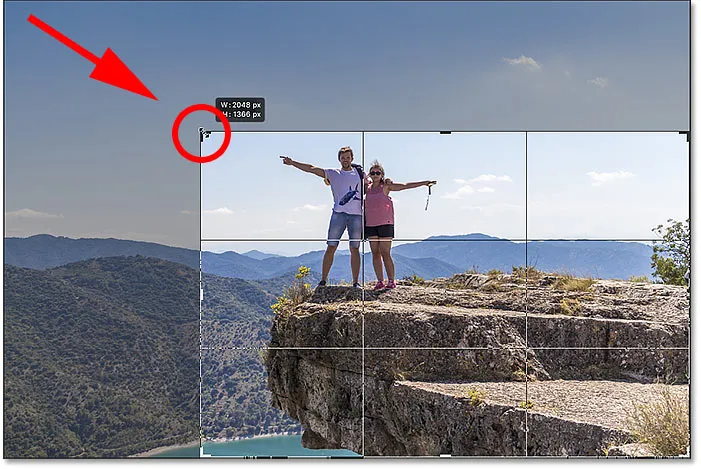
Tartsa lenyomva a Shift billentyűt, és húzza meg a sarokfogantyút a vágás képarányának rögzítéséhez.
Kattintson a Visszaállítás gombra a termés visszaállításához:
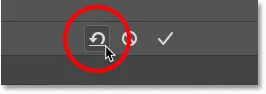
Kattintson a Reset gombra.
Hogyan lehet átméretezni a növény határát a közepétől
Ha át akarja változtatni a szegélyt a középpontból, nyomja meg és tartsa lenyomva az Alt (Win) / Option (Mac) gombot, miközben húzza a fogantyúkat:
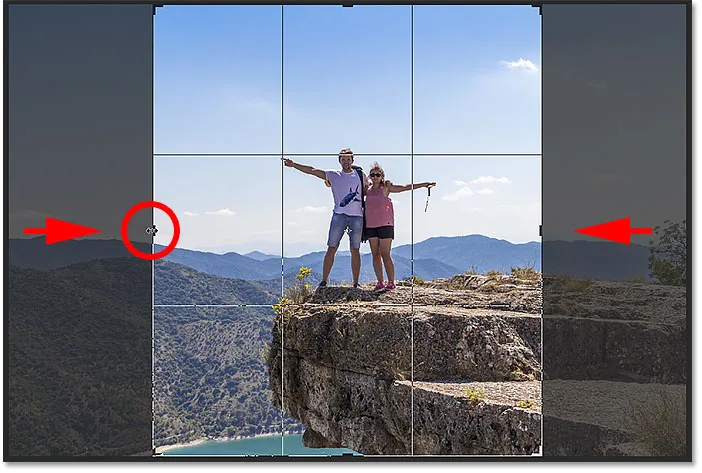
Tartsa lenyomva az Alt (Win) / Opciót (Mac), hogy átméretezze a vágási határ közepétől.
Újra rákattintom a Reset gombra a visszaállításhoz:
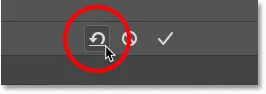
A növény visszaállítása.
A képarány rögzítése és átméretezés a központból
A képarány rögzítéséhez és a szélső méret átméretezéséhez tartsa lenyomva a Shift + Alt (Win) / Shift + Option (Mac) billentyűket, miközben húzza a sarokfogantyúkat :
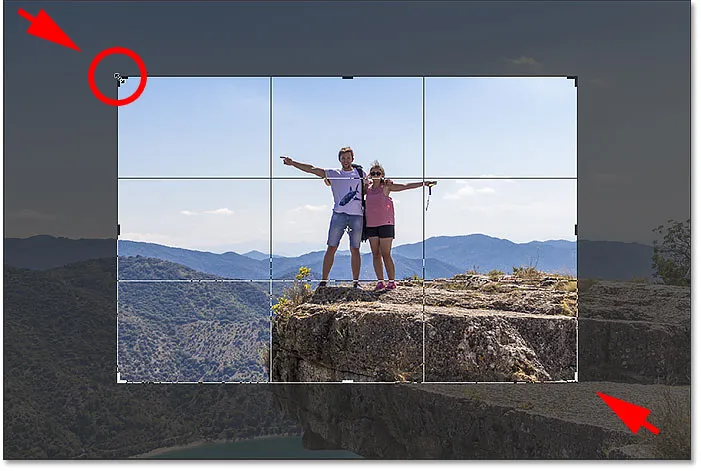
Tartsa lenyomva a Shift + Alt (Win) / Shift + Option (Mac) gombokat a képarány rögzítéséhez és a középpont átméretezéséhez.
Kép vágása egy adott méretarányhoz
Mi van, ha van egy speciális képarány, amelyre szüksége van? Lehet, hogy kinyomtatja a képet úgy, hogy az egy bizonyos képméretbe illeszkedjen, például 5 x 7 vagy 8 x 10. Ebben az esetben beállíthatja a képarányt az Opciók sorban.
Egy előre beállított képarány kiválasztása
Normál oldalarány esetén, például 8 x 10, kattintson a Képarány opcióra:
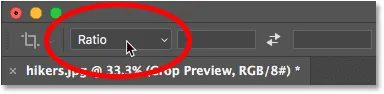
Kattintson a Képernyőarány opcióra az Opciók sorban.
Ezután válasszon az előre beállított listák közül, például 1: 1 egy négyzethez, vagy 8:10, 4: 6 és így tovább. 8:10 választom:
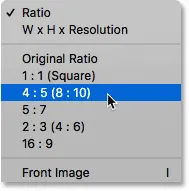
Válassza a 8:10 lehetőséget az Oldalarány menüben.
A Photoshop beírja a képarányt a Szélesség és Magasság mezőkbe. Valójában 4 x 5-be lép, ami megegyezik a 8 x 10-tel:
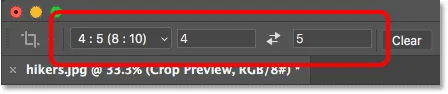
Az előre beállított érték bekerül a beállításokba.
És amint kiválasztom, a vágási szegélyem a 8 x 10 arányra ugrik:
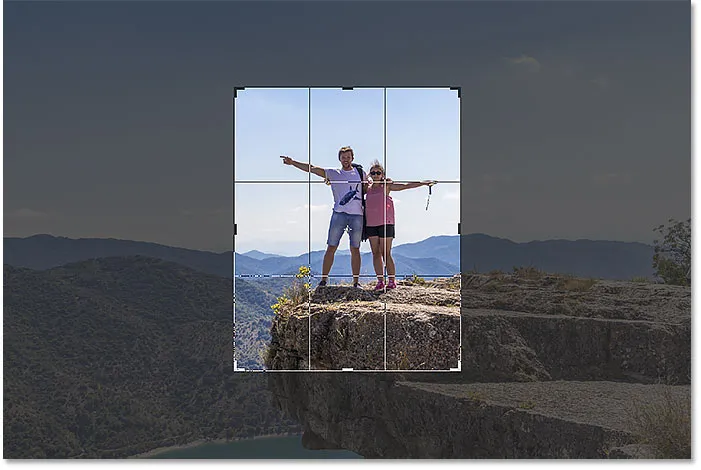
A vágási határ azonnal átvált a kiválasztott oldalarányra.
A tájolás cseréje
A Szélesség és Magasság értékek cseréjéhez kattintson a közöttük lévő cserélési ikonra (nyilak):

A szélesség és a magasság értékeinek cseréje.
Ez lehetővé teszi a könnyű váltást az álló és a fekvő mód között:
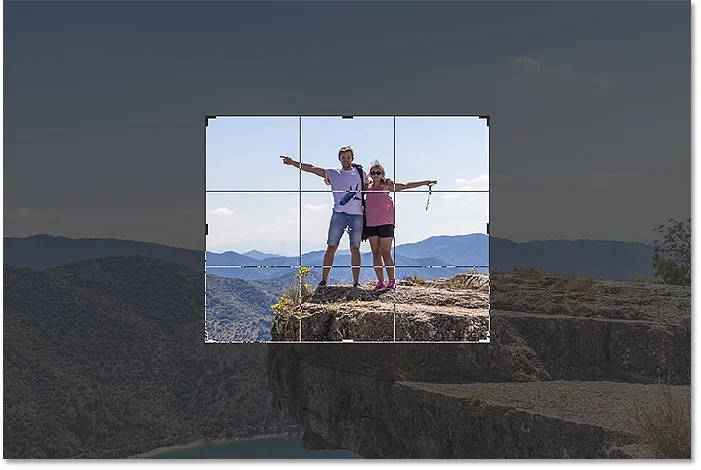
A vágási határ az új tájolással frissül.
Egyéni méretarány kiválasztása
Ha a szükséges képarány nem található a presetekben, akkor manuálisan is megadhatja. Tegyük fel, hogy szeretném vágni a képet 11 x 14 formátumban, és azt akarom, hogy fekvő módban legyen, hogy a szélesség nagyobb legyen, mint a magasság. Kattintson a Szélesség mezőbe, és beírja a 14-et . Aztán megnyomnám a billentyűzeten a Tab billentyűt, hogy átugorjak a magasságra, és beírnám a 11-et :
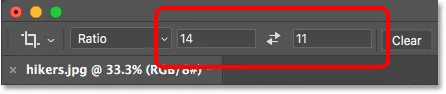
Egyéni méretarány megadása.
A Photoshop azonnal átméretezi a kivágás szegélyét a 11 x 14 arányra:

A határ most az új arányra van beállítva.
Ezután a fogantyúk húzásával átméretezhetem a szegélyt. Mivel a képarányt beállítottuk az Opciók sorban, a Photoshop automatikusan lezárja az arányt, amikor húzza, így nincs szükség a Shift tartására. De továbbra is tarthatja lenyomva az Alt (Win) / Option (Mac) billentyűt, hogy átméretezze a szélét a közepén:
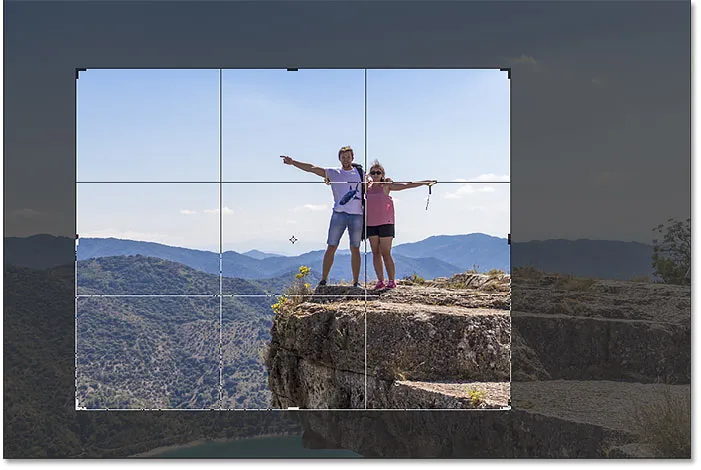
A növény határának átméretezése.
Egyéni vágási előre beállított adatok mentése
Ha tudja, hogy ismét ugyanazt a képarányt kell használnia, mentheti egyéni előre beállított formátumban. Kattintson a Képernyőarány opcióra az Opciók sorban:
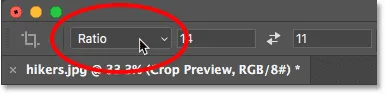
Kattintson a Képernyőarány opcióra az Opciók sorban.
És válassza a menüben az Új termés előbeállítása lehetőséget :
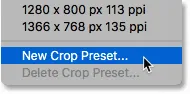
Az "Új termés előbeállítása" kiválasztása.
Adjon nevet az előre beállítottnak. Az enyémet "11 x 14 táj" -nak nevezem. Ezután kattintson az OK gombra a párbeszédpanel bezárásához:
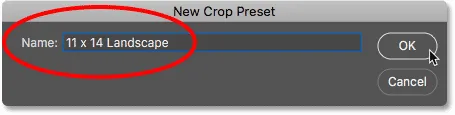
Az új preset elnevezése.
Legközelebb szükségem van rá a listából:
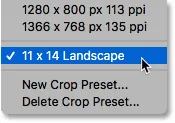
Az új egyéni beállítást hozzáadja a menübe.
A képarány törlése
Ha megadott egy meghatározott képarányt, és vissza akar térni a vágási határ szabad átméretezéséhez, törölje a képarányt a Törlés gombra kattintva:

Az aktuális képarány-beállítások törlése.
Ezután a fogantyúkat egymástól függetlenül húzhatja:
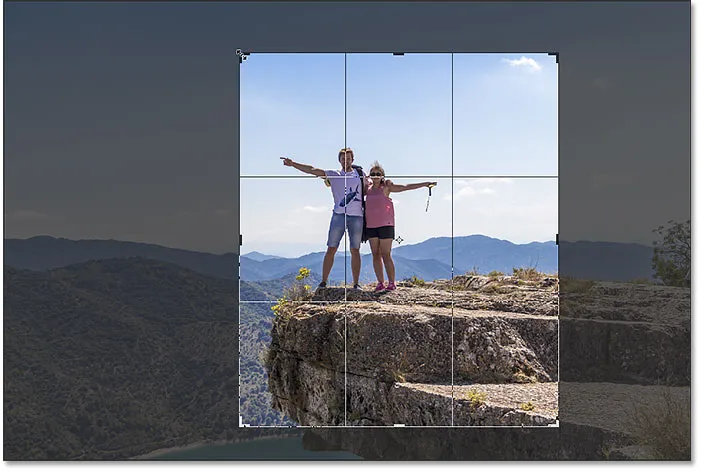
A vágási határ átméretezése anélkül, hogy rögzítenék volna a képarányt.
Hogyan vágható be egy adott képméretre és felbontásra?
Eddig általános képarányra vagy általános alakra vágtunk . De a Vágóeszközt is felhasználhatja a kép meghatározott méretre és felbontásra vágásához. Ehhez nyissa meg az Oldalarány menüt:
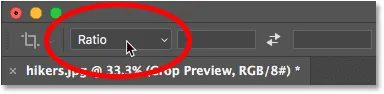
A Képarány menü megnyitása.
Ezután válassza a W x H x felbontást (szélesség, magasság és felbontás):
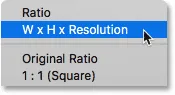
A menüben válassza a "Szél x Szélesség x felbontást".
Tegyük fel, hogy ahelyett, hogy a képet 11 x 14 képarányra vágnám, szeretném levágni, hogy egy adott méretben 11 x 14 hüvelyk méretben nyomtasson. Mivel azt akarom, hogy a szélesség nagyobb legyen, mint a magasság, rákattanok a Szélesség mezőbe, és beírom a 14-et . De a szám beírása helyett " ïn " -et ("hüvelyk" -re) is beírom . Ezután megnyomom a billentyűzeten a Tab gombot, hogy ugorjak a Magasság mezőre, és beírom a 11- et a magasságra:

Adott méret megadása a szélességhez és a magassághoz, hüvelykben.
A felbontás értéke
Vegye figyelembe, hogy most már van egy harmadik dobozunk, és itt adjuk meg a Felbontás értéket. Mivel a kiváló minőségű nyomtatás ipari szabvány felbontása 300 pixel / hüvelyk, beírom a 300-at a mezőbe, és ellenőrizni fogom, hogy a mérés típusa px / inch (pixel / hüvelyk) értékre van-e állítva:

300 pixel / hüvelyk nyomtatási felbontás megadása.
A megadott beállításokkal átméretezem a vágási szegélyt:
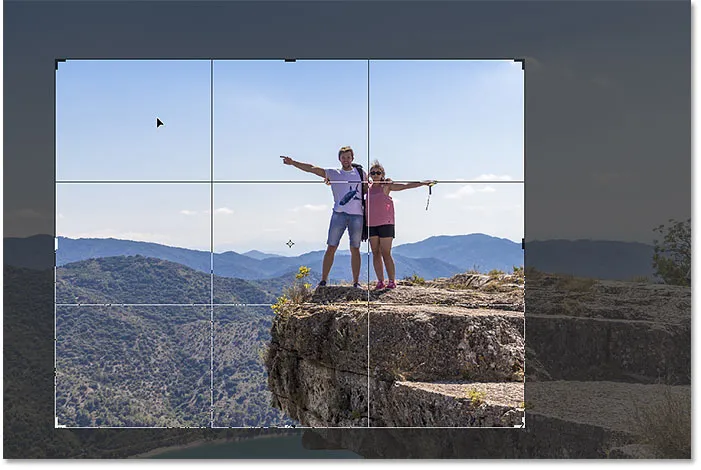
A kép kivágása 11 x 14 hüvelykes nyomtatási méretre.
A kép kivágása
Ezután a kép levágásához kattintson a Beállítások sorban található pipára . Kivághatja az Enter (Win) / Return (Mac) megnyomásával is:
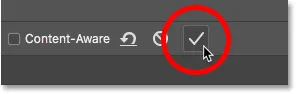
A kép kivágása a jelölőnégyzetre kattintva.
A Photoshop levágja a képet. Megnyomom és lenyomva tartom a szóközt, és húzom a képet a nézetbe, hogy láthassuk:
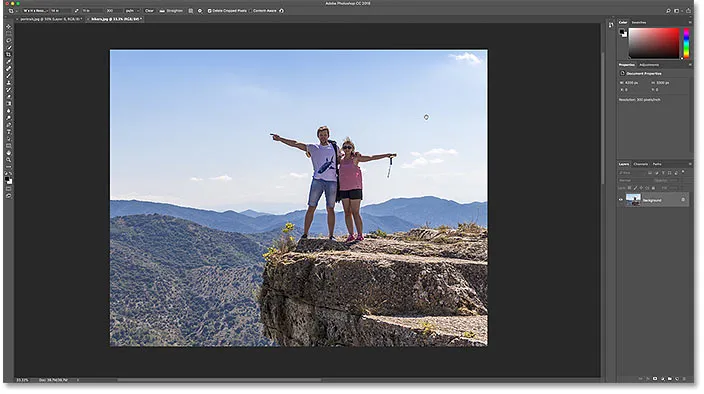
A kép a kivágás elfogadása után.
A képméret ellenőrzése
És ha megnézzük a kép méretét, ha felmegyünk a Kép menübe, és kiválasztjuk a Képméret parancsot:
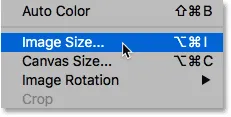
Lépjen a Kép> Képméret elemre.
A párbeszédpanelen láthatjuk, hogy a Photoshop levágta a képet 14x11 hüvelyk méretűre, 300 pixel / hüvelyk felbontással. Mindent megtanulunk a kép átméretezéséről külön oktatóprogramokban. Tehát egyelőre a Mégse gombra kattintva bezárom a párbeszédpanelt:
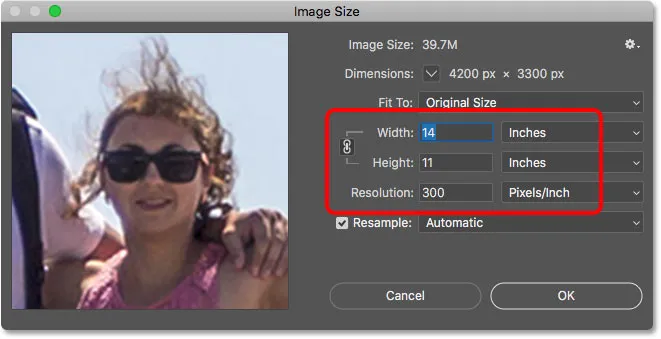
Az új terményméret megerősítése a Képméret párbeszédpanelen.
A vetés visszavonása
A vágás visszavonásához felmegyek a Szerkesztés menübe, és a Vágás visszavonása lehetőséget választom. Vagy megnyomhatom a Ctrl + Z (Win) / Command + Z (Mac) billentyűparancsot:
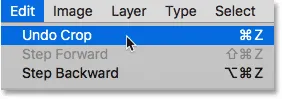
Lépjen a Szerkesztés> Vágás visszavonása elemre.
Ez visszatér a kép eredeti méretéhez. Megnyomom a billentyűzeten a Ctrl + 0 (Win) / Command + 0 (Mac) billentyűket, hogy illeszkedjenek a képernyőn megjelenő képhez, majd kissé kicsinyítek, ha lenyomom a Ctrl (Win) / Command (Mac) billentyűt . gombot, és megnyomja a mínusz gombot (-):
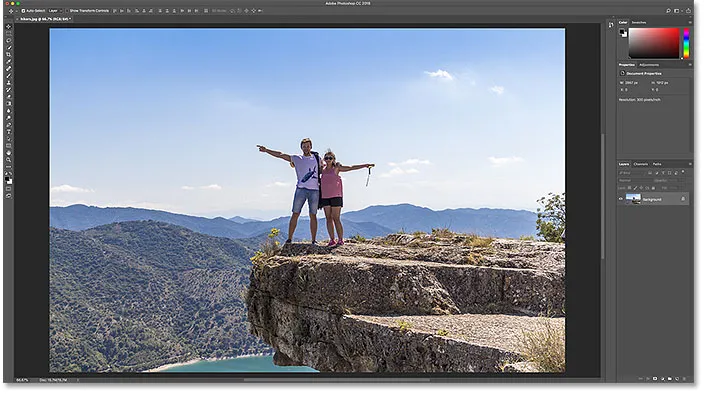
A kép visszatért az eredeti méretéhez.
A termés overlay
Mielőtt tovább folytatnánk a kép egyenesítésének megtanulását, vessünk egy pillantást a Vágóeszköz egy újabb hasznos tulajdonságára, és ez a vágási fedvény . Kattintson a képre a Vágószerszámmal, hogy megjelenjen a vágási határ. És vegye figyelembe a 3 x 3 rácsot, amely megjelenik a határon. Ezt a rácsot a Harmadik Szabálynak nevezik:
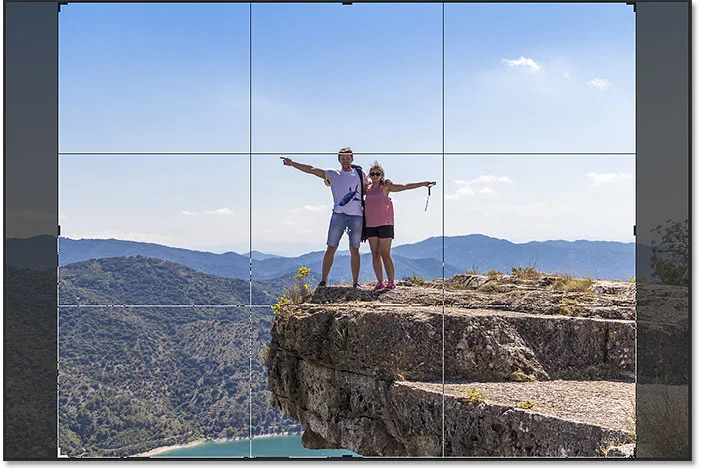
A 3 x 3 "Harmadik szabály" rács a növény határán.
A Harmadik Szabály
A Harmadik Szabály szerint az az ötlet, hogy érdekesebb kompozíciót készíthet úgy, hogy a témát az egyik helyre vagy annak közelébe helyezi, ahol a rácsvonalak keresztezik:
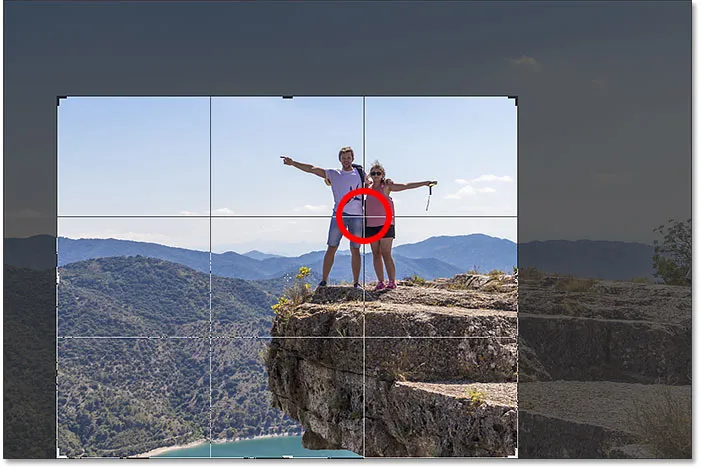
A növény összeállítása a Harmadik Szabály Rács segítségével.
Másik fedvény kiválasztása
Noha a Harmadik Szabályok átfedése hasznos lehet, nem ez az egyetlen, amely elérhető nekünk. A többiek megtekintéséhez kattintson a Beállítások sáv Overlay ikonjára:
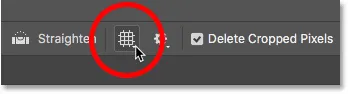
Kattintson az Overlay ikonra.
Itt választhatunk egy másik átfedést, például az Aranyarányt :
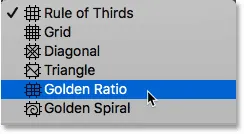
Az Arany Arány rács átfedés kiválasztása.
Az aranyarány hasonló a Harmadik Szabályhoz, de a metszéspontok közelebb vannak a központhoz. Az O betű megnyomásával a billentyűzet átfedésein léphet át:
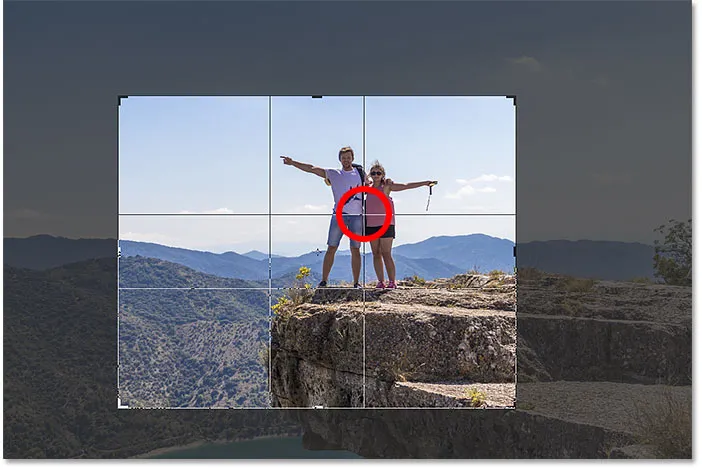
A növény összeállítása az Arany Arány overlay segítségével.
Végül, a kép levágásának másik módja az, hogy csak duplán kattint a vágási szegélyen belül:

A képet az Arany Arány segítségével vágták le.
És ez az alapja annak, hogyan lehet képet vágni a Vágás eszközzel!
Kapcsolódó kép: Hogyan lehet körbe vágni a képeket!
A kép kiegyenesítése a Vágás eszközzel
Nézzünk meg egy másik képet, így megtanulhatjuk, hogyan kell egy képet kiegyenlíteni a Vágóeszköz segítségével. Itt van egy kép, amelyet én készítettem, és észrevettem, hogy a horizont vonal görbe:
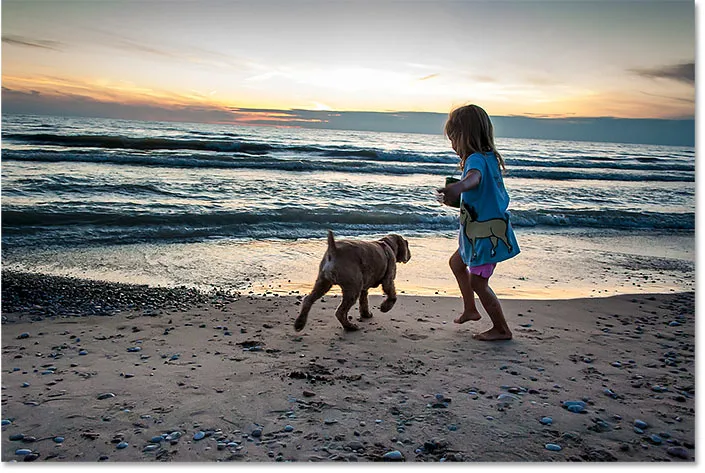
A horizont vonal azt mutatja, hogy a kép ferde.
A kép kiegyenlítéséhez az Eszköztáron kiválasztom a Kivágás eszközt :

Kivágás eszköz kiválasztása.
Az egyenesítő eszköz
Aztán az Opciók sorban kiválasztom a Straighten Tool eszközt :
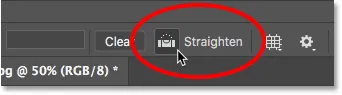
Az egyenesítő eszköz kiválasztása.
Hogyan kell használni az egyenesítő eszközt?
A Straight Tool segítségével keressen valamit a képen, amelynek egyenesnek kell lennie, függőlegesen vagy vízszintesen is. Az én esetemben ez a horizontvonal. Kattintson az egyik végére, tartsa lenyomva az egérgombot, és húzza át a másik végére. A Photoshop útvonalat rajzol a két pont között, és ezen az úton határozza meg a kép elforgatásának szögét:
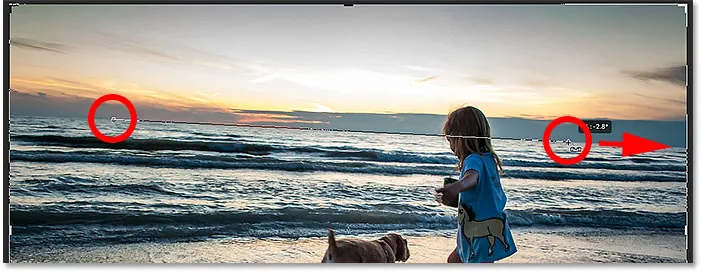
Húzza a vonalat a láthatáron az Egyenesítő eszközzel.
Engedje el az egérgombot, és a Photoshop elforgatja a képet az egyenesítés érdekében. Mivel a kép elforgatása hozzáadott néhány átlátszó területet a dokumentum sarkaiba (az áttetszőséget ellenőrző tábla mintázat képviseli), a Photoshop átméretezte a kivágási szegélyt is, hogy ezeket az átlátszó sarkokat a kép kívül tartsa:

A Photoshop kiegyenesíti a képet, és átméretezi a kivágás szegélyét.
Ezen a ponton magam is megváltoztathatom a termés határát, ha szükségem van:
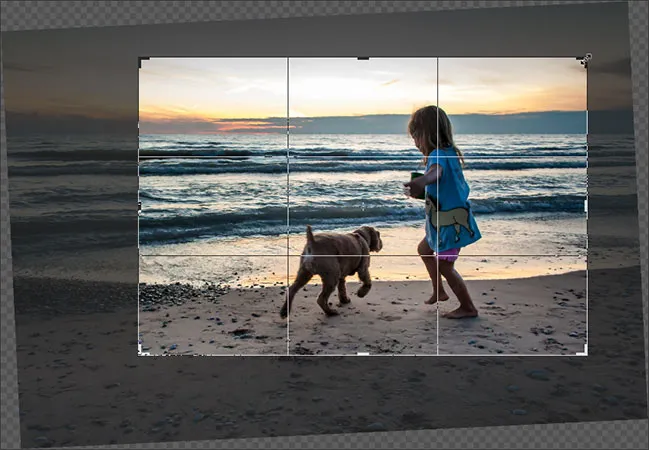
A vágási határ kézi átméretezése a kép kiegyenesítése után.
Ezután a vágás elfogadásához nyomja meg az Enter (Win) / Return (Mac) gombot:
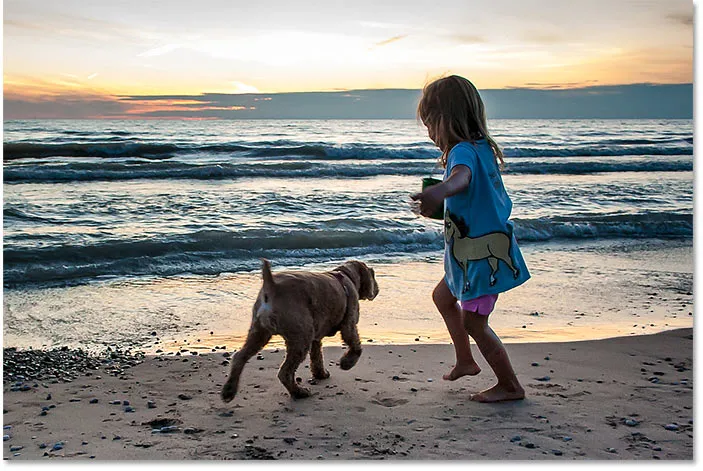
A kép egyenesítés és vágás után.
És így lehet egy képet egyenesíteni a Vágószerszámmal. Külön képet mutatok be egy kép egyenesítésének további módjairól.
Hogyan vágjuk le a képeket roncsolásmentesen
Végül váltsunk át egy harmadik képre, hogy megnézhessük a Photoshop nagyszerű tulajdonságát, amely lehetővé teszi képeink pusztítás nélküli kivágását. Töltem le ezt a képet az Adobe Stock-ből:
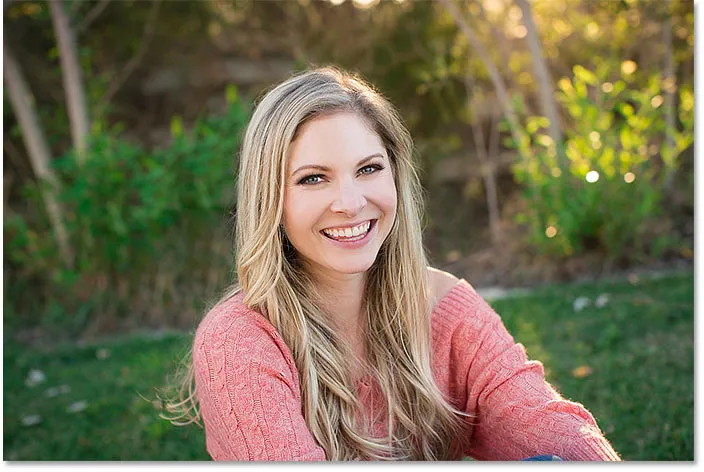
Az eredeti kép. Fotók: Adobe Stock.
Ismét kiválasztom a Vágás eszközt az Eszköztárból:

Kivágás eszköz kiválasztása.
Az Opciók sávban kiválasztom a 8 x 10 oldalarányt:
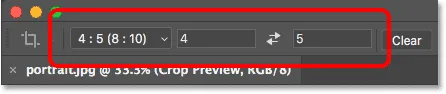
A 8 x 10 előre beállított érték kiválasztása.
És akkor átméretezem a terméshatáromat, a felső fogantyút lefelé húzva. Tartom az Alt (Win) / Option (Mac) billentyűt, miközben húzom, hogy átméretezzem a szélét a közepéről:
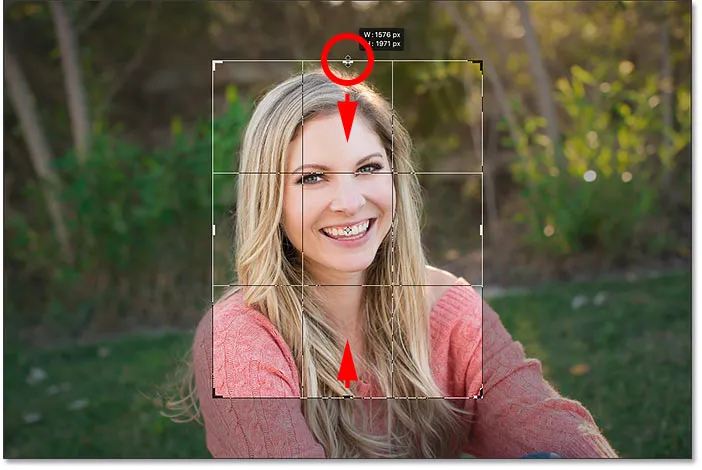
A növény határának átméretezése.
A kép levágásához nyomja meg az Enter (Win) / Return (Mac) gombot a billentyűzeten:
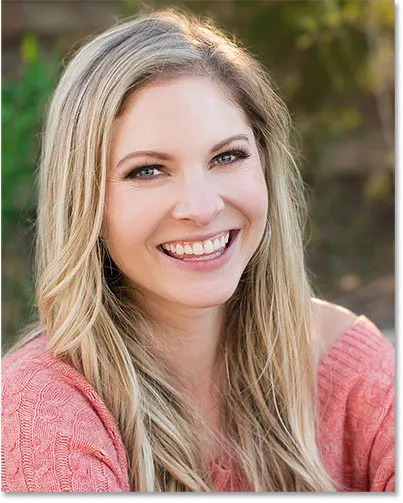
A kezdeti 8 x 10 növény.
A levágott képpontok törlése
Eddig jó. De mi van, ha ezen a ponton úgy döntök, hogy meg akarom változtatni a termést? Lehet, hogy meg akarom változtatni tájolását Portréról Fekvőre. Ebben az esetben felmegyek az Opciók sávra, és a swap ikonra kattintva kicserélem a képarányt:

A képarány szélességének és magasságának cseréje.
A Photoshop megismétli a vágási szegélyt a kép körül:
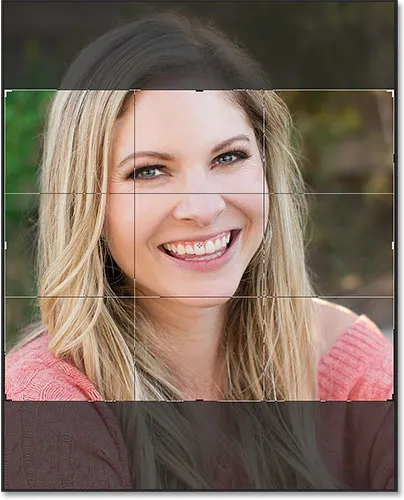
A képarány szélességének és magasságának cseréje.
Nem akarom, hogy annyira körülvágják, ezért húzza kifelé a fogantyúkat, hogy még több hátteret hozzon vissza:
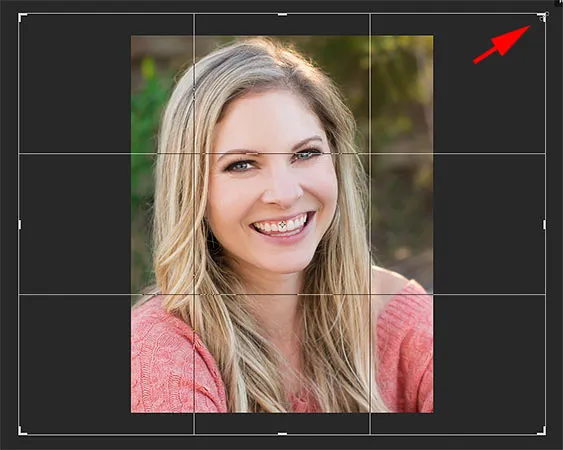
A keret átméretezése a kezdeti vágás után.
De vegye figyelembe, hogy amikor elengedtem az egérgombokat, ahelyett, hogy több képet látna, a Photoshop csak fehéren kitölti a környéket:
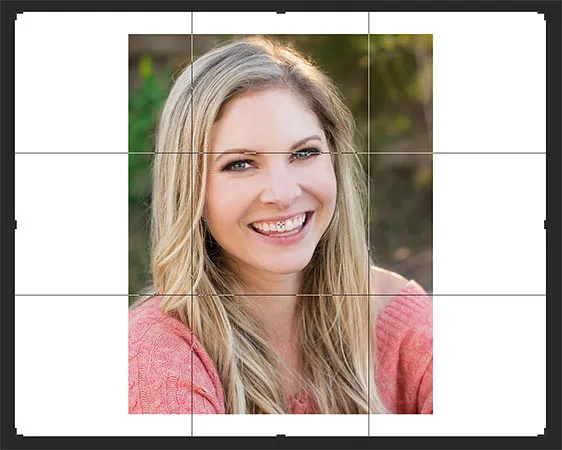
Az eredeti növény körül a területet fehéren töltik meg.
Ennek oka az, hogy a Photoshop törölte az összes környező képpontot, amikor az eredeti vágást készítettem. Ez kitölti a hiányzó területeket fehérekkel, mert a jelenlegi háttérszínemet használja, amely alapértelmezés szerint fehér:
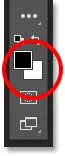
A Photoshop kitölti a hiányzó területeket a Háttér színnel.
A Kivágott képpontok törlése opció
A Photoshop törölte ezeket a pixeleket azért, mert ha a Beállítások sávba nézzük, akkor látjuk, hogy a Kivágott képpontok törlése opció be van kapcsolva, amely alapértelmezés szerint ez:
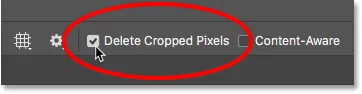
A Vágóeszköz „Kivágott képpontok törlése” opciója.
A kivágás megszakítása és a kép visszaállítása
Nézzünk meg egy jobb működési módot. A levágást a Beállítások sáv Mégse gombjára kattintva törölhetem:
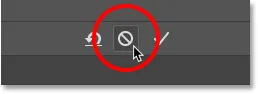
Kattintson a Mégse gombra.
Majd visszaállítom a képet az eredeti méretébe, ha felmegyek a Fájl menüre, és a Visszaállítás menüpontra kattintasz :
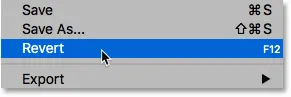
Lépjen a Fájl> Visszaállítás elemre.
Ez visszaállítja az összes hiányzó pixelt:
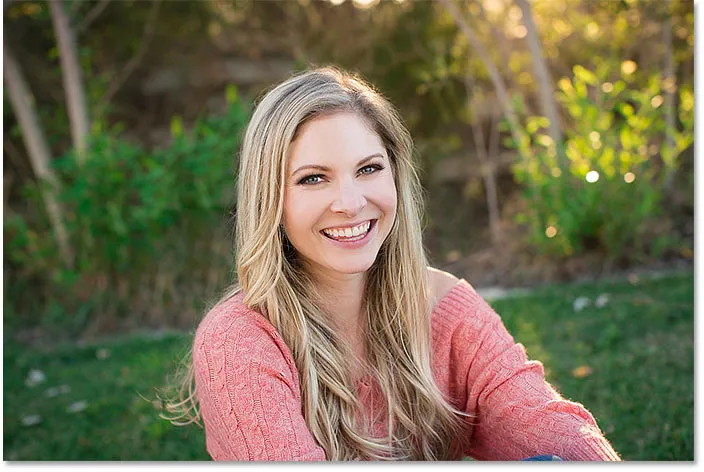
A kép helyreállt.
Cserélem a képarányt vissza Portré módra:

A képarány cseréje tájképről portréra.
Aztán meghúzza a fogantyúkat, hogy átméretezzék a szegélyt, akárcsak korábban:
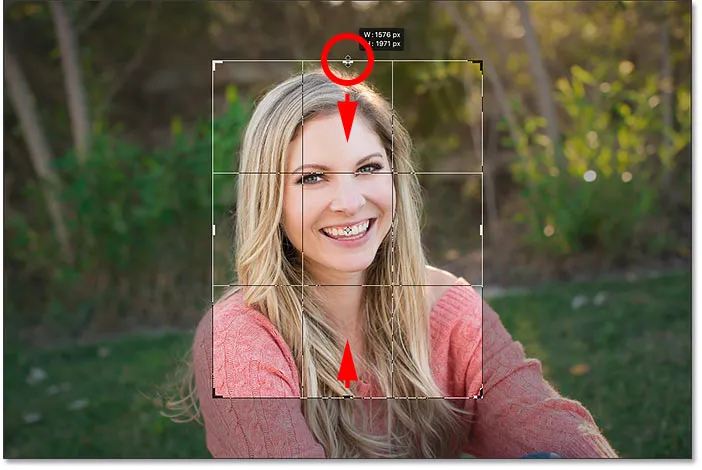
A növény határának átméretezése.
A "Kivágott képpontok törlése" kikapcsolása
De ezúttal, mielőtt ténylegesen levágnám a képet, kikapcsolom a Kivágott képpontok törlése opciót a kiválasztás megszüntetésével:
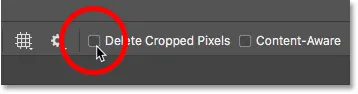
Törölje a Jelölés a Kivágott képpontok törlése opciót.
Ezután az Enter (Win) / Return (Mac) megnyomásával elfogadom a kivágást. És eddig minden úgy néz ki, mint korábban:
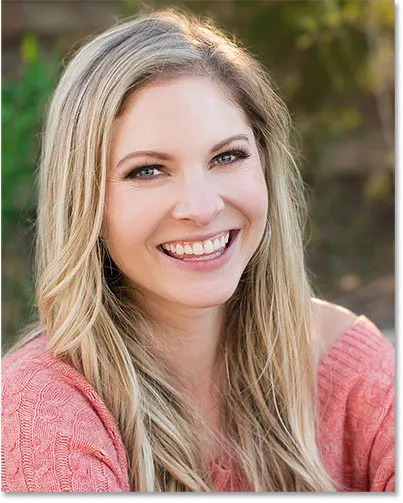
A kép újbóli vágása 8 x 10-es portréként.
De figyelje, mi történik, ha megpróbálom átméretezni a termést. Kicserélem a képarányt fekvő módra:

A képarány felcserélése Állóról fekvő tájolásra.
És amint megtörténik, látunk valami nagyon különféle dolgot. A teljes kép újra megjelenik, mintha egyáltalán nem lett volna levágva. Ennek oka az, hogy amikor a Kivágott képpontok törlése ki van kapcsolva, a Photoshop törli ahelyett, hogy elrejti a kivágott területet:
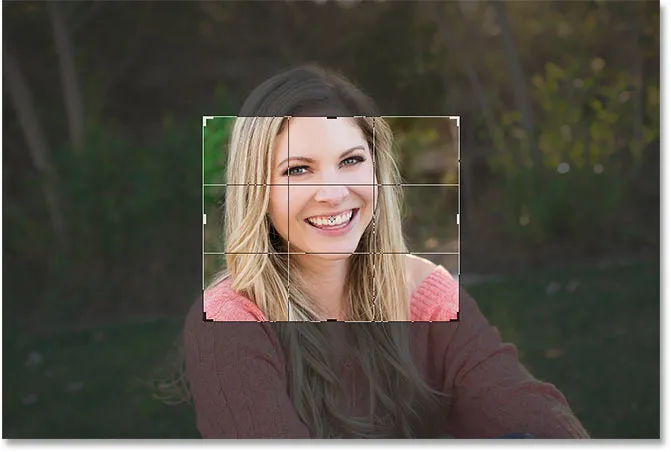
Az összes eredeti képpont változatlan marad, még a kép kivágása után is.
Tartsa lenyomva az Alt (Win) / Opciót (Mac), miközben egy sarokfogantyút húzom kifelé, hogy átméretezzem a szegélyt, hogy több képet tartalmazzon:
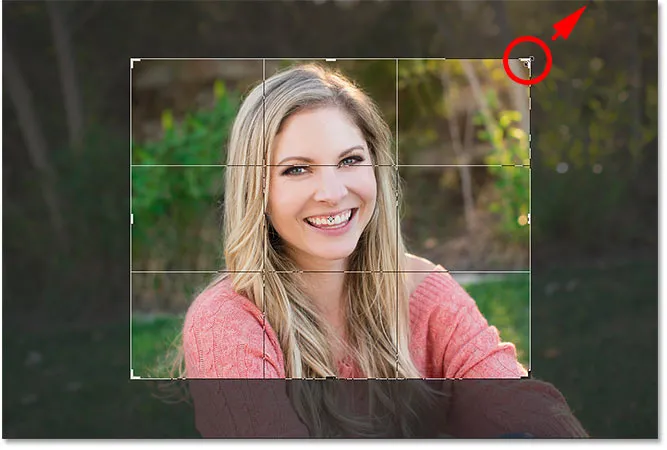
A növény határának átméretezése.
És akkor, ha a levágott képpontok törlése még mindig ki van kapcsolva, az Enter (Win) / Return (Mac) megnyomásával elfogadom a kivágást:
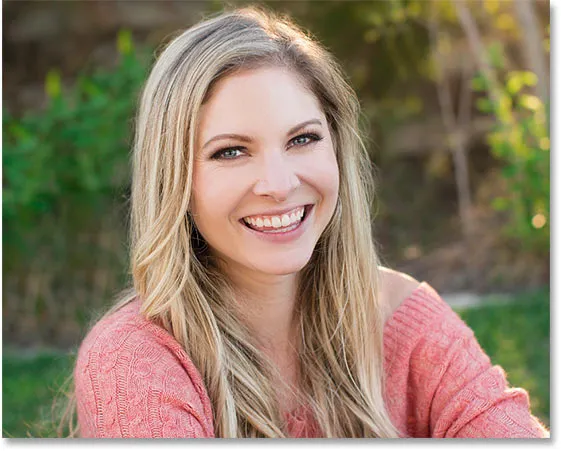
A fényképet nem pusztán vágták le.
A kép áthelyezése a vágáson belül
A kép roncsolás nélküli kivágásának további előnye, hogy mivel a Photoshop csak elrejti a levágott területet, akkor valójában áthelyezhetjük a képet, hogy áthelyezhessük azt, még akkor is, amikor kivágtuk. Az eszköztáron válassza az Áthelyezés eszközt :
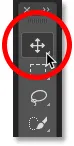
A Mozgatás eszköz kiválasztása
Ezután kattintson a képre, és húzza a képet a mozgatáshoz, amíg elégedett a kompozícióval:
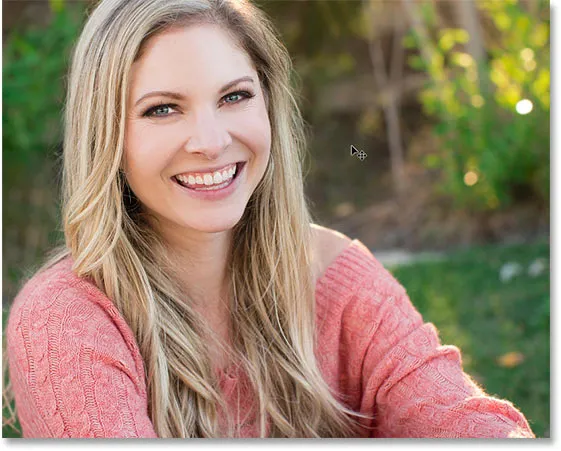
A kép áthelyezése a vágáson belül.
A teljes kép visszaállítása
És végül, ha a képet levágta a Körülvágott képpontok törlése funkcióval, akkor a teljes képet bármikor visszaállíthatja, ha felmegy a Kép menübe, és a Mindent megjelenít lehetőséget választja:
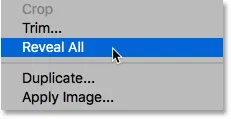
Lépjen a Kép> Összes feltárása elemre.
Mivel a Photoshop csak a levágott területet rejtette el, a teljes kép azonnal helyreáll:
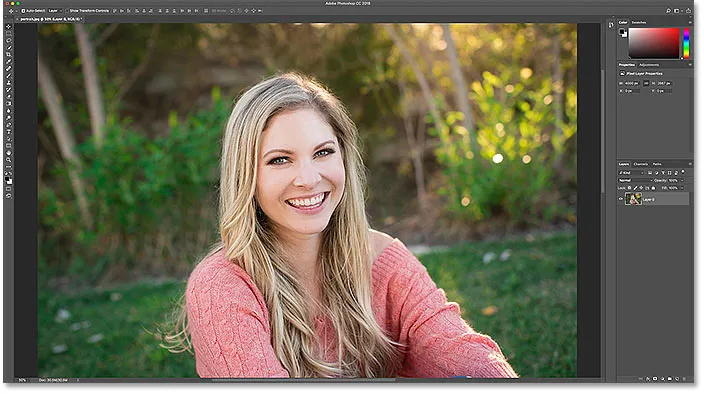
A teljes kép visszatér.
És ott van! Ebben a leckében először megvizsgáltuk, hogyan lehet egyenesíteni a képeket a Vágóeszköz segítségével. A sorozat következő leckében még jobb módszert mutatok neked a képek elforgatására és kiegyenesítésére!
Vagy tekintse meg a fejezet bármely más tanulságait:
- 03. Hogyan lehet növelni a vászon méretét a Vágóeszköz segítségével?
- 04. Vágószerszám-tippek és trükkök
- 05. A Perspective Crop Tool használata
- 06. Vágja be és méretezze át a fényképeket a képmérethez
- 07. Hogyan kell használni a Content-Aware Crop-t?
- 08. Hogyan lehet körbe vágni a fényképeket?
További fejezetek és a legújabb oktatóanyagok megtekintéséhez keresse fel a Photoshop alapjai szakaszt!