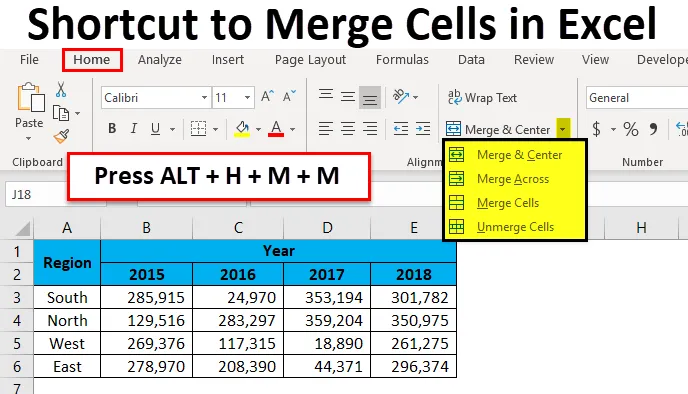
Excel parancsikon a cellák egyesítéséhez (Tartalomjegyzék)
- Gyorsbillentyűk a cellák egyesítéséhez Excelben
- Hogyan használhatunk gyorsbillentyűket a cellák egyesítéséhez Excelben?
- Különböző igazítási lehetőségek
- Az egyesített cellák korlátozásai
- Válassza le a cellát az Excel gyorsbillentyű használatával
Gyorsbillentyűk a cellák egyesítéséhez Excelben
A cellák összevonása a munkalapot bonyolultabbá teszi, mint az élet megkönnyítését. Az Egyesítés és Központ az Excelben nem a leggyakrabban használt eszköz, mivel a táblázatban történő mozgatás összetettsége bonyolult.
Legtöbbünk az időigényes egér segítségével egyesíti és központosítja sejtjeinket. A cellák összevonása általában az adatok záró jelentésében történik. A cellák összevonása szebbé teszi a jelentést, de ha egyesíti a cellákat a nyers adatokban, akkor az életét bonyolultabbá fogja tenni a munka.
Láttam sok embert, akik egyszerűen csak utálják az egyesítést és a központosítási lehetőséget az excelben, még akkor is én vagyok közöttük, ha az egyesítési cellák ott vannak a nyers adatokban.
Most nézd meg az alábbi értékesítési adatokat. Konszolidálni akarom az adatokat és elkészíteni a régiókra vonatkozó jelentést.
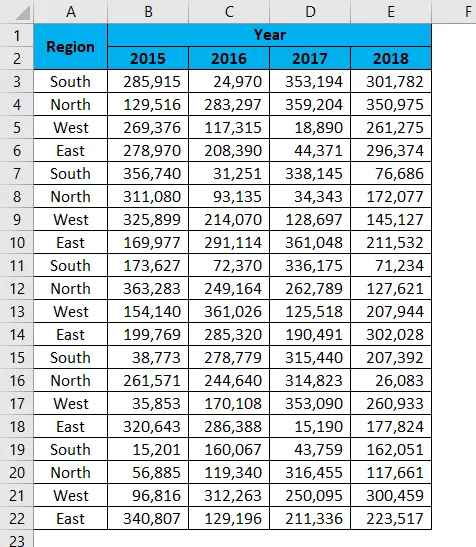
Az adatok elemzéséhez pivot táblát alkalmazok az adatok kiválasztásával.
- Válassza ki az adatokat, majd alkalmazza a Pivot Tablet.
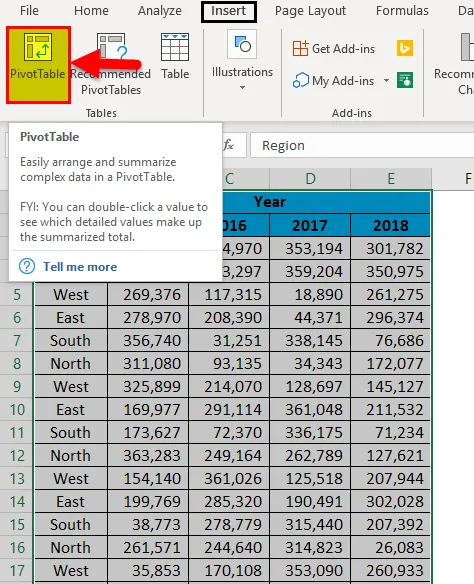
Most nézzük meg a pivot tábla lehetőségeit, mivel a nyers adatok celláinak egyesítése miatt nem látjuk a Régió címsort.
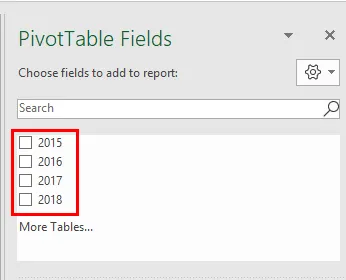
Bonyolult kérdéseket vet fel. Ugyanakkor a záró jelentésben szükségünk van erre az egyesítésre és központra.
Hogyan használhatunk gyorsbillentyűket a cellák egyesítéséhez Excelben?
A cellák egyesítése az Excelben nagyon egyszerű és könnyű gyorsbillentyűk használatával. Engedje meg, hogy megértse, hogyan használhatja a gyorsbillentyűket az Excel cellák egyesítéséhez.
Itt letöltheti ezt a gyorsbillentyűt a Cells Excel sablonok egyesítéséhez - A gyorsbillentyűt a Cells Excel Excel sablonok egyesítéséhezExcel parancsikon a cellák egyesítéséhez - 1. példa
Nézze meg az alábbi végleges értékesítési jelentést évről-évre, értékesítési menedzserre és régióra egyaránt.

Az év a fő fejezet, az évszámok pedig a alcím. Annak érdekében, hogy az ÉV fő fejezete szebb legyen, össze kell vonnunk a ÉV cellát az évszámokkal.
Válassza ki az egyesíteni kívánt cellák számát. Ebben az esetben szeretném összevonni a YEAR fő fejezetet a B1 cellából az E1-be. Most nyomja meg az ALT + H + M + M gyorsbillentyűt .
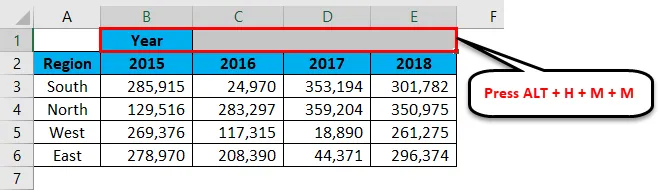
Egyesíthetünk a Kezdőlap lapon is.
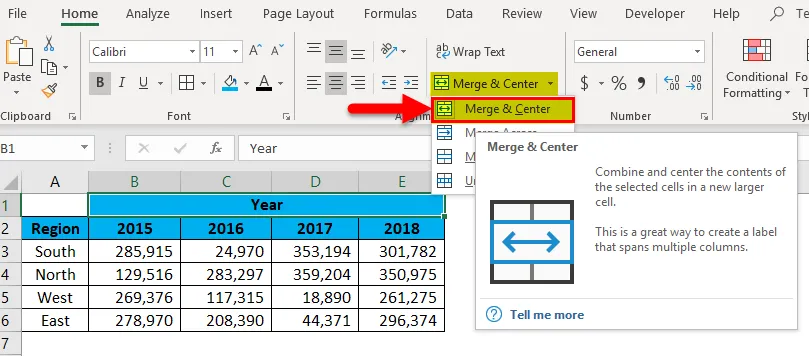
A régiót is össze kell vonnunk. Válassza ki az A1: A2 cellákat. Nyomja meg az ALT + H + M + M gyorsbillentyűt .
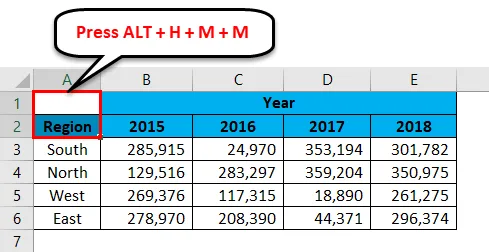
Az A1 és A2 cellákat egyesíti.
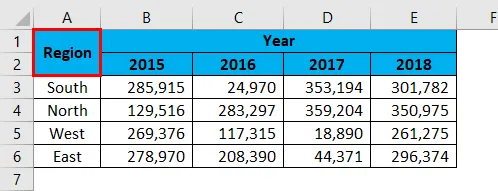
Most a jelentés szépen és egyértelműen néz ki.
Excel parancsikon a cellák egyesítéséhez - 2. példa
Most nézzük meg a Cél vs tényleges jelentés évét.
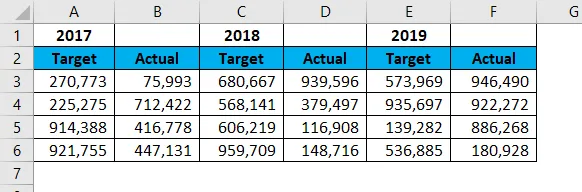
Válassza ki az A1: B1 cellákat. Nyomja meg az ALT + H + M + M gyorsbillentyűt .
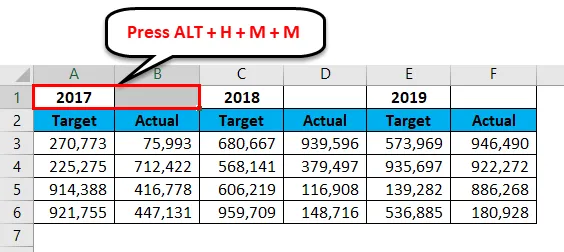
Egyesíti a kiválasztott cellákat.
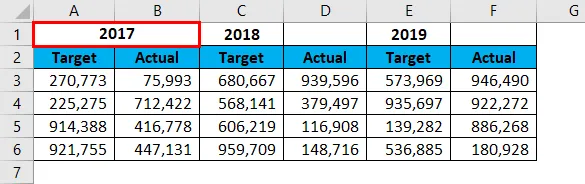
Most már nem kell elvégeznie az egyesítést az összes fennmaradó évben, inkább kiválaszthatja az újabb egy évet, és nyomja meg az F4 funkciógombot. Emlékeztet az előző művelet során elvégzett előző műveletre.
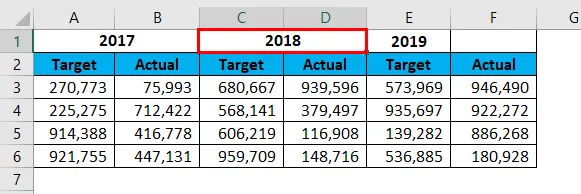
Most tegye ugyanezt a fennmaradó évre is. A végleges jelentésének az alábbiak szerint kell kinéznie.
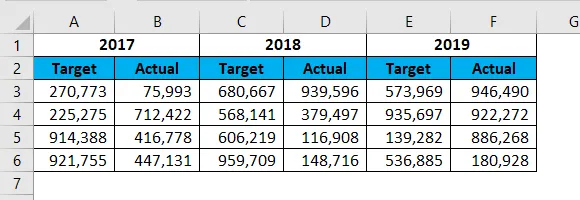
Különböző igazítási lehetőségek
Az igazítás alatt különböző igazítási lehetőségek vannak. Tekercselés, balra igazítás, jobbra igazítás.
Az egyesítési lehetőség alatt négy dolog van.
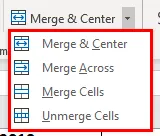
- Összevonás és központ: Ezzel egyesíti a cellákat, és az igazítási központvá válik.
- Merge Across: Összevonja a cellát, és a bal oldali igazítást elvégzi.
- Cella egyesítése: Ez is egyesíti a cellát, és a bal oldali igazítást elvégzi.
- Cella összevonása : Eltávolítja az összes egyesített cellát, hogy az érték egy cellához legyen hozzárendelve.
Az egyesített cellák korlátozásai
1. korlátozás: Az egyesített celláknak több hátrányuk van, mint előnyeik. Ennek több korlátozása van.
Nézze meg az alábbi végleges jelentés elrendezését.
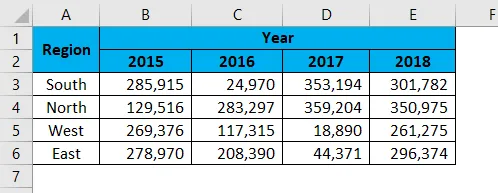
Most, ha egy adott sort szeretnék kiválasztani ezen az egyesített területen, nem tudom használni a gyorsbillentyűt.
Ha megnyomja a Ctrl + szóköz, akkor az összes egyesített terület oszlopot kiválasztja.
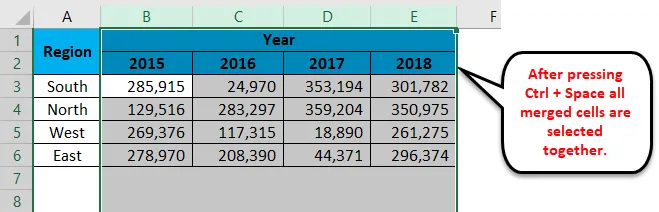
2. korlátozás: Ha az utónevet egyesíteni akarja, és utoljára együtt kívánja használni, akkor az adatok jobb oldali oldalát veszi ki, és csak az adatok bal oldalát tárolja.
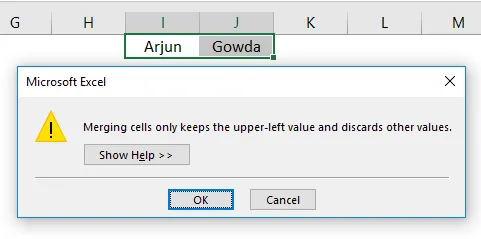
Válassza le a cellát az Excel gyorsbillentyű használatával
Például, ahogyan összeolvasztottuk a sejteket, hasonlóan feloldhatjuk a cellákat is. Ha a munkalap egy részét szét szeretné szüntetni, válassza ezt a részt, vagy pedig, ha a munkalap összes egyesített celláját meg szeretné szüntetni, válassza ki a teljes munkalapot.
Kiválasztottam a teljes munkalapot, és megnyomom az ALT + H + M + U billentyűket.
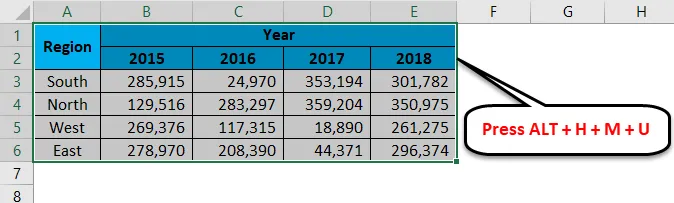
Eltávolítja az összes egyesített cellát.

Ne feledje meg a parancsikonokat a cellák egyesítéséhez az Excel programban
- Az ALT + H + M + M a parancsikon a cellák Excel-ben történő egyesítéséhez.
- Az ALT + H + M + U gyorsbillentyű az Excel cellák szétválasztásához.
- Ha két cellát egyesít, akkor az eltávolítja az adatok jobb oldalát, és csak az adatok bal oldalát tárolja.
- Az összevont nyers adatok sok problémát okoznak. Kerülje az összeolvadt cellákat a nyers adatokban.
Ajánlott cikkek
Ez egy útmutató a gyorsbillentyűkkel a cellák egyesítéséhez Excelben. Itt tárgyaljuk, hogy miként használhatjuk a gyorsbillentyűket a cellák egyesítéséhez az Excelben, és annak korlátozásait, valamint a gyakorlati példákat és a letölthető Excel sablont. Megnézheti más javasolt cikkeinket -
- Bevezetés az Excel speciális szűrőjébe
- Ismerje meg az Excel fájlok Excel kiterjesztéseit
- Excel feltételes formázás a Pivot táblában
- 20 legnépszerűbb Microsoft Excel hivatkozás (előre)