A Photoshop e hang- és színjavító sorozatának előző bemutatójában megtanultuk a kép általános tónustartományának javításának alapjait a Levels képbeállítás segítségével. Megtanultuk, hogyan lehet sötétíteni az árnyékokat egy új fekete pont beállításával, hogyan lehet a fényeket világosabbá tenni egy új fehér pont beállításával, és hogyan lehet a középső tónusokat világosabbá vagy sötétebbé tenni a középső hang (vagy a gamma ) csúszka segítségével.
Ebben az oktatóanyagban megtanuljuk, hogyan lehet időt takarítani, ha kihasználja a Szintek párbeszédpanel Automatikus gombjának előnyeit, amely lehetővé teszi a Photoshop számára, hogy automatikusan korrigálja a tónustartományt nekünk!
Az Auto gombot jelentősen továbbfejlesztették a Photoshop CS6 alkalmazásban. A CS6 előtt ugyanúgy működött, mint a Kép menüben található Auto Tone parancs (amelyet az Auto Tone, az Auto Contrast és az Auto Color bemutatójában néztünk vissza). Csakúgy, mint az Auto Tone parancs, az eredmény teljesen automatikus volt. Vagy tetszett, hogy a kép miként néz ki utána, vagy gyakrabban, hogy nem, mi nem. És ha nem, akkor az egyetlen valódi lehetőségünk az volt, hogy visszavonjuk az automatikus eredményt, és újrakezdjük a saját kézi szintbeállítással.
A Photoshop CS6 programban a dolgok megváltoztak. Az Adobe hozzáadott egy teljesen új algoritmust az Auto gombhoz, amely a Fényerő és a Kontraszt fokozása néven ismert, amely a kép hisztogramját nézi, és intelligens döntéseket hoz arról, hogyan javíthatja a tónustartományát. Ez nem csak jobb eredményeket eredményez, hanem az eredmény már nem egy „vegye vagy hagyja el” helyzetet. Amint látni fogjuk ebben az oktatóanyagban, az Auto gomb most kiváló kiindulási pontként szolgálhat a Szintek korrekciójához, amelyet tovább javíthat a fekete pont, a fehér pont és a középső hang csúszkákkal.
Ha még nem olvasta el a Szintek képkorrekció Essentials előző oktatóanyagát, azt javasoljuk, hogy tegye meg a folytatás előtt, mivel ez az oktatóanyag feltételezi, hogy már érti a Szintek korrekció működésének alapjait.
Itt van a kép, amelyet nyitottam a Photoshopban. Mint az előző szintű oktatóprogramnál, itt is fekete-fehér képet használok, de minden, amit lefedünk, a színes képekre is vonatkozik:

Egy régebbi, elhalványult fekete-fehér fénykép.
Ez a kép az idő múlásával kissé elhalványult, és ellentétben felhasználhatott egy lendületet. Lássuk, hogyan lehet a szintek automatikus gombjával kezdeni a dolgokat. Időmegtakarítás céljából már előrehaladtam és átmásoltam a képet, így van egy külön példányom, amelyen dolgozhatom. Ha a Rétegek panelen nézzük, akkor az eredeti fényképet látjuk a Háttér rétegben, és a másolat egy új rétegen helyezkedik el, amelyet közvetlenül a fölött "Szintek" -nek neveztem el. Ne feledje, hogy a "Szintek" fóliát kék színnel kell kiemelni, amely azt jelzi, hogy ez a jelenleg aktív fólia:
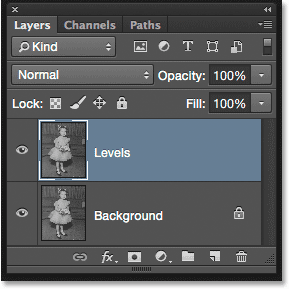
A Rétegek panel, amely megmutatja a kép eredeti és másolatát.
Ehhez az oktatóanyaghoz statikus korrekcióként alkalmazom a Szinteket, ami azt jelenti, hogy közvetlenül a rétegre alkalmazzák. A Szintek kiválasztásához felmegyek a Képernyő menübe a képernyő tetején, a menüsorban, majd a Beállítások, majd a Szintek lehetőséget választom :
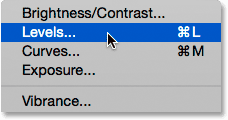
Lépjen a Kép> Beállítások> Szintek elemre.
Megnyitja a Szintek párbeszédpanelt, amelynek középső fő jellemzője a hisztogram:
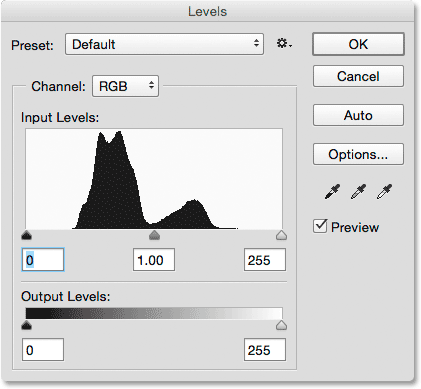
A Szintek párbeszédpanel.
Vessen egy pillantást a hisztogramra, hogy megnézzük, mit mond nekünk a kép jelenlegi tónustartományáról. Itt látható, hogy jelenleg nincs valódi árnyék vagy kiemelkedő részlet. Ha összehasonlítjuk a hisztogramot alatta futó fekete-fehér gradiens sávval, akkor láthatjuk, hogy a hisztogram bal széle, amely a kép legsötétebb pixeleit képviseli, a szürke fehérebb árnyalatánál világosabb, mint a fekete árnyalatnál kezdődik. A jobb oldal, amely a kép legfényesebb pixeleit képviseli, sötétebb, mint a szürke fehér árnyalatán kezdődik. Valójában a teljes hisztogram a közepén lévő középső tónál felett van összecsukva. Ez magyarázza, miért néznek meg a fotóáramok meglehetősen sík és élettelennek:
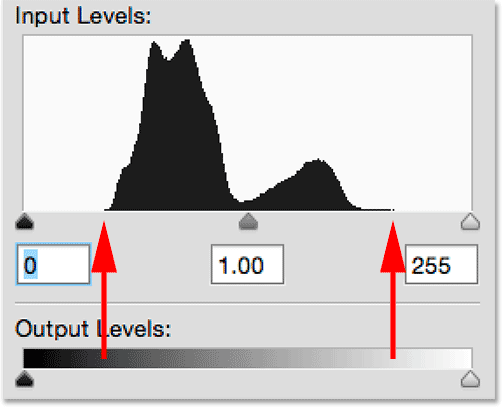
A hisztogram az árnyékok és a kiemelések részletességének hiányát mutatja.
Az Auto gomb
Szerencsére az ilyen problémák könnyedén javíthatják a szinteket, de a fekete-fehér és a középső hangú csúszkák beugrása és manuális beállítása helyett nézzük meg, mit tehet az automatikus funkció. Kattintson az automatikus gombra, amely a hisztogram jobb oldalán található:
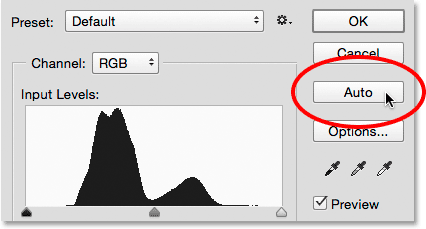
Kattintson az Auto gombra a Szintek párbeszédpanelen.
Amint rákattint az Auto gombra, a Photoshop elemzi a képet, megpróbálja kitalálni, milyen javításokra van szükség a tónustartományban, és saját maga módosítja a fekete pont, a fehér pont és a középső hang csúszkákat. Látjuk, hogy a Photoshop a fekete pont csúszkát jobbra mozgatta, 0-ról (az alapértelmezett érték) 25-re emelve . Ez azt jelenti, hogy a képen az összes olyan pixel, amely eredetileg 25 vagy annál sötétebb volt, most tiszta fekete lesz. A hisztogram másik végén a Photoshop a fehér pont csúszkát balra mozgatta, az alapértelmezett 255-ről 229 szintre csökkentve, ami azt jelenti, hogy az összes olyan pixel, amely eredetileg 229 vagy ennél világosabb volt, most tiszta lesz fehér. Végül a Photoshop kissé felvilágosította a középső hangot, miközben a középső hang csúszkát középen balra mozgatja, értékét 1, 00-ról (alapértelmezett) 1, 07- re növelve:
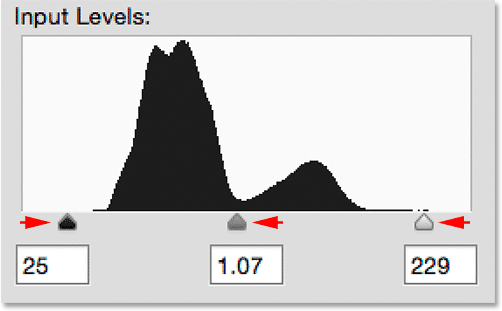
Az automatikus szintek beállításai.
A fotó eredeti verziójának és az automatikus javítású verziónak a összehasonlításához törölje a Jelölés bejelölését:

Az előnézet kikapcsolása.
Ha az Előnézet nincs bejelölve, látjuk a kép eredeti verzióját:

Az eredeti változat.
Bekapcsolom az Előnézet jelölőnégyzetet, hogy újra bekapcsoljam, és itt látjuk az automatikusan javított verziót. A dolgok már jobban néznek ki. Ezzel a képpel a javítások finomak, de határozottan a helyes irányba haladnak:
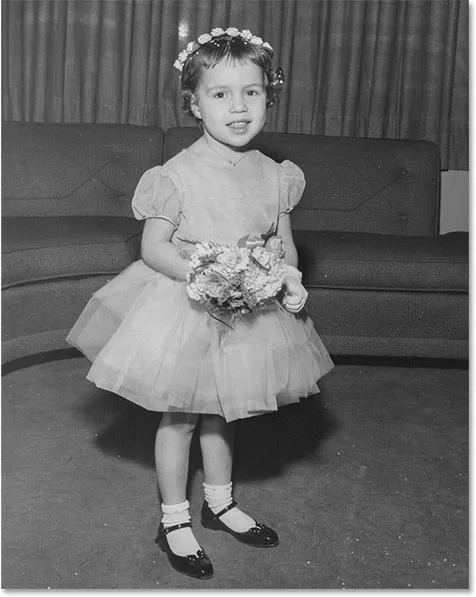
Az automatikusan javított változat.
Rövid kódok, műveletek és szűrők beépülő modul: Hiba a rövid kódban (ads-photoretouch-middle)
Az automatikus színjavítás lehetőségei
Megjegyzés: Azt mondtam, hogy a fejlesztések "a helyes irányba haladnak", ami azt jelenti, hogy még többet tehetünk. Hogy megértsük ennek jelentőségét, hasonlítsuk össze azzal, hogy a dolgok miként működtek a Photoshop CS6 előtt. Ehhez közvetlenül az Auto gomb alatt kattintom az Opciók gombot:
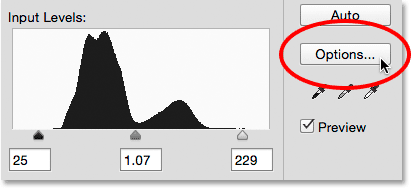
Kattintson az Opciók gombra.
Megnyitja az Automatikus színjavítás beállításai párbeszédpanelt, ahol kiválaszthatjuk a kép automatikus javításához rendelkezésre álló különféle algoritmusok közül a választ. Korábban megemlítettem, hogy a Photoshop CS6-ban az Adobe hozzáadott egy vadonatúj algoritmust, amelyet Enhance Brightness and Contrast-nak hívnak . Alapértelmezés szerint be van választva, mindaddig, amíg a használni kívánt (ami általában nagyon is mindig), akkor valójában nem kell a Beállítások gombra kattintania a kiválasztáshoz:
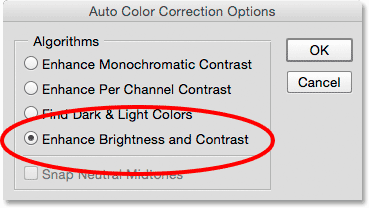
Az új Enhance Brightness and Contrast algoritmus.
A Photoshop CS6 előtt csak a lista első három algoritmusa volt elérhető, és mindegyik megfelel a Photoshop Kép menüjében található három automatikus képkorrekció egyikének. Az elsõ, a Monokróm kontraszt fokozása kiválasztásával pontosan ugyanazt az eredményt kapja, mintha az automatikus kontraszt parancsot alkalmazta volna a képre. A második, az Enhance Channel Contrast javítása ugyanaz, mint az Auto Tone alkalmazása, a harmadik, a Dark & Light Colors keresése ugyanolyan eredményt eredményez, mint az Auto Color .
A CS6 előtti alapértelmezett algoritmus a második, az Enhance Channel Contrast javítása volt, tehát kiválasztom, hogy aktívvá váljon:
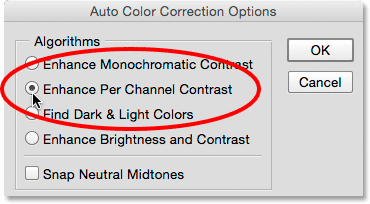
Az "Enhance Channel Per Contrast" algoritmus kiválasztása.
A különböző algoritmusok közötti váltás, amíg az Automatikus színjavítás-beállítások párbeszédpanel nyitva van, azonnal frissíti a képet az új eredménnyel, ami megkönnyíti az összehasonlítást. Itt áll a számok javítása a csatornánkénti kontraszt mellett. Vegye figyelembe, hogy a kontraszt manapság sokkal intenzívebb (még túlságosan is intenzív), szemben az előző finomabb eredménnyel. Ennek oka az, hogy az eredeti három algoritmus nem tudja, hogyan kell ennél többet megtenni. Tudatlanul követik ugyanazt a kontrasztfokozási receptjét, függetlenül attól, hogy milyen képet dobsz rájuk, és csatorna-csatornán alapon végzik el, vagyis a kép egészére nézve ahelyett, hogy mindhárom színes csatorna (Piros, zöld és kék), amelyek képezik a képet, külön kezelik (a részletekért lásd az Auto Tone, az Auto Contrast és az Auto Color bemutatóját). Ha ez színes kép lenne, akkor valószínűleg a színek változását is látnánk:
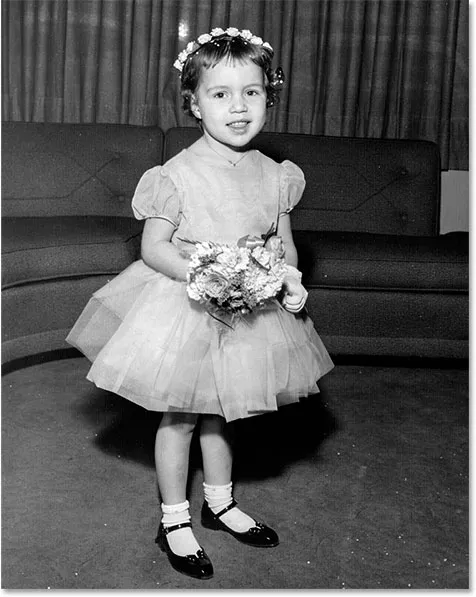
A kép az automatikus javítás után az Enhance Channel Contrast segítségével.
Ha az Enhance Channel Contrast továbbra is aktív, nézzük meg ismét a Szintek párbeszédpanel hisztogramját, ahol a problémák nyilvánvalóbbá válnak. Vegye figyelembe, hogy a kép tónustartománya meg van húzva, és a Photoshop azt mondta: "Kontrasztot akar? Megvan!" A hisztogram egészen a baloldali tiszta feketétől a jobboldali tiszta fehérekig terjed. Ez ideális eredménynek tűnik, de ha közelebbről megnézzük, láthatjuk, hogy drága áron jár. Ahelyett, hogy szilárd, folytonos alaknak tűnne, a hisztogramnak most nagyon határozott fésűmintája van, sok hiányzó szakaszból áll. Minden hiányzó szakasz azt jelenti, hogy teljesen elveszítettük a kép részleteit abban a fényerő-szintben.
És ami még rosszabb, mi történt a fekete pont, a fehér pont és a középső hangcsúszkákkal? Emlékszel, hogy a Photoshop hogyan igazította őket nekünk? Nos, most már mind visszaálltak az alapértelmezett értékre, ami azt jelenti, hogy nem végezhetek további kiigazításokat a saját kezemben, legalábbis az árnyékok vagy a kiemelések kivágása nélkül. Ha túl intenzívnek találom az eredményt (amit csinálok), akkor nem lehet javítani. Ez a "vegye vagy hagyja" megközelítés volt az, hogyan működött az Auto gomb a Szinteknél a Photoshop CS6 előtt:
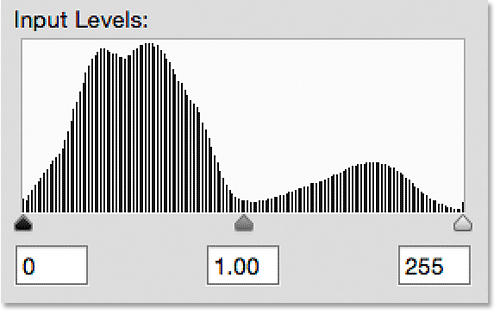
A hisztogram sok hiányzó részletet mutat, és a három csúszka már nem használható.
Ugorjunk előre a jelenre, és váltsunk vissza az új Enhance Brightness and Contrast algoritmusra:
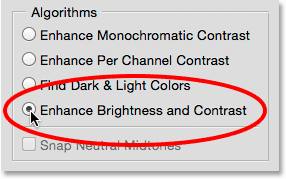
Válassza ki ismét a Fényerő és a Kontraszt fokozása lehetőséget.
És most könnyebb belátni, hogy az Auto gomb miként működik jobban ma. Ahelyett, hogy a tónustartományt a szélsőségekre húzza, a Photoshop elemzi a kép tartalmát, és intelligens döntéseket hoz arról, hogy a tónustartományt hogyan kell beállítani. Ezután elvégzi ezeket a beállításokat a tényleges fekete pont, a fehér pont és a középső hang csúszkákkal:
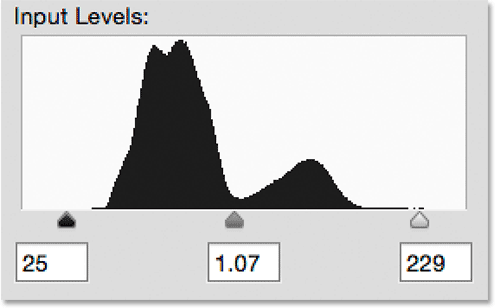
Az Auto gomb most beállítja a tényleges csúszkákat, így helyet ad a finomhangolásnak.
Mivel a beállításokat a csúszkákkal végezték el, egyszerűen javíthatom a kezdeti automatikusan javított eredményt azáltal, hogy magam egyszerűen meghúzom. Mielőtt ezt megtenném, be kell zárnom az Automatikus színjavítás beállításai párbeszédpanelt az OK gombra kattintva:
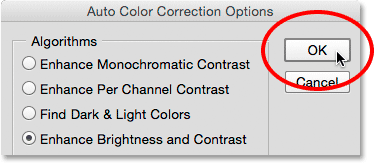
Az automatikus színjavítás beállításai párbeszédpanel bezárása.
Ezután még tovább növeli a képen a kontrasztot, ha a fekete pont értékét 25-ről 44-re emeljük, a fehér pont értékét 229-ről 210-re csökkentjük, és a középtónust enyhén sötétítjük, az érték 1, 07-ről lefelé csökkentve. 1.05:

A kezdeti automatikus javítás kézi beállítása.
Az OK gombra kattintva elfogadom a kiigazításokat, és bezárom a Szintek párbeszédpanelt:

Bezárás a Szintek párbeszédpanelből.
És itt, a kezdeti automatikus javítás finomhangolása után a végső eredményem:
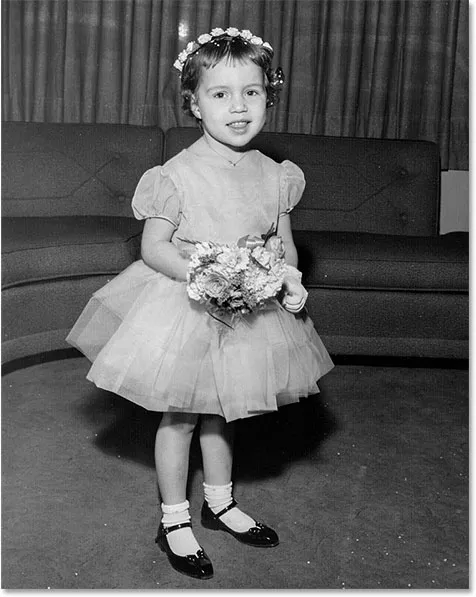
A javított kép.
És ott van! Így lehet automatikusan kijavítani és finomítani a fényképek tónustartományát a Levels képbeállítás és a továbbfejlesztett Auto gomb segítségével a Photoshop CS6-ban és a CC-ben (Creative Cloud)! Nézze meg a Fotóretusálás részt a Photoshop képszerkesztő oktatóvideói között!