A lágy fényhatások kiválóan javítják fényképeit, különösen a portréképeket, és könnyű létrehozni azokat a Photoshopban. Azonban a létrehozásuk lépései jelenthetik a különbséget egy statikus eredmény (azaz olyan, amelyet később nem lehet megváltoztatni vagy szerkeszteni) és egy sokkal rugalmasabb között, amelyen keresztül kísérletezni és finomítani lehet a hatást, amíg meg nem kapja jól néz ki.
A lágy fény hatás mindkét módja nagyon gyorsan megvalósítható, de melyiket választja, nagyban függ a jelenlegi képzettségi szintjétől és attól, hogy mennyire kényelmesek a Photoshop fejlettebb funkciói (például intelligens objektumok és intelligens szűrők).
Ebben és a következő oktatóanyagban megmutatom neked mind a két módszer elvégzését, kezdve itt a kezdőknek leginkább megfelelő statikus verzióval. A következő oktatóanyagban megtanuljuk, hogyan lehet pontosan ugyanazt a hatást létrehozni, de sokkal jobban ellenőrizhetjük a végeredményt.
Még akkor is, ha még nem ismeri a Photoshop alkalmazását, arra bátorítom Önt, hogy próbálja ki mindkét lehetőséget, hogy lágy fényt adjon a képekhez, hogy megtapasztalja, milyen erős és rugalmas Photoshop lehet, ha csak egy kicsit túljut az alapokon. Mint mindig, mindent lépésről lépésre lefedlek, így a készségek szintjétől függetlenül könnyen követheted.
Ha egyenesen a fejlettebb verzióra szeretne ugrani, tekintse meg a sorozat következő bemutatóját: Szerkeszthető lágy fény az intelligens szűrőkkel a Photoshopban. Ellenkező esetben kezdjük az alapokkal!
Itt van a fotó, amelyet felhasználni fogok (nő fotós fotó a Shutterstock-ból):

Az eredeti kép.
Így fog kinézni az alkalmazott fény. A hatás nem csak a fénykép lágyításához, beleértve a nő bőrét is, megjavítja, hanem javítja az általános kontrasztot és a színek élénkebbé válnak:

A végeredmény.
Ez az oktatóanyag része a Portré retusálás kollekciónknak. Lássunk neki!
1. lépés: Másolja a háttérréteget
A Photoshopban újonnan megnyitott képpel, ha a Rétegek panelen nézzük meg, akkor a háttérfólián ülve jelenik meg a fénykép, amely jelenleg a dokumentumom egyetlen rétege:
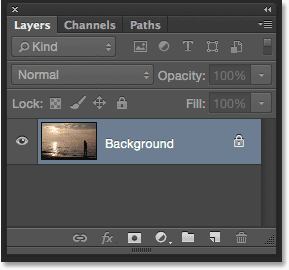
A Rétegek panelen látható fénykép jelenik meg a háttérrétegen.
Az első dolog, amit lágy fényhatásunk érdekében meg kell tennünk, a háttérréteg másolatát készíteni, és ennek legegyszerűbb módja az, hogy rákattintunk a Háttérrétegre, és húzzuk le a Rétegek alján található Új réteg ikonra. panel (ez a második ikon jobbról):
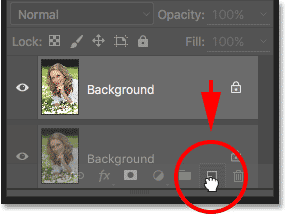
Húzza a háttérréteget az Új réteg ikonra.
Engedje el az egérgombot, amikor a kézi kurzor közvetlenül az Új réteg ikon fölé fekszik. A Photoshop elkészíti a háttérréteg egy példányát, elnevezi az új réteget "Háttér másolat" -nak, és az eredeti fölé helyezi:
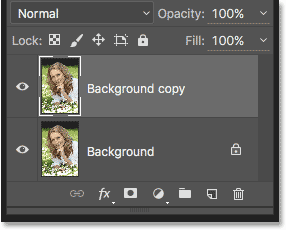
A "Háttér másolás" réteg megjelenik az eredeti háttérréteg felett.
2. lépés: Nevezze át az új réteget
Mindig jó ötlet átnevezni a rétegeket a Rétegek panelen, így jobban megértheti, hogy mi található az egyes rétegeken, és mire használják azokat. Adjunk leíróbb nevet a "Háttér másolás" rétegnek. Egy réteg átnevezéséhez egyszerűen kattintson duplán közvetlenül a nevére a Rétegek panelen. Ez kiemeli a jelenlegi nevet:
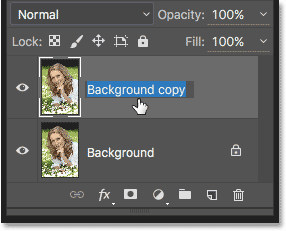
Kattintson duplán a "Háttér másolat" nevére annak kiemeléséhez.
Mivel ezt a réteget fogjuk használni a lágy ragyogás effektus létrehozásához, nevezzük "Puha ragyogás" -nak. Ha készen áll a névváltoztatás elfogadására, nyomja meg a billentyűzeten az Enter (Win) / Return (Mac) billentyűt.
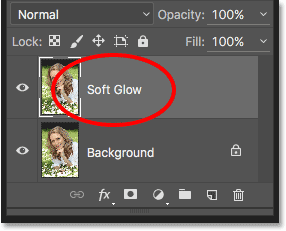
A "Háttér másolás" réteg most a "Lágy ragyogás" réteg.
3. lépés: Helyezze be a Gaussian Blur szűrőt
A tényleges lágy fény hatás elérése érdekében először némi elmosódást alkalmazunk a „lágy fény” rétegre. Ezután megváltoztatjuk a homályos réteg keveredésének módját az alatta lévő eredeti képpel.
A réteg elmosásához a Photoshop Gaussian Blur szűrőjét használjuk. Menj fel a képernyő felső részén, a menüsorban található Szűrő menübe, válassza az Elmosódás, majd a Gaussian elmosódás lehetőséget :
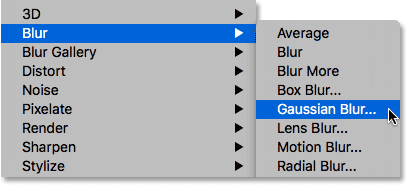
Ugrás a Szűrő> Blur> Gaussian Blur elemre.
Megnyitja a Gaussian Blur párbeszédpanelt, amely lehetővé teszi, hogy az alsó részén található Sugár csúszka segítségével ellenőrizzük a rétegre alkalmazott elmosódás mértékét. Minél tovább húzza a csúszkát jobbra, annál erősebb az elmosódás. A Photoshop élő előnézetet biztosít nekünk a dokumentumban található effektusról, ezért tartsa szemmel a képet, miközben húzza a csúszkát az eredmények megítéléséhez.
Nem akarjuk elmosódni a képet annyira, hogy a tárgyunk felismerhetetlenné váljon. Csak próbáljuk kissé tompítani a dolgokat, így az alacsonyabb sugárértékek általában a legjobban működnek. Ne feledje azonban, hogy az adott képhez leginkább megfelelő elmosódás mértéke eltérhet az enyémtől, és nagyban függ a méretétől, mivel a nagyobb képek nagyobb elmosódást igényelnek, mint a kisebbek. Általában egy finom fényhatáshoz 10 pixel körüli sugárértéknek jól kell működnie:
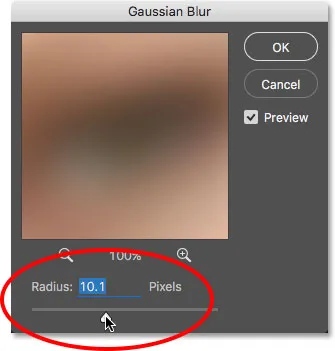
Finom ragyogáshoz használjon kisebb sugarakat.
Így néz ki az elmosódás-hatás 10 pixel sugárértékkel. Vegye figyelembe, hogy bár a fénykép lágyabbnak tűnik, mint korábban, mégis sok apróságot tudunk kidolgozni. Még több részletet látunk, ha a réteg keverési módját a következő lépésben megváltoztatjuk:

Az elmosódás 10 pixel sugarú.
Egy még lágyabb, álomszerűbb fényhatás érdekében próbáljon meg egy nagyobb, körülbelül 20 pixel sugarú értéket:
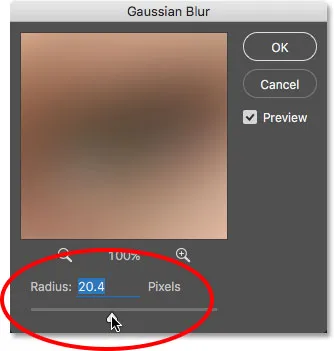
Az álomszerűbb ragyogáshoz használjon nagyobb sugarakat.
Itt van az elmosódásom hatása, 20 pixel sugarú felhasználással. Még mindig részleteket tudunk kidolgozni a képen, de az elmosódás ezúttal határozottan erősebb. A megfelelő elmosódás mértékének kiválasztása valójában személyes döntés, és a kép függvényében történik. Az én esetemben azt hiszem, ez túl sok, ezért a 10 pixel kisebb sugaraval megyek. Ha elégedett az eredményekkel, kattintson az OK gombra, hogy bezárja a Gaussian Blur párbeszédpanelt:

Az elmosódás hatása 20 pixel sugarú.
4. lépés: Állítsa a keverési módot lágy fényre
Most, hogy elmostuk a "Lágy ragyogás" réteget, változtassuk meg az alatta lévő háttérréteg eredeti képével való interakcióját. Ezt úgy csináljuk, hogy megváltoztatjuk a keverési módját . A Rétegek panelen a bal felső sarokban található Keverési mód lehetőséget talál. Alapértelmezés szerint ez normál értékre van állítva. Kattintson a "Normál" szóra, hogy megjelenjen egy menü a más keverési módokból, és válassza a lágy fény lehetőséget a listából:
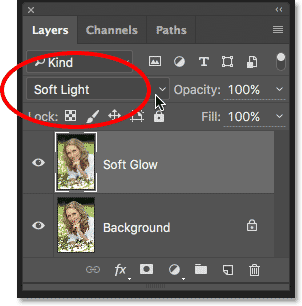
A rétegkeverési mód átváltása normálról lágy fényre.
A Photoshop lágy fény keverési módja két dolgot tesz; növeli a kép általános kontrasztját, és javítja a színeket, élénkebbnek tűnve. Itt van a képem, miközben a keverési módot lágy fényre állítottuk, és mindent meleg, finoman ragyog:

A hatás a lágy fény keverési móddal.
Erõsebb hatás elérése érdekében inkább próbálja meg az Overlay blend módot. Az Overlay keverési mód nagyon hasonló a lágy fényhez, fokozza a kontrasztot és a színt, de ahol a lágy fény finomabb, az overlay intenzívebb:
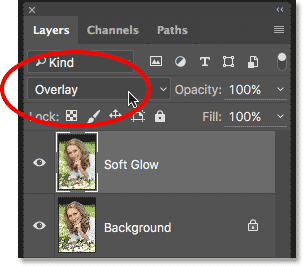
A keverési mód megváltoztatása lágy fényről Overlay-re.
Itt az eredmény az Overlay blend módban. Az átfedés jobban működhet egy másik képpel, de ebben az esetben túl erős, ezért inkább a lágy fényben megyek:

Az eredmény Overlay blend móddal.
5. lépés: Csökkentse a réteg átlátszóságát
A hatás finomításához egyszerűen csökkentse a réteg átlátszóságát . Az Opacitás opciót a Rétegek panel jobb felső sarkában, közvetlenül a Blend Mode lehetőségnél találja meg. Az alapértelmezett átlátszósági érték 100%. Minél jobban leereszti, annál jobban ábrázolódik az eredeti fotó a "Puha fény" réteg alatt. Más szavakkal, többet látunk az eredeti képről, és kevésbé a homályos képet.
Az átlátszatlanság értékének megváltoztatásához kattintson az aktuális érték jobb oldalán található kis nyílra, majd húzza a csúszkát. Az enyémet 75% körülire csökkentem, de meg akarja figyelni a képet, miközben a csúszkát húzza az eredmények megítéléséhez:
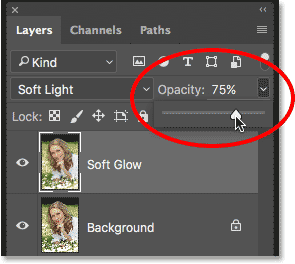
Csökkenti a "Soft Glow" réteg átlátszóságát.
Itt, az átlátszóság csökkentése után, a végső lágy fény hatásom van:

A végeredmény.
És ott van! Ez a gyors és egyszerű módja annak, hogy lágy fényt adjon a képhez a Photoshop segítségével!
De most, hogy kész vagyok, mi van, ha nem igazán kedvelem az eredményt? Finoman világítottam, de mi lenne, ha egy erősebb, "álmodozottabb" fény jobban működne? Hogyan lehet visszamenni és megváltoztatni? Úgy értem, könnyen megváltoztathatom a keverési módot lágy fényről Overlay-re (és fordítva), és megpróbálhatom megváltoztatni a réteg Opacity értékét, de ez nem igazán az, amit akarok. Vissza akarok térni, és visszaállítani a zavarás mértékét a Gaussian Blur szűrővel a 3. lépésben. Hogyan kell ezt csinálni?
A rövid válasz az, hogy nem tudom, és itt merül fel a probléma a lágy ragyogás hatásának ilyen módon történő létrehozásával. Amint rákattintunk az OK gombra, hogy bezárjuk a Gaussian Blur szűrőt, az elmosódás hatását eljuttattuk a réteghez. . Más szavakkal, állandó változtatást vagy legalább olyan változtatást hajtottunk végre, amelyet nem lehet egyszerűen visszavonni. A munka jobb módja az, ha a teljes effektus, beleértve a Gaussian Blur szűrőt is, teljesen szerkeszthető marad az elejétől a végéig. Ily módon, még az effektus befejezése után is visszatérhetünk és kipróbálhatunk különböző elmosódási összegeket, hogy megbizonyosodjunk arról, hogy a lehető legjobb eredményt érjük el.
Szóval hogyan csináljuk? Ezt úgy végezzük, hogy kihasználjuk a Photoshop nagyszerű intelligens objektumait és intelligens szűrőit . Lehet, hogy félelmetesnek tűnnek, de valójában nagyon egyszerűen használhatók. Valójában ezek ugyanolyan egyszerűen használhatók, mint a Photoshop normál rétegei és szűrői, ám sokkal nagyobb rugalmasságot biztosítanak.
A következő oktatóprogramban megtanuljuk, hogyan lehet pontosan ugyanazt a lágy fényhatást létrehozni, miközben minden lépést teljesen szerkeszthetővé teszünk. Tehát ha készen áll arra, hogy a Photoshop készségeit a következő szintre vigye, lépjen tovább a Szerkeszthető lágy fény az intelligens szűrőkkel című útmutatóra. Ott találkozunk!