Ha éppen csatlakozik hozzánk, ez a második a két Photoshop-oktatóanyagból, amelyben javíthatja a fényképeit, különösen a portréképeket, egy lágy ragyogás-hatás alkalmazásával, amely nem csak a teljes képet tompítja, hanem a bőr simítását, a kontraszt növelését és a színek, egyszerre.
Ennek a hatásnak a létrehozására a Photoshopban néhány módon létezik, amelyek mindkettő nagyon könnyű. Mindkét módszer kiváló eredményt nyújthat. A legfontosabb különbség köztük az, hogy az egyik statikus hatást eredményez, azaz azt később nem könnyű megváltoztatni vagy szerkeszteni, míg a másik teljes mértékben szerkeszthető marad az effektus befejezése után is, lehetővé téve, hogy visszatérjen, módosítsa és nézd meg, lehet-e még tovább javítani az eredményeket.
A két oktatóanyag első részében megtanultuk, hogyan adjunk hozzá lágy fényt az alapvető és a hagyományos módszer (a statikus módszer) használatával, amely jobban megfelel a kezdő Photoshop felhasználók számára. Nagyszerű eredményeket adott, de nem engedte vissza, hogy további változtatásokat vagy fejlesztéseket végezzünk. Ebben az oktatóanyagban megtanuljuk, hogyan lehet pontosan ugyanazt a lágy fényhatást létrehozni, miközben az elejétől a végéig teljes mértékben szerkeszthető marad, és ezt megtesszük az intelligens objektumok és az intelligens szűrők előnyeinek kihasználásával.
Az intelligens objektumokat és az intelligens szűrőket "Photoshop" fejlettebb funkcióinak tekinthetik, de ne hagyja, hogy ez becsapjon. Mint látni fogjuk, ezek ugyanolyan egyszerűen használhatók, mint a normál rétegek és szűrők, további előnyeikkel járnak, hogy rendkívül rugalmasak és teljes mértékben szerkeszthetők a képminőség romlása nélkül. Mint mindig, lépésről lépésre mindent el fogok fedni, elmagyarázva a dolgokat, ahogy megyünk, így még ha új vagy a Photoshop-ban is, könnyen követheted.
Ha még nem tette meg, azt javaslom, hogy dolgozzon át az első bemutatón, az Easy Soft Glow Effect alkalmazásban a Photoshopban, mielőtt tovább folytatná ezt, mivel ez az útmutató alkalmanként megemlíti a korábban tárgyalt lépéseket.
Itt van a fotó, amelyet felhasználni fogok (hippi lány fotó Shutterstock-tól):

Az eredeti kép.
És itt lesz, hogyan fog kinézni a lágy fény hatás alkalmazása után:

A végeredmény.
Rövid kódok, műveletek és szűrők beépülő modul: Hiba a rövid kódban (ads-photoretouch-middle)
Ez az oktatóanyag része a Portré retusálás kollekciónknak. Lássunk neki!
1. lépés: A háttérréteg konvertálása intelligens objektumba
Az előző oktatóanyagban, ahol megtanultak a lágy fény effektus létrehozásának hagyományosabb módját, az első dolog, amit meg kellett tennünk, a Háttér réteg sokszorosítása volt. Itt látjuk a képemet, ahogy a Rétegek panelen a Háttér rétegben ül, mint korábban:
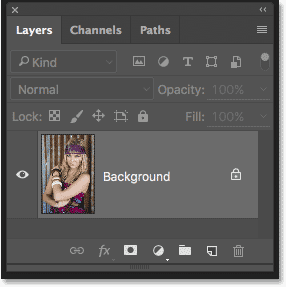
A Rétegek panelen látható fénykép jelenik meg a háttérrétegen.
Ezúttal, mivel az effektus teljes mértékben szerkeszthetővé válik, ehelyett inkább a háttérréteget intelligens objektummá kell alakítanunk. Mi az intelligens objektum? Gondoljon a Photoshop intelligens objektumaira olyan rétegekként, amelyek rétegeket tartanak, és egy réteg intelligens objektummá konvertálása olyan, mintha a réteget elhelyezné ezen konténerek egyikében. A konténerek átlátszóak, így valójában nem láthatjuk őket, ami az intelligens objektumokat eleinte kissé zavaróvá teszi. Amit dokumentumunkban nem az intelligens objektumon látunk, hanem az intelligens objektumon belüli réteget.
Az intelligens objektumok nagyon rugalmasak. Valójában sok olyan dolgot megtehetünk, amelyet egy réteghez megtehetünk, akár egy intelligens objektumhoz is. A fontos különbség azonban az, hogy amikor intelligens objektumot szerkesztünk, pontosan ezt csináljuk; magát az intelligens objektumot szerkesztjük, nem a réteget. Más szavakkal, a tárolót szerkesztjük, nem pedig a tároló belsejében. Az intelligens objektumon belüli réteg mindig biztonságos és sértetlen marad, és ez teszi az intelligens objektumokat olyan rugalmassá és szerkeszthetővé; Nem számít, mit csinálunk egy intelligens objektummal, a Photoshop mindig tartalmaz az eredeti, nem szerkesztett réteget, amelyre visszatér.
Ez az oktatóanyag még nem kezdődik az összes, az intelligens objektumokkal kapcsolatos dolgunk lefedéséről, de lássuk, hogyan segíthetnek nekünk a lágy fényhatásunkban. A háttérréteg intelligens objektummá történő konvertálásához kattintson a Rétegek panel jobb felső sarkában található kis menüikonra :
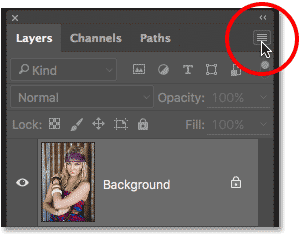
A Rétegek panelen kattintson a menüikonra.
Ezután válassza a megjelenő menüből Konvertálás intelligens objektumra lehetőséget:
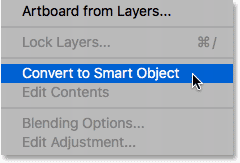
Válassza az "Konvertálás intelligens objektummá" lehetőséget.
Annak ellenére, hogy átalakítottuk a háttérréteget intelligens objektummá, nem tűnik úgy, mintha valami történt volna a képeinkkel. Ennek oka az, hogy amint már korábban említettem, az intelligens objektumok teljesen átlátszóak; valójában nem látjuk őket, látjuk a réteget bennük. Ha azonban újból megnézzük a Rétegek panelen, akkor a réteg előnézeti miniatűrjének jobb alsó sarkában látunk egy kis intelligens objektum ikont, amely azt mondja nekünk, hogy elég biztos, hogy a réteg most az intelligens objektum tárolójában ül:
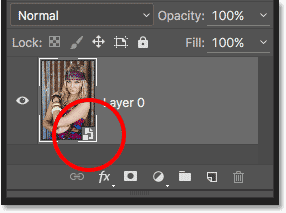
A Rétegek panelen megjelenik az új intelligens objektum ikon.
2. lépés: Használjon Gaussian Blur intelligens szűrőt
Az intelligens objektumoknak sok felhasználása van önmagában, de egy réteg intelligens objektummá történő konvertálásának egyik legjobb oka az, hogy lehetővé teszi számunkra, hogy a Photoshop szűrőit intelligens szűrőkként alkalmazzuk a rétegre. Sok szempontból az intelligens szűrő pont olyan, mint egy normál szűrő a Photoshopban. Valójában nincs különbség a szűrők és az intelligens szűrők között, amikor kiválasztják őket vagy használják őket. Amit az intelligens szűrők olyan okosnak tesznek, nem az, amit tudnak csinálni; amit tehetnek, miután már megtettek!
Annak érdekében, hogy megmutassam, mire gondolok, alkalmazzuk a Photoshop Gaussian Blur szűrőjét a képre, akárcsak az előző útmutatóban. Ez meglágyítja a fényképet, létrehozva a lágy fény hatás első részét. Az egyetlen különbség az, hogy ezúttal a szűrőt nem egy normál rétegre, hanem egy intelligens objektumra alkalmazzuk.
Ehhez lépjen a képernyő tetején, a menüsorban található Szűrő menüre, válassza az Elmosódás, majd a Gaussian elmosódás lehetőséget :
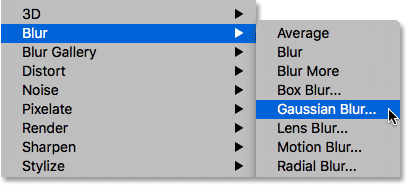
Ugrás a Szűrő> Blur> Gaussian Blur elemre.
Megnyitja a Gaussian Blur párbeszédpanelt. Csakúgy, mint korábban, itt is az az ötlet, hogy tompítsa a képet elmosódásával, anélkül, hogy olyan messzire megyünk, hogy tárgyunkat felismerhetetlenné tegyük. Az elmosódás mértékét a párbeszédpanel alján található Sugár csúszka segítségével ellenőrizzük. Minél tovább húzzuk a csúszkát jobbra, annál erősebb az elmosódás. A Photoshop élő előnézetet biztosít nekünk a hatásról, ezért tartsa szemmel a képet, miközben húzza a csúszkát az eredmények megítéléséhez.
A elmosódás mértéke nagyban függ a kép méretétől (a nagyobb képeknél több elmosódásra van szükség, mint a kisebbekre), valamint a saját személyes ízlésétől. Általában egy meglehetősen alacsony, körülbelül 8-10 pixel sugarú érték jó indulási hely:
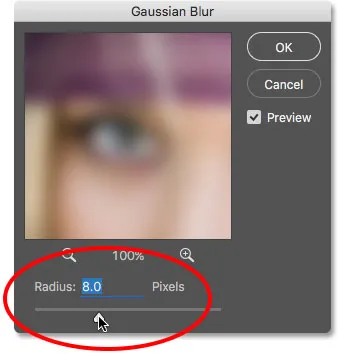
Az elmosódás mértékének beállítása a Sugár csúszkával.
Ha kész, akkor bezárja a Gaussian Blur párbeszédpanelt. Így néz ki a képem eddig. Vegye figyelembe, hogy még mindig nagyon sok részletet kidolgozhatunk:
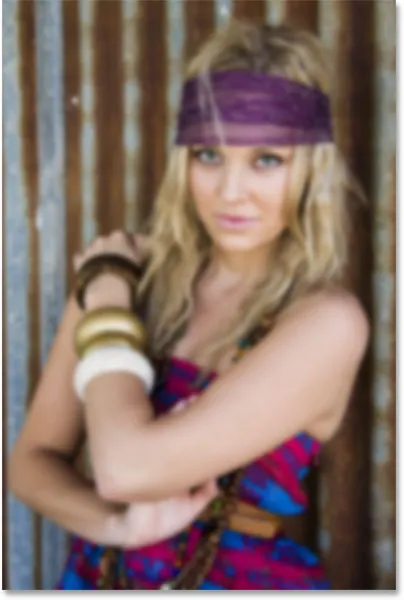
A kép a Gaussian Blur szűrő alkalmazása után.
3. lépés: Állítsa az intelligens szűrő keverési módját lágy fényre
Eddig valóban nem volt különbség abban, hogy hogyan alkalmaztuk a Gaussian Blur szűrőt az előző bemutatónkban szereplő dolgok elvégzésének módjától függően, ahol a lágy fény hatás statikus változatát készítettük. Mindkét esetben a Gaussian Blur menüpontot választottuk a menüsor Szűrő menüjéből, a Sugár csúszkát használtuk az elmosódás erősségének beállításához, majd az OK gombra kattintva bezártuk a párbeszédpanelt. De ezúttal valahogy sikerült a Gaussian Blur-t nem normál szűrőként, hanem intelligens szűrőként alkalmazni. Hogyan csináltuk?
Ezt úgy végeztük, hogy a Gaussian Blur szűrőt nem egy normál rétegre, hanem egy intelligens objektumra alkalmaztuk. A Photoshop intelligens objektumára alkalmazott szűrők automatikusan intelligens szűrővé válnak. Olyan egyszerű! Nincs más, amit tennünk kell. Valójában, ha ismét megnézzük a Rétegek panelen, láthatjuk, hogy a Gaussian Blur okos szűrőként szerepel az intelligens objektum alatt:
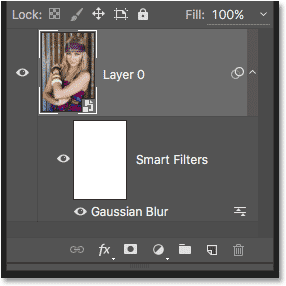
Az intelligens szűrők azon intelligens objektumok alatt vannak felsorolva, amelyekre alkalmazzák őket.
Ha emlékszel az előző oktatóprogramra, a következő lépés, amelyet a réteg elmosódása után kellett megtennünk, a keverési mód átváltása normálról lágyra. Ez az, ami a mi elmosódást "izzás" -vá teszi. A probléma az, hogy ebben az oktatóprogramban külön, független elmosódott réteg volt a kép felett. Ezúttal nem. Csak a mi intelligens objektumunk van, és rajta van egy intelligens szűrő. Tehát hogyan változtathatjuk meg a keverési módot?
Könnyen! Egyszerűen megváltoztatjuk a Smart Filter keverési módját! Ehhez kattintson duplán a "Gaussian Blur" szavak jobb oldalán található kis keverési beállítások ikonra:
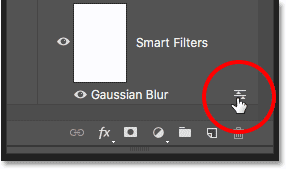
Kattintson duplán a Gaussian Blur szűrő Blending Options ikonjára.
Ez megnyitja a Keverési beállítások párbeszédpanelt, kifejezetten a Gaussian Blur Intelligens szűrőhöz. A keverési mód opciót a legjobban találja meg. A normálról (az alapértelmezett beállítás) Soft Light-ra változtatom :
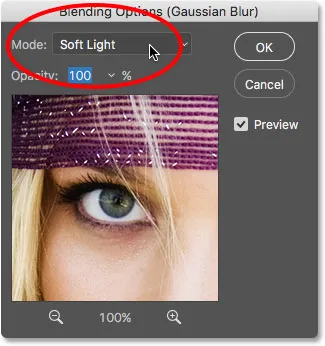
A Gaussian Blur szűrő keverési módjának megváltoztatása lágy fényre.
A lágy fény keverési mód fokozza a kép kontrasztját, mivel sötétebb területeket sötétebbé, a világos területeket világosabbá tesz, és színei gazdagabbá és élénkebbé válnak. Itt van az az eredmény, amelyet csak a szűrő keverési módjának lágy fényre változtatásával kapok:
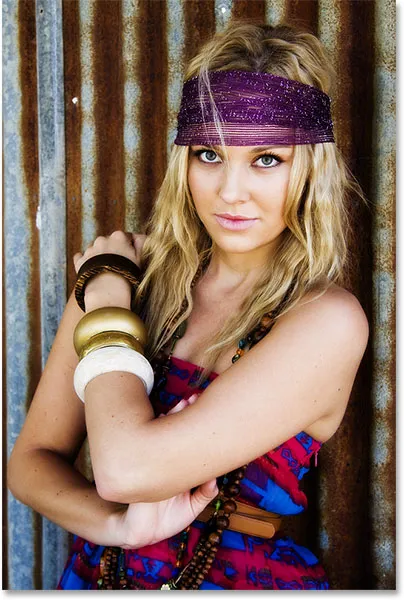
A kép, miután a Gaussian Blur keverési módját lágy fényre váltotta.
Egy másik keverési mód, amelyet kipróbálni kell, az Overlay, amely hasonló eredményeket ad nekünk, mint a Soft Light, de a hatás intenzívebb. A keverési módot Soft Light-ról Overlay-re változtatom a Blending Options párbeszédpanelen:

A keverési mód megváltoztatása lágy fényről Overlay-re.
És itt látjuk, hogy az izzás hatás sokkal erősebb:
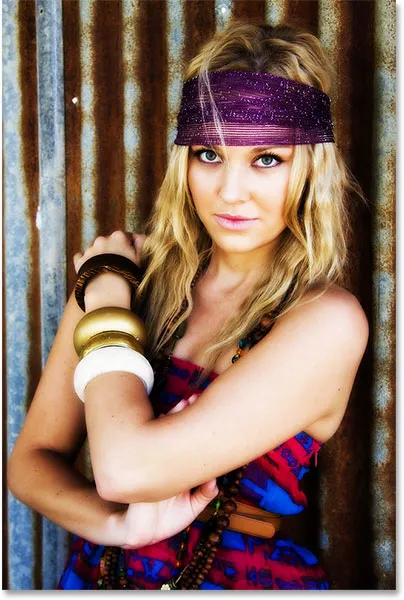
A kép a Gaussian Blur szűrővel Overlay-re állítva.
4. lépés: Csökkentse a szűrő átlátszatlanságát
A ragyogás intenzitásának csökkentése érdekében egyszerűen csökkentse a Gaussian Blur Smart Filter átlátszóságát. Az Opacitás opciót közvetlenül a Keverési mód opció alatt találja meg a Keverési beállítások párbeszédpanelen.
Az intelligens szűrő átlátszóságának csökkentése ugyanolyan hatású, mint az aktuális réteg átlátszóságának csökkentése. Minél jobban csökkenti az alapértelmezett 100% -ot, annál jobban megjelenik az eredeti kép. A keverési módot pillanatra Overlay-re hagyom, és az átlátszatlanságot 60% -ra csökkentem. Csak itt kísérletezem, és az általam használt értékek különbözhetnek a tiédétől. Ismételje meg a szemét a képen, amikor ezeket a változtatásokat hajtja végre az eredmények megítéléséhez:
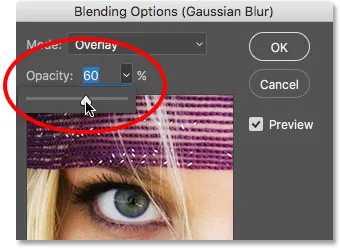
Az intelligens szűrő átlátszatlanságának 60% -ra csökkentése.
És itt látjuk, hogy csökkent a ragyogás intenzitása:
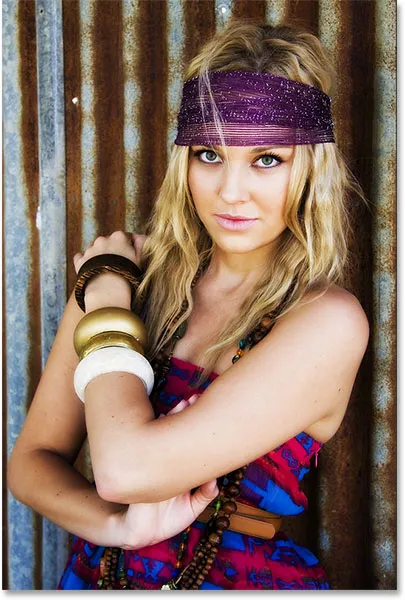
A kép Overlay blend módban, 60% -os átlátszóság.
Úgy gondolom, hogy a hatás még mindig kissé túl erős, ezért visszaváltom a keverési módot a Soft Light üzemmódra. De mivel a Soft Light finomabb hatást fejt ki, akkor az átlátszatlanságot kb. 80% -ra növelem:
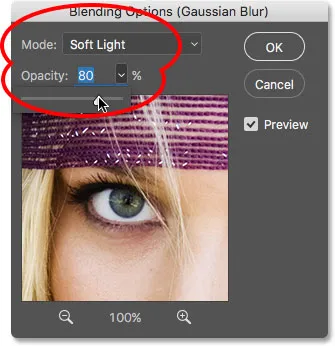
A keverési módot visszaállítva a lágy fényre, és az átlátszóságot 80% -ra növelve.
Ha elégedett a kép megjelenésével, kattintson az OK gombra, hogy bezárja a Blending Options párbeszédpanelt. Itt van a végső eredményem. Vagy legalábbis azt az eredményt, amelyről szerintem egyelőre elégedett vagyok:
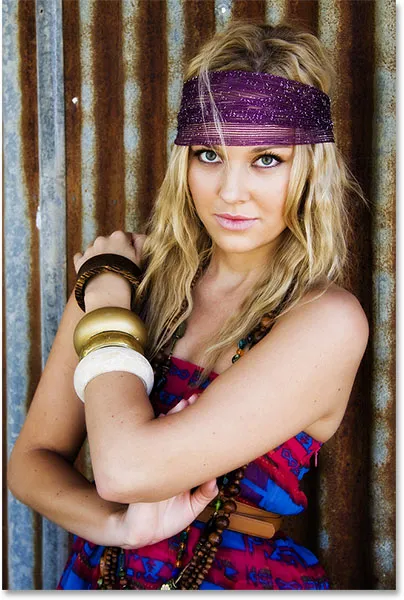
A lágy fény hatás a lágy fény keverési móddal, átlátszóság 80%.
5. lépés: A Gaussian Blur Filter beállítások szerkesztése (opcionális)
Eddig nagyon jó, mégis itt vagyunk az oktatóprogram vége felé, és még mindig nem látottunk semmi különösebbet az intelligens szűrőkkel kapcsolatban. Persze, meg tudtuk változtatni a keverési módot és a Gaussian Blur szűrő átlátszatlanságát, de amint azt az előző oktatóanyagban láttuk, amikor statikus változatot készítettünk erről a effektusról, ugyanazokat a dolgokat megtettük volna egy normál réteg segítségével. Mi olyan okos az intelligens szűrőknél?
Okosabbá teszi őket, hogy a Photoshop normál szűrőivel ellentétben az intelligens szűrők teljesen szerkeszthetők . Most, hogy néhány percig bámultam a képemet, mi lenne, ha arra gondolnék: "Tudod, talán egy erősebb elmosódás jobban nézne ki." Vissza szeretnék térni, és megváltoztatni a sugárértéket a Gaussian Blur párbeszédpanelen. Ha intelligens szűrők nélküli tradicionálisabb módszerrel hoztunk létre hatást, nem lenne egyszerű módja ennek. Vagy újból meg kell kezdenem, vagy legalábbis le kell vonnom az összes lépést, hogy visszatérjek a lényegre közvetlenül a Gaussian Blur alkalmazása előtt, amely lehet, vagy akár nem is lehetséges, attól függően, hogy hány lépést hajtottam végre. azóta kész (a Photoshop csak addig ment vissza).
Az intelligens szűrőkkel a visszatérés és a változtatások soha nem jelent problémát. Újra megnyithatjuk az intelligens szűrő párbeszédpaneljét, és bármikor megváltoztathatjuk a kívánt beállításokat, a képminőség romlása nélkül! Csak annyit kell tennünk, hogy duplán kattintunk a Smart Filter nevére a Rétegek panelen. Ez újra megnyitja a párbeszédpanelt, készen áll a változtatások végrehajtására. Például a Gaussian Blur párbeszédpanel újbóli megnyitásához kattintson duplán közvetlenül a "Gaussian Blur" szavakra:
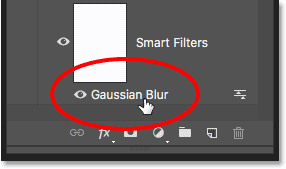
Kattintson duplán a "Gaussian Blur" szavakra.
A Gaussian Blur párbeszédpanel újra megjelenik. Az elmosódás fokozása érdekében húzza a Radius csúszkát egy kissé jobbra, az értéket 8 pixelről (az eredeti beállításom) 20 pixel körülire növelve. Megállapíthatja, hogy a sugárérték növelésével elveszít egy kis kontrasztot a lágyabb megjelenés érdekében, amely képétől függően előfordulhat, hogy nem működik jobban. Ha kész, akkor ismét bezárja a Gaussian Blur párbeszédpanelt:
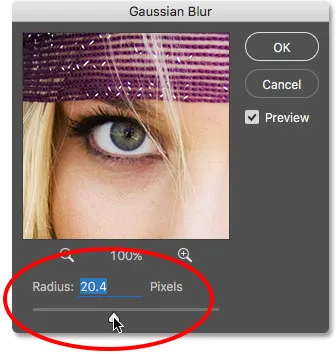
Az eredeti beállítás szerkesztése a sugárérték növelésével.
Az Intelligens szűrő be- és kikapcsolása
A intelligens szűrő hatásait be- és kikapcsolhatja a dokumentumban, hogy összehasonlítsa az eredményeket az eredeti képpel. Ez segíthet annak eldöntésében, hogy vissza kell-e térnie, és további változtatásokat kell végrehajtania. A hatás ideiglenes elrejtéséhez kattintson a láthatósági ikonra (a szemgolyóra) a Rétegek panelen közvetlenül a szűrő nevétől balra:
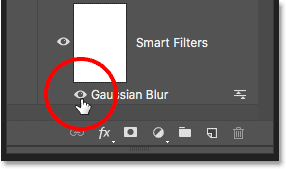
Kattintson a láthatósági ikonra az Intelligens szűrő be- és kikapcsolásához.
Kikapcsolt szűrő esetén az eredeti képet látjuk:

Az eredeti kép ismét.
Kattintson ismét a láthatósági ikonra (ugyanazon a ponton, ahol a szemgolyó megjelent), hogy újra bekapcsolja az Intelligens szűrőt és megtekinthesse a lágy fény hatását. És itt, miután megnöveltem a sugárértéket a szerkeszthető intelligens szűrőmnek köszönhetően, az "új" végeredményem van:

Az utolsó, szerkesztett lágy fény hatás.
És ott van! Így javíthatja képeit lágy fényességgel, és az effektus teljes szerkeszthetőségét az elejétől a végéig a Photoshop intelligens objektumainak és intelligens szűrőinek a segítségével garantálja! Nézze meg a Fotóretusálás részt a Photoshop képszerkesztő oktatóvideói között!