Ebben az oktatóanyagban mindent megtudunk a Photoshop Háttér radír eszközéről és arról, hogyan lehet azt használni a kép háttérterületeinek egyszerű eltávolításához.
A Háttér radír eszköz különösen akkor hasznos, ha a tárgy és a háttér között élek mentén sok apró részlet található, például ha a képet az égboltról szeretné törölni anélkül, hogy az alatta lévő fákat törölné.
De ne hagyd, hogy a név becsapjon. A Háttér radírnak valójában semmi köze nincs a háttér törléséhez, mivel a Photoshopnak nincs lehetősége megtudni, hogy mi tekinthető a fotó hátterének, és mi nem. Ugyanolyan könnyen használható a kép bármely részének törlésére, és azért van, mert a Háttér radír valóban színes radír . Mintavételezi a színeket, amikor az eszközre húzza, és csak ezeket a színeket törli, az összes többi színt érintetlenül hagyva. Tehát ha az ég kék és a fák zöld, a Háttér radír könnyen törli a kék eget, miközben a zöld fákat egyedül hagyja, legalábbis addig, amíg valaki el nem jön és levágja őket, ami még inkább indokolt, hogy megvédjük őket a kép.
A háttér-radír bemutatónk ez a verziója a Photoshop CS6-hoz lett frissítve, és teljes mértékben kompatibilis a Photoshop CC-vel (Creative Cloud). Ha a Photoshop CS5-et vagy korábbi verziót használja, akkor továbbra is itt követheti, vagy megnézheti az eredeti Background Eraser oktatóanyagot.
A Háttér radír - kétségkívül - a Photoshop egyik legjobb eszköze a fénykép nem kívánt részeinek eltávolítására, de nem tökéletes, és van egy komoly hátránya. Radír eszközként fizikailag törli a képpontokat a képről, ami azt jelenti, hogy ha egyszer eltűnnek, az örökké eltűnik. Az eredeti kép károsodásának elkerülése érdekében ajánlatos először a háttérréteget lemásolni, mielőtt bármilyen képpontot törölne, vagy a kép különálló példányán dolgozzon.
Háttér eltávolítása a Photoshop segítségével
A Háttér radír kiválasztása
Alapértelmezés szerint a Háttér radír az Eszközök panelen rejtőzik a Photoshop szokásos radír eszköz mögött. Kiválasztásához kattintson a jobb gombbal (Win) / Control-kattintással (Mac) a Radír eszközre, majd válassza a megjelenő kiürülő menüből a Háttér radír eszközt :

A Háttér radír eszközét az Eszközök panelen a normál radír eszköz alatt fészkeljük.
Ha kiválasztja a Háttér radírot, az egérmutatója körré változik, amelynek közepén egy kis keresztirányú :
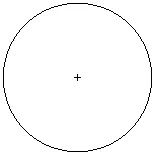
A Háttér radír kurzor egy egyszerű körből áll, középen keresztmetszettel.
A kefe méretének beállítása
A Háttér radír eszköz valóban egy ecset, és ugyanúgy, mint a Photoshop többi ecset eszköze, a méretét közvetlenül a billentyűzetről is beállíthatja. Nyomja meg ismételten a bal oldali konzol gombot (), hogy kicsinyítse, vagy a jobb konzol gombot (), hogy nagyobb legyen. Az élek keménységét a Shift billentyű hozzáadásával is beállíthatja. Nyomja meg ismételten a Shift + bal oldali konzolot ( ( )), hogy a szélek lágyabbak legyenek, vagy a Shift + jobb oldali konzolra (), hogy nehezebbé váljanak. Általában érdemes kemény éleket használni a Háttér radírral, mivel a lágy élek sok háttér-művet hátrahagyhatnak.
Hogyan működik a Háttér radír
Mielőtt megnéznénk a Photoshop Háttér radír működés közbeni valós példáját, tanuljuk meg annak működésének alapjait. Íme egy egyszerű kép, amely csupán néhány kék és zöld függőleges oszlopból áll:
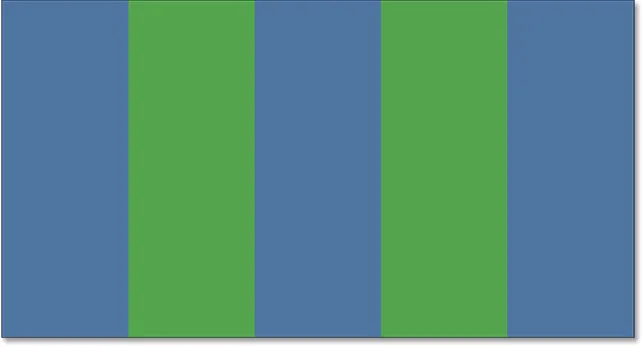
Egy másik remekmű készült a Photoshopban.
Ha a Rétegek panelen nézzük, látjuk, hogy a kép a Háttér rétegben ül:
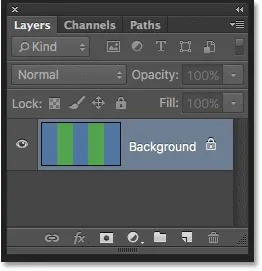
A Rétegek panel.
Tegyük fel, hogy törölni akarom a középső kék oszlopot anélkül, hogy törölnék a zöld oszlopokat mindkét oldalán. A Háttér radír működése (alapértelmezés szerint mindenesetre) az, hogy a Photoshop a kör közepén közvetlenül a keresztezett szőr alatt mintát vesz fel. A keresztkereszt körülvevő nagyobb kör azt a területet jelöli, ahol a Photoshop törli a pixeleket. A körön belül levő pixelek, amelyek megegyeznek a keresztirány alatt lévő pixel színével, törlődnek.
A kék középső oszlop törléséhez vigyük a kurzort a kék területre, ügyelve arra, hogy a középső kereszthaj közvetlenül a törölni kívánt kék szín felett legyen:
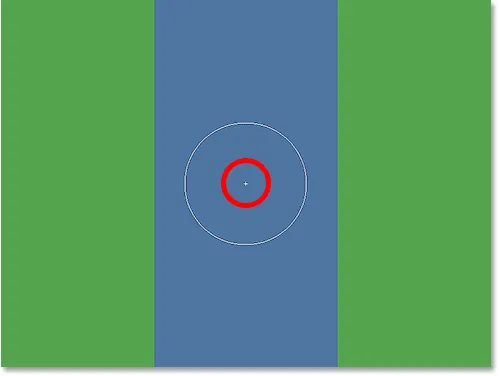
A keresztvágó elhelyezése egy kék terület felett.
Az egérgombbal való kattintás után a Photoshop megvizsgálja a keresztirányú kék színét, és törli az összes megfelelő kék pixelt, amelyek a nagyobb körbe esnek:
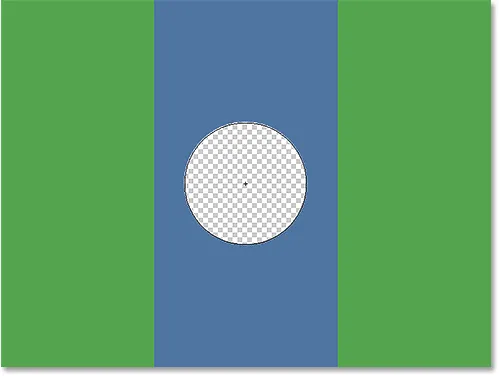
Csak a körön belüli képpontok törlődnek.
Ahhoz, hogy több kék oszlopot törölhessünk, folytatnom kell az egérgombot, miközben a Háttér radírot a teljes terület fölé húzom. Vegye figyelembe, hogy bár a kör néha kiterjed a zöld oszlopok egyikébe, érintetlenül maradnak, és azért van, mert ezek a képpontok nem azonos színűek, mint a Photoshop által mintázott szín. Ez megkönnyíti a feljutást annak a területnek a széle mentén, amelyet törölni akarok. Mindaddig, amíg a keresztezést a kék területen belül tartom, a Photoshop csak a kék képpontokat törli:

A kurzort a kép többi színére áthelyezheti anélkül, hogy törölne őket, mindaddig, amíg tartja távol a keresztezőtől őket.
Ha azonban véletlenül áthelyezem a keresztezést egy zöld terület fölé, akkor a Photoshop megvizsgálja a zöld színét, és elkezdi a zöld pixelek törlését:
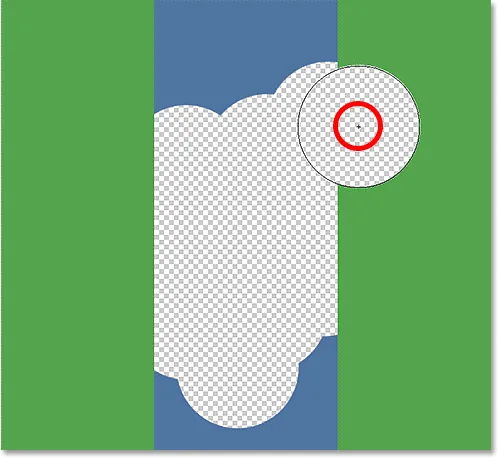
Ha a keresztezőt új színnel mozgatja, a Photoshop megváltoztatja a törölt színt.
Ha ilyen hibát követ el, egyszerűen nyomja meg a Ctrl + Z (Win) / Command + Z (Mac) billentyűzetet a visszavonáshoz. Ha több lépést vissza kell vonnia, nyomja meg többször a Ctrl + Alt + Z (Win) / Command + Option + Z (Mac) billentyűket .
Rövid megjegyzés a háttérrétegről
Vigyázzon a sakktábla mintázatára, amely a törölt helyek helyett megjelenik. A Photoshop ilyen módon reprezentálja az átlátszóságot egy rétegen, és ha ismeri a Photoshopot, akkor kíváncsi lehet, mi folyik itt. Egy pillanattal ezelőtt láttuk, hogy a képeim a háttérrétegön ülnek. A Photoshop a háttérrétegeket a normál rétegektől eltérően kezeli, eltérő szabályokkal, hogy mit tudunk és mit nem tudunk végrehajtani velük.
Az egyik dolog, amit nem tehetünk, a pixelek törlése róluk, mivel az átlátszóság nem megengedett a háttérrétegen (elvégre a háttér, és annak áttekinthetetlensége része annak, ami háttérképé teszi). Akkor hogyan sikerült törölni a képpontokat? Van-e valamilyen "Extra erő" beállítás a Háttér radír számára, amelyet még nem vizsgáltunk meg?
Dehogy. Ami történt, hogy a Photoshop feltételezte, hogy tudom, mit csinálok (nem mindig a legjobb feltételezés), és ahelyett, hogy eldobott volna egy hibaüzenetet, amelyben panaszkodott, hogy nem tudok háttérképet törölni a háttérrétegről, automatikusan átalakítja a háttérréteget egy normál réteg, amelyet "Layer 0" -nek neveztek el. Ez nem valami rendkívül fontos, sőt távolról sem érdekes, de jó tudni, hogy mi folyik itt:
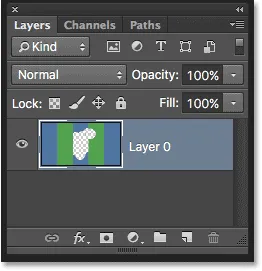
Amikor a Háttér radírot használja a Háttér rétegen, a Photoshop azt számunkra normál rétegré alakítja.
Vegyük azt, amit eddig megtanultunk, és nézzünk meg egy valódi példát a háttérben működő háttér-radír eszközről. Ahogy ezen a képen körbejárom a fát, a Háttér radírnak nem sok gondja van a kék ég törlésével, miközben magát a fát is érintetlenül hagyja, mindaddig, amíg a keresztkereszt az ég felett tartom és távol a fától:

Annak ellenére, hogy a Háttér radír kurzora kiterjed a fára, csak a kék ég törlődik.
Ha azonban megcsúsztatom és átmozgatom a keresztezőt az egyik levél felett, akkor a Photoshop megvizsgálja az új színt, és elkezdi törölni a fát, ebben az esetben a Ctrl + Z (Win) / Command + Z (Mac) gombokat kell megnyomnia az én billentyűzetem, hogy visszavonjam az utolsó lépést, és próbáld újra:

A Photoshopnak fogalma sincs, mi az ég vagy egy fa. Csak a keresztirányú alatti szín érdekli.
Eddig tudjuk, hogy a Photoshop a színt közvetlenül a keresztirány alatt, a Háttér radír kurzorának közepén veszi mintára, és törli az azonos színű pixeleket, amelyek a nagyobb körbe esnek. Tudjuk azt is, hogy ha a keresztirányú mozdulatot egy másik szín fölé mozgatjuk, amikor a Háttér radírot körbehúzzuk, a Photoshop meg fogja mintázni az új színt, és használni fogja azt a színt, amelyet törölnie kell.
Amit itt éppen leírtunk, a Háttér radír alapértelmezett viselkedése, de nem csak az eszköz viselkedik ezzel. Szóval hogyan változtathatjuk meg a dolgokat? Ezt az Opciók sorban található beállítások segítségével hajtjuk végre . Nézzük meg őket.
Mintavételi lehetőségek
Amikor kiválasztjuk a Háttér radír eszközt, a képernyő tetején található Opciók sáv különféle lehetőségeket jelenít meg az eszköz viselkedésének ellenőrzésére. Az egyik legfontosabb viselkedés, amelyet megváltoztathatunk, az, hogy a Photoshop miként mintázza a keresztirányú szőröket, vagy egyáltalán mintát vesz.
Az Opciók sáv bal oldalán három ikon található. Ezek a mintavételi beállítások, és minden ikon eltérő viselkedést választ ki. Balról jobbra van folyamatos, egyszeri és háttérmintázatunk :

A mintavételi lehetőségek: Folyamatos (bal), Egyszer (középen) és Háttérminta (jobbra).
A három közül a kettő közül a legtöbbet válthatja a Folyamatos (ikon a bal oldalon) és az Egyszer (a középső ikon) között. Alapértelmezés szerint a Folyamatos lehetőséget választja, és ez azt jelenti, hogy amikor a Háttér radírot mozgatjuk, a Photoshop folyamatosan mintát vesz a szín a keresztirány alatt. Ezért, amikor véletlenül áthelyeztem a keresztezést a zöld oszlop vagy a zöld fa felett, a Photoshop elkezdett törölni a zöld pixeleket, annak ellenére, hogy kezdetben töröltem a kék pixeleket.
A Folyamatos mintavétel opció nagyszerűen működik, ha a törölni kívánt háttér több színt tartalmaz. De ha a háttér színe nem változik sokat, az egyszeri opció általában jobban működik. A középső ikonra kattintva választhatom ki:

Az Egyszeri mintavétel opció kiválasztása az Opciók sorban.
Mint ahogyan a neve már kitalálta, az Once azt mondja a Photoshopnak, hogy egyszer készítse el a színt a keresztirányú alatt, és ennyi. Bármelyik szín a keresztirány alatt, abban az pillanatban, amikor rákattint az egérgombbal, az a szín, amelyet a Photoshop töröl, függetlenül attól, hogy hány más színben húzza át a keresztezőt (mindaddig, amíg az egérgombot lenyomva tartja). Nézze meg, mi történik most, amikor "véletlenül" átmozgatom a keresztezőt a zöld oszlop fölé. A Háttér radírnak ez alkalommal nincs rá hatása, mert a keresztvágó a kék oszlop fölött volt, amikor az egérgombbal kattintottam és lenyomva tartottam:
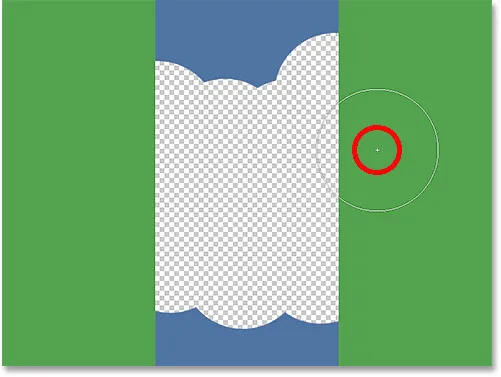
A Photoshop már nem törli a zöld oszlopot, annak ellenére, hogy a keresztvágó áthaladt a zöld színen.
Ugyanezt látjuk a fotón is. Ha egyszer kiválasztotta a mintavételi opciót, a Photoshop ezúttal figyelmen kívül hagyhatja a leveleket, annak ellenére, hogy átmozgattam a keresztezőt rajtuk, és azért van, mert először a kék égre kattintottam:
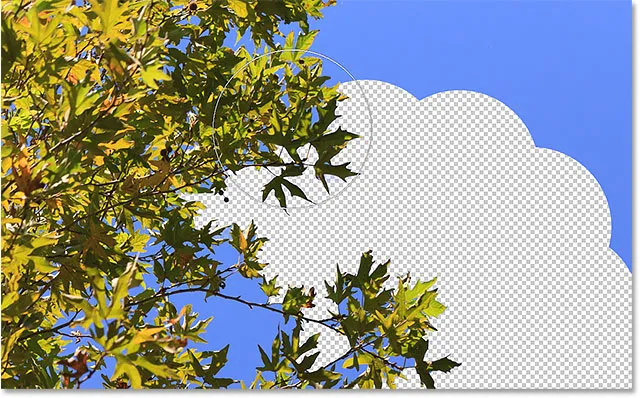
Ha egyszer kiválasztotta, akkor az egyetlen színes Photoshop törli azt, amelyik eredetileg mintába került.
Ha nehezen tudja elhelyezni a keresztezőt a törölni kívánt szín fölött, akkor próbálja ki a Háttérminta mintavételi lehetőséget (a jobb oldalon található ikon):

A Background Swatch mintavételi lehetőség kiválasztása.
Ha a Háttér színmintát kiválasztotta, kattintson az Eszközök panelen a Háttér színminta elemre, és válassza ki a Színválasztóból egy olyan színt, amely megfelel (amúgy is lehetséges) a kép színének, amelyet törölni kíván. Ha a kiválasztott szín nem igazán megfelelő, akkor állítsa be a Tűrés értéket az Opciók sávban (amelyet egy pillanat alatt megnézünk), amíg nem tudja törölni a képpontokat:
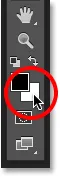
Ha a Háttérminta-mintavétel lehetőséget választotta, válassza ki a törölni kívánt színhöz hasonló háttérszínt.
Korlátok
A Háttér radír másik fontos lehetősége a Limits . Amint a Photoshop megtudja, melyik színt törli, a Limits megmondja, hogy hol keresse meg az adott színnek megfelelő pixeleket, hogy törölje azokat. A limit három lehetősége a szomszédos, a folytonos és a szélső szél :

A határok opció.
Szomszédos, az alapértelmezett beállítás azt jelenti, hogy a Photoshop csak azokon a területeken képes törölni a pixeleket, amelyek fizikailag érintik a keresztirányú képpontot. Más szavakkal, nem mozgathatja át a faágakat, kerítésoszlopokat vagy bármi mást a fotón, amely elválasztja az egyik pixelt a másiktól. Itt láthatjuk, hogy míg a Háttér radírnak nincs gondja az ég törlésével a fa külső része körül, a Szomszédos lehetőség megakadályozza, hogy törölje a levél és az ágak közötti elszigetelt kék területeket. Látjuk, hogyan lehet egy pillanat alatt megkerülni ezt a problémát:
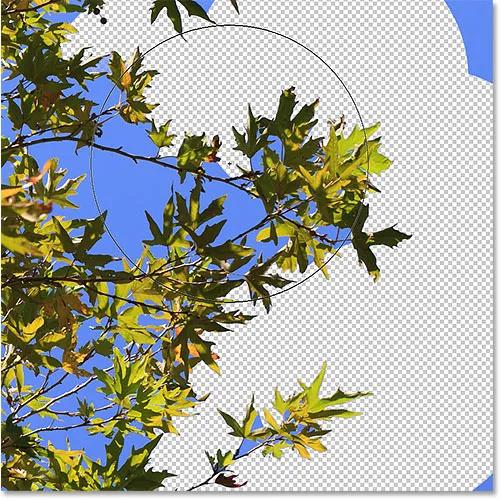
A fán lévő ágak útblokkokként szolgálnak a Háttér radír számára, mivel megpróbálja törölni a kék ég pixeleket.
Ha észreveszi, hogy a Photoshopnak problémái vannak a megtartani kívánt tárgy körüli élek megtartásával (más szavakkal, az egyes szegélyek elhalványulnak), akkor próbálja meg visszavonni a lépéseket, majd kapcsolja be a Korlátok lehetőséget az Oldalak keresése lehetőségre. :

A Korlátozások opció megváltoztatása az Élek keresése lehetőségre.
A Find Edges hasonló a Contiguous-hoz, mivel csak azokat a képpontokat képes törölni, amelyek fizikailag érintik a keresztirányú alatti képpontot, tehát nem segít belépni a kék ég azon területeire, amelyek csapdába esnek a levelek és az ágak között. A Find Edges azonban pontosabb, mint a Szomszédos, és jobban megőrzi az éles él részleteit. Ismét nem igazán kell itt ezeket a leveleket használnom, de ha például az épületszél mentén törölném az eget, ahol fontos lenne az épület éles széleinek megőrzése, akkor a Find Edges lenne. nagyszerű választás:
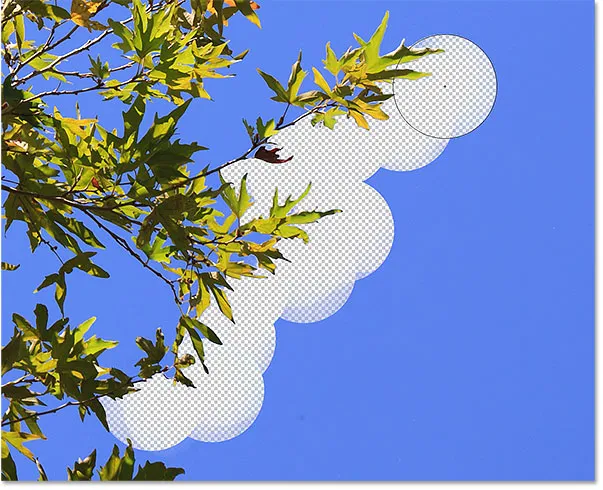
A Find Edges pontosabb, de a működése kicsit lassabb is lehet, mint a Szomszédos.
Tehát mi lenne a kékem a kék ég izolált területeivel, amelyekhez nem tudok eljutni sem a Szomszédos, sem a Található szélekkel? Ez az, ami a Discontiguous harmadik Limits opciót érinti :

A Lehetőségek nem megfelelő elem kiválasztása az Opciók sorban a Limits lehetőségnél.
A zavaró azt jelenti, hogy a Photoshop szabadon törölheti a képen bármi olyan pixelt, amely megegyezik a mintán szereplő színünkkel, függetlenül attól, hogy érintik-e a keresztezőt. Mindaddig, amíg a képpontok a keresztezőt körülvevő nagyobb körbe esnek, tisztességes játék. Az én esetemben ez azt jelenti, hogy miután rákattintottam a keresztvágóra egy kék ég területére, egyszerűen áthúzhatom a Háttér radírot a fa belsejébe, hogy könnyen törölje az égbolt minden rajta látható területét. Azt is beállítottam, hogy a mintavételi opcióm egyszer legyen, tehát a Photoshop nem változtatja meg a törlendő színt, amikor a fán mozogok:
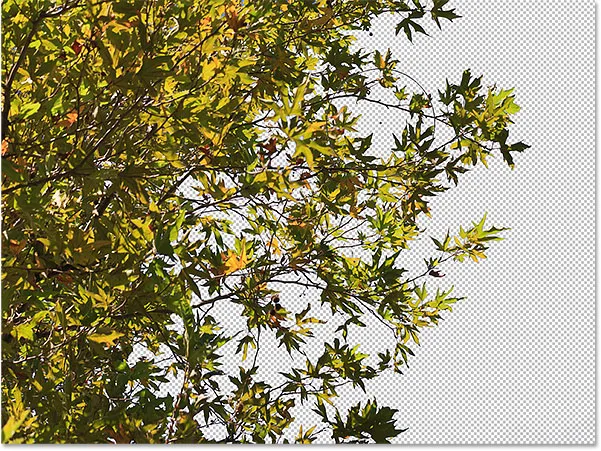
Ha a Limits értéke Diskontiguous, a kék égnek a fán törlése ugyanolyan egyszerű, mint a Háttér radír húzása.
Sajnos, ha közelebbről megnézzük, láthatunk néhány ég sötétebb kék területet a levelek és ágak körül. Fekete hátteret adtam a kép mögé, hogy könnyebben megnézhessem. Még akkor is, ha a Limits opciót Diskontiguous-ra állítja, a Háttér radírnak még valamivel több segítségre van szüksége a képhez. Ez a háttér-radír harmadik fontos opciójához vezet, amely az eszköz sikeres használatához mindent megváltoztathat - a Tolerancia . A következőkben nézzük meg:
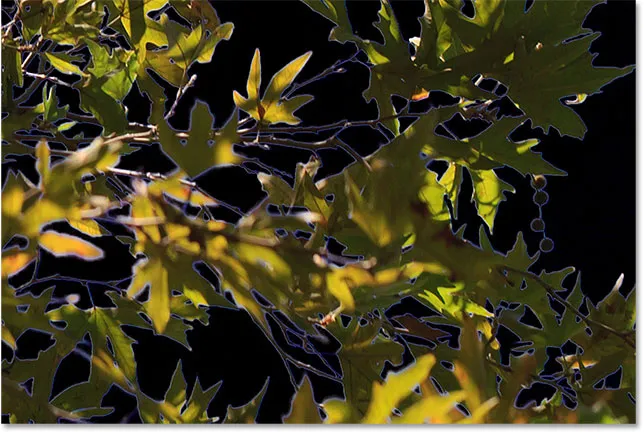
Néhány kék rozsda még megmarad.
Megértés
A Háttér radír három fő lehetősége közül a harmadik a Tolerancia, amely meghatározza, hogy a pixel milyen különbözhet egy pixel színétől a mintában szereplő színtől, hogy a Photoshop törölje azt. A Tűrés opciót közvetlenül a Beállítások sávban a Limit opciótól jobbra találja:

A Tolerancia segítségével ellenőrizheti, hogy a pixel színének milyen hasonlósággal kell rendelkeznie a mintában szereplő színnek annak törléséhez.
Az alapértelmezett toleranciaérték 50%, és ez általában jó hely a kezdéshez. Ha azonban a háttér színe túlságosan hasonlít a témához, és a tárgy egy részét törli, akkor próbálkozzon az alacsonyabb tolerancia beállítással. Ha viszont észreveszi, hogy a háttérszín szépen ráncol, mint én itt, próbálkozzon egy magasabb toleranciaértékkel.
Visszavonom az előző lépéseimet a Háttér radírral, hogy újra megpróbálhassam, és mivel az ég színem kissé eltér a fától, akkor 70% -ra növelem a tolerancia értékét. Kattintunk, hogy mintavételre kerüljön a kék ég egy része a keresztszővel, és ezúttal a magasabb Tűrés beállítás mellett a Háttér radír sokkal jobb munkát képes elvégezni tisztább eredményekkel:
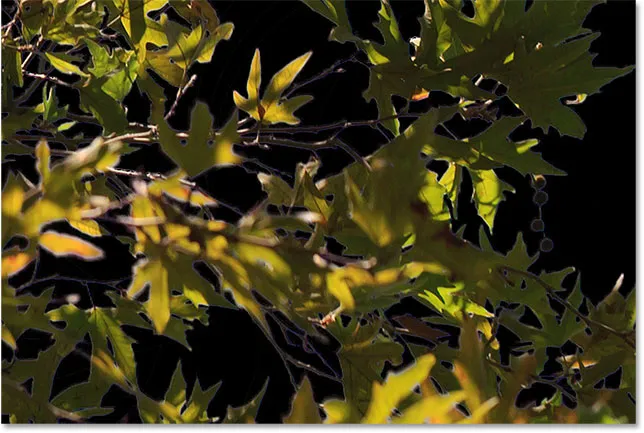
Magasabb tolerancia beállítással a Háttér radír képes volt elkerülni az élek mentén a kék rozsdát.
Védje az előtér színét
Végül, ha úgy találja, hogy függetlenül attól, hogy melyik toleranciabeállítást próbálja meg, úgy tűnik, hogy a Háttér radír nem törli a kép hátterét anélkül, hogy a tárgy egy részét magával vonná, próbálkozzon az Előtér színének védelme lehetőséggel. Alapértelmezés szerint ki van kapcsolva:

Az Előtér színének védelme opció az Opciók sorban, jelenleg nincs kiválasztva.
Az előtér színének védelme lehetővé teszi, hogy a színből mintát válasszunk az új előtér színéhez. A Photoshop ezután védi ezt a színt, megakadályozva annak törlését (innen származik a "Protect Foreground Color" elnevezés). Ezen a képen a virágok túl hasonlóak a háttérhez, ezért a Háttér radír törli a virágok egy részét az égtel együtt:

A Photoshop nehezen találja meg az éleket, ha a téma és a háttér túl hasonló.
A probléma leküzdése érdekében először visszavonom az utolsó lépést a Ctrl + Z (Win) / Command + Z (Mac) billentyűkombinációval . Ezután a jelölőnégyzetbe kattintva választom az Előtér színének védelme lehetőséget:

Az Protect Foreground Color bekapcsolása.
A képből színes minták készítéséhez nyomom meg és tartom lenyomva az Alt (Win) / Option (Mac) gombot a billentyűzeten, amely ideiglenesen átvált a Szemcseppentő eszközre, majd rákattint a minta egyik virágára az a szín. Ez lesz a szín, amelyet a Photoshop véd:
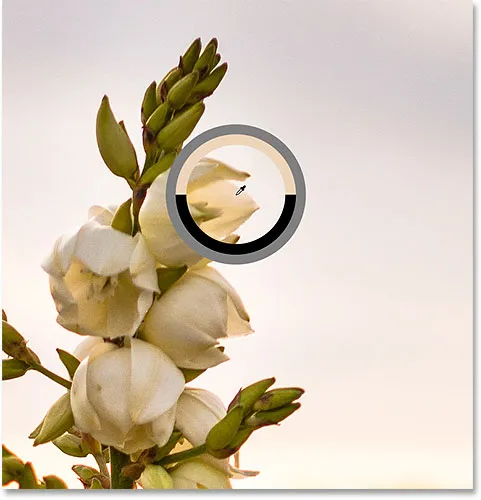
Tartsa lenyomva az Alt (Win) / Opciót (Mac) és kattintson a színre a védelem érdekében.
Ha az Előtér színmintáját az Eszközök panel alja közelében nézi, látni fogja, hogy a mintában szereplő szín az új előtér színévé vált:
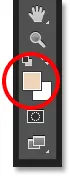
A mintában szereplő szín megjelenik az előtér színmintájában.
Most, hogy ezt a színt most védjük, ismét áthúzom a virágokat a Háttér radírral az ég eltávolításához, és ezúttal a dolgok sokkal jobban működnek. A Photoshop képes törölni az eget, és a virágokat érintetlenül hagyja. Ne felejtse el törölni az Előtér színének védelme opciót, amikor elkészült, ellenkező esetben, amikor legközelebb a Háttér radírjára használja, váratlan eredményeket kaphat:
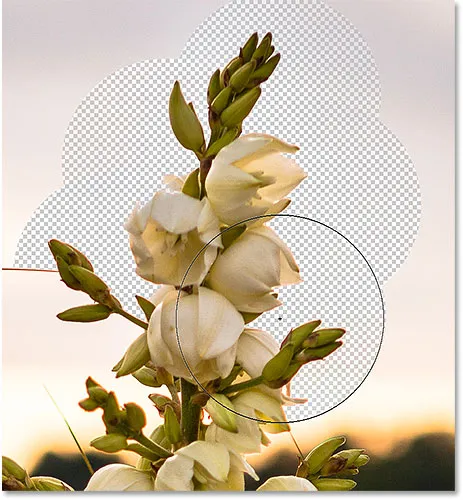
A háttér megy, a virágok megmaradnak.
Photoshop Háttér radír - Gyors összefoglaló
Sokat tárgyaltunk ebben az oktatóanyagban. Itt van egy összefoglaló arról, amit megtanultunk:
- A Photoshop Háttér radír eszköze a kép nem kívánt részeinek könnyű eltávolításához használható.
- A Háttér radír kiválasztásához kattintson a jobb egérgombbal (Win) / Control-kattintással (Mac) a szerszámok panelen található szabványos Radír eszközre, majd válassza a menüből a Háttér radír eszközét .
- A kép egy részének törléséhez helyezze a keresztezést a kefe kurzorának közepére a törölni kívánt szín fölé, majd kattintson a mintavételhez. Tartsa lenyomva az egérgombot, és húzza a kurzort a képre. Azok a képpontok, amelyeket a kurzor áthalad, és amelyek megfelelnek a mintában szereplő színnek, törlődnek.
- Azokat a képpontokat, amelyek nem felelnek meg a mintában szereplő színnek, figyelmen kívül hagyják.
- A mintavételi beállítások az Opciók sávban szabályozzák a Háttér radír viselkedését.
- Folyamatos (alapértelmezett) azt mondja a Photoshopnak, hogy a kurzor elhúzásakor folyamatosan mintát vegyen a szín a keresztezett szőr alatt.
- Ha csak a kezdeti színt veszi mintára, akkor rákattint. Miközben az egérgombot lenyomva tartjuk, nem kerülnek más mintákra, még akkor sem, ha a keresztirányt különböző színek felett adjuk át.
- A háttérmintázat törli azokat a képpontokat, amelyek megegyeznek az aktuális háttér színével.
- Az Opciók sáv Limits opciója határozza meg, hogy a Photoshop hol keresse a törölhető pixeleket.
- Szomszédos (alapértelmezett) azt jelenti, hogy a Photoshop csak azokon a területeken képes törölni a pixeleket, amelyek fizikailag érintik a keresztirányú képpontot. Figyelmen kívül hagyja azokat a képpontokat, amelyek megegyeznek a mintában szereplő színtel, de eltérő színű területtel vannak elválasztva.
- A Discontiguous minden olyan képpontot töröl, amely megegyezik a mintában szereplő színtel, amelyet a keresztvágó áthalad, még akkor is, ha egy másik színű terület választja el egymástól.
- A Find Edges hasonló a Szomszédos, de pontosabb és jobban megtartja az éles él részleteit.
- A tolerancia határozza meg, hogy a pixel színe mennyiben különbözhet a mintában szereplő színtől, hogy a Photoshop törölje azt. Használjon alacsonyabb toleranciaértéket, ha a tárgy és a háttér színe hasonlóbb. A magasabb toleranciaértékek segíthetnek eltávolítani a szélektől a jégkorongot, ha a tárgy és a háttér színei különböznek egymástól.
- Az előtér színének védelme megakadályozza a jelenlegi előtér színének törlését. Tartsa lenyomva az Alt (Win) / Option (Mac) gombot, majd kattintson a tárgyra, hogy mintát készítsen egy színből, és beállítsa az új előtér színéhez.
- Ha hibát követett el a Háttér radír segítségével, nyomja meg a Ctrl + Z (Win) / Command + Z (Mac) billentyűket az utolsó kefeütés visszavonásához, majd próbálja újra.
És ott van! Így könnyedén törölheti a kép háttérterületeit a Photoshop Háttér radír eszközével! Nézze meg a Fotóretusálás szakaszt a további képszerkesztő oktatóanyagokért!