Az előző leckében mindent megtudtunk a Photoshop Árnyékok / Kiemelések képkorrekciójáról és arról, hogy mennyire nagyszerű az árnyékok felderítése és a fények tompítása, hogy visszaállítsák a túlzott kontrasztú képek rejtett részleteit. Sajnos az árnyékok / kiemelések a Photoshop azon kevés képkorrekcióinak egyike, amely nem áll rendelkezésre számunkra beállítási rétegként, ami arra késztetheti Önt, hogy úgy gondolja, nincs más választásunk, mint közvetlenül a képre alkalmazni, állandó, statikus beállításként.
Szerencsére nem erről van szó. Amint ebben az oktatóanyagban megismerjük, míg az Árnyékok / Kiemelések valószínűleg nem állnak rendelkezésre tényleges beállítási rétegként, van egy egyszerű, mégis erőteljes trükk, amelyet felhasználhatunk ugyanazoknak az előnyöknek a kiaknázására, amelyeket egy beállítási réteg adna nekünk, és az az Árnyak alkalmazása / Kiemeli szerkeszthető és roncsolásmentes intelligens szűrőként !
Az előző leckében bemutattam a Photoshop árnyékainak / kiemeléseinek korrekciós részleteit, amikor statikus kiigazításként megvizsgáltuk. Ebben az oktatóanyagban gyorsabban átfutok a dolgokon, így arra összpontosíthatunk, hogyan kell alkalmazni azt Intelligens szűrőként, és milyen előnyökkel járhatunk ezzel. Ha még nem ismeri az árnyékokat / kiemeléseket, mindenképpen olvassa el a korábbi rejtett részletek helyreállítása az árnyékokkal / kiemelésekkel című részt, mielőtt folytatná.
Annak érdekében, hogy a dolgok egyszerűek legyenek, ugyanazt a képet fogom használni, mint utoljára; egy fényképet, amelyet egy fényes, napos napon készítettem, ahol túl sok a kontraszt, túl sötét árnyékokkal, és a fényekkel, amelyek túl fényesek. Lássuk, hogy az Árnyékok / Kiemelések intelligens szűrőként történő alkalmazása ugyanazokat az eredményeket eredményezheti, mint korábban anélkül, hogy a képen egyetlen állandó változtatást hajtana végre:

Az eredeti kép.
1. lépés: konvertálja a képet intelligens objektumba
Amikor az Árnyékokat / Kiemeléseket korábban statikus kiigazításként alkalmaztuk (azaz a kép képpontjaira közvetlenül alkalmazandó kiigazítást), az első lépés, amit tennünk kellett, hogy a képet másoljuk, és másolatát külön rétegre tegyük. Ez lehetővé tette számunkra, hogy minden más munkát elvégezzünk a másolaton, és az eredeti fényképet sértetlenül hagyjuk. Ezúttal nem kell aggódnunk azért, mert az Árnyékokat / Kiemeléseket intelligens szűrőként alkalmazzuk, és az intelligens szűrők teljesen pusztíthatatlanok.
Mi az az intelligens szűrő? Ez valójában nem más, mint egy normál szűrő a Photoshopban, azzal a különbséggel, hogy nem egy normál rétegre, hanem egy intelligens objektumra alkalmazza . Szóval nagyszerű, de mi az intelligens objektum? Gondolj egy intelligens objektumra, mint átlátszó tárolóra, amelybe a kép kerül. Miután elhelyeztük a képet a tartályba, bármi, amit ezzel a ponttal csinálunk, valójában nem a képre, hanem a tartályra történik . Még mindig úgy néz ki, hogy magát a képet változtatjuk, de nem mi. A konténer megváltozott, miközben a benne lévő kép sértetlen marad.
Az intelligens objektumokat nagyon részletesen ismertetjük más oktatóanyagokban. Célunk itt, amit fontos tudnunk: ha a Photoshop egyik szűrőjét alkalmazzuk egy intelligens objektumra, akkor automatikusan intelligens szűrővé válik, és az intelligens szűrőknek a szokásos szűrőkhöz viszonyított nagy előnye az, hogy beállításai teljes mértékben szerkeszthetőek, lehetővé téve hogy visszatérjen és újra szerkeszthesse azokat bármikor, ahogy szeretnénk, a kép állandó változtatása nélkül!
Mivel az intelligens szűrőket intelligens objektumokhoz kell alkalmazni, az első lépés, amit tennünk kell, hogy a képet átalakítsuk intelligens objektummá. Ha a Rétegek panelen nézzük, akkor a háttérrétegben ülő képet láthatjuk:
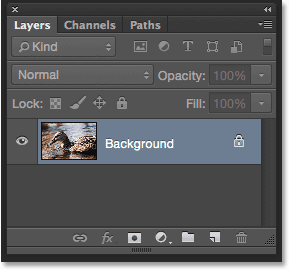
A Rétegek panelen látható fénykép jelenik meg a háttérrétegen.
Intelligens objektummá konvertálásához kattintson a Rétegek panel jobb felső sarkában található kis menüikonra :
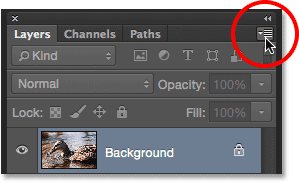
Kattintson a Rétegek panel menü ikonjára.
Ezután válassza a menü konvertálása intelligens objektummá menüpontját:

Válassza az "Konvertálás intelligens objektummá" lehetőséget.
Úgy tűnik, hogy semmi nem történt a fő dokumentumterületen található képre, de ha újra a Rétegek panelen nézzük, látjuk, hogy a réteg előnézeti miniatűrjének jobb alsó sarkában megjelenik egy Intelligens objektum ikon, jelezve, hogy a a réteget intelligens objektummá alakították. Vegye figyelembe azt is, hogy a Photoshop átnevezte a réteget (az intelligens objektumot) a "Háttér" -ről "0-os rétegre":
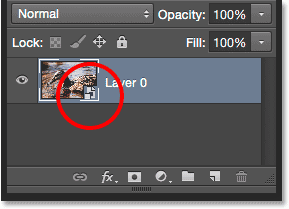
Az előnézeti miniatűr jobb alsó sarkában található ikon azt jelzi, hogy ez egy intelligens objektum.
2. lépés: Válassza az Árnyékok / Kiemelések beállítása lehetőséget
A rétegünk intelligens objektummá történő átalakításával készen állunk az árnyékok / kiemelések intelligens szűrőként történő alkalmazására. Most ezen a ponton felteheti a kérdését: "Várjon egy percet, miként alkalmazhatjuk az árnyékokat / kiemeléseket intelligens szűrőként, amikor a képkorrekció, nem pedig a szűrő?" Ez egy jó kérdés, és igazad van, az árnyékokat / kiemeléseket nem fogjuk megtalálni a Photoshop Szűrő menüjében. Akkor hogyan alkalmazhatunk intelligens szűrőként valamit, amely nem szűrő?
Mint kiderül, az árnyékok / kiemelések különlegesek. Ez a néhány képbeállítás egyike (a másik a HDR Toning), amelyet a Photoshop intelligens szűrőként alkalmazhat. Válassza ki a képernyő tetején, a menüsorban lévő Kép menüt, válassza a Beállítások, majd az Árnyak / Fénypontok lehetőséget . Vegye figyelembe, hogy a listában szereplő összes képkorrekció szürkén jelenik meg, és nem érhetők el, kivéve kettőt (árnyékok / kiemelések és HDR tonizálás):
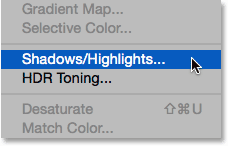
Lépjen a Kép> Beállítások> Árnyékok / Fénypontok elemre.
3. lépés: Válassza a "További lehetőségek megjelenítése" lehetőséget.
Ez megnyitja az Árnyékok / Kiemelések párbeszédpanelt az alapértelmezett beállításokhoz. Itt ismét meglehetősen gyorsan áttekintem ezeket a lehetőségeket, tehát ha még nem ismered az Árnyak / Kiemelések működését, akkor mindenképpen olvassa el az előző ismertetőt, ahol az összes részletet áttekintem.
Ha a párbeszédpanelen csak a két alapértelmezett csúszka jelenik meg ( árnyékmennyiség és a kiemelés összege ), válassza a További lehetőségek megjelenítése lehetőséget, kattintson a jelölőnégyzet belsejére:
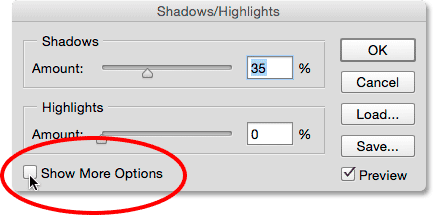
Válassza a "További lehetőségek megjelenítése" lehetőséget.
Ez kibővíti a párbeszédpanelt a teljes méretére és hozzáférést biztosít a speciális lehetőségekhez. Tetején az Árnyékok és a Kiemelések szakaszok, mindegyikben három csúszka ( mennyiség, hang és sugár ), majd a Beállítások szakasz a színes és a középső hang csúszkákkal, valamint a fekete klip és a fehér klip opciókkal, amelyeket mindegyikünkre áttekintettünk korábban. Mint korábban, itt is a Photoshop CC 2014-et használom, amely ezen lehetőségek közül néhányat tartalmaz kisebb névváltoztatásokat. Ha a Photoshop korábbi verzióját használja, akkor a Tone opció neve Tonális szélesség, Szín a Színjavítás és A Középső tónus középső hang kontrasztja . A névváltoztatáson kívül az opciók változatlanul működnek minden változatban:
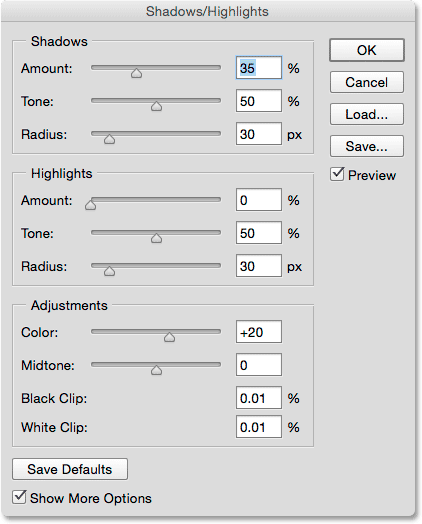
Az kibővített Árnyékok / Kiemelések párbeszédpanel.
Gyors visszajelzés: mennyiség, hang és sugár
Íme egy rövid áttekintés az Árnyékok és a Kiemelések szakaszban található három csúszka működéséről:
Összeg: Az Árnyékok / Kiemelések beállítása az árnyékok világosabbá tételével és a kiemelések sötétebbé tételével járul hozzá a részletek részletezéséhez ezeken a területeken. A Mennyiség csúszkák szabályozzák, hogy mekkora fényerőt alkalmaznak az árnyékok (az Árnyék részben), és mennyi sötétítést alkalmaznak a fényekre (a Kiemelések részben). Minél tovább húzzuk a csúszkát jobbra, annál világosabb vagy sötétebb lesz.
Tone: A Photoshop korábbi verzióiban tónusszélességként ismert, a Tone csúszka az árnyalatoknak vagy a kiemelésnek tekintendő tónusok tartományát szabályozza. Csak az ezekre a tartományokra eső hangokat érinti az Összegcsúszkák. Az Árnyak részben az alacsony hangértékek csak a legsötétebb területeken korlátozzák a világítást. A Tone érték növelésével a tartomány jobban kibővül a középső hangokra, míg az 50% -ot meghaladó értékek (az alapértelmezett beállítás) lehetővé teszik a kép világosabb hangjainak világítását is. A Photoshop fokozatos átmenettel világítja meg az árnyékokat, és a sötétebb hangok jobban világítanak, mint a világosabb hangok.
A Kiemelések részben a Hang ugyanúgy működik, de ellentétes irányban. Az Alacsony hangértékek az Amount csúszka hatásait csak a legkönnyebb területeken korlátozzák. A Tone érték növelésével a tartomány a középső hangokra növekszik, míg az 50% -ot meghaladó hangértékek lehetővé teszik a kép még a sötétebb tónusok befolyásolását is. Az árnyékokhoz hasonlóan a Photoshop fokozatos átmenettel sötétíti a kiemelést, a világosabb hangok pedig sötétebbek, mint a sötétebbek.
Sugár: A Sugár csúszka szabályozza, hogy az érintett területek milyen jól illeszkedjenek a környezetükhöz. A magasabb sugárértékek nagyobb, simább és természetesebb átmenetet teremtenek a megvilágosodott vagy sötétebb területek és az őket körülvevő területek között, míg az alacsonyabb sugárértékek inkább élező hatást fejtenek ki, és nemkívánatos halókat hozhatnak létre az élek körül. Általában a magasabb sugárértékek működnek a legjobban.
Az Árnyékok beállításait ugyanazokra az értékekre állítom, amelyeket legutóbb használtam, az Összeget 40% -ra növelve, a Tone beállítást az alapértelmezett 50% -ra hagyva, és a sugarat 102 pixelre növelve. Mint egy pillanat alatt meglátjuk, az Árnyékok / Kiemelések intelligens szűrőként történő alkalmazása azt jelenti, hogy nem kell aggódnunk a dolgok tökéletesítéséért, mert bármikor visszatérhetünk és újra szerkeszthetjük a beállításokat:
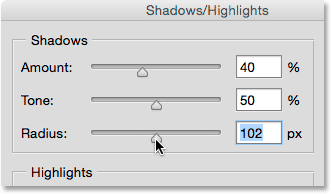
Az Árnyak lehetőségek.
Itt az én képmás az árnyékok felvilágosítása után:

A részletek most már a kép sötétebb területein láthatók.
Ezután a kiemelt beállításokat ugyanazokra az értékekre állítom, mint a korábban, növelve az Összeget 20% -ra, hagyva a Tone beállítást az alapértelmezett 50% -ra, és a sugarat körülbelül 91 pixelre növelve:
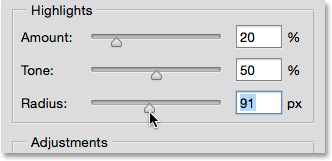
A kiemelt lehetőségek.
És itt van a képem, miután tompította a fénypontokat, hogy részletesebbé tegye a világosabb területeket:

A kép most több kiemelést mutat, és az általános kontraszt csökkent.
Gyors visszajelzés: Színes és középtónus
A Beállítások szakaszban található két csúszka segít kompenzálni az árnyékok által előidézett problémákat, és kiemeli a beállításokat. A Szín (színjavítás) csúszka felhasználható a kép teljes színtelítettségének növelésére vagy csökkentésére, ha ez most különbözik az eredetitől, míg a Középső hang (Középső hang kontraszt) csúszka fokozhatja a kontrasztot a középhangokban, ha a kép most egy kicsit túl lapos.
Színértékemet +30-ra, a középtónus értékomat + 19-re növezem . A Fekete klip és a Fehér klip beállítások határozzák meg az árnyékok százalékos arányát, amelyek tiszta fekete lesz (fekete klip), és a kiemelések százaléka, amelyek tiszta fehére lesznek vágva (fehér klip). Ha nincs különösebb indokuk a változtatáshoz, akkor hagyhatja az alábbi beállításokat az alapértelmezett értékekre állítva:
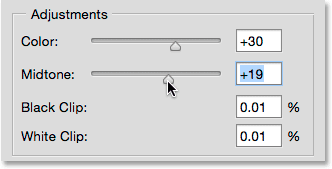
A Beállítások lehetőségek.
Itt van az eddigi eredményeim:

A kép módosított változata.
Az intelligens szűrő előnyei
Ha elégedett a beállításokkal, kattintson az OK gombra, hogy bezárja a párbeszédpanelt, és alkalmazza azokat a képre:
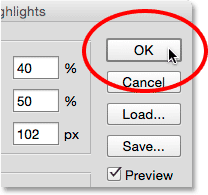
Kattintson az OK gombra.
És itt vannak dolgok, amelyek érdekessé válnak. Eddig mindent ugyanúgy tettem, mint korábban, amikor statikus korrekcióként alkalmaztam az Árnyékokat / Fénypontokat. Világosítottam az árnyékokat, majd tompítottam a fénypontokat, és befejeztem néhány szín- és középhang-korrekciót. De ezúttal, amikor az OK gombra kattintva alkalmaztam a beállításokat a képre, valami nagyon más történt. Ahelyett, hogy közvetlenül statikus beállításként alkalmazzák a képet, intelligens szűrőként alkalmazták őket.
Nem tűnik úgy, hogy bármi más is van, ha csak magát a képet nézzük, mivel a végeredmény itt ugyanaz, mint amikor az Árnyékokat / Kiemeléseket statikus kiigazításként alkalmaztam. De ha a Rétegek panelen nézzük, akkor az Árnyékokat / kiemeléseket intelligens szűrőként soroljuk be az intelligens objektum alatt:
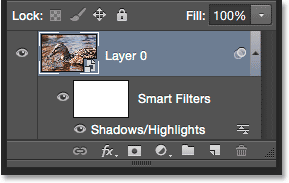
A Rétegek panelen az új árnyékok / kiemelt intelligens szűrő látható.
Mik az intelligens szűrő alkalmazásának előnyei? Nos, először be- és kikapcsolhatjuk az Árnyékok / Kiemelések beállítást, ha rákattintunk a nevétől balra található kis láthatósági ikonra (szemgolyó ikon). Kattintson egyszer az ikonra, hogy kikapcsolja az Árnyékok / Kiemelések beállítást, és megtekintse az eredeti képet a dokumentumban. Kattintson ismét rá, hogy az Árnyékok / Fénypontok újra bekapcsolja és megtekinthesse a módosított verziót. Ez ugyanúgy működik, mint az árnyékok / kiemelések párbeszédpanel Előnézet lehetősége, azzal a különbséggel, hogy itt a beállítást be- és kikapcsolhatjuk, még akkor is, ha alkalmazzuk:
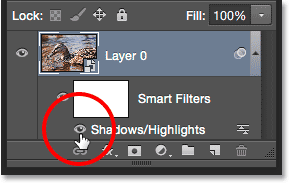
Az árnyékok / kiemelések be- és kikapcsolása a láthatósági ikonra kattintással.
Megváltoztathatjuk az Árnyékok / Kiemelések intelligens szűrő keverési módját és átlátszatlansági értékeit is, ha duplán kattintunk a nevén jobb oldalán található Keverési beállítások ikonra:
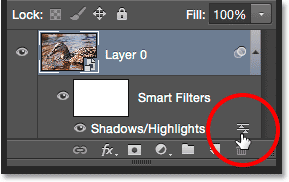
Kattintson duplán a Blending Options ikonra.
Megnyitja a Keverési beállítások párbeszédpanelt, a tetején a Mode (rövidítés a Blend Mode) és az Opacity opciókról. Ha úgy találja, hogy az árnyékok / kiemelések alkalmazása után a kép színei eltolódtak, próbálja meg a keverési módot Normál (alapértelmezett) értékre állítani Luminosity-ra . A Világossági keverési mód lehetővé teszi, hogy az Árnyékok / Kiemelések beállítás csak a kép fényerősségi szintjét érintse meg, és ne a színeket. Az Opacitás érték csökkentésével csökken az Árnyékok / Kiemelések beállításának a képeire gyakorolt hatása, mivel lehetővé teszi az eredeti, nem javított változat némelyikének megjelenését. Általában azt szeretné, ha az alapértelmezett 100% -ra van állítva:
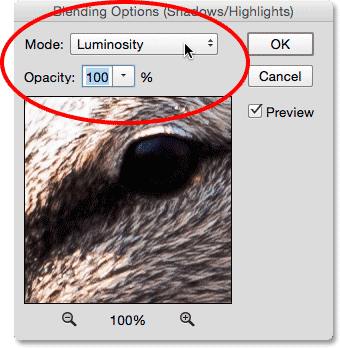
A mód normálról fényerősségre váltásával javíthatja a színproblémákat.
Ha kész, akkor bezárja a Keverési beállítások párbeszédpanelt. Itt van a képem az Árnyékok / Kiemelések beállításának keverési módjával, Luminosity-ra változtatva. Saját esetemben a színek különbsége finom, ám ezek kevésbé telítettek, és közelebb állnak az eredetihez. Vegye figyelembe, hogy mivel már nem befolyásoljuk a kép színeit, az árnyékok / kiemelések párbeszédpanel Szín (színjavítás) csúszkájával a telítettségre elvégzett módosításoknak már nincs hatása:
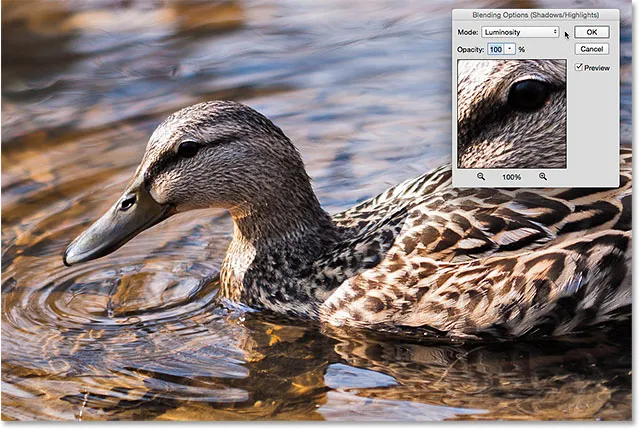
A kép, miután a Smart Filter keverési módját Luminosity-ra változtatta.
Kapcsolódó: A Photoshop öt alapvető keverési módja a fotószerkesztéshez
Az árnyékok / kiemelések nem statikus beállításként történő alkalmazásával, hanem intelligens szűrőként történő alkalmazásával járó fő előnye, hogy az összes beállítást teljes mértékben szerkeszthetővé tesszük! Annak ellenére, hogy már alkalmaztuk a beállításokat, és bezártuk az Árnyékok / Kiemelések párbeszédpanelből, bármikor könnyen újra megnyithatjuk, ha duplán kattintunk a Smart Filter nevére a Rétegek panelen:
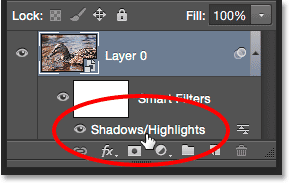
A párbeszédpanel újbóli megnyitásához kattintson duplán az "Árnyak / Fénypontok" elemre.
A Photoshop újra megnyitja az Árnyak / Fénypontok párbeszédpanelt, lehetővé téve a szükséges változtatások elvégzését. Mivel az intelligens szűrők nem pusztítóak, a képen nem történnek állandó változtatások, ami azt jelenti, hogy újból megnyithatjuk a párbeszédpanelt és újra szerkeszthetjük a beállításokat, amilyen gyakran csak akarjuk, amíg elégedettek vagyunk az eredményekkel. Ha befejezte a módosítások végrehajtását, kattintson az OK gombra a mentéshez, és zárja be a párbeszédpanelt. Vagy ha bezárja a párbeszédpanelt a módosítások mentése nélkül, kattintson a Mégse :
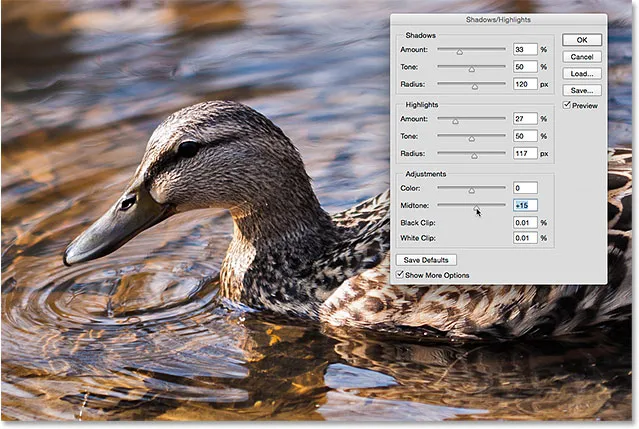
Az Árnyékok / Kiemelések beállítások újbóli szerkesztése az intelligens szűrőknek köszönhetően.
És ott van! Lehet, hogy a Photoshop nem teszi lehetővé az árnyékok / kiemelések alkalmazását beállító rétegként, de amint ezt az oktatóanyagot megtanultuk, könnyen elérhetjük ugyanazokat az előnyöket, amelyeket egy beállítási réteg adna nekünk, ha az árnyékokat / kiemeléseket szerkeszthető, roncsolásmentes intelligensként alkalmazzuk. Szűrő! Nézze meg a Fotóretusálás részt a Photoshop képszerkesztő oktatóvideói között!