Ebben a Photoshop-oktatóanyagban megvizsgáljuk, hogyan növelhetjük a képek vizuális érdeklődését azáltal, hogy kivágjuk őket egy egyszerű, kipróbált és valódi tervezési trükk segítségével, amelyet a Harmadik Szabálynak hívunk . Ne aggódjon, nincs szükség előzetes tervezési ismeretekre. Nagyszerű az, hogy nemcsak az amatőr vagy profi fotósból profitálhat minden fotós, hanem ha egyszer megismertetik velük, ahogyan itt készülünk, a fényképek örökre jobban néznek ki.
Az amatőr fénykép vagy a „turisztikai pillanatkép” egyik figyelmeztető jelzése az, hogy a fénykép témája a kép közepén csiszolódik, mintha a fotós a tárgyára célozna, és nem egy objektív lencséjén keresztül. kamera, de egy puska hatókörén keresztül. Egy egyszerű módja annak, hogy még nagyobb érdeklődést nyújtson a fényképeihez, és professzionálisabbá tegye őket, ha a témákat a Harmadik Szabály segítségével ismert módon pozicionálja. Ha még soha nem hallottál a Harmadik Szabályról, ez elég egyszerű. Minden három elkészített fotó után eldobja az első kettőt, és csak a harmadikat tartja meg, mert a harmadik mindig a legjobban néz ki.
Még mindig olvasol? Jó, mert viccelek. Remélhetőleg még nem törölt túl sok képet. A Harmadik Szabály mögött álló valódi ötlet az, hogy elképzelje, hogy a fotó három egyenlő sorból és három egyenlő oszlopból álló rácsra oszlik, és a "szabály" (gondolj rá inkább iránymutatásként, mint egy szabályként) az, hogy a fénykép akkor sokkal érdekesebb lesz az emberek számára, ha a képen látható tárgy a négy pont egyikében helyezkedik el, ahol ezek a rácsvonalak metszik egymást. Ez egy nagyon alapvető ötlet, és mégis rendkívül jól működik, amint látni fogjuk.
Fontolható dolgok …
Néhány dolgot, amelyeket szem előtt kell tartanunk, mielőtt folytatnánk. Először is, sokat segít, ha a fényképezéskor már szem előtt tartotta a Harmadik Szabályt, azóta nagyobb esélyünk van arra, hogy a témát a képzeletbeli kereszteződés egyik pontjába helyezzük. Ha a tárgy túl sok helyet foglal el a képen, akkor lehet, hogy nincs elegendő hely a tárgy körül ahhoz, hogy más helyre mozgassa, ha nem később tervezték meg.
Továbbá, mivel a képeket kivágjuk, kisebb verziókat készítünk, mint az eredeti dokumentumok. A képen megjelenő képpontok száma, amelyet a fényképezőgép megapixeles (MP) értéke határoz meg, meghatározza a maximális méretet, amelyre képes lesz vágni, de mindig kisebb lesz, mint amit elkezdtünk.
Ehhez az oktatóanyaghoz elkészítem az egyik fotómat, amelyet 8MP-es fényképezőgéppel készítettem, és levágom egy normál méretre 4x6-ra a Harmadik Szabály segítségével, hogy ez még érdekesebbé váljon. A szokásos fotóméretekkel valószínűleg akár 5x7-es méretű is lehetnék a 8MP képeimmel, de ha a fotó bepattanásakor már nem helyeztem el a témát a képzeletbeli kereszteződés egyik pontja közelében, amelyet ebben az esetben nem tettem. t, kétséges, hogy elegendő mozgásteret hagynék-e a képen 8x10-es méretre vágáshoz, legalábbis nem a képminőség feláldozása nélkül.
Rövid kódok, műveletek és szűrők beépülő modul: Hiba a rövid kódban (ads-photoretouch-middle)
Oké, elég beszélni. Kezdjük a dolgokat. Itt van a fénykép, amelyet ebben az oktatóanyagban fogok használni:

Az eredeti fénykép.
Ahogy van, ez nem egy rossz fotó. Végül is nehéz fényképezni egy pillangót, amely virágon pihen. Ugyanakkor úgy néz ki, hogy "Mesterlövészpuskával lőlek téged", és azt hiszem, érdekesebbé tehetem ezt a fényképet, ha a pillangót a Harmadik Szabály segítségével állítanám át.
Mielőtt továbbmennénk, nézzük meg pontosan, mit értünk a Harmadik Szabály alatt.
Itt is ugyanaz a fénykép, de ezúttal hozzáfűztem a rácsvonalakat, amelyekről már beszélek. Ezek a vízszintes és függőleges sárga vonalak, amelyek felosztják a képet 3 azonos méretű sorra és oszlopra:

Az eredeti fotó, amely a Harmadik Szabály szabályának rácsvonalait (sárga) és a keresztezési pontokat (piros körben) mutatja.
Azok a pontok, ahol ezek a rácsvonalak metszik egymást, piros színűek voltak. A harmadok szabálya szerint képünk érdekesebbnek tűnik, ha a témát, amely ebben az esetben a pillangó, ezen pontok egyikére vagy annak közelében helyezzük el, amely jelenleg nem. Javítani fogjuk ezt.
Mint az előző oldalon kijelentem, mivel itt képeket vágunk, kisebb verziókat készítünk, mint az eredeti, és ebben az esetben szeretném a fotómat érdekesebb 4x6-ra változtatni. Mivel pontosan tudom, hogy milyen méretű szeretném a végleges fotómat, a legegyszerűbb az, ha pontosan ilyen méretű új dokumentumot készít. Feltételezem, hogy ettől a pillanattól kezdve Ön is szeretne 4x6-at, de ha más méretű vagy, bármikor, amikor lát, hogy „4x6” -ot ír be, egyszerűen cserélje ki saját fotóméreteire.
1. lépés: Hozzon létre egy új 4x6-os dokumentumot a Photoshopban
Mivel tudom, hogy kész lesz egy 4x6-as, amikor kész vagyok, új üres 4x6-os dokumentumot készítek a Photoshopban, a képernyő tetején lévő Fájl menübe lépve és az Új … lehetőséget választva, amely megjeleníti az Új dokumentum párbeszédpanelt.

A Photoshop Új dokumentum párbeszédpanelje:
Azt akarom, hogy a fotó tájképi tájolást használjon, vagyis a szélesség meghaladja a magasságot, ezért 6 hüvelyk szélességet és 4 hüvelyket adok meg a magassághoz. Azt is szeretném ellenőrizni, hogy a fotóm szép és éles nyomtasson, ezért 300 pixel / hüvelyk értéket adok meg a felbontás értékéhez. A dokumentumomat is elneveztem "Harmadik szabály 4x6-nak", de nem kell neveznie a sajátját, ha nem akarja. Ha befejezte az értékek megadását, kattintson az OK gombra, és a Photoshop elkészíti az új üres dokumentumot.
2. lépés: Húzza a fényképet az új dokumentumba
Most, hogy mind az eredeti fotóm, mind az új dokumentum nyitva van a képernyőn, megragadom a Mozgatás eszközemet vagy az Eszközök palettán, vagy pedig a billentyűzeten lévő „M” megnyomásával, majd bárhova kattintva a fotón belül, és húzza az egérrel az új dokumentumba:

Ha az eredeti fénykép és az új dokumentum nyitva van a Photoshopban, kattintson a fénykép bármelyik részére a Mozgatás eszközzel, és húzza a képet az új dokumentumba.
És itt néz ki most az új dokumentumom, miután behúztam a fotómat. Mivel az eredeti fotóm lényegesen nagyobb volt, mint egy 4x6, a fénykép oldala túlmutat a dokumentum méretein, de ez egyelőre jó. Ehhez csak egy pillanatra van szükség, hogy a fénykép a 4x6-os dokumentumban legyen:

A fotó most az új dokumentumban található.
Nem kell, hogy eredeti fotóm legyen nyitva, és neked sem, tehát folytassa és zárja be, és csak az új dokumentum maradjon nyitva.
Mielőtt elmozdítanánk vagy átméreteznénk a fényképet az új dokumentumban, szükségünk van a Harmadik Szabály szabályrendszerére. A rácsvonalak létrehozása a Photoshopban hihetetlenül egyszerű, de egyúttal időigényes, és ami még rosszabb, unalmas, és az Easy + időigényes + unalmas "Művelet létrehozása!" egészre írták, ezt fogjuk csinálni a következőkben.
Mielőtt továbbmennénk, nézzük meg pontosan, mit értünk a Harmadik Szabály alatt.
Itt is ugyanaz a fénykép, de ezúttal hozzáfűztem a rácsvonalakat, amelyekről már beszélek. Ezek a vízszintes és függőleges sárga vonalak, amelyek felosztják a képet 3 azonos méretű sorra és oszlopra:

Az eredeti fotó, amely a Harmadik Szabály szabályának rácsvonalait (sárga) és a keresztezési pontokat (piros körben) mutatja.
Azok a pontok, ahol ezek a rácsvonalak metszik egymást, piros színűek voltak. A harmadok szabálya szerint képünk érdekesebbnek tűnik, ha a témát, amely ebben az esetben a pillangó, ezen pontok egyikére vagy annak közelében helyezzük el, amely jelenleg nem. Javítani fogjuk ezt.
Mint az előző oldalon kijelentem, mivel itt képeket vágunk, kisebb verziókat készítünk, mint az eredeti, és ebben az esetben szeretném a fotómat érdekesebb 4x6-ra változtatni. Mivel pontosan tudom, hogy milyen méretű szeretném a végleges fotómat, a legegyszerűbb az, ha pontosan ilyen méretű új dokumentumot készít. Feltételezem, hogy ettől a pillanattól kezdve Ön is szeretne 4x6-at, de ha más méretű vagy, bármikor, amikor lát, hogy „4x6” -ot ír be, egyszerűen cserélje ki saját fotóméreteire.
1. lépés: Hozzon létre egy új 4x6-os dokumentumot a Photoshopban
Mivel tudom, hogy kész lesz egy 4x6-as, amikor kész vagyok, új üres 4x6-os dokumentumot készítek a Photoshopban, a képernyő tetején lévő Fájl menübe lépve és az Új … lehetőséget választva, amely megjeleníti az Új dokumentum párbeszédpanelt.

A Photoshop Új dokumentum párbeszédpanelje:
Azt akarom, hogy a fotó tájképi tájolást használjon, vagyis a szélesség meghaladja a magasságot, ezért 6 hüvelyk szélességet és 4 hüvelyket adok meg a magassághoz. Azt is szeretném ellenőrizni, hogy a fotóm szép és éles nyomtasson, ezért 300 pixel / hüvelyk értéket adok meg a felbontás értékéhez. A dokumentumomat is elneveztem "Harmadik szabály 4x6-nak", de nem kell neveznie a sajátját, ha nem akarja. Ha befejezte az értékek megadását, kattintson az OK gombra, és a Photoshop elkészíti az új üres dokumentumot.
2. lépés: Húzza a fényképet az új dokumentumba
Most, hogy mind az eredeti fotóm, mind az új dokumentum nyitva van a képernyőn, megragadom a Mozgatás eszközemet vagy az Eszközök palettán, vagy pedig a billentyűzeten lévő „M” megnyomásával, majd bárhova kattintva a fotón belül, és húzza az egérrel az új dokumentumba:

Ha az eredeti fénykép és az új dokumentum nyitva van a Photoshopban, kattintson a fénykép bármelyik részére a Mozgatás eszközzel, és húzza a képet az új dokumentumba.
És itt néz ki most az új dokumentumom, miután behúztam a fotómat. Mivel az eredeti fotóm lényegesen nagyobb volt, mint egy 4x6, a fénykép oldala túlmutat a dokumentum méretein, de ez egyelőre jó. Ehhez csak egy pillanatra van szükség, hogy a fénykép a 4x6-os dokumentumban legyen:

A fotó most az új dokumentumban található.
Nem kell, hogy eredeti fotóm legyen nyitva, és neked sem, tehát folytassa és zárja be, és csak az új dokumentum maradjon nyitva.
Mielőtt elmozdítanánk vagy átméreteznénk a fényképet az új dokumentumban, szükségünk van a Harmadik Szabály szabályrendszerére. A rácsvonalak létrehozása a Photoshopban hihetetlenül egyszerű, de egyúttal időigényes, és ami még rosszabb, unalmas, és az Easy + időigényes + unalmas "Művelet létrehozása!" egészre írták, ezt fogjuk csinálni a következőkben.
Az oktatóanyag ebben a részében nem csak a harmadrácsrács szabályait fogjuk létrehozni, hanem egy műveletet rögzítünk, amikor létrehozunk őket, tehát csak egyszer kell ezt megtennünk.
Ha a folyamatot műveletként mentettük el, a következő alkalommal, amikor egy képet harcolunk a Harmadik Szabály segítségével, leülhetünk, és hagyhatjuk, hogy a Photoshop készítsen rácsvonalakat nekünk. Természetesen technikailag nem kell ehhez létrehoznia műveletet, ha olyan ember vagy, akinek van dolga az ismétlődő feladatok elvégzésére, ebben az esetben Önnek és énnek semmi közös nincs. Akcióm van.
3. lépés: Hozzon létre egy új műveletet a Műveletek palettán
Lépjen a Műveletek palettára (alapértelmezés szerint az Előzmények palettán van csoportosítva), és kattintson a paletta alján található Új művelet létrehozása ikonra, az alább látható módon:
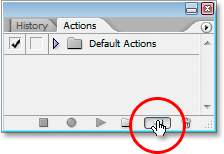
Kattintson az 'Új művelet létrehozása' gombra a Műveletek palettán
Ez megjeleníti a Photoshop "Új művelet" párbeszédpaneljét:
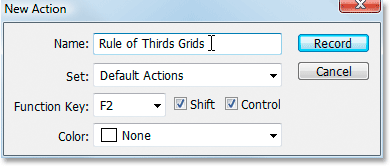
A Photoshop új művelete párbeszédpanel.
Nevezze meg új fellépését "Harmadik Rácsok Rendje" vagy valami hasonlót, amelyet választott. A műveletet az Alapértelmezett műveletek halmazban hozom létre, de nyugodtan hozzon létre egy új halmazt, vagy használjon korábban létrehozott műveletek halmazát. Annak érdekében, hogy gyorsan elérhessem ezt a műveletet egy billentyűparancs segítségével, a Funkcióbillentyűk legördülő listából az F2 billentyűt választottam, a Shift és a Vezérlés mellett, ami azt jelenti, hogy ha egyszer felvettem a műveletemet, A Shift + Ctrl + F2 billentyűkombinációval elérhetem (Ctrl gomb lenne a Parancs gomb, ha Mac-et használtam). A Szín opciót "Nincs" értékre hagytam. Ha kész, kattintson a Felvétel gombra, és kezdje el elkészíteni ezeket a rácsvonalakat, miközben a Photoshop türelmesen és kötelességtudóan rögzíti az út minden egyes lépését.
4. lépés: Adjon hozzá egy új vízszintes útmutatót
Amikor a Photoshop rögzíti a lépéseinket, lépjen a képernyő tetején található Nézet menüre, és válassza az Új útmutató … lehetőséget, amely megjeleníti az Új útmutató párbeszédpanelt. Hozzá fogjuk adni az első négy útmutatónkat, amelyek a Harmadik Szabályok Rácsává válnak.
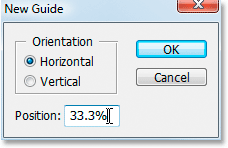
Válassza az „Új útmutató” menüpontot a Nézet menüben
A "Tájolás" elemhez válassza a Vízszintes lehetőséget, majd a "Pozíció" mezőbe írja be a 33, 3% -ot, majd kattintson az OK gombra. Látja, hogy az első útmutató megjelenik a fénykép tetején:
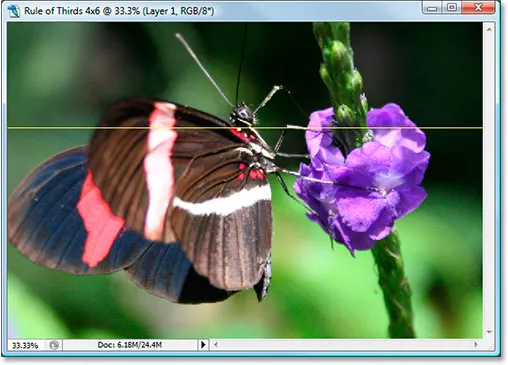
A képhez hozzáadta a négy útmutató elsőjét.
Az útmutató valószínűleg nem jelenik meg sárga színben. Alapértelmezés szerint az útmutatók ciánkékben készülnek. Megváltoztattam az enyémet sárgare, hogy könnyebben láthassák őket. Az útmutatók színét is megváltoztathatja a Photoshop Preferences menüpontjában, majd az Útmutatók, rácsok és szeletek beállításaiban. A vezető színének megváltoztatása a legtetején található.
5. lépés: Adjon hozzá egy második vízszintes útmutatót
Adjunk hozzá egy második vízszintes útmutatót. Ismét térjen vissza a Nézet menübe, majd válassza az Új útmutató … lehetőséget az Új útmutató párbeszédpanel megjelenítéséhez. Válassza ki ismét a Vízszintes beállítást a "Tájolás" elemhez, és ezúttal írja be a 66, 6% -ot az "Pozíció" értékhez:
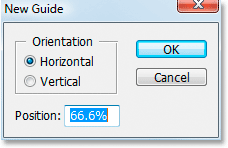
A második vízszintes vezető létrehozása 66, 6% -os helyzetben
Kattintson az OK gombra, és a fénykép fölött megjelenik a második útmutató:
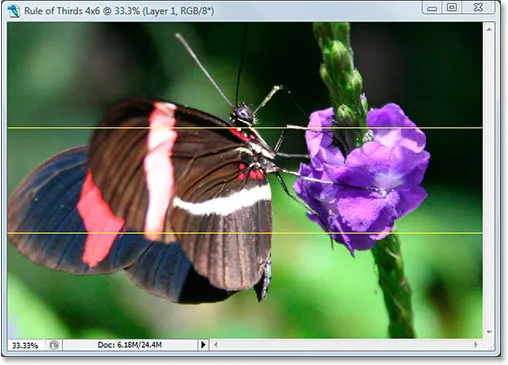
A második útmutató hozzá.
6. lépés: Adjon hozzá egy új függőleges útmutatót
Térjen vissza a Nézet menübe, majd válassza az Új útmutató menüpontot … (lásd, hogy ez időigényes és unalmas?). Ezúttal válassza a Függőleges beállítást a "Tájolás" elemhez, és írja be a 33, 3% értéket a "Pozíció" értékhez:
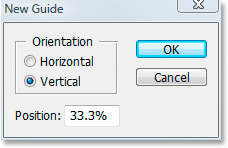
Az első függőleges vezető létrehozása 33, 3% -on
Kattintson az OK gombra, és most három útmutatónk van a képünk felett. Majdnem ott vagyunk:
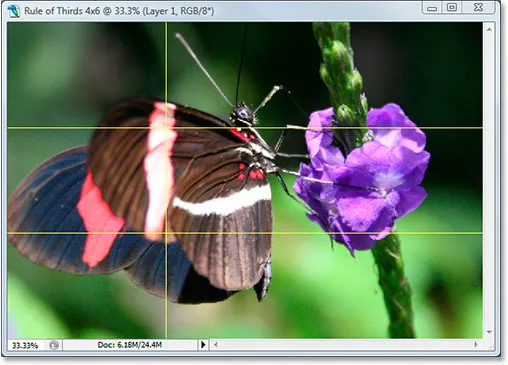
A harmadik útmutató hozzá.
7. lépés: Adjon hozzá egy második függőleges útmutatót
Még mindig ébren? Jó, mert még csak egy még van hozzá. Utoljára lépjen a Nézet menübe, válassza az Új útmutató … lehetőséget, válassza a Függőleges értéket a „Tájolás” elemhez, és végül írja be a 66, 6% értéket a „Pozíció” értékhez:
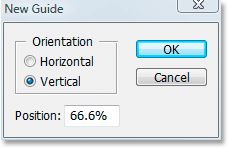
A második függőleges vezető létrehozása 66, 6% -on
Kattintson az OK gombra, és kész! Négy útmutatónknak köszönhetően most megvan a Harmadik Szabályok Rács:
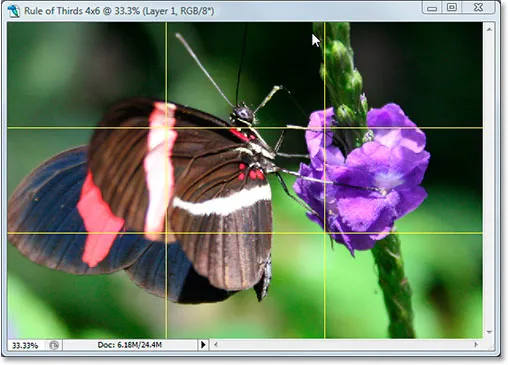
Mind a négy útmutatót hozzáadtuk, létrehozva a Harmadik Szabályok rácsát.
8. lépés: A művelet rögzítésének befejezéséhez nyomja meg a 'Stop' gombot
Most, hogy megvan a Harmadik Szabályok rács, leállíthatjuk az akció rögzítését. Kattintson a Művelet paletta alján lévő Leállítás ikonra, hogy befejezze a "Harmadik szabályok rácsai" műveletünket:
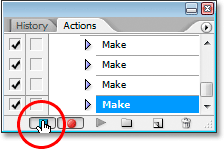
A felvétel befejezéséhez és a művelet befejezéséhez kattintson a Műveletek paletta alján található Leállítás gombra.
Most, hogy a rács létrehozási folyamatát műveletként mentettük el, amikor legközelebb szükségünk van rá, egyszerűen kiválaszthatjuk a műveletet a Műveletek palettából, vagy használhatjuk azt a billentyűparancsot is, amelyet hozzárendeltünk. Nem kell ezt újra manuálisan megtennünk. .
És most, hogy a Harmadik Szabályok Rácsának helyén van, végre felhasználhatjuk képet képeink kivágására és helyzetbe helyezésére, amire ezt a következő lépéseket tesszük.
Készítettünk egy új 4x6 Photoshop dokumentumot. Eredeti fényképünket áthúzták ebbe az új dokumentumba. Két vízszintes és két függőleges útmutatót adtunk hozzá, hogy létrehozzuk a harmadrács szabályainkat, és a folyamatot műveletként mentsük el. Csak annyit kell tennie, hogy a fénykép tárgyát a négy egymást keresztező rácspont egyikébe helyezi.
Gondos mérlegelés után úgy döntöttem, hogy a fotóm akkor néz ki a legjobban, ha a pillangó a jobb felső kereszteződés pontjában vagy annak közelében helyezkedik el, az alább látható vörös körben:
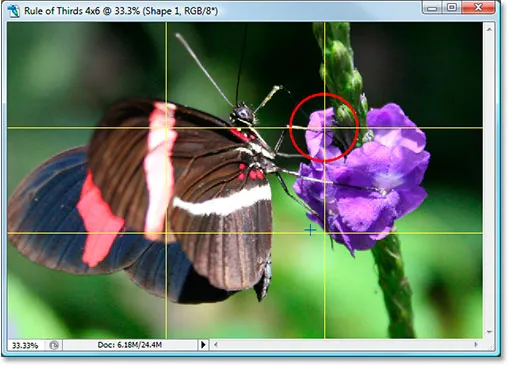
A jobb felső sarokpont, ahol úgy döntöttem, hogy elhelyezem a fotóm tárgyát.
Helyezem a helyére, és egyúttal lecsökkentem a fényképet a Photoshop "Ingyenes transzformáció" opciójával.
9. lépés: Válassza az „Ingyenes átalakítás” lehetőséget
A Ctrl + T (Win) / Command + T (Mac) billentyűparancsokkal gyorsan megjelenítheti a Free Transform mezőt, és kezeli a képet. Ha ezt csinálja, úgy tűnik, hogy semmi nem történt, az azért van, mert a fényképe nagyobb, mint a dokumentumba, amelybe húzta, és a kép oldala kinyúlik a dokumentumablakon, ahol nem láthatja őket. A következő lépésben kijavítjuk ezt a problémát.
10. lépés: Nyomja meg a 'Ctrl + 0' (Win) / 'Command + 0' (Mac) gombot a képernyőn megjelenő összes megjelenítéséhez
Nyomja meg a Ctrl + 0 (Win) / Command + 0 (Mac) billentyűket, hogy az egész fényképet - a mindent kivéve, amely kinyílik a dokumentumablak határain túl - a képernyőre illeszthesse, ahol a Free Transform mező és a fogantyúk szintén láthatóak . Az alábbiakban piros színnel köröztem a Free Transform fogantyúkat, mivel kissé nehéz látni őket a képernyőképen:
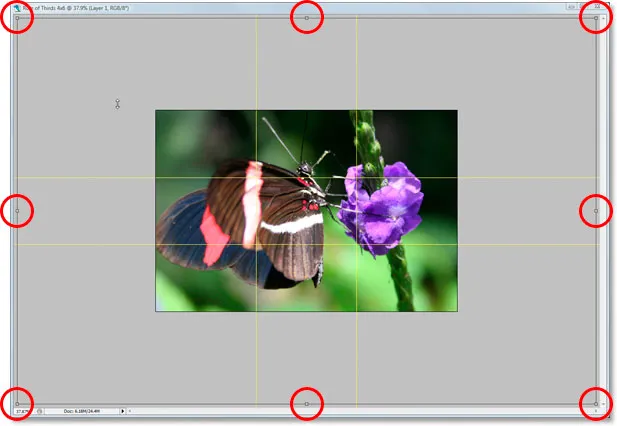
Helyezze el a teljes fényképet a képernyőn, hogy hozzáférjen a Free Transform fogantyúihoz.
11. lépés: Helyezze a fénykép tárgyát a helyzetbe
A képre körülvevő Ingyenes transzformáció mezőben az első dolog, amit megteszek, az, hogy a fotóm tárgyát, a pillangót, a helyére helyezzem. Szeretném, ha (vagy ő) megjelenne valahol a jobb felső rácspontban, tehát bárhova kattintva a fotón belülre húzhatja a pillangót a helyére. Azt hiszem, az a hely, ahol az első lábai és a test találkoznak, szépen működik:
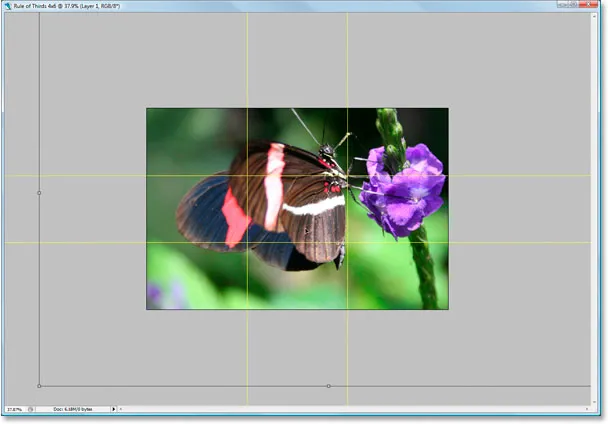
Kattintson a kép belsejére, és húzza a témát a keresztirányú rácspontba, amely a legjobban működik a fotó számára.
12. lépés: Húzza a szabad transzformációs doboz középső rögzítési pontját a rácspontba
A témám a helyén van, de még mindig nagyon kevés az eredeti fotó, amely még mindig nem látható, és szeretném megőrizni annyit, amennyit csak tudok a kép ezen új verziójában, ezért húzom a Ingyenes transzformáció doboz sarokfogantyúit befelé, hogy a fénykép több részét beilleszthesse a látható dokumentumterületbe. A probléma az, hogy amikor a fogantyúkat befelé húzom, a pillangóm továbbra is elmozdul a pozíción, és már ott van, ahol akarom. Szerencsére elkerülhetem ezt a problémát azáltal, hogy először a Free Transform mező középső rögzítési pontját a jobb felső sarokpontba helyezem. Ily módon a pillangóm a helyén marad, ahogy húzom.
A yep, ahogy kitalálta, a középső rögzítési pontot a Free Transform mező közepén találja meg (az alábbiakban piros színű köröződik):
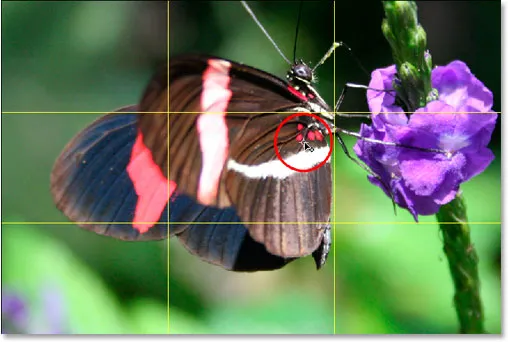
A Free Transform középső rögzítési pontja.
Mozgatásához egyszerűen kattintson rá, és húzza új helyre. A jobb felső sarokpontba húzom:
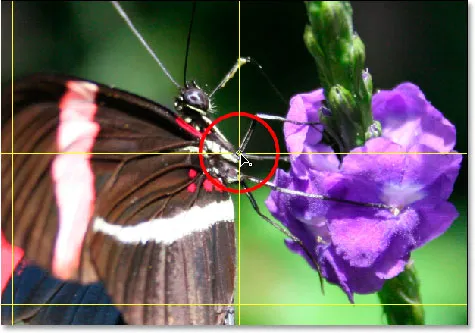
A Free Transform középső rögzítési pontja új helyére költözött.
13. lépés: Húzza befelé az ingyenes transzformátor fogantyúit, hogy az eredeti fénykép jobban illeszkedjen a képbe
Most, hogy a középső rögzítési pontot a helyére helyezték, ideje befejezni a dolgok egyikét, a Free Transform sarokfogantyújának egyikét befelé húzva, csökkentve az eredeti fénykép méretét, ezáltal lehetővé téve, hogy többük illeszkedjen az új A kép harmadik változata.
A sarok bármelyik fogantyújának befelé húzása közben húzza le a Shift + Alt (Win) / Shift + Option (Mac) billentyűket . A Shift gomb korlátozza a kép arányát, az Alt vagy az Opció gomb hatására a kép befelé zsugorodik a központi rögzítési pont helyétől - pontosan ezt akarjuk. A Shift + Alt billentyűt lenyomva tartom, mivel itt PC-t használok, és a bal alsó sarokpontot befelé húzom, hogy az eredeti fotóm annyira beleférjen az új 4x6 képbe:
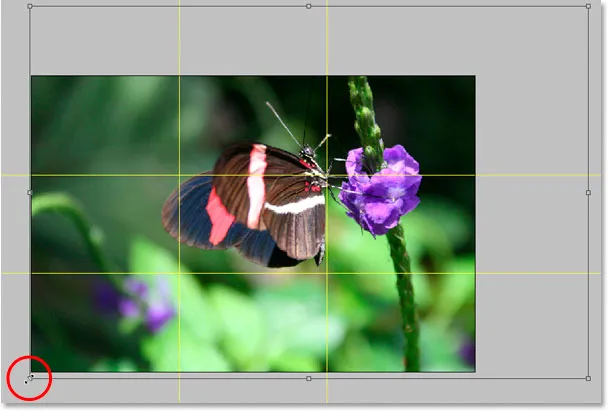
Az eredeti fénykép méretének csökkentése, hogy amennyire csak lehetséges, az új 4x6 képbe illeszkedjen.
Az átalakítás alkalmazásához nyomja meg az Enter vagy a Vissza gombot.
14. lépés: Elrejti az útmutatót, és kész!
Nyomja meg a Ctrl +; (Win) / Command +; (Mac), hogy elrejtse az általunk létrehozott útmutatót, és ne feledje, hogy amikor legközelebb létre kell hoznia ezt a 3x3 Harmadik Szabály Rácsot, akkor készen állsz erre a műveletre!
Miután elrejtette az útmutatót, ennyi! Végeztél! Itt van az eredeti "mesterlövészpuska" képem az összehasonlítás kedvéért:

Az eredeti kép.
És itt van a sokkal érdekesebb "Harmadik Szabály" 4x6 verzió, egy finom, mégis határozott fejlesztés:
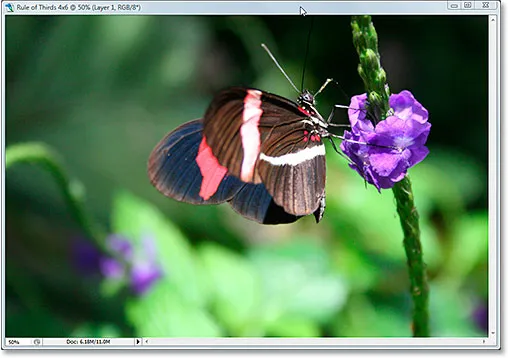
A végeredmény.
És ott van! Még akkor is, ha nem profi fotós vagy, és a fényképeket csak családi vakációkra készíti, akkor a Photoshop és a Rule of Thirds tervezési trükkje segítségével egyszerű fotókat készíthet kissé rendkívülinek. Nézze meg a Fotóretusálás részt a Photoshop képszerkesztő oktatóvideói között!