
Excel ROWS függvény (Tartalomjegyzék)
- Bevezetés az ROWS funkcióba az Excel programban
- Hogyan lehet használni a ROWS függvényt az Excelben?
Bevezetés az ROWS funkcióba az Excel programban
Az Excel nem más, mint sorok és oszlopok táblája. Minden alkalommal, amikor az Excel-en dolgozunk, foglalkoznunk kell a cellákkal. A cella nem más, mint a metszéspontok és oszlopok. Miközben a cellákon dolgozunk, mindig felmerülünk egy olyan helyzettel, amikor meg kell határoznunk, hogy hány sorban dolgozunk. A segítségéhez jön az excel ROWS funkció, amely lehetővé teszi a tömbben lévő sorok számának kiszámítását.
Az Excel ROWS funkciót a Kutatási és referenciafunkciók szakaszba sorolják az Excel képletek alatt. Ami azt jelenti, hogy ez a funkció felhasználható az értékek / számok felkutatására vagy a referenciák megismerésére. És ezt a funkció maga is elvégzi, megkeresi a megadott tömbben / referenciában szereplő sorokat, és outputként adja meg a sorok számát. Láthatja a funkció meghatározását, amikor az egérrel azonos felé navigál. Az alábbiakban látható a képernyőképe, amely tisztábbá teszi a dolgokat.
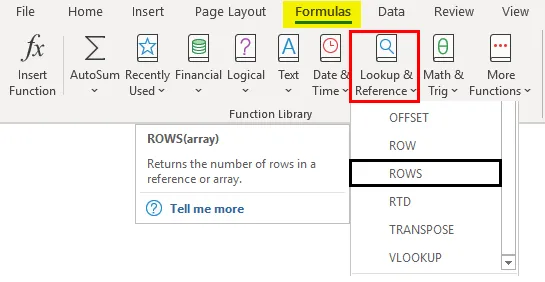
A ROWS függvény szintaxisa

A ROWS funkció érve:
tömb - Ez egy kötelező argumentum, amely meghatározza azon argumentumként és függvényként használható cellák tartományát, amely rögzíti az azonos sorok számát.
Hogyan lehet használni a ROWS függvényt az Excelben?
Nézzünk meg néhány példát a ROWS függvény Excelben történő használatáról.
Itt letöltheti ezt a ROWS Function Excel sablont - ROWS Function Excel sablon1. példa - Számítsa ki a sorok számát
Az Excel ROWS funkció működésének ellenőrzéséhez kövesse az alábbi lépéseket:
1. lépés: Az aktív Excel lapon kezdje el szintaxis beírását = ROW formátumban, és válassza ki a ROWS funkciót, kattintson duplán a funkciók listájára, amely azonnal megjelenik, amikor elkezdi a függvény szintaxisának beírását.

2. lépés: Amint kétszer kattint a listán a ROWS funkcióra, megjelenik az Ön által hivatkozott cellában, és argumentumot kér, vagyis tömböt a cellák referenciájához, amelyen keresztül a függvény meg tudja számolni a sorok számát.

3. lépés: Most meg kell adnunk egy cellák tömbjét, mint érvet erre a funkcióra. Helyezze a B1: C10 tömb argumentumként a ROWS Function-hez.

Most kitaláljuk, mi lehet ennek a funkciónak a kimenete a B1: C10 argumentumként. Ha látja, a tömb az oszlopoktól függetlenül legfeljebb tizedik Excel sorba tartozik. Ezenkívül a ROWS funkció nem tudja kitalálni az oszlopok számát. Ezért az ideális kimenetnek 10-nek kell lennie az A1 cella alatt.
4. lépés: Töltse ki a képletet záró zárójelek hozzáadásával tömbbeviteli argumentum után, és nyomja meg az Enter billentyűt a kimenet megjelenítéséhez.
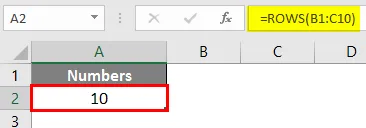
2. példa - Számítsa ki a sorok számát tömbállandóra
A ROWS funkció tömbállandókon is működik. A tömbállandók göndör zárójelben szereplő számok. Volt. (1; 2; 3)
1. lépés: Az aktív Excel lap A2 cellájában kezdje el beírni = ROW, majd válassza ki a ROWS funkciót a megjelenő listából.

2. lépés: Miután kiválasztotta a funkciót, használja a (1; 3; 5; 7; 9) argumentumot ennek a funkciónak. Ne felejtsük el vessző helyett pontosvesszővel elválasztani a tömbállandókat. Ezzel konvertálja őket egyedi tömbállandókká.

3. lépés: Végezze el a ROWS funkciót zárójelben, és nyomja meg az Enter gombot a kimenet megjelenítéséhez.

Ez a kód az, hogy minden konstansot sorszámnak tekint, és megadja a tömbben lévő összes ilyen számot. Például, az 1 az 1. sor, a 3 a 3. és így tovább. Érdekes megjegyezni, hogy ez a példa nem tartalmazza a köztük lévő sorokat. A 2., a 4., a 6. és a 8. sorhoz hasonlóan nem tekinthetők érvnek. Ennek oka az, hogy pontosvesszőt használtunk elválasztóként, amely a tömb minden elemét egyetlen entitásként határozza meg.
3. példa - Számolja ki a táblázatsorokat
Tegyük fel, hogy van egy táblánk, és meg akarjuk számolni, hogy hány sort szereztünk a táblázatban. Ezt a ROWS funkció segítségével is megtehetjük.
Először ezeket az adatokat táblázatokká konvertáljuk. Tegyük fel, hogy az alábbiakban megadott adatokkal rendelkezünk az elmúlt négy évről
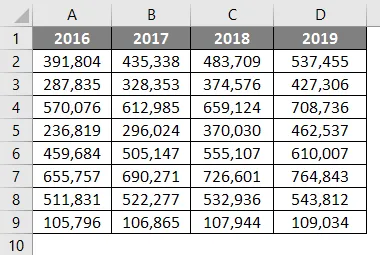
Kattintson a Beszúrás fülre excelben és Kattintson a Táblázat gombra az adott adatok táblájának beszúrásához.

1. lépés: Az F1 cellában kezdje el beírni a (z) = ROWS képletet, és válassza ki a ROWS funkciót, duplán kattintva rá a javasolt funkciók listájáról.
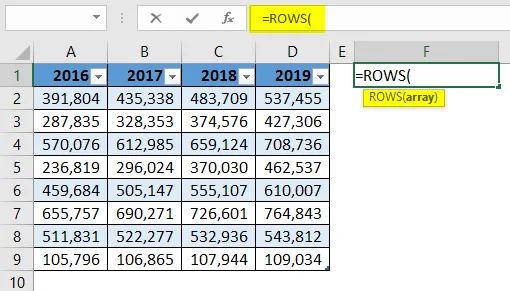
2. lépés: Most egy tömb argumentumot kér, amelyen belül meg tudja számolni a sorok számát. Írja be a táblát a ROWS funkcióba, és megjeleníti a rendszerben lévő aktív táblát. Kattintson duplán a kiválasztáshoz.

Úgy fog kinézni, mint az alábbi képernyőképen. Most meg szeretnénk ellenőrizni, hogy hány sort szerezte meg a táblázat.

3. lépés: Most egy tömb argumentumot kér, amelyen belül meg tudja számolni a sorok számát. Írja be a táblát a ROWS funkcióba, és megjeleníti a rendszerben lévő aktív táblát. Kattintson duplán a kiválasztáshoz.
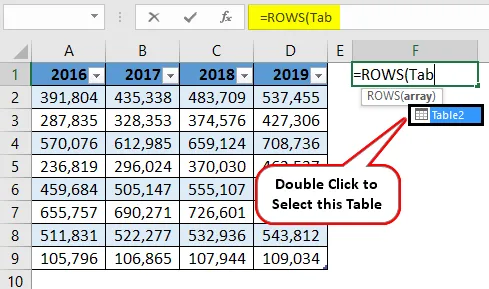
4. lépés: Most zárja be a zárójeleket, hogy a képlet teljes legyen, és nyomja meg az Enter billentyűt a kimenet megjelenítéséhez.
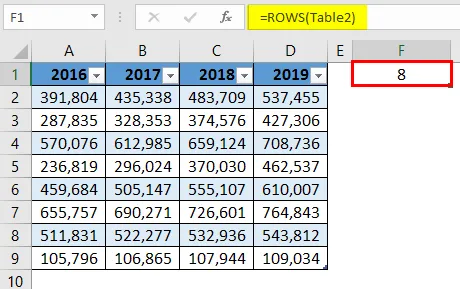
Ez 8-as eredményt ad, ami azt jelenti, hogy a táblázatban 8 sor található. Érdekes dolog ebben a példában az, hogy amikor megpróbálunk megragadni egy táblázat által megszerzett sort, a fejléc sorokat mindig figyelmen kívül hagyjuk a számítások során. Lásd a táblázatot, 9 sor van oszlopfejlécekkel együtt. Mivel ez egy táblázat, az oszlopfejléc-sorokat figyelmen kívül hagyják.
Ez a cikkből származik. Tekerjük össze a dolgokat néhány emlékezetes ponttal.
Emlékezni kell
- Ez a függvény referenciaként tömböt vagy egyetlen cellát vehet fel, és visszatér a tömbben lévõ sorok számához. Nyilvánvaló, hogy ha egyetlen cella érvként szolgál, akkor mindig 1-et ad vissza sorként.
- Használhatunk tömbállandókat vagy tömbképleteket ennek a függvénynek a argumentumaként is, és ez a tömb referencia alatti sorok számát adja vissza.
- Ha egy táblát érvelésként használunk ehhez a funkcióhoz, akkor a táblázat sorszámát adja vissza, kivéve az oszlop fejlécét.
Ajánlott cikkek
Ez egy útmutató az ROWS Function programhoz az Excel programban. Itt a ROWS Function használata az Excelben, valamint a gyakorlati példák és a letölthető Excel sablon ismertetése. Megnézheti más javasolt cikkeinket -
- Excel keresési funkció
- Keresse meg és cserélje ki az Excel programban
- VBA E-mail küldés az Excel programból
- KPI Irányítópult Excelben