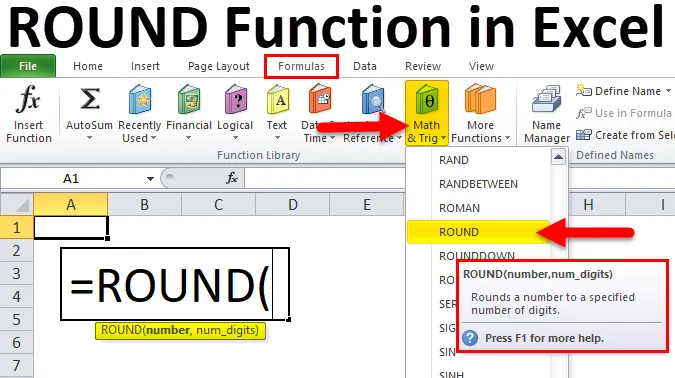
Excel ROUND funkció (Tartalomjegyzék)
- KERET az Excelben
- KÖR Formula Excelben
- Hogyan lehet használni a ROUND függvényt Excelben?
KERET az Excelben
Csakúgy, mint az Excel formátum opció, a ROUND Function megváltoztatja a kijelző értékét, vagy megváltoztatja az eredeti értéket egy cellában. A KÖR funkció egy számot megadott számjegyre kerekíti. A KÖR funkció a megadott számot a tizedes jeleket jobbra vagy balra kerekíti. Ez a funkció a Matematika és a trigonometria függvénybe van besorolva.
KÖR Formula Excelben
Az alábbiakban található a KÖR Formula Excelben:
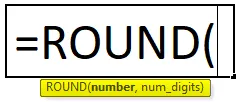
A ROUND függvény a következő érvekkel rendelkezik:
- szám - a kerek számnak.
- num-számjegyek - Azon számjegyek számát, amelyekhez a számot meg kell kerekíteni.
Mivel a ROUND Function a Math & Trig Function része, megtalálható a 'Képletek' fül alatt. Kérjük, kövesse az alábbi lépést:
- Kattintson a Képletek fülre.
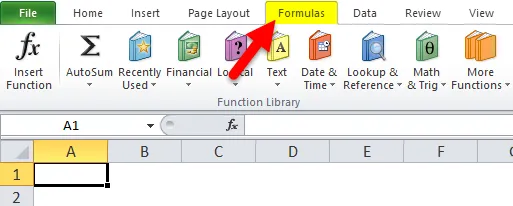
- Válassza a Matematika és triggerelés lehetőséget.
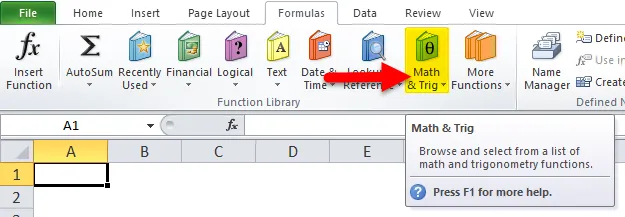
- Válassza a ROUND Function elemet a fenti legördülő menüből.
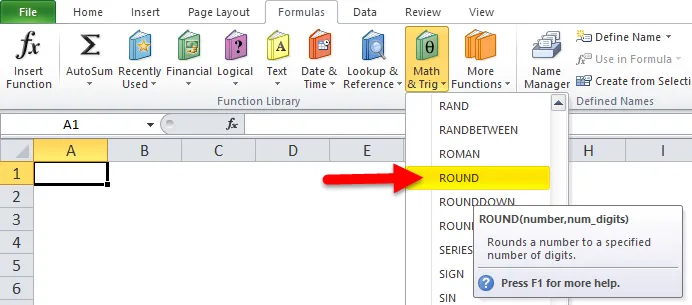
- Miután rákattint a ROUND Function elemre, felbukkan a függvény argumentumokra:
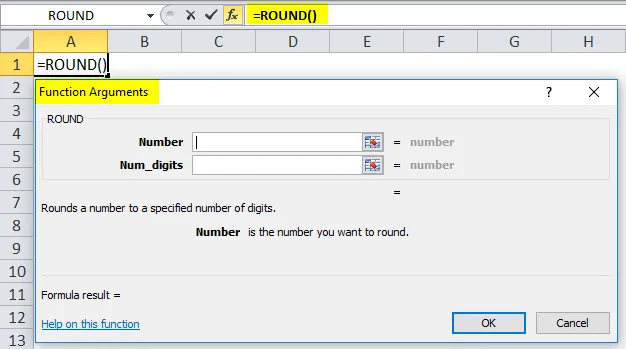
- A szám mezőbe írja be a számot, amelynek kereknek kell lennie.
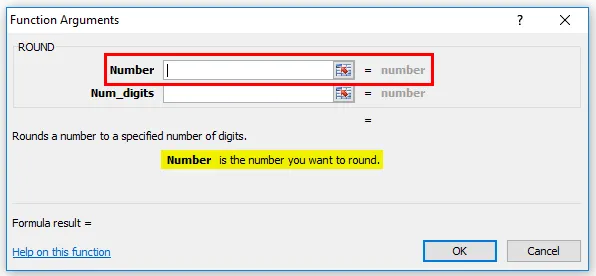
- A num_digit mezőbe írja be a számjegyek számát, amelyekre kerekíteni szeretne.
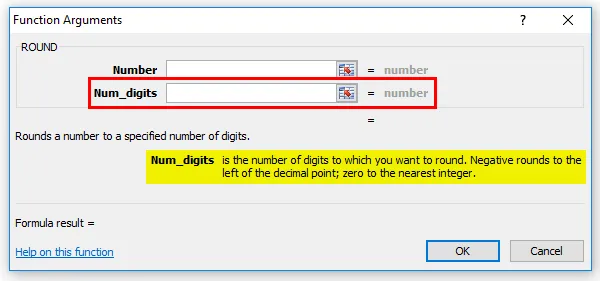
Hogyan lehet használni a ROUND függvényt Excelben?
A KERÉK funkció az Excelben nagyon egyszerű és könnyen használható. Engedje meg, hogy megértse a ROUND Function működését Excelben néhány ROUND Formula példával.
A ROUND Function Excel sablon letölthető itt - ROUND Function Excel sablon1. példa
Az alább megadott adatokból nyerje ki a kerek értékeket.
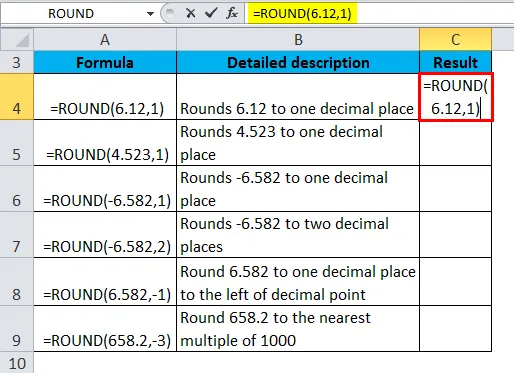
Tehát az eredmény:
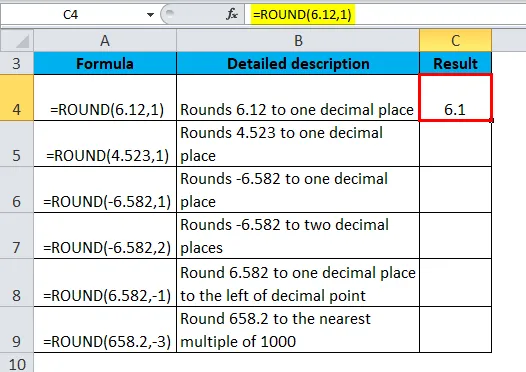
Hasonlóképpen találunk más értékeket is a ROUND függvény használatával.
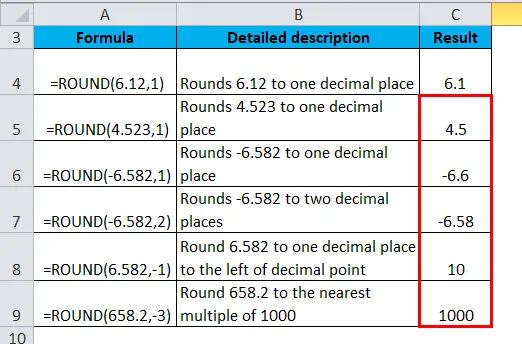
2. példa
Az alább megadott adatokból nyerje ki a kerek értékeket.
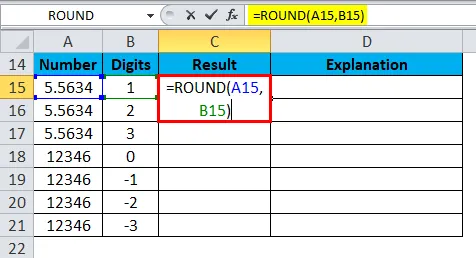
Tehát az eredmény:

A képletet a Ctrl + D billentyűkombinációval húzhatjuk, vagy duplán kattinthatunk a C15 cella jobb sarkába. Tehát az eredmény:
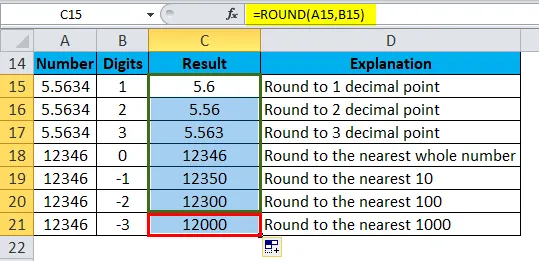
Magyarázat:
- Ha azt szeretnénk, hogy egy számot kerekítsünk a legközelebbi 1000-re, akkor a ROUND Function funkciót használjuk, és átadjuk a -3 értéket a második argumentum helyett.
- Ha egy számot kerekít 100-ig, a második argumentum helyett adja át a -2 értéket.
- Ha egy számot 10-es pontossággal kerekít, akkor a második argumentum helyett adja át a -1 értéket.
Ha egy számot egyszerűbb módon kerekíteni szeretne, használhatja a ROUND Function funkciót a megadott számjeggyel.
3. példa
Az alább megadott adatokból nyerje ki a kerek értékeket.
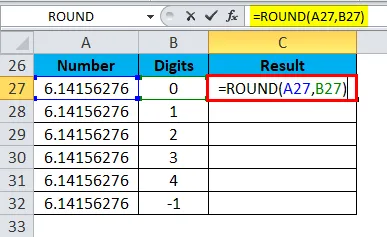
Tehát az eredmény:
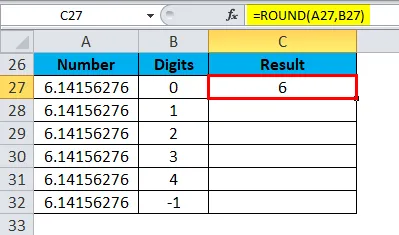
A képletet a Ctrl + D billentyűkombinációval húzhatjuk, vagy duplán kattinthatunk a C27 cella jobb sarkába. Tehát az eredmény:
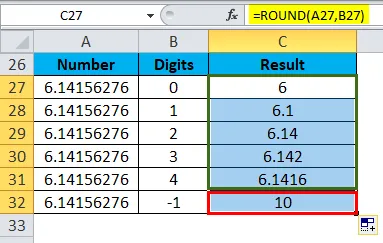
4. példa
Az alább megadott adatokból nyerje ki a kerek értékeket.
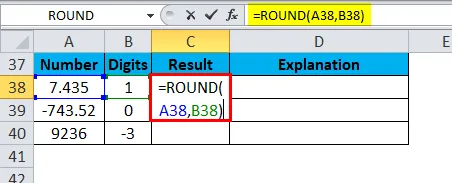
Tehát az eredmény:
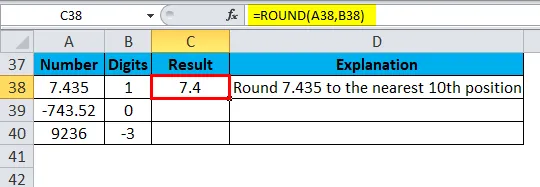
A képletet a Ctrl + D gombbal húzhatjuk, vagy duplán kattinthatunk a C38 cella jobb sarkába. Tehát az eredmény:
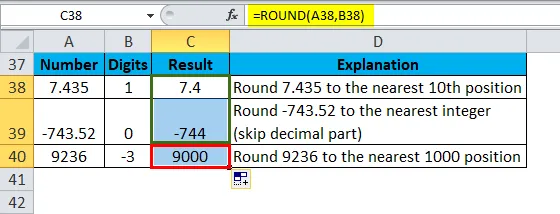
Ne feledje, hogy mi az a ROUND Function az Excelben
- Kerek funkció az 1-4 számot lefelé és 5-9-ig felfelé kerekíti a számok kerekítésével.
- Ez a funkció a számokat egy meghatározott pontossági szintre kerekíti. A tizedes pont balra vagy balra fordul.
- Ha a második numer_digits argumentum nagyobb, mint 0, akkor az adott számot a tizedespont jobb oldalán kerekítjük.
- Ha a második argumentum a numerikus számjegyek kevesebb, mint 0, akkor az adott számot a tizedespont balra kerekíti.
- Ha num_digits = 0, akkor egy számot a legközelebbi egész számra kerekítenek.
- Ahhoz, hogy mindig felfelé forduljon a nullától, használja a ROUNDUP funkciót.
- Ahhoz, hogy mindig lefelé forduljon nulla felé, használja a ROUNDDOWN funkciót.
- Egy szám egy adott szám többszörösére való kerekítéséhez használja a MROUND funkciót.
Ajánlott cikkek
Ez egy útmutató a ROUND Function in excel programhoz. Itt megvitatjuk az ROUND Formula excel formájában és a ROUND Function használatát az excelben gyakorlati példákkal és letölthető Excel sablonokkal együtt. Megnézheti más javasolt cikkeinket -
- Hogyan lehet az IGAZ funkciót használni az Excelben?
- VLOOKUP függvény Excelben
- A MATCH Excel funkció legjobb példái
- MS Excel: MID funkció