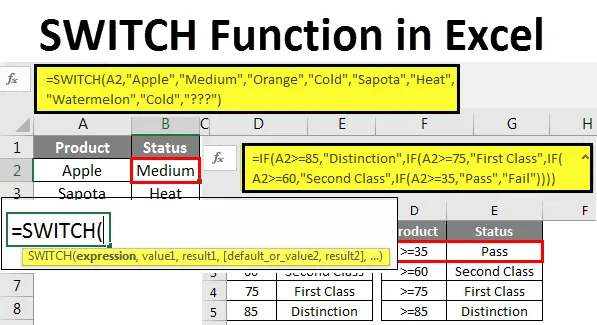
Excel SWITCH funkció (Tartalomjegyzék)
- KAPCSOLÓ funkció Excelben
- A SWITCH függvény szintaxisa Excelben
- Hogyan lehet használni a SWITCH függvényt az Excelben?
KAPCSOLÓ funkció Excelben
Az Excel SWITCH funkciója a rendelkezésre álló opciók listájának első értékének vagy kifejezésének egyeztetésére szolgál, és visszatér a megfelelő értékhez.
Az MS Excel 2016 alkalmazásba a SWITCH került hozzáadásra, ezért a korábbi verziókban nem érhetők el. Ez az excel funkció azonban korábban már elérhető volt a VBA-ban. Beágyazott IF függvények helyett az Excel kapcsoló funkciója is használható.
Ha több esetet próbálunk összehangolni, akkor IF függvényt sok IF függvénnyel használunk, hogy számos feltételnek megfeleljen, és megfeleljen a kritériumainknak. Az SWITCH funkció az excelben hasonlóan működik, de beágyazott képletek nélkül. A KAPCSOLÓ csak egy funkciót használ az összes kritérium megtekintéséhez, de a végeredmény megegyezik az IF feltétellel.
A SWITCH függvény szintaxisa excel-ben
A SWITCH szintaxisa 4 paramétert tartalmaz. A SWITCH funkciók 4 paraméteréből 3 kötelező, a negyedik pedig választható követelményünk alapján.
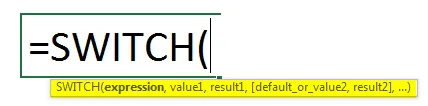
Kifejezés: Ez egyszerűen az az érték vagy cella, amelyet a logika tesztelésére próbálunk.
1. érték : Ez a tesztérték vagy logikai érték az expresszióhoz képest. 126 logikai tesztet adhatunk.
1. eredmény: Ha az első logikai teszt igaz, akkor mi legyen a kívánt eredmény.
Alapértelmezett vagy 2. érték: Itt láthatunk két dolgot. Az egyik az Alapértelmezett, ha az első logikai teszt FALSE, amit az alapértelmezett értékre akarunk. A második az Value2, ez a második logikai teszt az Expression számára .
2. eredmény: Ez a második tesztelt logikai teszt eredménye.
Hogyan lehet használni a SWITCH függvényt az Excelben?
A SWITCH Function használata az Excel programban nagyon egyszerű. Nézzük meg az alábbiakban bemutatott néhány példa alapján az Excel funkcióját.
Itt letöltheti ezt a SWITCH Function Excel sablont - SWITCH Function Excel sablonKAPCSOLÓ funkció Excelben - 1. példa
Mint az elején mondtam, a SWITCH alternatívája az IF feltételnek excelben. Most meglátjuk, hogyan működik az egyszerű IF feltétel, és megpróbáljuk összehasonlítani a SWITCH-et az IF feltétellel.
Van néhány gyümölcsnevem. 4 gyümölcsnevem van az A2-től A5-ig.
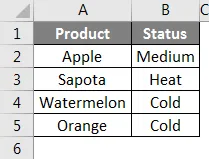
Minden gyümölcsnek itt van saját állapota, az állapot azon alapul, hogy miként befolyásolják az emberi testhőmérsékletet. Hadd alkalmazjam IF feltételt az eredmények tesztelésére. Ennek a módszernek a képlete a következő:
= IF (A2 = ”Apple”, “Közepes”, IF (A2 = “narancs”, “Hideg”, IF (A2 = “Sapota”, “Heat”, IF (A2 = “Görögdinnye”, “Hideg”, “ ???”))))
IF funkció tesztel, ha az A2 cellában az Apple értéke megegyezik, akkor az eredmény közepes legyen. Ha az eredmény hamis, akkor ismét egy IF feltételt tesztel, ha az A2 cellában az érték megegyezik a narancssárga értékkel, az eredménynek hidegnek kell lennie. Ha az eredmény ismét hamis, akkor egy további IF feltétel teszteli, ha az érték az A2 cellában megegyezik a Sapota-val, akkor az érték Heat és így tovább. Végül, ha egyik feltétel sem igaz, akkor az eredmény így lesz:
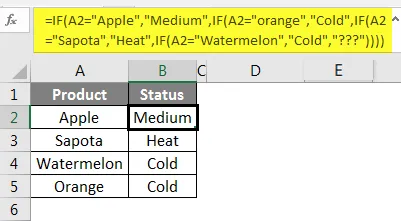
Mint ez az IF feltétel több kritériumot tesztel, és a logikai tesztek alapján adja meg az eredményt. A fenti példában teljesen 4 különböző IF feltételt alkalmaztunk az eredmény elérésére, ezért nevezzük beágyazott IF feltételnek.
A SWITCH funkció azonban helyettesítheti ezt a sok IF feltételt, és egyetlen képlettel eredményezheti az eredményt.
A SWITCH Fuction képlete:
= KAPCSOLÓ (A2, “Apple”, “Közepes”, “Narancs”, “Hideg”, “Sapota”, “Heat”, “Görögdinnye”, “Hideg”, “???”)
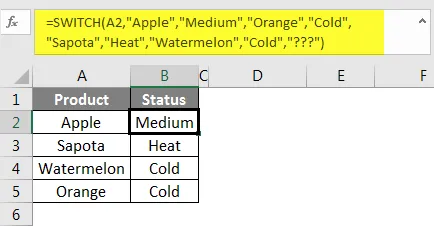
Most nézzük meg a SWITCH funkció fenti eredményeit, ez pontosan megegyezik az IF feltétellel. Hadd bontom a képletet darabokra a jobb megértés érdekében.
= KAPCSOLÓ (A2, „Apple”, „Közepes”): Ez a funkció első érve. Ha az A2 cella értéke megegyezik az Apple értékkel, akkor az eredmény közepes lesz.
„Narancssárga”, „hideg”: Az IF feltétellel ellentétben nem kell itt megismételnünk egy újabb KAPCSOLÓ feltételt, hanem tovább folytathatjuk a képletet. Itt ismét meg kell említeni a kifejezést (A2 cella), inkább egyszerűen azonnal be kell lépnünk a feltételbe. Feltétel: Ha az A2 cella értéke narancssárga, akkor az eredménynek hidegnek kell lennie.
„Sapota”, „Heat”: Hasonlóképpen, ha az A2 cella értéke megegyezik a Sapota-val, akkor az eredmény Heat legyen.
„Görögdinnye”, „Hideg”: Ha a cella A2 értéke megegyezik a görögdinnyével, akkor az eredménynek hidegnek kell lennie.
„???”): Ez a képlet utolsó része. Ha a fenti 4 feltétel egyike sem teljesül, akkor az eredmény ???
Ehhez hasonlóan a SWITCH funkció használható a beágyazott IF feltételek alternatívájaként. De a SWITCH funkciónak megvan a maga korlátozása is, ezt a korlátozást az alábbiakban láthatjuk.
KAPCSOLÓ funkció Excelben - 2. példa
A KAPCSOLÓ funkcióval kapcsolatos probléma csak a pontos illesztésre korlátozódik. Nem használhat semmilyen operátort a képletekben. Néhány közös operátor> = (nagyobb vagy egyenlő), <= (kevesebb vagy egyenlő) stb.
Vessen egy pillantást a példára most. Tipikus vizsgálati példa, van pontszámaim és kritériumaim.
Az eredményeket az IF képlettel fogom alkalmazni.
Ehhez alkalmazza az alábbi képletet:
= IF (A2> = 85, “Megkülönböztetés”, IF (A2> = 75, “Első osztály”, IF (A2> = 60, “Második osztály”, IF (A2> = 35, “Pass”, “Fail”) ))))

A SWITCH funkció azonban nem tudja elfogadni az operátor szimbólumokat az eredmény meghatározásához, és az eredmények megszerzéséhez beágyazott IF feltételekre kell támaszkodnunk.
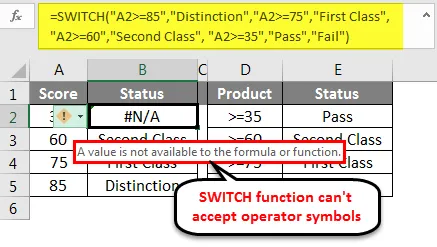
Dolgok, amikre emlékezni kell
- A KAPCSOLÓ funkció az Excelben csak a pontos egyezés érdekében működik.
- Operátor esetén szimbólum a logika meghatározásához, IF feltételekre kell támaszkodnunk.
- Az SWITCH Function az Excel 126 logikai tesztet és eredményt képes kezelni, de az IF 64 feltételre korlátozódik.
- Ajánlatos a SWITCH funkció használata pontos egyezési forgatókönyvek esetén, vagy egyébként beágyazott IF feltételek használata.
Ajánlott cikkek
Ez egy útmutató a SWITCH Function in excel szolgáltatáshoz. Itt megvitatjuk, hogyan kell használni a SWITCH Functiont az excelben, és annak korlátozásait, valamint a gyakorlati példákat és a letölthető excel sablont. Megnézheti más javasolt cikkeinket is -
- IFERROR Funkció Excelben
- Hogyan kell elvégezni a rendezést Excelben?
- A 2016 Excel munkafüzet hasznos tulajdonságai
- Az Excel szűrőjének parancsikonjai