Gyorsítsa fel a munkafolyamatot a Photoshop alkalmazásban a képek közötti navigáláshoz szükséges alapvető tippek, trükkök és hivatkozások ezen listájával. Magában foglalja az alapvető navigációs parancsokat, a Zoom eszközt, a Kéziszerszámot, a Navigátor panelt és a Nézet elforgatása eszközt. Photoshop CC és CS6 esetén.
Ebben az oktatóanyagban talál minden tippet, trükköt és hivatkozást, amelyet tudnia kell a képek navigálásához, mint egy profi a Photoshop alkalmazásban, és mindezt egy kényelmes listában. Megtanulja a Photoshop alapvető navigációs parancsai, például a Nagyítás, Kicsinyítés, A képernyőn való illesztés és a 100% -os alkalmazás leggyorsabb módjait. Ezenkívül megtanulja azokat a tippeket és trükköket is, amelyek segítségével a legtöbbet hozhatja ki a Photoshop képnavigációs eszközeiből (a Zoom eszköz, a Kézi eszköz és a Nézet elforgatása eszköz ). És megtanulja a képek nagyításának legjobb módját a Photoshop Navigátor panelen . Az itt bemutatott összes tipp, trükk és hivatkozás teljes mértékben kompatibilis mind a Photoshop CC, mind a Photoshop CS6 termékkel.
Ez a 4. fejezet - Képek navigálása a Photoshop alkalmazásban, 7. és 7. tanulsága. Lássunk neki!
Alapvető navigációs hivatkozások
Nagyítás és kicsinyítés
A Kicsinyítés és Kicsinyítés parancsok a képek nagyításának vagy kicsinyítésének legegyszerűbb módjai a Photoshop alkalmazásban. Mindkettőt megtalálhatja a menüsor Nézet menüjében. A billentyűzet Zoom In parancsának használatához, Windows PC-n, tartsa lenyomva a Ctrl billentyűt, és nyomja meg a " + " (plusz) jelet. Mac rendszeren tartsa lenyomva a Parancsgombot, majd nyomja meg a „ + ” (plusz) jelet.
A billentyűzet Kicsinyítés parancsának használatához Windows PC-n tartsa lenyomva a Ctrl billentyűt, és nyomja meg a " - " (mínusz) jelet. Mac rendszeren tartsa lenyomva a Parancs gombot és nyomja meg a " - " (mínusz) jelet.
Illeszkedik a képernyőre
A Photoshop Fit on screen parancsával a kép a lehető legnagyobb zoom szintnél jelenik meg, miközben teljes mértékben meg tudja nézni a képernyőn. Mint a Kicsinyítés és Kicsinyítés parancsokhoz, a Menü nézet menüjében találja meg. A billentyűzet Fit on Screen elemének kiválasztásához Windows PC-n nyomja meg a Ctrl + 0 billentyűket . Mac számítógépen nyomja meg a Command + 0 billentyűt. A Fit on Screen (Fitt a képernyőn) beállítást is kiválaszthatja, ha duplán kattint az Eszköztár Kézi eszközére (napszemüveg fotó az Adobe Stock-ből):

Nyomja meg a Ctrl + 0 (Win) / Command + 0 (Mac) billentyűkombinációt, hogy a képernyőn megjelenjen a kép. Fotók: Adobe Stock.
100%
A 100% -os parancs (a Photoshop korábbi verzióiban „Aktuális képpontoknak” nevezik) azonnal a képet 100% -os zoom szintre ugrja. Ezen a zoom szinten minden kép pixel pontosan egy pixelt vesz fel a képernyőn, lehetővé téve a kép teljes részletességű megtekintését. Ez az ideális zoom szint a kép élezéséhez. A 100% -os parancs a Menü Nézet menüjében található. A billentyűzet 100% -ának kiválasztásához nyomja meg a Ctrl + 1 (Win) / Command + 1 (Mac) billentyűket. Kiválaszthatja azt is, ha duplán kattint az Eszköztár Zoom eszközére.
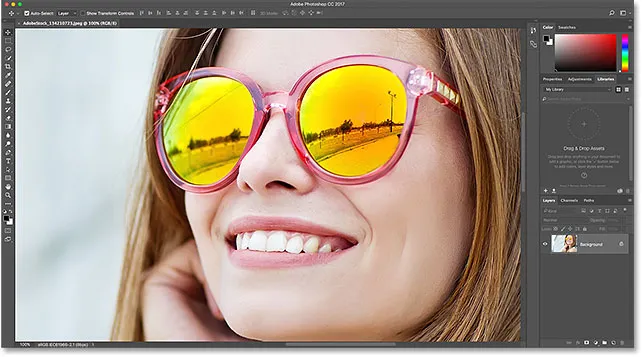
Nyomja meg a Ctrl + 1 (Win) / Command + 1 (Mac) billentyűket a kép 100% -os nagyításához.
Képernyő navigációs hivatkozások
Íme néhány praktikus hivatkozás, amellyel gyorsan nagyíthat a képen, miközben nagyít. Nagyon gyorsan nyomja meg a billentyűzet Kezdőlap gombját a kép bal felső sarkába ugráshoz, vagy a Befejezés gombot a jobb alsó sarokba való ugráshoz. Nyomja meg az Page Up gombot az egyik teljes képernyõ felfelé mozgatásához, vagy az Page Down gombot egy teljes képernyõ lefelé mozgatásához. A Ctrl + Page Up (Win) / Command + Page Up (Mac) megnyomásával egy teljes képernyőt balra mozgat, a Ctrl + Page Down (Win) / Command + Page Down (Mac) pedig egy teljes képernyőt jobbra .
Zoom eszköz hivatkozások
A Zoom eszköz kiválasztása
A Photoshop Zoom eszköz gyors kiválasztásához nyomja meg a Z gombot a billentyűzeten. Ha a Zoom eszköz kiválasztva van, kattintson a képre a nagyításhoz. A Zoom eszköz "nagyítás" módból "kicsinyítés" üzemmódba váltásához nyomja meg és tartsa lenyomva a billentyűzeten az Alt (Win) / Option (Mac) gombot.
Ha bármilyen más eszköz aktív, ideiglenesen átvált a Zoom eszközre, nyomja meg és tartsa lenyomva a Ctrl + szóköz (Win) / Command + szóköz (Mac) billentyűzetet a billentyűzeten. Kattintson a képre a nagyításhoz, majd engedje el a gombokat, hogy visszatérjen az előző eszközhöz.
A Zoom eszköz átmeneti átváltásához és a kép kicsinyítéséhez nyomja meg a Ctrl + Alt + szóköz (Win) / Opció + szóköz (Mac) gombot. Kattintson a képre a kicsinyítéshez, majd engedje el a gombokat.
Az összes nyitott kép nagyítása
Ha két vagy több kép van nyitva a Photoshopban, akkor az összes képet egyszerre lehet nagyítani. Csak nyomja meg és tartsa lenyomva a billentyűzet Shift billentyűjét, miközben nagyítja vagy kicsinyíti. Ha egyszerre csak egy kép nagyításra szeretne váltani, engedje el a Shift gombot.
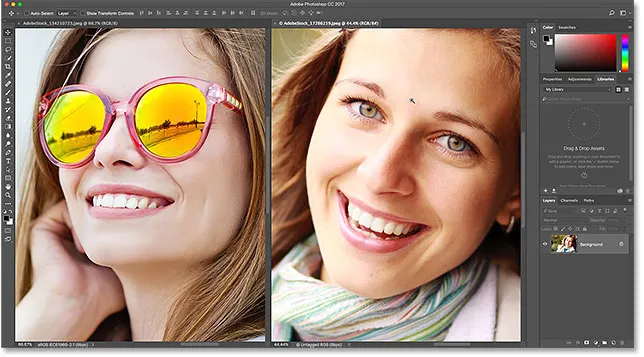
Nagyítás közben tartsa lenyomva a Shift billentyűt, hogy egyszerre nagyítsa az összes nyitott képet.
Folyamatos zoom
Ha folyamatosan nagyítani szeretne ugyanazon a helyen, kattintson és tartsa lenyomva a képet a Zoom eszköz segítségével. A Photoshop fokozatosan közelebb kerül nagyításhoz, amíg elengedi az egérgombot. A folyamatos kicsinyítéshez adja hozzá az Alt (Win) / Option (Mac) gombot.
A "Spring-Loaded" zoom eszköz
A Photoshop legtöbb eszköze rugóval töltött eszközként érhető el. Ha megnyomja és lenyomva tartja az eszköz billentyűparancsát, átmenetileg átvált arra az eszközre, amíg a gombot lenyomva tartja. A kulcs elengedésekor visszatér az előzőleg aktív eszközhöz.
A Zoom eszköz rugós eszközként történő használatához tartsa lenyomva a Z gombot a billentyűzeten. Kattintson a képre a nagyításhoz, vagy adja hozzá az Alt (Win) / Option (Mac) gombot a kicsinyítéshez, majd engedje fel a Z gombot, hogy visszatérjen az előző eszközhöz.
Scrubby zoom
A Photoshop Scrubby Zoom funkciója a képek nagyításának leggyorsabb módja. A Zoom eszköz ideiglenes megnyitásához tartsa lenyomva a Ctrl + szóköz (Win) / Command + szóköz (Mac) billentyűzetet, majd kattintson a képre, és húzza balra vagy jobbra. Jobbra húzva nagyít, míg balra húzva kicsinyíti. Húzza lassabban vagy gyorsabban a zoom sebességének megváltoztatásához.
Kéziszerszám-parancsikonok
A kézi szerszám kiválasztása
A kézi eszköz segítségével képeket gördíthetünk vagy panorámozhatunk a Photoshop alkalmazásban. A Kéziszerszám kiválasztásához nyomja meg a H gombot. Vagy ha ideiglenesen át akarja váltani a Kéziszerszámra, ha bármilyen más eszköz aktív, nyomja meg és tartsa lenyomva a szóközt . Kattintson és húzza a képet a dokumentumablakban való áthelyezéshez, majd engedje el a szóközt, hogy visszalépjen az előző eszközre.
Görgessen az összes nyitott kép között
Az összes megnyitott kép egyszerre görgetéséhez, amikor a Kézi szerszám ki van választva, tartsa lenyomva a Shift billentyűt, amikor rákattint és húzza az egyik képet.
Madártávlat
Ha nagyít egy képet, a Photoshop Birds Eye View funkciója lehetővé teszi, hogy gyorsan áttérjen a kép egyik részéről a másikra. A Birds Eye View használatához tartsa lenyomva a H gombot (a Kéziszerszám parancsikonja) a billentyűzeten. A Photoshop azonnal nagyítja a képet úgy, hogy az teljes mértékben elférjen a képernyőn, és így "madártávlatból" tudja, hol tartózkodik. Húzza a téglalapot azon a területen, ahova szeretné nagyítani, majd engedje fel a H gombot. A Photoshop azonnal nagyítja a kiválasztott területet, és visszatér a korábban aktív eszközhöz.
A Navigátor panel hivatkozásai
A nagyításhoz szükséges terület kiválasztása
A Photoshop Navigator paneljének használatakor a képre való nagyítás leggyorsabb módja az, ha a kívánt területet körbehúzza. Tartsa lenyomva a Ctrl (Win) / Command (Mac) gombot, és húzza ki a kiválasztást (View Box) azon terület köré, ahol szeretné nagyítani. Engedje el az egérgombot, és a Photoshop azonnal nagyítani fog erre a területre.
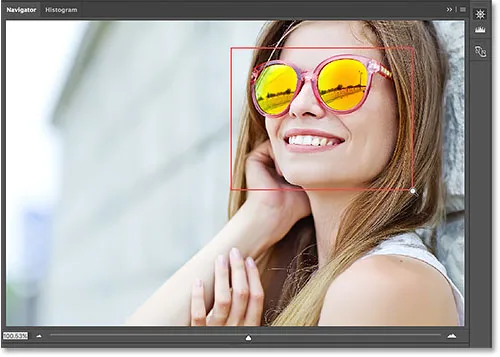
A Navigátor panelen tartsa lenyomva a Ctrl (Win) / Command (Mac) billentyűt, és rajzoljon egy választást a nagyításhoz.
Forgassa el a View Tool parancsikonjait
A Rotate View eszköz kiválasztása
A Photoshop Rotate View eszköz segítségével könnyedén elforgathatja a kép látószögét munka közben. A billentyűzetből az R betű megnyomásával választhatja ki a Rotate View Tool eszközt.
A nézet lépésenkénti forgatása
Alapértelmezés szerint a Nézet elforgatása eszköz húzás közben szabadon forgatja a szöget. A szög 15 fokos növekményes lépésekre történő rögzítéséhez húzás közben tartsa lenyomva a Shift gombot.
A "rugóval töltött" Rotate View Tool
A Nézet elforgatása eszköz legjobb módja egy rugóval töltött eszköz. Ha bármely más eszköz aktív, nyomja meg és tartsa lenyomva az R gombot, hogy ideiglenesen átkapcsoljon a Nézet elforgatása eszközre. Kattintson és húzza a dokumentumablakban a nézet elforgatásához, majd engedje fel az R billentyűt, hogy visszatérjen az előző eszközhöz, és folytassa a munkát.
A nézet visszaállítása
A nézet visszaállításához és a kép függőleges helyzetének visszaállításához nyomja meg a billentyűzet Esc billentyűjét. Vagy kattintson duplán az Eszköztár Nézet elforgatása eszközére.
Hová menj tovább …
És ez vezet a 4. fejezet végéhez - Képek navigálása! Ha elmulasztotta a fejezet bármelyik előző óráját, akkor nézd meg őket alább:
- 01. Képek nagyítása és pásztázása a Photoshop alkalmazásban
- 02. Az összes képet egyidejűleg zoomolhatja és panorámozhatja
- 03. A Navigátor panel használata
- 04. Képek görgetése a Overscroll használatával
- 05. Képek navigálása a Birds Eye View segítségével
- 06. A vászon elforgatása a Rotate View eszköz segítségével
Befejezte az összes órát? Gratulálunk! Ideje lépni az 5. fejezethez - Képek átméretezése a Photoshop-ban! Vagy további fejezeteket és a legújabb oktatóanyagokat a Photoshop Alapok részben talál!