Ebben az oktatóanyagban megtanuljuk, hogyan lehet a Photoshop CC új útmutató elrendezését használni az egyedi útmutató elrendezések egyszerű létrehozásához.
Egy egyszerű párbeszédpanel segítségével az Új útmutató elrendezése funkcióval tetszőleges sor sor és oszlop készíthető, csatornákat, margókat adhatunk hozzá, és akár útmutató elrendezéseinket is előre beállíthatjuk!
Az Új útmutató elrendezése opció csak a Photoshop CC- ben érhető el, és először a 2014-es Creative Cloud frissítéseiben vezette be. A szolgáltatás használatához Adobe Creative Cloud előfizetőnek kell lennie, és ellenőriznie kell, hogy a Photoshop CC példánya naprakész-e.
Ennek az oktatóanyagnak a követéséhez nincs szükséged valami fantasztikusra. Használhat bármilyen képet, amelyet már megnyitott a Photoshopban, vagy egyszerűen létrehozhat egy új Photoshop dokumentumot. Itt van a képernyőn megnyílt kép. Ezt azért választottam egyszerűen azért, mert érdekes textúrájú, szép és sötét, ami megkönnyíti számunkra, hogy megnézze a vezetőket (grunge fal textúra a Shutterstock-tól):
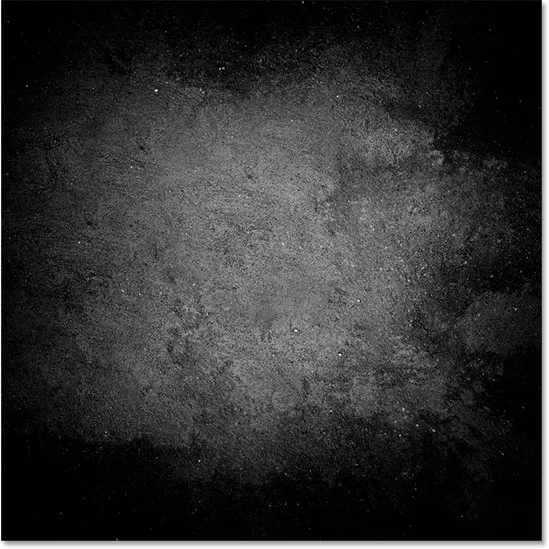
Az eredeti kép.
Útmutatók hozzáadásának régi módja a Photoshop-ban
Mielőtt megismernénk az Új útmutató elrendezés funkcióját, nézzük meg gyorsan az útmutatók hozzáadásának „régi módját”. Hagyományosan azt kezdjük, hogy bekapcsoljuk a Photoshop vonalzóit, ha felmegyünk a képernyő teteje mentén található Menü sáv Nézet menüjére, és a Szabályok menüpontot választjuk:
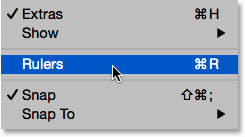
Ugrás a Nézet> Vonalzók elemre.
Ezzel az vonalzók a dokumentum felső és bal oldala mentén helyezkednek el:

A vonalzók most már láthatók a felső és a bal oldalon.
Függőleges útmutató hozzáadásához a bal oldali vonalzó belsejébe kattintunk, és még mindig lenyomva tartott egérgombbal húztunk egy vezetőt az vonalzóból a dokumentumba:
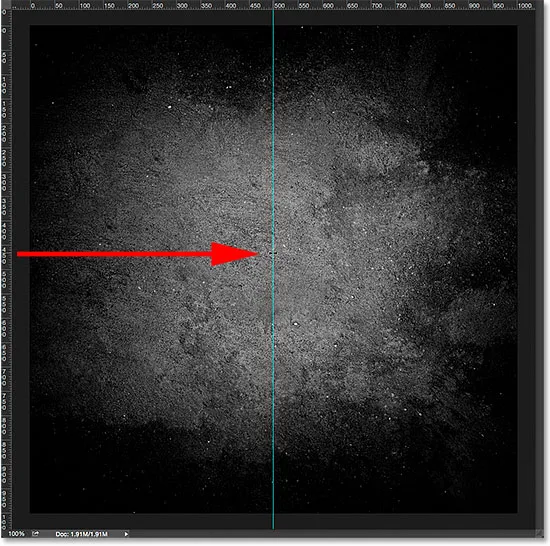
Húzza ki a függőleges vezetőt a bal oldali vonalzóból.
Vízszintes útmutató hozzáadásához rákattintottuk a vonalzó belsejére a teteje mentén, és ismét az egérgombbal, még mindig nyomva tartva, húzzunk egy vezetőt az vonalzótól lefelé a dokumentumba:

A vízszintes vezetőt húzza ki az vonalzótól a teteje mentén.
Még akkor is működik, ha az útmutatót hozzáfűzik, ha kihúzza őket a vonalzóktól, még a Photoshop legújabb verzióiban is, de a Photoshop CC-ben van egy jobb módszer, és ez az Új útmutató elrendezés lehetőségének kihasználása. Lássuk, hogyan működik.
Rövid kódok, műveletek és szűrők beépülő modul: Hiba a rövid kódban (hirdetések-alapok-középső)
Az új útmutató elrendezési lehetősége
Az Új útmutató elrendezés opció eléréséhez lépjen a képernyő tetején található Nézet menüre, és válassza az Új útmutató elrendezése lehetőséget . Ez csak a Photoshop CC-ben érhető el:

Ugrás a Nézet> Új útmutató elrendezés elemre.
Megnyitja az Új útmutató elrendezése párbeszédpanelt. Ebből az egy párbeszédpanelből tetszőleges számú sort és oszlopot hozzáadhatunk elrendezésünkhöz. Megadhatjuk az oszlopok pontos szélességét vagy a sorok pontos magasságát, vagy hagyhatjuk, hogy a Photoshop nekünk egyenlően helyezzük el őket! Felvehetünk egy ereszcsatorna-t a vezetõk közé, és a margókat hozzáadhatjuk dokumentumunk teteje, bal, alja és jobb oldala mentén. Még az előre beállított elrendezést is menthetjük, így a következő alkalommal, amikor szükségünk van rá, gyorsan újra betölthetjük!
Ha korábban még nem használta az Új útmutató elrendezése szolgáltatást, akkor megjelenik egy párbeszédpanel az alapértelmezett beállításokkal, amely nyolc oszlopot ad hozzá a dokumentumhoz, mindegyik 20 pixel ereszcsatorna elválasztva. Az alapértelmezett beállításokkal nincs sor hozzáadva, de meglátjuk, hogyan lehet később sorokat egyszerűen hozzáadni:
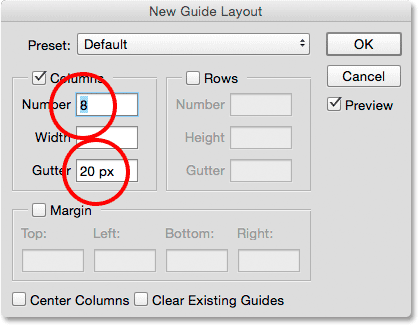
Az Új útmutató elrendezése párbeszédpanel.
Így néz ki az alapértelmezett útmutató elrendezése. Vegye figyelembe, hogy két eredeti útmutatóom (a függőleges és vízszintes útmutató, amelyet kihúztam az ujjaktól) még mindig ott vannak, áthaladva a dokumentum közepén:
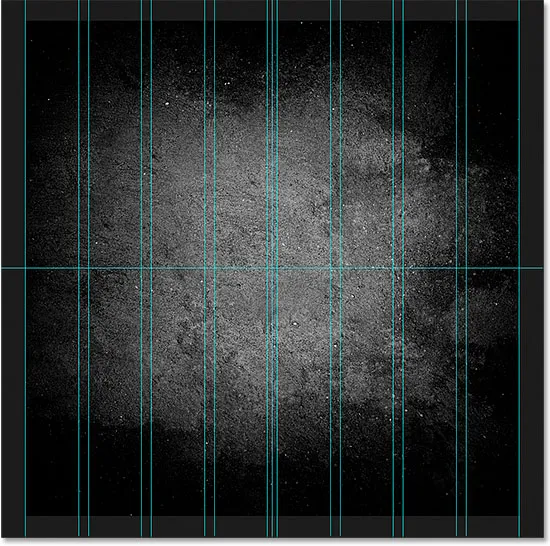
Az alapértelmezett útmutató elrendezése, valamint az eredeti két útmutató.
A meglévő útmutatók törlése
A korábbi útmutatók törléséhez és csak az új útmutató elrendezésének megőrzéséhez válassza a Meglévő útmutatók törlése lehetőséget a párbeszédpanel alján:

Válassza a "Meglévő útmutatók törlése" lehetőséget.
És most eltűntek az előző útmutatók, és csak az új nyolc oszlop elrendezésem marad nekem:

A korábbi útmutatókat eltávolítottuk.
Az oszlopok számának megváltoztatása
Az elrendezésben szereplő oszlopok számának megváltoztatásához egyszerűen módosítsa az értéket a Szám mezőben. Csökkentem az értéket 8-ról 4-re :
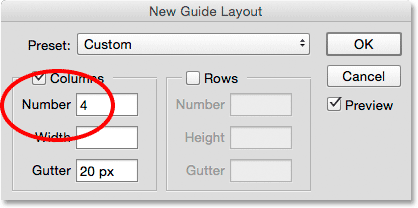
Az oszlopok számának csökkentése 8-ról 4-re.
A Photoshop azonnal frissíti az elrendezést, megváltoztatva az oszlopok számát, és egyenlően osztja el őket balról jobbra:
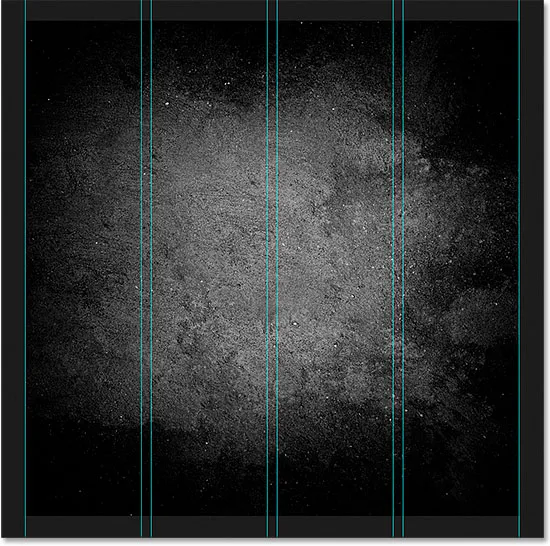
Az elrendezés most négy, egyenlő távolságra oszlopot tartalmaz nyolc helyett, mindegyik között 20 képpontos ereszcsatorna található.
Az előnézeti lehetőség
Ha nem látja a változások élő előnézetét, akkor ellenőrizze, hogy a párbeszédpanelen az Előnézet lehetőség be van-e kapcsolva (be van jelölve):
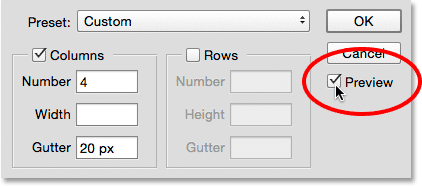
Az Előnézet opciót be kell jelölni.
A csatorna megváltoztatása
Az oszlopok (és a sorok) közötti távolság ereszcsatorna . Az ereszcsatorna növeléséhez vagy csökkentéséhez módosítsa az értéket az ereszcsatorna mezőben. Az ereszcsatorna alapértelmezett mérete 20 px, amely 20 pixel helyet ad az egyes oszlopok között. Valójában teljesen eltávolítom a csatornát, ha az egérrel kiemelem a Gutter értéket, és megnyomom a billentyűzeten a Backspace (Win) / Delete (Mac) gombot. Ezzel törli a Gutter értéket, és a mező üres marad:
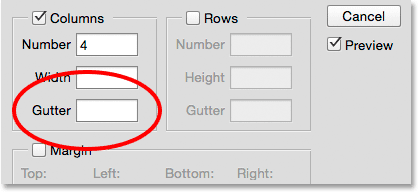
Az oszlopok közötti távolság eltávolítása a Gutter érték törlésével.
Ha az ereszcsatorna mező üres, akkor már nincs hely az oszlopok elválasztására:
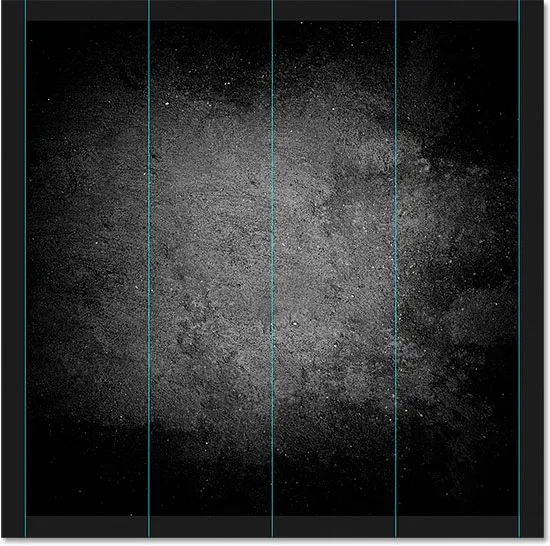
Az oszlopok közötti helyet eltávolítottuk.
Oszlopszélesség megadása
Alapértelmezés szerint a Photoshop automatikusan méretezi az oszlopokat úgy, hogy balról jobbra legyenek egyenlő távolságra a dokumentumban, de a szélességet maguk is beállíthatjuk, ha értéket írunk a Szélesség mezőbe. Például megadom az oszlopok szélességét 150 px :
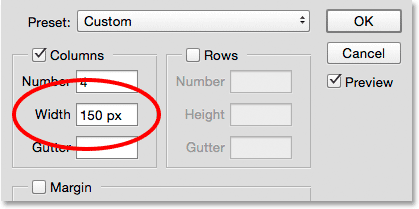
Adott szélesség megadása az oszlopokhoz.
A Photoshop újra frissíti az elrendezést, ezúttal az oszlopok szélességét pontosan 150 képpontos értékre állítva:
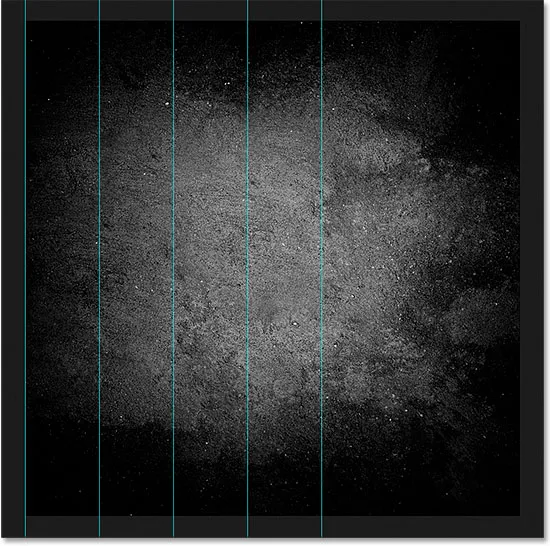
Az elrendezés az oszlopok szélességének meghatározása után.
Az oszlopok központosítása
Vegye figyelembe, hogy az oszlopok már nem a központban vannak a dokumentumban. Ehelyett balra tolják őket. Egy adott szélesség megadása után a központosításhoz válassza a Központi oszlopok lehetőséget a párbeszédpanel alján:
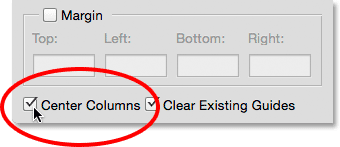
A "Közép oszlopok" opció bekapcsolása.
Ha a középső oszlopok be vannak jelölve, az oszlopok ismét az elrendezés középpontjában állnak:
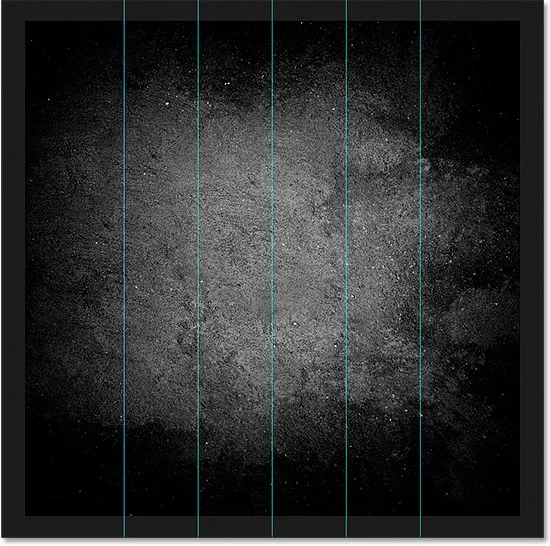
Az elrendezés az oszlopok központosítása után.
Sorok hozzáadása
Sorok hozzáadásához az elrendezéshez először válassza a Sorok lehetőséget (alapértelmezés szerint ki van kapcsolva):
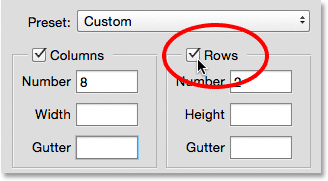
A sorok bekapcsolása.
Ezután egyszerűen írja be a szükséges sorok számát a Szám mezőbe. Megadhat minden sorhoz egy adott magasságot a Magasság mezőbe, vagy hagyhatja üresen, és hagyhatja, hogy a Photoshop egyenlően helyezzék el őket. Megadhat egy ereszcsatorna- értéket is, hogy helyet adjon az egyes sorok között.
Saját esetemben a sorok számát 3-ra állítom, és az oszlopok számát is 3-ra változtatom . Az oszlopok Szélesség mezőjét és a sorok magasság mezőjét hagyom üresnek, hogy a Photoshop egyenlően kiossza őket, és a Gutter mezőket is hagyom üresen:
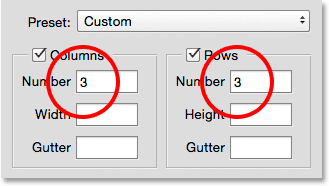
Az oszlopok és a sorok beállítása 3-ra.
Ez egy gyors és egyszerű módszer egy szabványos háromszoros rács elkészítésére, amelyet felhasználhatnék a dokumentumaim különféle elemeinek a "harmadok szabálya" felhasználásával történő rendezéséhez és összeállításához:
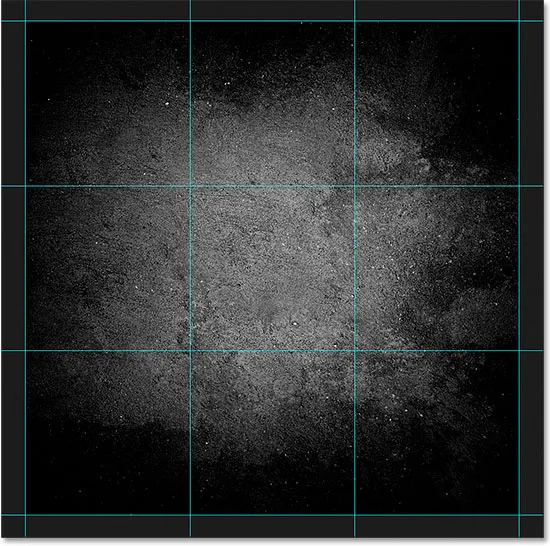
Az új útmutató elrendezés funkciójával könnyen elkészíthető szabványos háromszoros rács.
Margók hozzáadása
Margók hozzáadásához a dokumentum szélei körül válassza ki a Margó opciót annak engedélyezéséhez, majd írja be a hozzáadni kívánt hely mennyiségét a Felső, Bal, Alsó és Jobb mezőkbe. Saját esetemben mind a négy értéket 20 képpontra állítom:
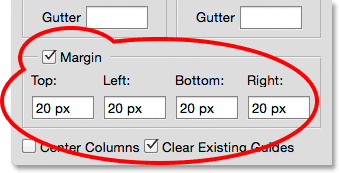
Margók hozzáadása az elrendezéshez.
Ez 20 pixel helyet ad a dokumentumom belső szélei körül. A Photoshop automatikusan átméretezi az oszlopokat és a sorokat:
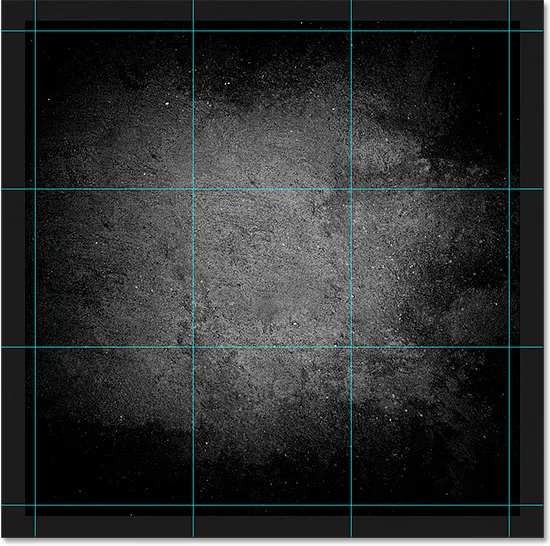
Ugyanaz a háromszoros elrendezés, margókkal kiegészítve.
Még negatív különbözeteket is hozzáadhatunk, ha egyszerűen beírjuk a negatív értékeket. A negatív margók hasznosak lehetnek, ha elemeket adnak a dokumentumhoz, vagy olyan választásokat végeznek, amelyek nagyobbak, mint a dokumentum látható területe (a vászon). A négy értéket (felső, bal, alsó és jobb) mindegyikre -20 px képpontra változtatom :
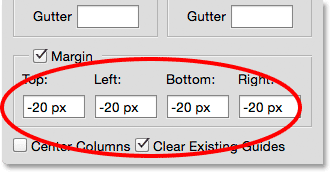
Negatív margók hozzáadása az elrendezéshez.
Ez ugyanazokat a 20 képpont széles margókat ad nekem, de a dokumentum látható részén kívülre helyezi azokat. A Photoshop ismét automatikusan átméretezi az oszlopokat és a sorokat:
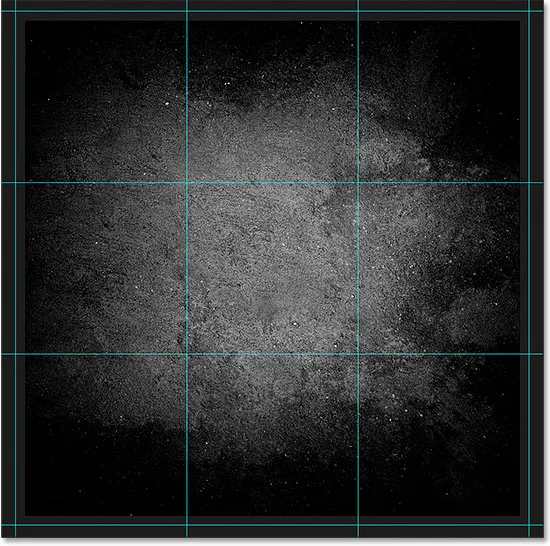
A margók most inkább a dokumentumterületen kívül helyezkednek el, mint belül.
Az egyedi útmutató elrendezésének mentése előre beállított formátumban
Ha tudja, hogy a jövőben újra el kell készítenie ugyanazt az útmutató elrendezést, időt spórolhat, ha elrendezéssel előre beállítja. Kattintson a párbeszédpanel tetején található Preset mezőre (ahol az "Egyéni" felirat látható):
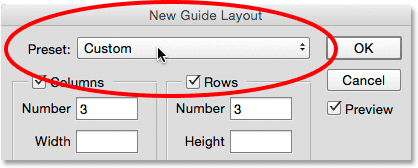
Kattintson az Előre beállított választómezőre.
Ez megnyit egy menüt néhány beépített előre beállított elrendezéssel (8 oszlop, 12 oszlop, 18 oszlop és 24 oszlop), de a kívánt beállítást a Preset mentése :
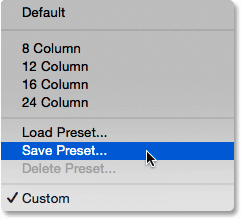
A Preset mentése opció kiválasztása.
Amikor megjelenik a Mentés párbeszédpanel, írja be az új preset leíró nevét a Mentés másként mezőbe. Az enyémet "cols-3-sor-3-margin-neg20px" -nek nevezem. Ezután nyomja meg a Mentés gombot:
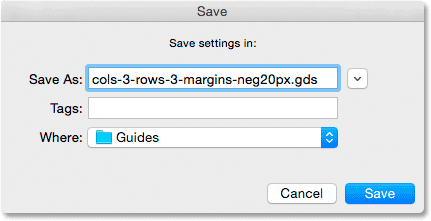
Az új preset elnevezése és mentése.
Az elrendezést előre beállítva mentve, legközelebb, amikor szüksége lesz rá, gyorsan kiválaszthatja azt a Preset listából:
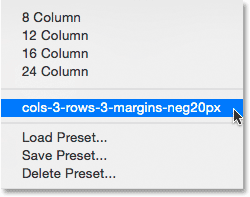
Az egyéni preset most megjelenik a listában.
Miután elkészítette a szükséges útmutató elrendezést, kattintson az OK gombra, hogy bezárja az Új útmutató elrendezése párbeszédpanelt:
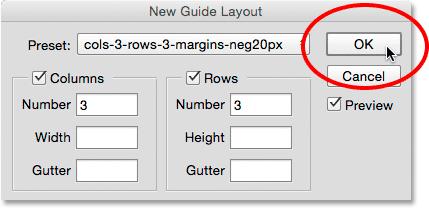
Az új elrendezés elfogadásához kattintson az OK gombra.
Az útmutatók elrejtése és törlése
Az útmutató elrendezésének ideiglenes elrejtéséhez a dokumentum nézetében lépjen a Nézet menüre, válassza a Megjelenítés, majd a Útmutatók menüpontot. Tegye ugyanazt a műveletet, hogy újra bekapcsolja. Vagy egyszerűen nyomja meg a Ctrl +; (Win) / Command +; (Mac) a billentyűzeten a be- és kikapcsoláshoz:
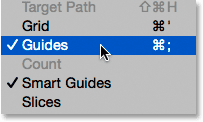
Lépjen a Nézet> Megjelenítés> Útmutatók elemre az elrendezés be- és kikapcsolásához.
Az útmutató elrendezésének teljes törléséhez menjen a Nézet menübe, és válassza az Útmutatók törlése lehetőséget :

Lépjen a Nézet> Útmutatók törlése elemre.