Ebben a Photoshop Effects oktatóanyagban megtanuljuk, hogyan kell szimulálni az infravörös fényképezés megjelenését a Photoshop alkalmazásban. Vessen egy pillantást a Photoshop Csatornák palettájára, és megnézze, hogyan lehet elkülöníteni a színes csatornát, valamint hogyan kell szűrőket alkalmazni a színes csatornákra. A beállítási rétegeket, különösen a Channel Mixer beállító réteget fogjuk használni, hogy beállítsuk az egyes hatások mivel az egyes csatornák a képen vannak, akkor néhány különféle réteg-keverési módot fogunk használni, hozzáadunk némi zajt, és a végén megnézzük, hogyan hozhatjuk vissza az eredeti kép színét az effektusba.
Az "infravörös" kifejezés szó szerint azt jelenti, hogy "a vörös alatt", és anélkül, hogy belekerülnénk a tudományba vagy a színelméletbe, az azt jelenti, hogy emberként nem láthatjuk. Annak ellenére, hogy te és én nem látunk infravörös fényt, a legtöbb digitális fényképezőgép képes - és egy infravörös lencse szűrő használatával - az infravörös fényképezés képes a fényt látótávolságra juttatni, olyan képeket rögzítve és létrehozva, amelyek valóban egyedi, rejtélyes és más világra néz rájuk. Szerencsére ugyanez a megjelenés meglehetősen egyszerűen létrehozható a Photoshopban, amint ezt az oktatóanyag látja. Mivel a világ különböző tárgyai eltérő mennyiségű infravörös fényt tükröznek, az ezzel a hatással kapott eredmények nagyban attól függnek, hogy milyen fotót használsz. A sok zöld fával és takarással rendelkező kültéri jelenetek általában a legjobban működnek, és ezt fogom használni az oktatóanyaghoz, de próbáld ki más típusú fényképekkel is, hogy megnézhesd, mit kapsz.
Az alábbiakban bemutatjuk az eredeti képet, amelyet ehhez az oktatóanyaghoz használok:

És itt van a kész hatás:

Ez az oktatóanyag a Photo Effects sorozatból származik. Lássunk neki!
1. lépés: Másolja a háttérréteget
A Photoshopban megnyitott fotómmal jelenleg egy réteg van a Rétegek palettán, a "Háttér" réteg, amely tartalmazza az eredeti képet:
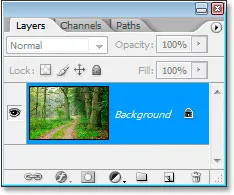
A Photoshop Rétegek palettája mutatja az eredeti képet tartalmazó háttérréteget.
Az első lépés, amelyet meg kell tennem ennek a hatásnak a létrehozásakor, hogy megismételjem ezt a réteget, ezt megteszem a Ctrl + J (Win) / Command + J (Mac) billentyűparancsokkal, amely azt mondja a Photoshopnak, hogy adjon nekem egy példányt ennek a rétegnek a közvetlenül a feletti rétege
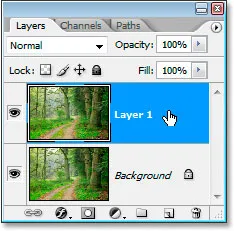
A Photoshop Rétegek palettája közvetlenül a fölött lévő háttérréteg másolatát mutatja, amelyet a Photoshop "1. rétegnek" nevez.
A Photoshop automatikusan elnevezi a réteget "1. réteg", ami nem mond róla semmit, tehát duplán kattint a réteg nevére, és átnevezi "infravörös" -re:
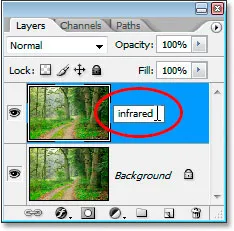
Kattintson duplán az "1. réteg" névre, és változtassa meg "infravörös" névre.
2. lépés: Válassza ki a Zöld csatorna lehetőséget a Csatorna palettában
Nyissa meg a Csatornák palettát (a Rétegek paletta mellett csoportosítva), és kattintson a Zöld csatornára annak kiválasztásához:
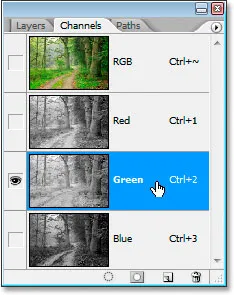
Kattintson a Zöld csatornára a Csatornák palettában annak kiválasztásához.
Ezzel a kép átmenetileg fekete-fehérré válik:

A kép átmenetileg fekete-fehérré válik.
Ha még nem érti, hogyan működnek a Photoshop csatornái, furcsának tűnhet, hogy amikor a Csatornák palettán a zöld színű csatornát választotta, a kép fekete-fehérre vált, nem pedig zöldre. Itt nem fogunk belemenni a csatornák működésének részleteibe, mivel ez egy teljes oktatóanyagot önmagában vesz igénybe, de amit itt látsz, valójában a képen látható zöld szín információ, nem úgy, mint te és én. de ahogyan a Photoshop látja, mivel a Photoshop mindent fekete, fehér vagy szürke árnyalatként lát el a közöttük. Ha ennek nincs értelme, ne aggódjon, nem kell megértenie ezt a hatást. Elegendő egyszerűen megtudni, hogy rákattint a zöld csatornára a Csatornák palettában, hogy kiválassza azt.
A következő csatornát elmossítjuk.
3. lépés: Helyezze a Gaussian Blur szűrőt a zöld csatornara
A Csatornák palettán kiválasztott zöld csatorna segítségével lépjen a képernyő tetején található Szűrő menüre, válassza a Blur, majd a Gaussian Blur lehetőséget, hogy megjelenjen a Photoshop Gaussian Blur párbeszédpanelje:
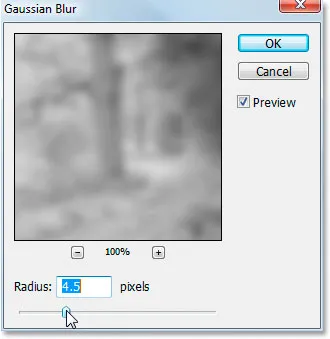
Lépjen a Szűrő> Homályosítás> Gaussian blur elemre a Gaussian Blur párbeszédpanel megjelenítéséhez.
Húzza a csúszkát a Gaussian Blur párbeszédpanel alján balra vagy jobbra az alkalmazott elmosódás mértékének növeléséhez vagy csökkentéséhez. Ennek az oktatóanyagnak alacsony felbontású képet használok, mivel az interneten van, és nekem egy körülbelül 4, 5 képpontos sugárérték szép szép elmosódást eredményez. A kép valószínűleg sokkal nagyobb felbontású lesz, főleg, ha egy meglehetősen friss digitális fényképezőgépből származik, így nagyobb sugárértéket kell használnia. Adjon hozzá jó mennyiségű elmosódást, miközben még mindig meg tudja adni a kép alapvető részleteit, ahogy itt tettem:
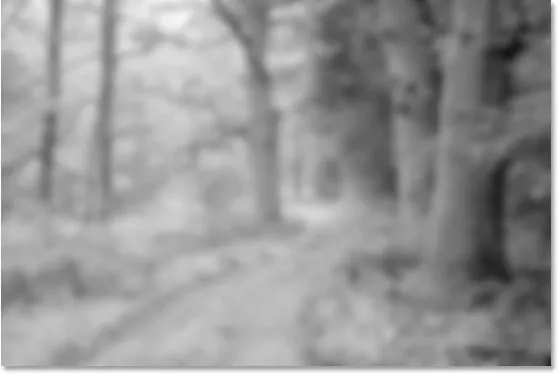
A kép a Gaussian Blur alkalmazása után a zöld csatornán.
Ha kész, lépjen ki a Gaussian Blur szűrőből.
4. lépés: Változtassa az infravörös réteg keverési módját "képernyőre"
Most, hogy alkalmaztuk a Gaussian Blur szűrőt a zöld csatornára, váltsunk vissza a Rétegek palettára, és az "infravörös" réteg kiválasztása mellett állítsuk át a réteg keverési módját Normálról képernyőre . Ehhez menjen a Rétegek paletta tetejére, és kattintson a lefelé mutató nyílra közvetlenül a "Normál" szó jobb oldalán, amely felsorolja az elérhető rétegkeverési módok listáját. Kattintson a "Képernyő" elemre a kiválasztáshoz:
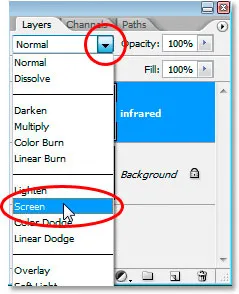
Változtassa meg az "infravörös" réteg keverési módját "Normál" -ról "Képernyő" -re.
Íme a kép, miután az "infravörös" rétegkeverési módot "Képernyőre" váltottuk:

A kép, miután az "infravörös" réteg keverési módját "Képernyőre" váltotta.
A kép már ebben a szakaszban nagyon hűvösnek tűnik, de még nem vagyunk készen. Ezután a Channel Mixer beállító rétegét használjuk.
5. lépés: Adjon hozzá egy csatornakeverő beállítási réteget
Ezen a ponton fel kell hoznunk egy Channel Mixer beállító réteget, és ezt megtehetjük úgy, hogy rákattintunk a New Adjustment Layer ikonra a Rétegek paletta alján, és kiválasztjuk a Channel Mixer elemet a listából:
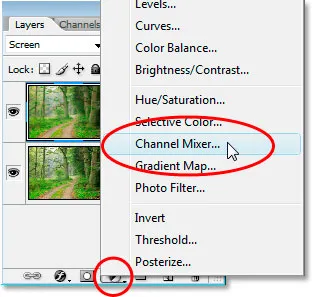
Kattintson a Rétegek paletta alján található "Új beállítási réteg" ikonra, és válassza a "Csatornakeverő" lehetőséget.
Ez megjeleníti a Channel Mixer párbeszédpanelt:
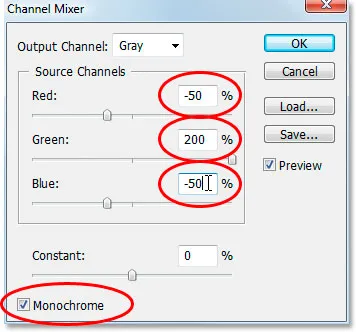
A Channel Mixer beállító rétegének párbeszédpanelje.
Piros színnel köröztem meg azokat a lehetőségeket, amelyeket meg kell változtatnunk. A "Forráscsatornák" szakaszban állítsa a Vörös -50% -ra, a Zöld- t 200% -ra és a Kék- re ugyanúgy, mint a piros, -50% . A Channel Mixer ezen értékeivel kapcsolatos általános szabály az, hogy mindhárom csatorna összértékét 100% -on szeretné tartani, különben elveszíti a képen a kontrasztot vagy a részleteket a kiemelésekben, ezért a annak érdekében, hogy a zöld értéket 200% -ra állítsuk, mind a piros, mind a kék értéket -50% -ra csökkentettük, és így 100% -ot kaptunk. Ismét nem valami, amit tudnod kell. Csak szeretem ezeket a dolgokat odakinn dobni.
Végül kattintson a Monokróm jelölőnégyzetre a párbeszédpanel bal alsó sarkában, hogy a képet szürkeárnyalatos módban tartsa. Ha kész, kattintson az OK gombra.
Itt van a képem a alkalmazott Channel Mixer beállító réteggel:

A kép a Channel Mixer alkalmazása után.
6. lépés: Csökkentse az "infravörös" réteg átlátszatlanságát
Ezen a ponton az infravörös hatás túl intenzív. Csökkentsük azt az "infravörös" réteg átlátszóságának csökkentésével. Először kattintson a Rétegek paletta "infravörös" rétegére annak kiválasztásához, majd lépjen a Rétegek paletta jobb felső sarkában lévő Opacitás opcióra, és vigye az egérrel közvetlenül az "Opacitás" szó fölé, hogy az egér kurzorát a "súroló csúszka" ikont, majd kattintson és balra húzza az átlátszóság értékének csökkentéséhez:
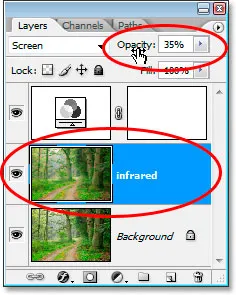
A hatás csökkentése érdekében csökkentse az "infravörös" réteg átlátszatlanságát.
Valószínűleg kissé csökkentenie kell az átlátszóságot. A fenti képernyőképen 35% -ra csökkentettem az enyém.
Itt az én eredményem:

A kép az infravörös hatás csökkentése után.
A hatás ezen a ponton nagyjából teljes, de túl tiszta. Az infravörös képekben általában nagyon sok szemcsék vannak benne, így a hatás befejezéséhez némi zajt fogunk hozzáadni.
7. lépés: Adjon hozzá egy új réteget a Channel Mixer beállítási réteg fölé
Kattintson a Rétegek paletta Channel Mixer beállítási rétegére annak kiválasztásához, majd a Shift + Ctrl + N (Win) / Shift + Command + N (Mac) billentyűparancsok segítségével jelenítse meg a Photoshop Új réteg párbeszédpaneljét:
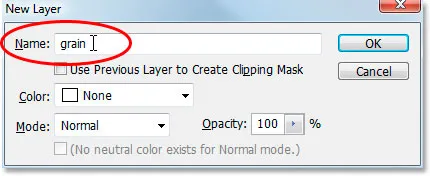
A billentyűparancs segítségével jelenítse meg az Új réteg párbeszédpanelt.
Nevezze az új réteget "gabona" -nak, ahogyan ezt a fenti képernyőképen tettem, majd kattintson az OK gombra. A Photoshop hozzáad egy új, "szemcsés" réteget a Channel Mixer fölé a Rétegek palettán:
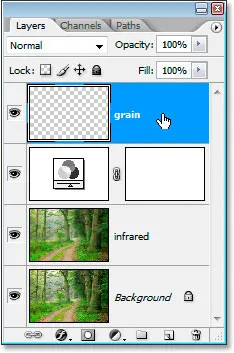
A Rétegek palettája, amely az új "gabona" réteget mutatja felül.
8. lépés: Töltse meg a "gabona" réteget fehérrel
Nyomja meg a billentyűt a D betűt, hogy visszaállítsa a Photoshop előtér és a háttér színét alapértelmezett fekete vagy fehér színre. Ezután a Rétegek palettán kiválasztott "szemcsés" réteggel használja a Ctrl + Backspace (Win) / Command + Delete (Mac) billentyűparancsot, hogy ezt a réteget gyorsan töltse ki fehér színű résszel. A dokumentum ablakban lévő képet ideiglenesen elrejtik a nézetből:
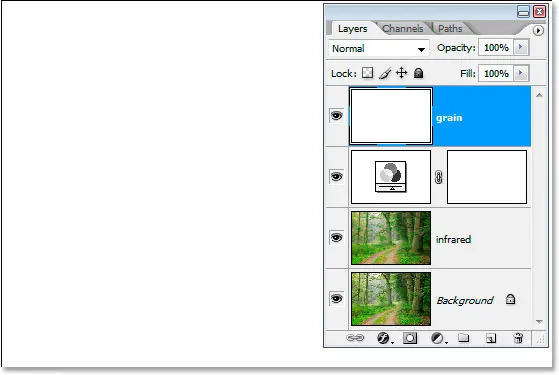
A "gabona" réteg fehér kitöltése ideiglenesen elrejti a képet a nézetből.
9. lépés: Adjon hozzá zajt ehhez a réteghez
A "gabona" réteg továbbra is kiválasztva lépjen a képernyő tetején lévő Szűrő menübe, válassza a Noise ( Zaj) lehetőséget, majd válassza a Noise hozzáadása elemet, hogy megjelenjen a "Noise Add" szűrő párbeszédpanel:
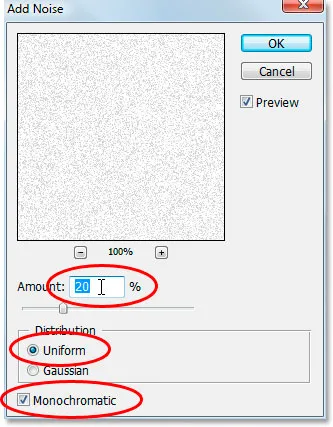
Válassza a Szűrő> Zaj> Új zaj elemet a "Zaj hozzáadása" szűrő párbeszédpaneljének megjelenítéséhez.
A fenti piros színnel körözve állítsa a Mennyiséget 20% -ra, állítsa az Eloszlást Egységes értékre, és ellenőrizze, hogy az alján monokróm van- e .
Ez hozzáadja szemcséinket a képhez, de a probléma az, hogy még mindig nem látjuk a képet a gabona alatt. Ezt a következő módon javítjuk:
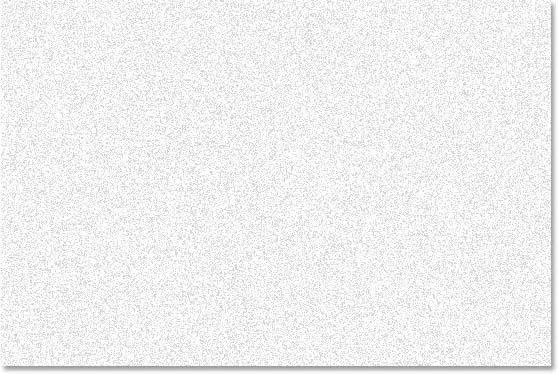
A szilárd fehér réteget zajjal töltötték fel, hogy létrehozzák a "szemcsés" hatást, ám ez mégis blokkolja az alábbi képet a nézetből.
10. lépés: Változtassa meg a "gabona" réteg keverési módját "szorzásra"
Csakúgy, mint az "infravörös" réteg esetében, meg fogjuk változtatni ennek a "gabona" rétegnek a keverési módját, kivéve ezúttal, ahelyett, hogy "Képernyőre" váltanánk, "Szoros ”. A "gabona" réteg kiválasztása után térjen vissza a Rétegek paletta tetején található keverési mód opcióihoz, és ezúttal válassza a Szorzás lehetőséget a listából:
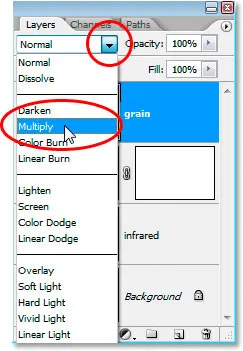
Változtassa meg a "gabona" réteg keverési módját "Normál" -ról "Szorzás" -ra.
Amint átkeverjük a keverési módot Szorzásra, a kép ismét láthatóvá válik a szemcséken keresztül, így megadva a végső hatást:

Ha a "gabona" réteg keverési módját "Szorzásra" állítjuk, akkor megkapjuk a végső infravörös hatást.
Ha úgy találja, hogy túl sok szemcséket adott hozzá a képhez, egyszerűen csökkentse a szemréteg átlátszóságát a mennyiség csökkentése érdekében.
Van még egy dolog, amit itt megtehetünk a képpel, és ez visszahozza az eredeti szín egy részét. Természetesen hagyhatja úgy, ahogy van, ha akar, de ha színt szeretne visszaszerezni, itt van, hogyan.
11. lépés: Másolja újra a háttérréteget
Kattintson a Rétegek palettán található Háttér rétegre annak kiválasztásához, majd ismételje meg a Ctrl + J (Win) / Command + J (Mac) billentyűparancsot. Mivel mindig a szokásainak el kellene neveznie a rétegeket, ezt a réteget átnevezem "színezésre":
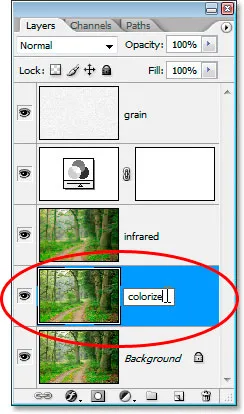
Ha a háttérréteget kiválasztotta, nyomja meg a "Ctrl + J" (Win) / "Command + J" (Mac) gombot a háttérréteg ismételt másolásához, majd nevezze át a "színezés" -re.
12. lépés: Húzza a "Színező" réteget a Csatornakeverő és a Gabonarétegek közé
Ezután kattintson a "színező" rétegre, és húzza felfelé a Channel Mixer beállító réteg és a "gabona" réteg között. A két réteget elosztó vonal kiemelkedik, amikor közel állsz hozzá. Engedje el az egeret azon a ponton, hogy a réteg helyére kerüljön:
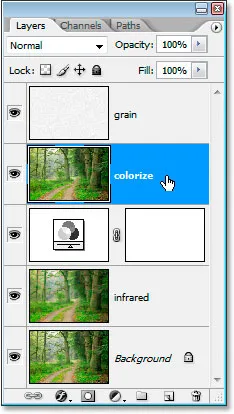
Kattintson és húzza a "színező" réteget a Channel Mixer beállító réteg és a "gabona" réteg között.
13. lépés: Állítsa a keverési módot "Overlay" -re, és csökkentse az átlátszóságot 50% -ra.
Végül változtassa meg a "színező" réteg keverési módját Normálról Átfedésre, majd csökkentse a réteg átlátszatlanságát 50% -ra:
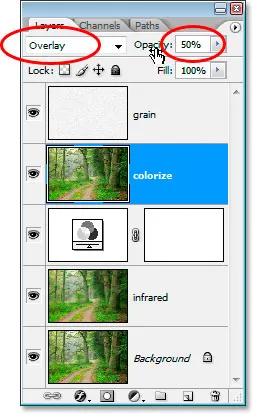
Állítsa a "colorize" réteg keverési módját "Overlay" -re, és csökkentse az átlátszóságot 50% -ra.
És kész! Az eredeti szín egy részét visszahoztuk a hatásba. Íme a kép, amilyen volt a kezdés előtt:

Az eredeti kép ismét összehasonlítás céljából.
És itt van a végeredmény:

A végeredmény.
És ott van! Így hozhat létre infravörös fényhatást a Photoshop segítségével! Nézze meg a Photo Effects szakaszt a Photoshop effektusokkal kapcsolatos további útmutatásokért!