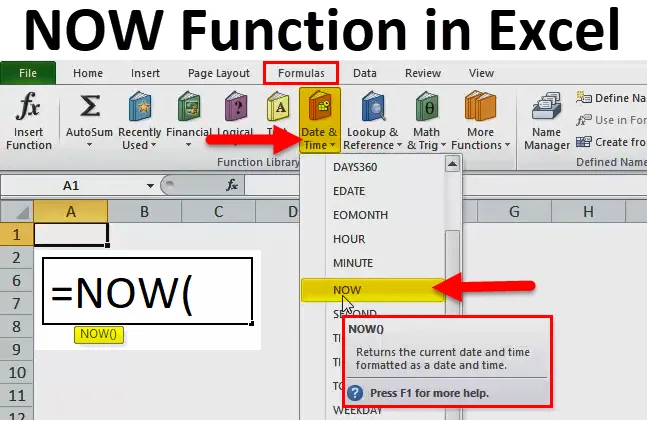
MOST az Excelben (Tartalomjegyzék)
- MOST Funkció az Excelben
- MOST formula az Excelben
- Hogyan lehet használni a MOST funkciót az Excelben?
MOST Funkció az Excelben
Olyan sok olyan helyzet van, amikor ki kell deríteni az aktuális időt vagy dátumot, vagy mondhatjuk a jövőbeli dátumot az adott dátumhoz kapcsolódóan, akkor a NOW funkció ebben az esetben a Microsoft Excelben segít kiszámítani ezt.
A Microsoft Excel programban a MOST funkciót a Képletek fejezetbe soroljuk, majd a Dátum és idő elemre kell lépnünk.
Megállapíthatjuk, hogy a MOST funkció visszatér az aktuális dátumhoz és időhöz, dátumként és időként formázva, amely a rendszerben van.
MOST formula az Excelben
Az alábbiakban található a MOST Képlet az Excelben:
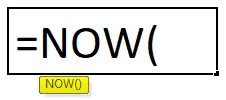
A NOW funkció magyarázata az Excelben
Ennek a funkciónak nincs külön argumentuma vagy paramétere. Az az érték, amelyet a MOST funkciótól kapunk, az aktuális dátum és idő.
A NOW funkció mindig kiszámítja a képletet, amikor újból megnyitjuk az Excel fájlt, tehát illékony függvények közé tartozik. Nem számít, ha elvégeztük-e a módosításokat vagy sem a NOW képletben, mindig kérni fogja a fájl mentését vagy automatikus kiszámítását. Ennek eredményeként még akkor is, ha a munkafüzetet csak felnyitása után görgetjük, bezárásakor az illékony funkció miatt minden alkalommal meg kell takarítani.
Például , ha a következő képletet alkalmazzuk a munkafüzetben = MOST (), akkor a mai dátumként jelenik meg, azaz 2018.11.17. 15:00. A NOW képlet alkalmazása után, ha bezárjuk a munkafüzetet, majd öt nap elteltével megnyitjuk, tehát az öt nap utáni dátumot mutatja, amely 2018.11.22., És az az idő, amikor öt nap után nyitjuk meg. Nem kell megváltoztatni a NOW () jelenlegi formuláját. Ingatag, tehát automatikusan kiszámítja.
Ha azt akarjuk, hogy az Idő jelenjen meg az adott cellában, akkor ennek a parancsikonja a Ctrl + Shift +: és ha csak az időpontot kell megjelenítenünk, akkor a gyorsbillentyű Ctrl +: a Microsoft Excelben.
Hogyan lehet használni a MOST funkciót az Excelben?
Ez a funkció nagyon egyszerű és könnyű a Microsoft Excel más funkcióival összehasonlítva, amely sok érvet vagy paramétert tartalmaz. Ahol az aktuális dátumra és időre van szükség.
Itt letöltheti ezt a MOST Function Excel sablont - MOST A Function Excel sablon1. példa
1. lépés: Lépjen a munkafüzet cellájába, ahol ezt a képletet ki kell számítani, és a felső képlet szakaszra. Az alábbiakban látható a kép referenciaként.

2. lépés: Ezután kattintson a Dátum és idő opcióra, mint az alábbi kép:

3. lépés: Most keresse meg a fenti mezőben elérhető MOST lehetőséget, és kattintson rá. Az alábbiakban látható a kép referenciaként:
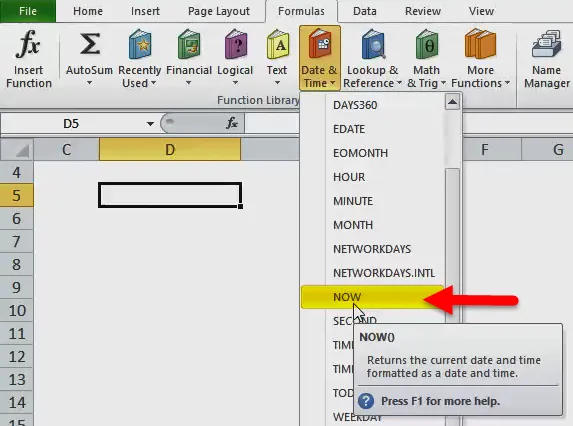
A kattintás után az alábbiak szerint állunk rendelkezésre:
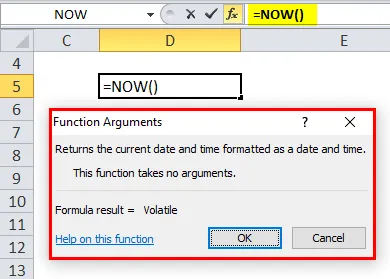
4. lépés: Mint láthatjuk, hogy a képlet automatikusan kitöltődik, miután rákattint a MOST, ennélfogva kattintson az OK gombra vagy nyomja meg az Enter billentyűzeten keresztül.
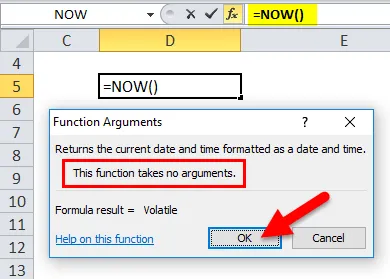
Mint láthatjuk a fenti mezőben, az írva: „Ez a funkció nem vesz fel érveket”. Tehát itt nincs szükség paraméterre, amelyet fentebb tárgyaltunk.
Az alábbiakban látható az eredmény:

Ennélfogva láthatjuk, hogy a dátum és az idő a D5 cellacímben van kitöltve, ahol bevittük a képletet. Tehát, ha elmenti és újra megnyitja, akkor a dátum és az idő is automatikusan megváltozik a rendszer szerint, mivel ez a képlet ingatag. Mivel Indiából származom, tehát az itt bemutatott idő IST.
2. példa
Ahogy a fenti példában láttuk, a NOW funkció manuális használata. Most látni fogjuk a MOST funkció használatát, ha képletet írunk be a kívánt cellába.
1. lépés: Írja be = MOST a kívánt cellába. Lásd alább:
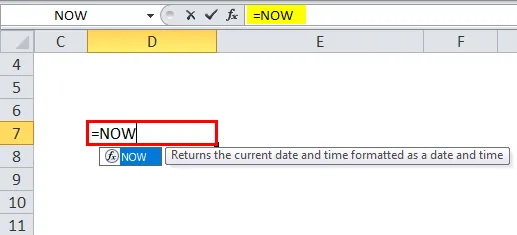
2. lépés: Most meg kell nyomnunk a fület. Az alábbiakban látható a kép referenciaként:
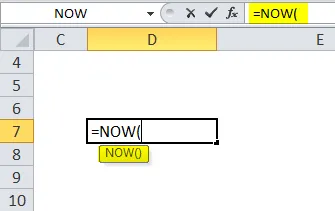
3. lépés: bezárjuk a képletet azáltal, hogy csak beírjuk), így kitölti. Lásd az alábbi képet:
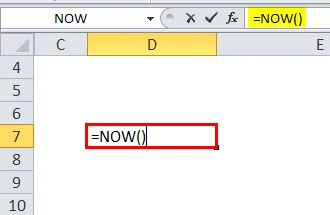
Ezután csak nyomja meg az enter billentyűt, és az eredmény a következőképp jelenik meg:
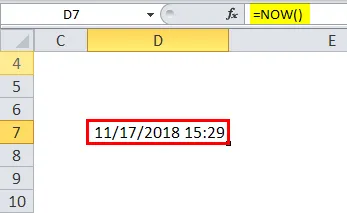
3. példa
Ha az időt más zónák szerint kell kiszámítanunk, akkor néhány kombináció felhasználásával kiszámolhatjuk a MOST funkciót.
Az EST-hez a következő képletet írhatjuk : NOW () - TIME (9, 30, ), mivel tudjuk, hogy az Indian Standard Time 9 órával és 30 perccel előre.
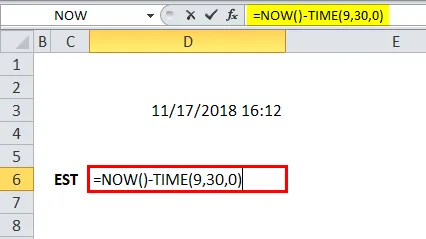
Tehát az eredmény:
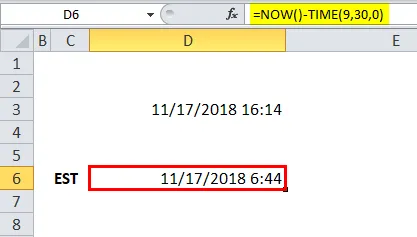
Mivel az IST előtt áll, ezért a TIME funkcióval kivontuk a 9 órát és 30 percet a MOST funkcióból.
Az alábbiakban bemutattuk a szükséges érvelést:
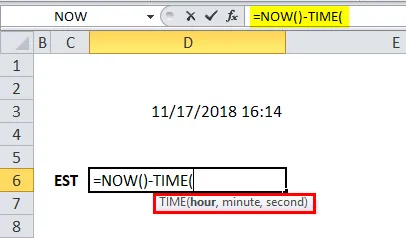
Tehát kiszámolhatjuk egy másik időzónát is, ha tudjuk, mennyi előre áll.
A CST (központi standard idő) esetében 10 órával és 30 perccel előre.

Eredmény:
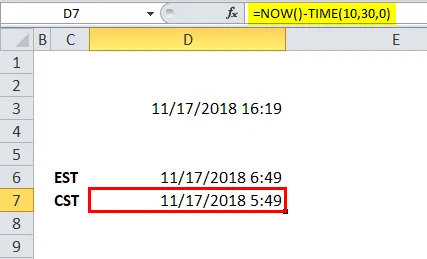
Az MST (Mountain Standard Time) esetében az IST 11 órával és 30 perccel előre.
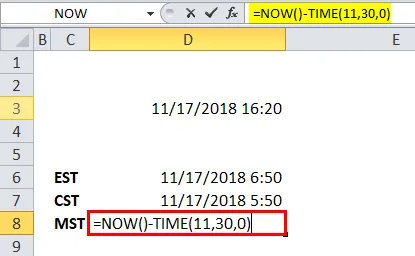
Eredmény:

A PST (csendes-óceáni standard idő) esetében az IST 12 órával és 30 perccel halad előre.
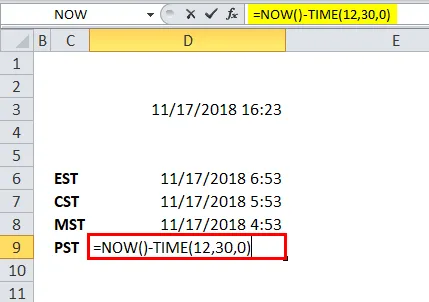
Eredmény:
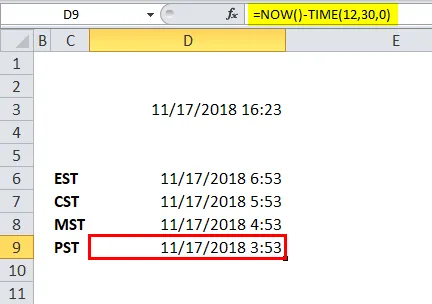
Az óra, perc, másodperc helyett a TIME képletben csak változtassa meg az időt, amely a fentiek szerint áll, és a követelményeknek megfelelően. A második érvben 0-t tehetünk.
Csak ellenőrizze, hogy a képlet alkalmazásakor a megfelelő időkeretet használja-e, így az eredmény helyes lenne.
A fenti példa a NOW és az TIME képlet kombinációja, hogy más standard időzónák helyes eredményét kapjuk.
Ne feledje, az Excel funkció NOW funkciójáról
- A MOST funkciót illékony függvénybe sorolják be, tehát minden alkalommal újratervezi és befolyásolja a számítást.
- Megjeleníti az aktuális dátumot és időt a rendszer szerint.
- A kimenet formátuma hh / nn / éééé ó: hh.
Ajánlott cikkek
Ez az útmutató az NOW Function az Excel programban található. Itt tárgyaljuk a NOW képletet Excelben és a NOW funkció használatát az Excelben, valamint gyakorlati példákat és letölthető Excel sablonokat. Megnézheti más javasolt cikkeinket -
- Hogyan lehet használni a KERESÉS funkciót az Excelben?
- Hogyan lehet az IGAZ funkciót használni az Excelben?
- Hogyan lehet használni az OR funkciót az Excel programban?
- Hogyan lehet használni a LOG függvényt Excelben?