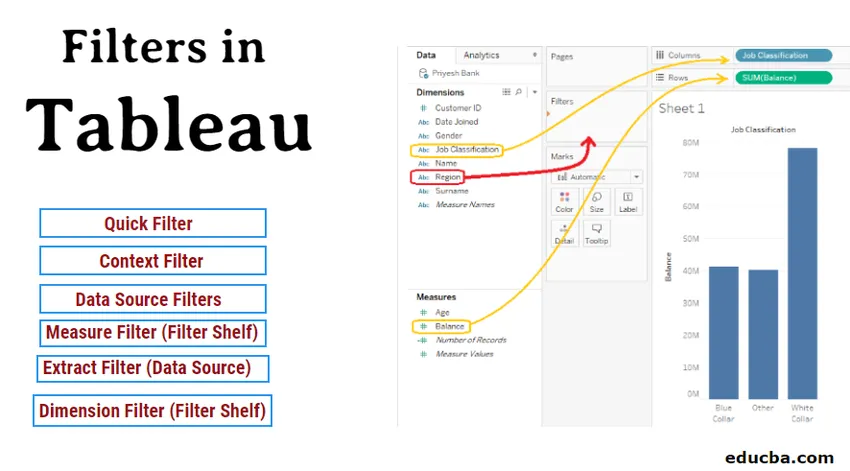
Adatok finomítása a Tableau-ban
A Tableau szűrői elősegítik az adatok hatékony és gyors megjelenítését. Az adatok jellegétől és a követelményektől függően elsősorban 6 típusú tableau szűrőnk van. Minden szűrőt úgy tervezték, hogy egy adott helyzeten dolgozzon, például amikor az oszlop numerikus értékeket vagy karakterláncokat tartalmaz? mérés vagy dimenzió? Stb. A szűrők alkalmazása nagyon egyszerű és egyszerű, és másodpercek alatt megtehető.
Képzelje el, hogy van egy táblázat, amely 10000 adatsort tartalmaz, és ezeknek csak 10% -ára van szüksége a munkájához. Nem lenne időmegtakarító, ha csak az adatok 10% -án dolgozna az egész munkalap helyett?
A legtöbb esetben a válasz „igen” lenne. Ezért az adatok finomítása alapvető szerepet játszik az adatmegjelenítésben.
A Tableau egy Data Visualization eszköz, valamint a 2019-es év egyik piacvezetője a Tableau-ban rendelkezésre álló különféle szűrő opciók segítségével lehetőséget biztosít arra, hogy az adatokat igényeink szerint rendszerezzük és megtekinthessük.
A Tableau szűrőinek típusai
Az alábbiakban bemutatjuk a Tableau szűrőinek különféle típusait:
- Dimenziós szűrő (szűrőpolc)
- Mérés szűrő (szűrő polc)
- Gyors szűrő
- Kontextusszűrő
- Kivonat szűrő (adatforrás)
- Adatforrás-szűrők
1. Méretszűrő
A dimenziószűrőt olyan nem összesített oszlopokra alkalmazzák, mint a régió, az ügyfél neve, az ország stb. Ebben a szűrési opcióban az adatokat olyan kategóriák szerint szűrjük, amelyekre szükségünk van a feladatunkhoz.
MEGJEGYZÉS: A demonstrációs célokra a következő bankmintákat használjuk: Méretek: Ügyfél-azonosító, Csatlakozás dátuma, Régió nem, Munka besorolása és Vezetékneve. Az intézkedések AGE és Balance. Az alábbi képen célunk a VS Balance foglalkozási osztályozás adatainak szűrése régiónként.Hogyan kell használni a Dimenziós szűrőt?
A Dimenzió alkalmazásához húzza azt a dimenziót, amelyre a szűrőt fel kívánja használni (esetünkben a Régiót), a Szűrőpolcra, ahogy a kép a Vörösben látható. Húzása után megnyílik a Mérőszűrő ablak, amelynek négy lapja lesz az alábbiak szerint:
- Tábornok
- joker
- Feltétel
- felső
- Tábornok
Ezen a lapon bevonhatjuk / kizárhatjuk azokat a mezőket, amelyekre szűrőt szeretnénk alkalmazni. A Tableau olyan lehetőségeket is biztosított, mint az ÖSSZES, NINCS, az Egyéni értéklista és a HASZNÁLAT, ami segít nekünk a kívánt szűrőoszlopok könnyű kiválasztásában, még akkor is, ha nagy számú oszlop van.
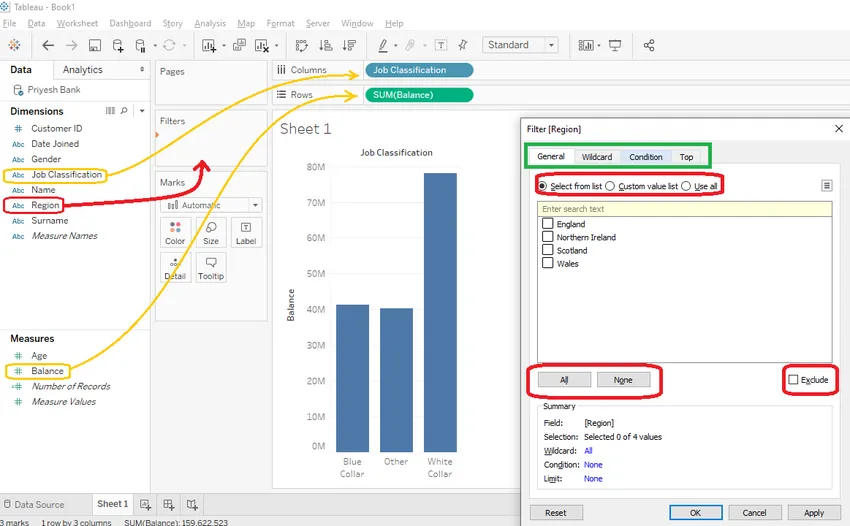
- joker
Helyettesítő karakterisztikus szűrővel bevonhatjuk / kizárhatjuk azokat a mezőket, amelyek kezdődik, befejeződik, tartalmazzák vagy pontosan megegyeznek azzal az értékkel, amelybe beírjuk a szövegmezőt. Például, ha olyan ügyfelekre van szüksége, akiknek a neve James, akkor az 'ábra' opciót használhatja.
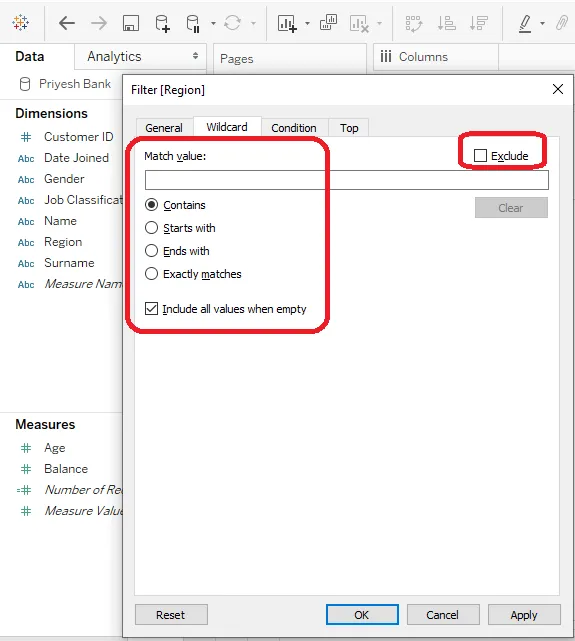
- Feltétel
Kétféle módon használhatjuk az állapotszűrőket, az alábbiak szerint:
- Mező szerint
- Forma szerint
Mező szerint
Itt kiválaszthatunk egy mezőt a rendelkezésre álló méretek és méretek közül. Ezután kiválaszthatjuk a legördülő menüből a különböző aggregált függvényeket, például SUM, ÁTLAG, COUNT stb., És kiválaszthatjuk azt a feltételt is, hogy legyen = vagy =. Biztosíthatunk egy sor maximális és minimális értéket is.
Forma szerint
Itt megadhatjuk a szűrni kívánt mezőket a megfelelő képlet beírásával a képlet mezőbe. Például, az alábbi képen olyan rekordokat szűrünk, amelyek egyenlege kevesebb, mint 5000.
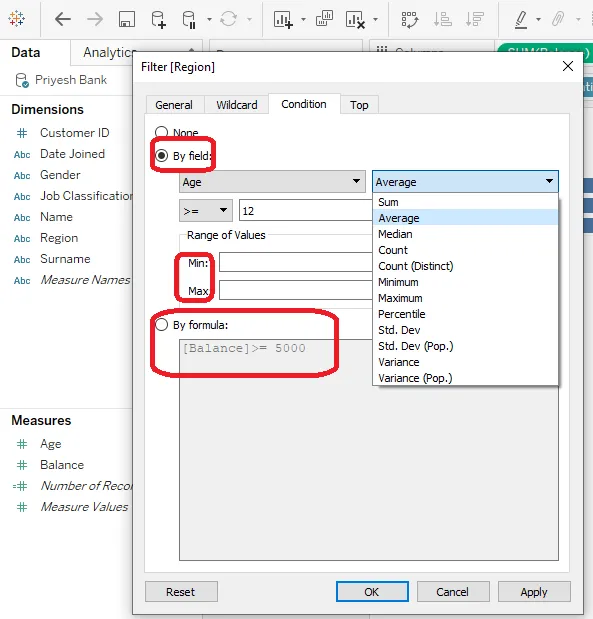
- Top / Bottom
Ezen a lapon megjeleníthetjük a felső „N” vagy az „alsó“ N ”rekordokat a szűrő alapján„ mező vagy képlet szerint ”, hasonlóan a Feltétel laphoz. Itt az „N” bármilyen szám lehet nullánál nagyobb. Ennek az opciónak a segítségével az igényeink szerint felső / alsó 5, 3 vagy 10, stb. Rekordokat kaphatunk.
2. Mérje meg a szűrőt
A mérési szűrőt az összesített oszlopokra, például a korra és az egyensúlyra alkalmazzák. Ebben a szűrési opcióban az összesített függvény alapján szűrjük az adatokat, amelyekre szükségünk van a feladathoz.
Hogyan kell alkalmazni a Mérszűrőt?
A mérőszűrő alkalmazásához egyszerűen húzza az egyik mérőszintet a szűrőpolcon, ahogy az alább látható, a RED-ben. Ezután megnyílik a Szűrőmező ablak, majd válassza ki az aggregálási funkciót az Ön igényei szerint.
MEGJEGYZÉS: A demonstrációs célokra szűrőt alkalmazunk az AGE mértékre, és az „Összes érték” lehetőséget választjuk.Az aggregált függvény (az esetünkben minden érték) kiválasztása után a 4 lapon kiválaszthatjuk, hogy miként kívánjuk alkalmazni a szűrési feltételt.

- Értéktartomány
Itt meg kell adnunk annak a tartománynak a kezdő és végértékét, amelyet meg akarunk tekinteni az eredményünkben. (Az alábbi példában bármilyen korosztályt választhatunk 15 és 64 év között. Ha a 30 és 40 év közötti korosztály eredményét szeretnénk találni, akkor a kezdőértékként a 30-at és a 40-et és a végső értéket meg kell adni.)
- Legalább
Itt csak a tartományunk kezdőpontját kell megadnunk.
- Leginkább
Itt csak a tartományunk végpontját kell megadnunk.
- Különleges
Itt választhatunk null, non null és All értékek között
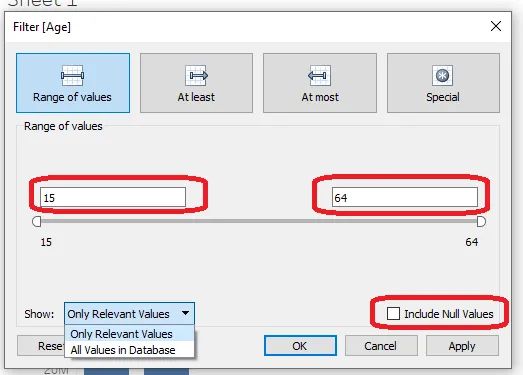
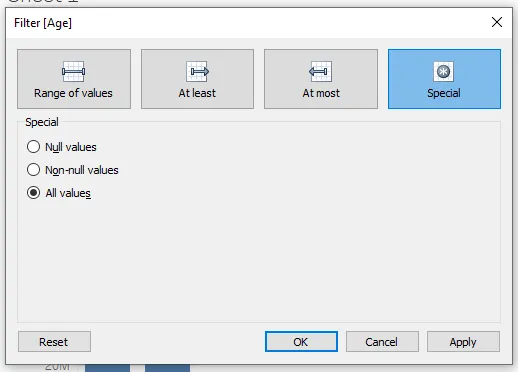
3. Gyors szűrő
A gyorsszűrőt vagy az egyedi szűrőt elsősorban azokban az esetekben alkalmazzák, amikor a szűrőadatokat gyorsan egy és több értéklista segítségével kell megjeleníteni.
Hogyan kell alkalmazni a Gyorsszűrőt?
- A Gyors szűrő alkalmazásához a szűrő polcon kell lennie egy méretnek vagy méretnek. Ezután jobb egérgombbal kell kattintania a mezõre (esetünkben a REGION), és be kell jelölnie a „Show Filter” menüpontot.
- Akkor egy új jelölőnégyzetet talál a munkalapon, és különböző kategóriák szerint vizualizálhatja az adatokat (a mi esetünkben Anglia, Skócia stb.)
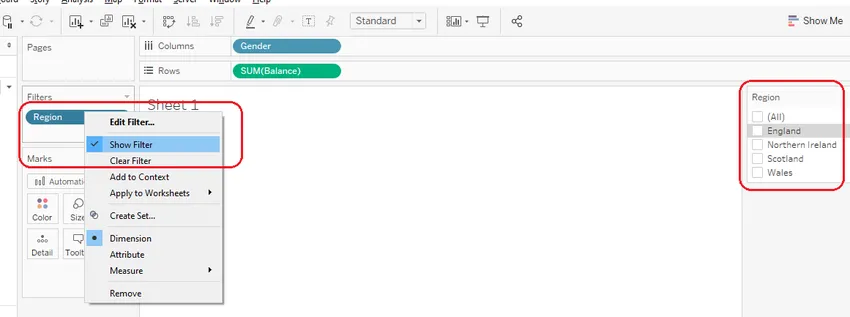
- A gyorsszűrés típusát úgy is kiválaszthatja, hogy a jelölőnégyzetben lefelé mutató nyílra kattint, és választhat az egy, a több és a helyettesítő karakter között, a jobb oldali képen látható módon.
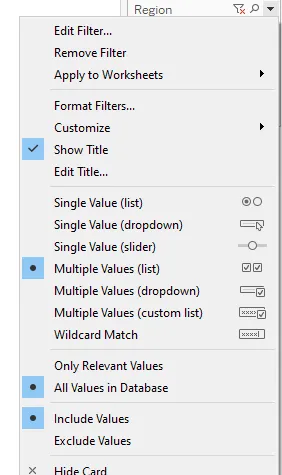
4. Kontextusszűrő
- A Kontextusszűrő egy olyan szűrőbeállítás, amely külön adatcsoportot hozhat létre az eredeti adatforrásból, és kiszámítja a munkalapon elvégzett kiválasztásokat.
- A környezeti szűrő alkalmazása után szürke színben jelenik meg, amint a képen látható.
- A kontextusszűrő akkor hasznos, ha rögzített felső vagy alsó rekordokra van szükség a különböző kategorikus mezőkhöz.
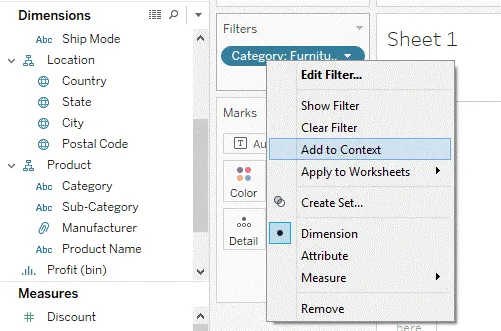
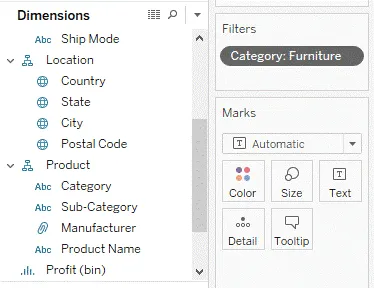
5. Kivonat- és adatforrás-szűrők
Az Extract és az Data Source Filter a szűrők, amelyeket általában alkalmaznak, mielőtt a munkalapra lépnének. Ezek a szűrők hasznosak, mivel ezek használatával már a kezdetektől kiszűrjük a felesleges adatokat.
A kivétel és az adatforrás szűrők közötti fő különbség az, hogy az adatforrás szűrőjének eredménye azonnal látható, azonban a kivonat szűrési eredménye csak akkor látható, ha a munkalap fülre költözött (1. lap).
Hogyan kell alkalmazni a kivonat szűrőt?
A szűrő alkalmazásához először válassza ki a kapcsolat típusát Kivonatként, majd kattintson a Szerkesztés elemre, majd kattintson a Hozzáadás elemre, majd válassza ki a mezőt, és attól függően, hogy milyen típusú mezőt választott (mérő vagy dimenzió), egy szűrőablak nyílik meg. . A többi dolog hasonló a Dimension vagy a Measure szűrőhöz.
Hogyan kell alkalmazni az adatforrás szűrőt?
Ennek a szűrőnek az alkalmazásához meg kell kattintania a Hozzáadás elemre (zöld színű kiemeléssel), majd hozzá kell adnia azokat a mezőket, amelyekre szűrőt szeretne alkalmazni. A többi dolog hasonló a Dimenzió vagy a Mérés szűrőhöz.
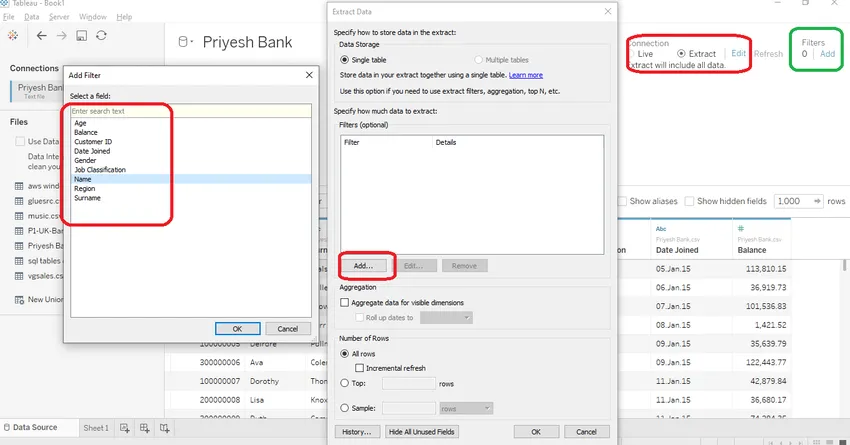
Következtetés - Szűrők a Tableau-ban
A Tableau különféle lehetőségeket nyújtott a forrásadatok szűrésére és korlátozására a követelményeinknek megfelelően. Ezek a szűrési lehetőségek segítik a szükséges információk megjelenítését, ami időt, feldolgozási energiát, memóriát és erőfeszítéseket takarít meg. A gyors szűrő és annak menütípusai segíthetnek az adatok nagyon gyors és hatékony megjelenítésében. A Mérés és Dimenzió szűrők olyanok, mint a Tableau Szűrő opcióinak alapjai. Itt elegendő lehetőségünk van bármilyen adat szűrésére igényeink szerint.
Ajánlott cikkek
Ez egy útmutató a Tableau szűrőinek. itt a Tableau szűrő típusait és a szűrők lépésről lépésre történő alkalmazását tárgyaljuk a képernyőképeken. A következő cikkben további információkat is megnézhet -
- Tableau alternatívák
- Mi az a Tableau?
- Adatelemző eszközök
- Adatbányászati szoftver
- PHP szűrők | Hogyan validálhatjuk a felhasználói bemeneteket különféle szűrőkkel?