Tanulja meg, hogyan méretezhet, forgathat, fordíthat, torzíthat és deformálhatja a képeket a Photoshop Free Transform parancsával! Teljesen frissítve a Photoshop CC 2019-hez!
Ebben az oktatóanyagban megmutatom, hogy méretezze, elforgassa, megfordítsa, eltorzítsa, torzítsa és elvonja a képeket, mindezt a Photoshop Free Transform parancsával. Tartalmazok tippeket a Free Transform maximális kihasználásához és a képek minőségének elvesztése nélküli átalakításához.
Az alapvető átalakítási lehetőségekkel kezdjük, amikor megtanuljuk, hogyan kell méretezni és elforgatni a képeket. Ezután megvizsgáljuk a fejlettebb átalakításokat (Skew, Distort és Perspektiv) és a felhasználásuk legjobb módjait. Innentől foglalkozunk a Photoshop erős Warp módjával, és megtanuljuk, hogyan hozhat létre egyedi képgörbéket, valamint hogyan válasszuk ki és szerkeszthetjük a Photoshop előre beállított warp alakjait! És a végén megmutatom, hogyan lehet lenyűgözőbb eredményeket elérni a Photoshop szokásos elforgatása és megfordítása parancsairól, beleértve a négyirányú tükörkép-effektus egyszerű létrehozását!
Ez az oktatóanyag teljesen frissült, és magában foglalja az Adobe által a Photoshop CC 2019-től a Free Transform-ra végrehajtott változtatásokat. Tehát a legjobb eredmény elérése érdekében a Photoshop CC-t kell használni, és ellenőriznie kell, hogy a példányod naprakész-e. Ha egy ideje már használja a Photoshop alkalmazást, és csak meg kell tudnia a Free Transform CC 2019 változásairól, akkor nézze meg az Új funkciók és változtatások bemutatóomat.
Lássunk neki!
Ha követni szeretne, menjen tovább, és nyisson meg bármilyen képet. Ezt az Adobe Stock-ből letöltött képet fogom használni:
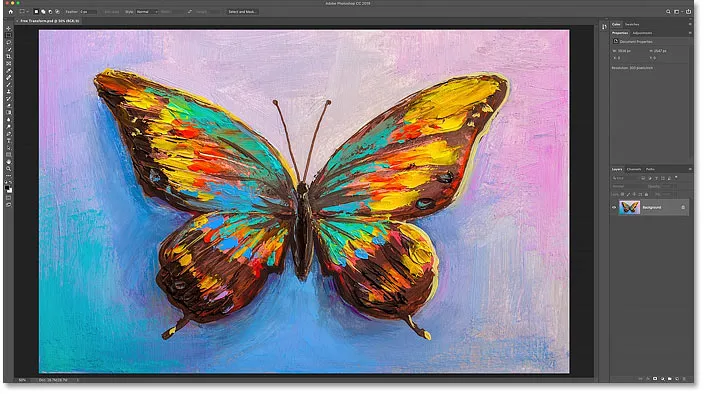
Az eredeti kép. Hitel: Adobe Stock.
A Rétegek panelen láthatjuk a képemet a háttérrétegen:
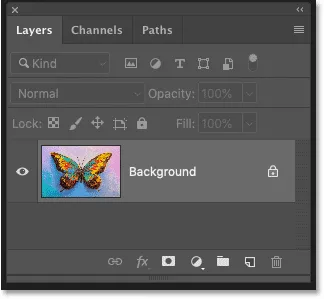
A Rétegek panel, amely a képet mutatja a háttérrétegen.
Milyen rétegeket tudunk átalakítani a Photoshopban?
A Photoshop lehetővé teszi, hogy gyakorlatilag bármilyen réteget átalakítsunk, beleértve a pixel alapú rétegeket, a Type rétegeket, az Shape rétegeket és akár az intelligens objektumokat (amelyeket egy pillanat alatt megnézünk).
De egy olyan réteg, amelyet nem tudunk átalakítani, a Háttérréteg, és ez azért van, mert a Háttérréteg le van zárva:
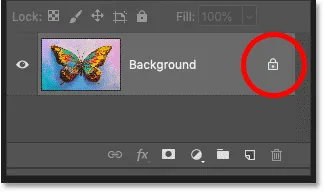
A háttérréteg a helyére van rögzítve.
A Free Transform parancs a menüsor Szerkesztés menüpontjában található. De a háttérréteg zárolása esetén a parancs szürkén jelenik meg:

Az Átalakítás opciók nem érhetők el.
A háttérréteg feloldása
Ennek javításához egyszerűen oldja fel a háttérréteget a zárolás ikonra kattintással:
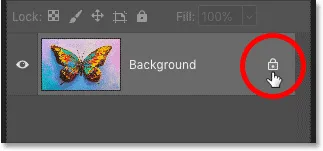
Kattintson a lakat ikonra.
Ezután térjen vissza a Szerkesztés menübe, és megjelenik a Szabad átalakítás készen áll a kiválasztásra:
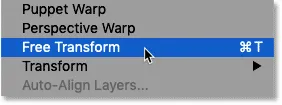
Ingyenes transzformáció már elérhető.
Hogyan kerüljük el az átlátszóságot egy réteg átalakításakor?
Jelenleg az egyetlen probléma az, hogy ha a Free Transform lehetőséget választom, majd a képet egy kisebb fogantyúra kattintva és húzva kisebbre méretezem, akkor a kép mögött egy sakktábla mintázat van. A sakktábla mintája jelképezi a Photoshop átláthatóságot:
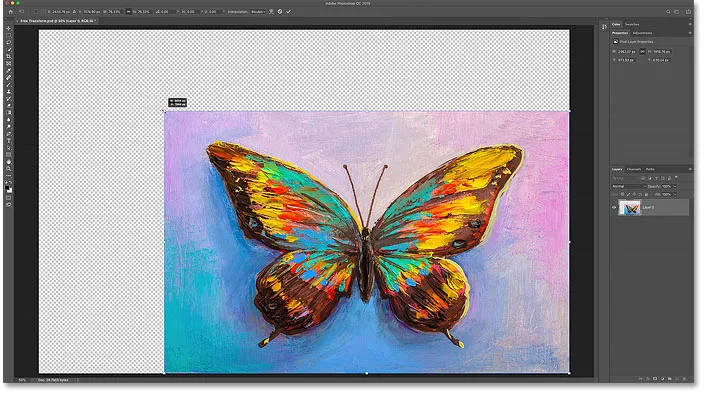
A kép kisebb méretezése kitölti az üres vászon helyet az átlátszósággal.
És azért látjuk az átláthatóságot, mert jelenleg a kép alatt nincs más réteg:
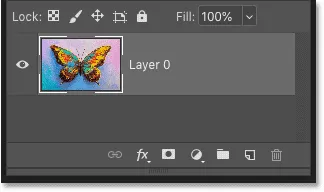
A dokumentum egyrétegű.
Új réteg hozzáadása a kép alá
Tehát ennek javításához új réteget adok hozzá. És a kedvenc rétegem, amelyet háttérként használok, egyszínű kitöltő réteg.
Először megnyomom a billentyűzetem Esc gombját, hogy megszakítsam a Free Transform parancsot a módosítások mentése nélkül. Ezután a Rétegek panel alján kattintson az Új kitöltés vagy a Beállítás Réteg ikonra:
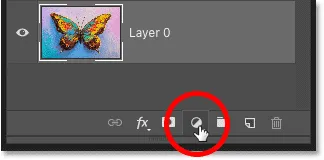
Kattintson az Új kitöltés vagy a Beállítási réteg ikonra.
És a Solid Color- t választom a listából:
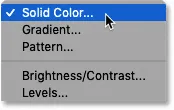
Egyszínű töltőréteg hozzáadása.
A Solid Color kitöltő réteg nagyszerű tulajdonsága, hogy könnyedén kiválaszthatja a Színválasztóból bármilyen színt. Ennek az oktatóanyagnak az elvégzése érdekében a dolgok egyszerűek lesznek, és a fehér háttérképet választom, majd az OK gombra kattintva bezárom a Színválasztót:
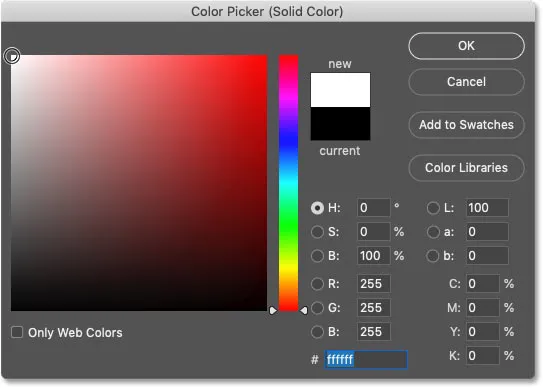
Fehér választása a színválasztóból.
Aztán vissza a Rétegek panelen húzza a Színes kitöltő réteget a kép alá:
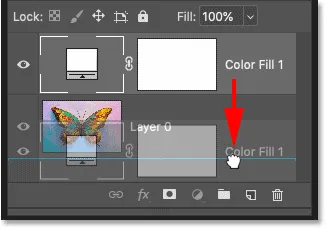
A kitöltési réteget a kép alatt húzza.
Kattintson a képrétegre annak kiválasztásához:

A képréteg kiválasztása.
És ezúttal, ha a Szerkesztés menüben a Szabad transzformációt választom, majd egy fogantyút húzom a kép kicsinyítéséhez, az átlátszóság helyett a kép mögött látszik a fehér háttér. Megint megnyomom a billentyűzetem Esc gombját a módosítások visszavonásához:
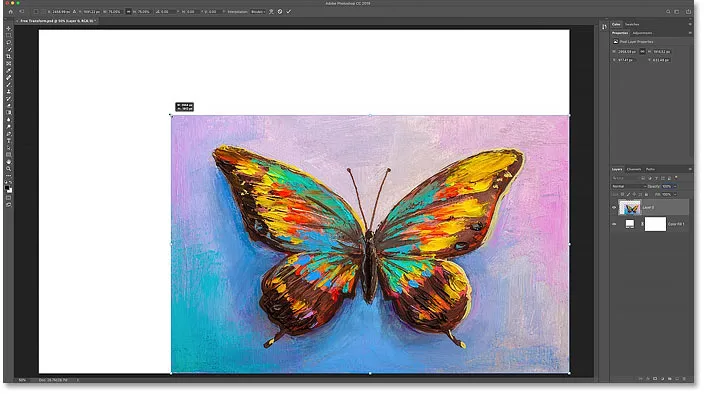
A kép kisebb méretezésével a Solid Color kitöltő réteg mögött látható.
Hogyan lehet átalakítani a képeket a minőség elvesztése nélkül
Mielőtt megvizsgálnánk a képek átalakításának minden módját a Photoshopban, van még egy fontos téma, amelyet be kell fednünk, és ez a különbség a pusztító és a nem pusztító átalakítások között.
Ha pixel-alapú réteget méretezünk, elforgatunk vagy valamilyen módon átalakítunk, elveszítjük a képminőséget. Ennek oka az, hogy a Photoshopnak minden alkalommal át kell húznia a pixeleket. És ezt pusztító szerkesztésnek nevezik, mert állandó változtatásokat hajtunk végre a képen.
A minőség elvesztésének elkerülése érdekében a jobb munkavégzés az, ha a réteget először intelligens objektummá alakítja. Az intelligens tárgyak olyan tartályok, amelyek megvédik a bennük lévő képet. Az intelligens objektumra végrehajtott bármilyen transzformáció magára az intelligens objektumra vonatkozik, miközben az abban lévő kép sértetlen marad. És minden alkalommal, amikor új transzformációt alkalmazunk, a Photoshop az eredeti képadatok alapján újrarajzolja az intelligens objektumot. Tehát nem számít hány transzformációt alkalmazunk egy okos tárgyra, az eredmény mindig nagyszerűnek tűnik! Az intelligens objektumokról többet megtudhat a Képek átméretezése című útmutatóban.
Hogyan lehet átalakítani egy réteget intelligens objektummá
A réteg intelligens objektummá alakításához kattintson a jobb gombbal (Win) / Control-kattintással (Mac) a Rétegek panelen lévő rétegre:

Jobb egérgombbal (Win) / Vezérlőgombokkal (Mac) a rétegen.
Ezután válassza a menü konvertálása intelligens objektummá menüpontját:
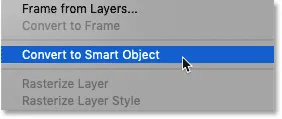
Válassza az "Konvertálás intelligens objektummá" lehetőséget.
Az előnézeti miniatűr jobb alsó sarkában megjelenik egy intelligens objektum ikon, amely azt jelzi, hogy a réteg most egy intelligens objektum belsejében van, és készen állunk a kép átalakítására:
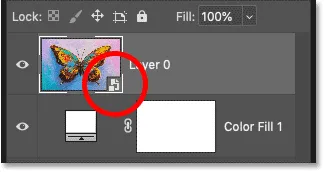
Megjelenik egy intelligens objektum ikonja.
Melyik átalakítási lehetőségek érhetők el a Photoshopban?
Az összes Photoshop Transform opció elérhető, ha felmegy a Szerkesztés menüre, és kiválasztja az Átalakítás menüpontot:
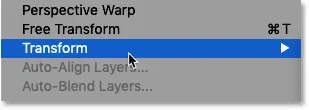
Lépjen a Szerkesztés> Átalakítás elemre.
Innentől kezdve választhatjuk a kép méretezését vagy elforgatását, elforgatását, a torzítás és a perspektíva torzítások végrehajtását és a kép elforgatását. Szokásos lehetőségeink vannak a kép 90 vagy 180 fokos elforgatására is, és a képet vízszintesen vagy függőlegesen is elfordíthatjuk:
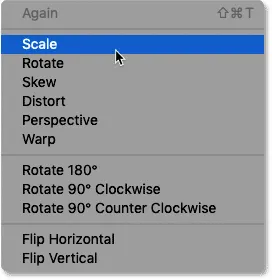
A Photoshop Transform lehetőségei.
Mi az ingyenes transzformáció?
Noha továbbra is visszatérhet a Szerkesztés menübe, és kiválaszthatja ezeket a különféle lehetőségeket, valójában nincs értelme. Ennek oka az, hogy a Photoshop Transform összes parancsát egyetlen, a Free Transform néven ismert paranccsal lehet kiválasztani, egyablakos rendszerben az összes kép-transzformációs igényt.
A Szerkesztés menüből itt választhatja ki a Ingyenes transzformációt. Sokkal gyorsabb módszer a Ctrl + T (Win) / Command + T (Mac) billentyűparancsok használata. Még ha nem is tetszik a billentyűparancsok, ez mindenképpen érdemes tudni:
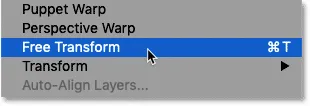
Lépjen a Szerkesztés> Ingyenes átalakítás elemre.
Az átalakító doboz és a fogantyúk
Amint kiválasztja a Ingyenes transzformáció elemet, látni fogja az átalakító mezőt, és kezeli a képet. Felső, alsó, bal és jobb oldalon van egy fogantyú, plusz mindegyik sarokban:
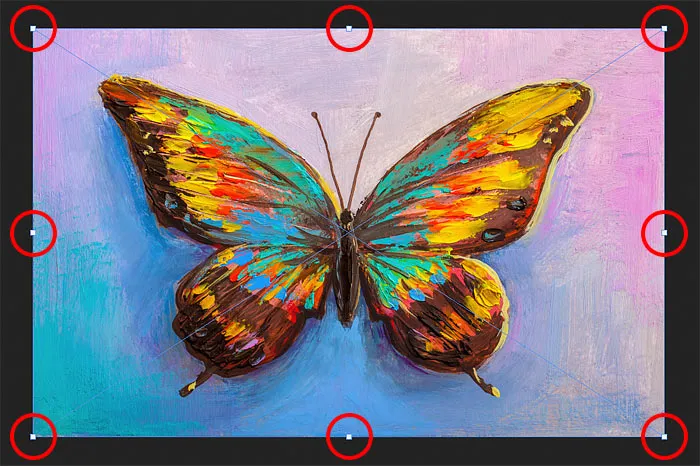
A Ingyenes transzformáció doboz és fogantyúk.
Hogyan változtassuk meg a transzformációs doboz színét?
Ha úgy találja, hogy a transzformációs mező alapértelmezett színe nehezen látható, választhat másik színt.
Először nyomja meg a billentyűzet Esc billentyűjét a Free Transform törléséhez. Ezután nyissa meg a Photoshop Preferences alkalmazást. Windows PC-n ugorjon a Szerkesztés menüre. Macintosh számítógépen lépjen a Photoshop CC menübe. Innentől válassza a Beállítások, majd az Útmutatók, Rács és Szeletek lehetőséget :

A Útmutatók, Rács és Szeletek Preferenciák megnyitása.
A párbeszédpanel alján lefelé található a Vezérlés színének neve . A transzformációs mező jelenlegi színe:
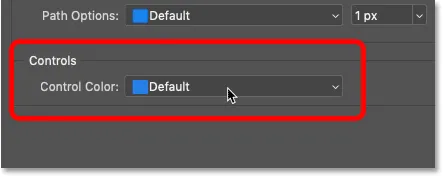
A "Vezérlő szín" a Szabad transzformáció mező színét vezérli.
Az alapértelmezett szín világoskék, de rákattinthat az opcióra, és választhat másik színt a listából. A Klasszikus opció nagyszerű választás, mivel sötét körvonalat jelenít meg a kép világos területein és világos körvonalat a sötét területeken, így nagyon könnyen látható. Miután kiválasztott egy színt, kattintson az OK gombra a Beállítások párbeszédpanel bezárásához, és amikor legközelebb megnyitja a Ingyenes transzformációt, látni fogja az új színt.
Saját esetemben az Alapértelmezett színre hagyom, és a Mégse gombra kattintva bezárom a párbeszédpanelt változtatások nélkül:
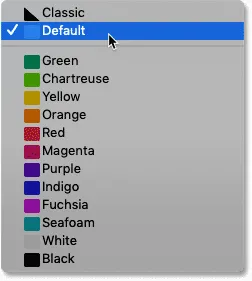
A Szabad transzformáció doboz különféle színválasztása.
Hogyan méretezhető egy kép a Free Transform segítségével?
Vizsgáljuk meg a képeket transzformálhatjuk a Photoshop Free Transform paranccsal, kezdve a Méretezéssel .
A kép arányos méretezése
A kép méretezéséhez kattintson és húzza a fogantyúk bármelyikét. A Photoshop CC 2019-től kezdve a Free Transform alapértelmezett viselkedése a képek arányos méretezése. Tehát nem számít, hogy melyik fogantyút húzza, a képet méretarányban rögzíti. Itt a bal felső sarokfogantyút befelé húzom:
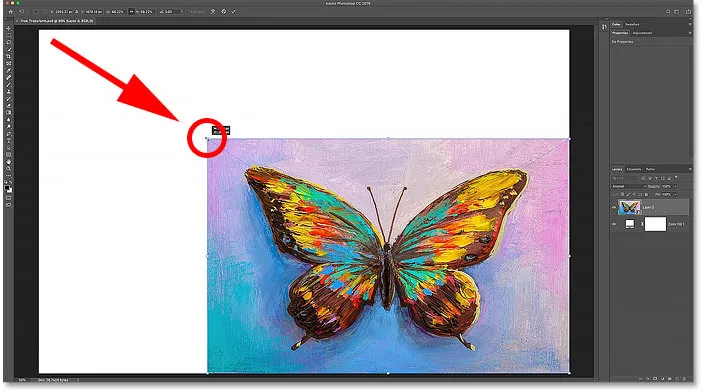
Fogantyú húzása a kép arányos méretezéséhez.
Méretezés aránytalanul
A nem arányos méretezéshez tartsa lenyomva a Shift billentyűt, miközben húzza a fogantyút. Itt felcsiszolom a képet a Shift lenyomásával, miközben a bal oldali fogantyút húzom:
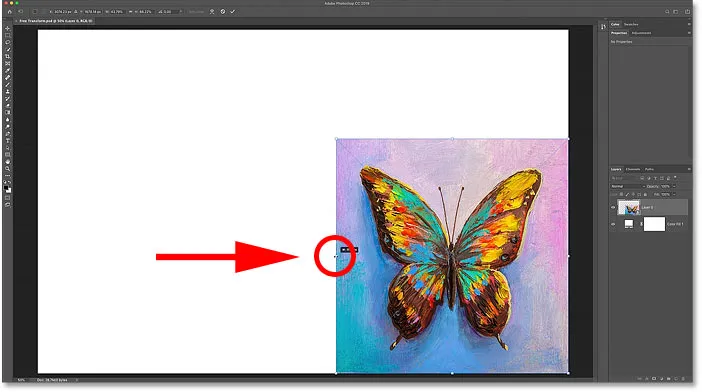
Tartsa lenyomva a Shift billentyűt, miközben húzza meg a fogantyút, hogy aránytalanul méretezzen.
Az eredeti képarány visszaállítása
A méretarányos visszatéréshez engedje el a Shift billentyűt, és húzza meg a fogantyút. De vegye figyelembe, hogy a Photoshop nem állítja vissza a kép eredeti oldalarányát. Ehelyett bekapcsolódunk az új képarányba, amelyet nem arányos méretezés mellett hoztunk létre:
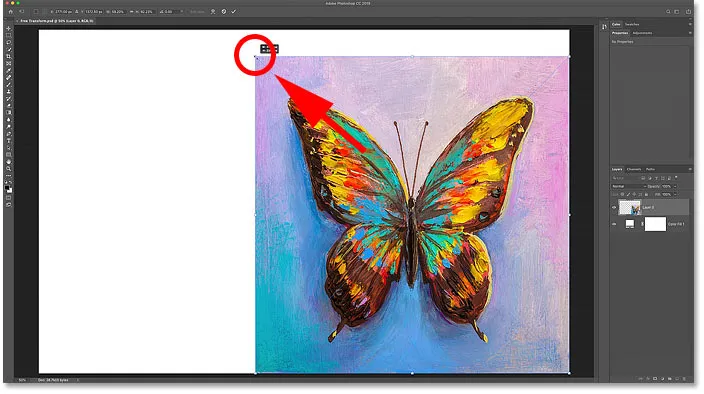
A Photoshop nem állítja vissza az eredeti képarányt automatikusan.
Az eredeti képarány visszaállításához menjen a Beállítások sávra, és kattintson a Szélesség és Magasság mezők közötti link ikonra :
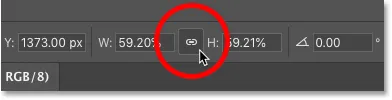
Kattintson a link ikonra az Opciók sorban.
És most visszatérünk a kép eredeti alakjához:
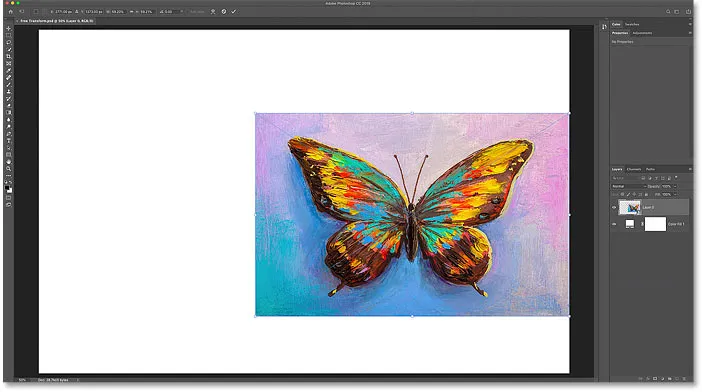
Az eredeti oldalarány visszaállt.
Hogyan mozgathatja a képet a Free Transform segítségével
A képet mozgathatja a vászon belsejében, miközben átalakíthatja, ha rákattint és húzza a Szabad átalakítás mezőbe:
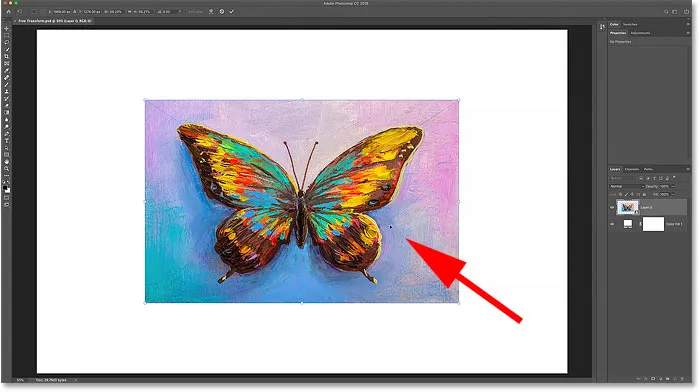
A képet húzza vissza a vászon közepére.
Hogyan méretezhető egy kép a középpontjából
A kép méretének a középpontból való méretarányos méretezéséhez tartsa lenyomva az Alt (Win) / Option (Mac) billentyűt, miközben húzza a fogantyút. Vagy hogy aránytalanul méretezze a középpontot, húzza le és tartsa lenyomva a Shift + Alt (Win) / Shift + Option (Mac) billentyűket :
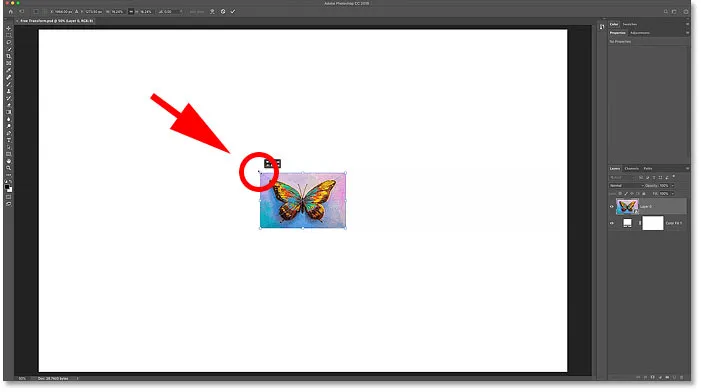
Tartsa lenyomva az Alt (Win) / Option (Mac) gombot a kép közepétől való skálázáshoz.
KAPCSOLÓDÓ: Állítsa vissza a klasszikus ingyenes transzformáció viselkedését a Photoshop CC 2019-ben!
Hogyan fogadjuk el az átalakulást?
A képméretet a szükséges méretre méretezem:
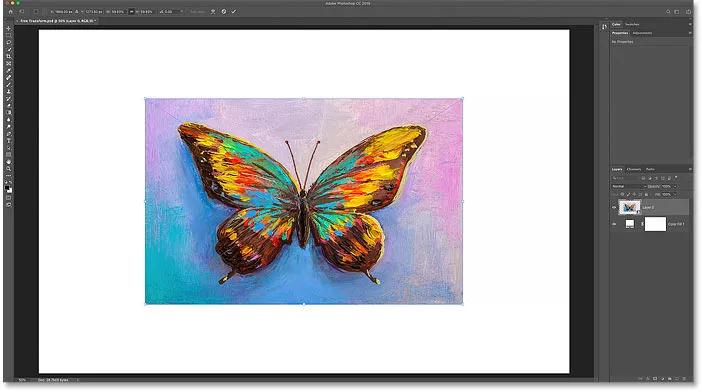
A kép méretezése az új méretre.
És akkor, ha elégedett a kép méretével, és nincs más alkalmazandó Transform parancs, akkor elfogadhatja a módosításokat, és bezárhatja a Free Transform alkalmazást, ha rákattint a jelölőnégyzetre az Opciók sorban, vagy pedig az Enter (Win) / Vissza (Mac) a billentyűzeten:
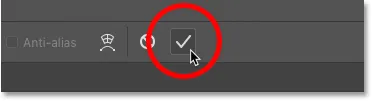
Kattintson a Bejelölés sávban található pipára.
Az eredeti képméret visszaállítása
Ha átalakította a képet intelligens objektummá, ahogy már bemutattam, hogyan kell korábban megtenni, akkor könnyű visszaállítani a kép eredeti méretét, még akkor is, ha méretezte és bezárta a Free Transform alkalmazást.
Először nyomja meg a Ctrl + T (Win) / Command + T (Mac) billentyűket a Free Transform újbóli kiválasztásához. Ezután vegye figyelembe a Beállítások sorban, hogy a Szélesség és a Magasság mezők egyaránt 100% -nál kevesebb értéket mutatnak. Az én esetemben 59, 93% értéket látok mind a szélesség, mind a magasság szempontjából:
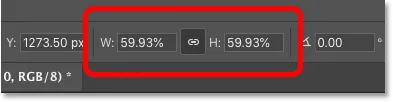
A méretezett kép aktuális szélessége és magassága.
Mivel intelligens objektummal dolgozunk, a Photoshop tudja, hogy az intelligens objektumon belüli eredeti kép nagyobb, mint a méretezött méret. Az eredeti méret visszaállításához egyszerűen változtassa meg a Szélesség és Magasság értékeket 100% -ra . Ha az értékeket összekapcsolják, akkor az egyik megváltoztatása automatikusan megváltoztatja a másikot. Az elfogadáshoz nyomja meg az Enter (Win) / Return (Mac) gombot:
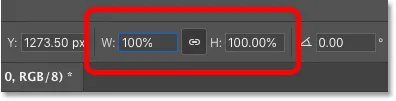
A szélesség és a magasság kézi beállítása 100% -ra.
És most a kép visszatért az eredeti méretéhez és a minőség romlása nélkül:
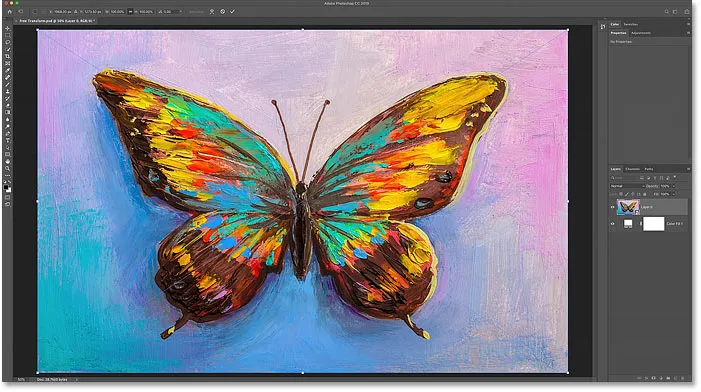
Az eredeti képméret visszaállt.
A Free Transform törlése a változtatások mentése nélkül
Valójában nem ezt akartam csinálni, így a Free Transform visszavonásához a módosítások mentése nélkül kattintson a Mégse gombra a Beállítások sorban. Vagy nyomja meg a billentyűzet Esc billentyűjét:
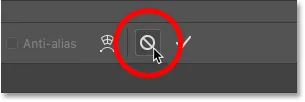
Kattintson a Mégse gombra az Opciók sorban.
És most visszatérek a méretezett mérethez:
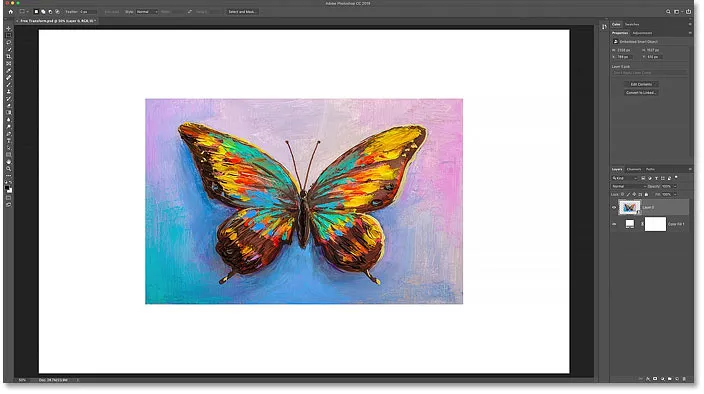
A Free Transform lemondása visszaállította a méretezett verziót.
Hogyan lehet forgatni egy képet a Free Transform segítségével
Kép elforgatásához mozgassa az egérmutatót a Szabad transzformáció mezőn kívül. A kurzor görbe, kétoldalas nyílgá változik:
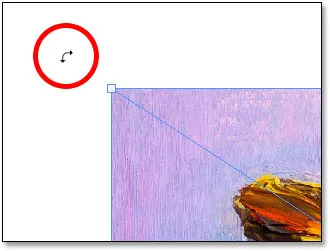
A kurzor elforgatása.
Ezután kattintson és húzza a kép szabad elforgatásához. Vagy ha a forgatási szöget 15 fokos lépésekre szeretné korlátozni, tartsa lenyomva a Shift billentyűt húzás közben:
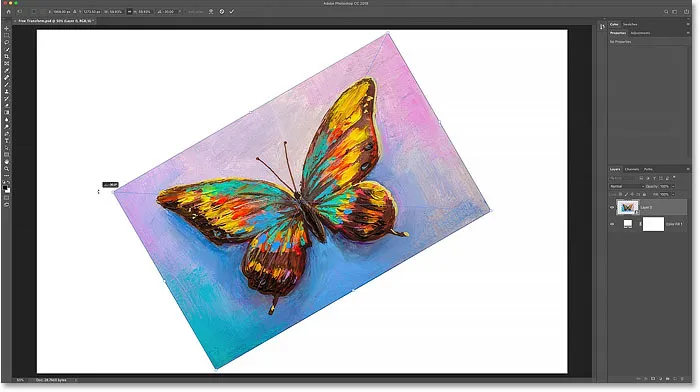
Kattintson és húzza a képet a forgatáshoz.
Hogyan kerüljük el a forgás téves elfogadását
Vigyázzon, ne mozgassa az egérmutatót túl távol a képtől. Ha igen, akkor a forgatás ikon fekete nyílra vált . És ha rákattint a fekete nyílra, akkor elfogadja a módosításokat és bezárja a Free Transform alkalmazást.
Ez egy új szolgáltatás a Photoshop CC 2019-től, de megkönnyíti véletlenül a Free Transform bezárását is:
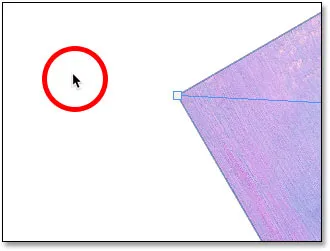
A fekete nyílra kattintva újabb módja lehet a változások elfogadásának.
Ha ez megtörténik, lépjen fel a Szerkesztés menübe, és válassza a Szabad átalakítás visszavonása menüpontot, vagy nyomja meg a Ctrl + Z (Win) / Command + Z (Mac) billentyűket . Ezután nyomja meg a Ctrl + T (Win) / Command + T (Mac) gombokat a Free Transform újbóli kiválasztásához és a kép újbóli elforgatásához:
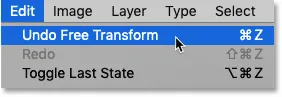
Lépjen a Szerkesztés> Visszavonás visszavonása elemre.
Adott forgási szög megadása
Ahelyett, hogy az egérrel húzza a képet, elforgatási értéket közvetlenül is beírhat a Beállítások sáv Szög opciójába:
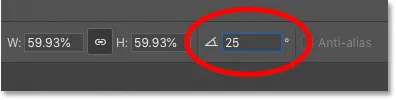
A forgási szög kézi beírása az Opciók sávba.
A forgási szög visszaállítása
A szög bármikor alaphelyzetbe állításához írja be a 0 értéket :
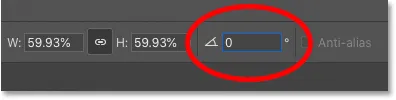
Írja be a 0 értéket a kép szögének visszaállításához.
Az átalakulás referenciapontja
Mielőtt a Photoshop CC 2019 megjelent volna, a Free Transform doboz középen helyezte el a cél ikont. A cél ikont referenciapontnak nevezzük, mert ez jelöli a transzformáció központját. Nézzük meg, mit jelent ez egy pillanat alatt.
A referenciapont bemutatása
De bármilyen okból az Adobe úgy döntött, hogy elrejti a referenciapontot a Photoshop legújabb verziójában. Még mindig ott van, de csak akkor kapcsolunk be, ha bekapcsoljuk. A referenciapont bekapcsolásához menjen fel az Opciók sávra, és kattintson a Toggle referenciapont jelölőnégyzetre:
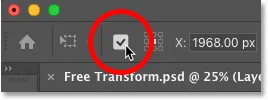
A Toggle Referenciapont jelölőnégyzet.
Ezután nézzen a Ingyenes transzformáció mező közepére, és megjelenik a cél ikon :
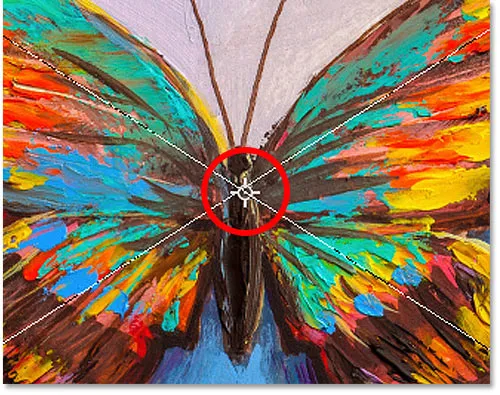
A referenciapont (cél ikon) a Ingyenes transzformáció mező közepén.
A referenciapont mozgatása
Korábban, amikor az Alt (Win) / Option (Mac) lenyomásával és a fogantyú húzásával méreteztük a képet a középpontjából, akkor valójában a képet méreteztük a referenciapontból. És a referenciapontot csak úgy mozgathatjuk, ha a cél ikont egy másik helyre húzzuk.
A referenciapontot a pillangó szárnyának végére mozgatom:

A célikon húzásával mozgathatja a transzformációs referenciapontot.
És most, ha lenyomva tartom az Alt (Win) / Option (Mac) billentyűt, és meghúzok egy fogantyút, az új középpontként a szárny hegyével méretezem a képet:

A kép méretezése az új referenciapontról.
És ha elforgatom a képet, akkor a kép a szárny körül forog:
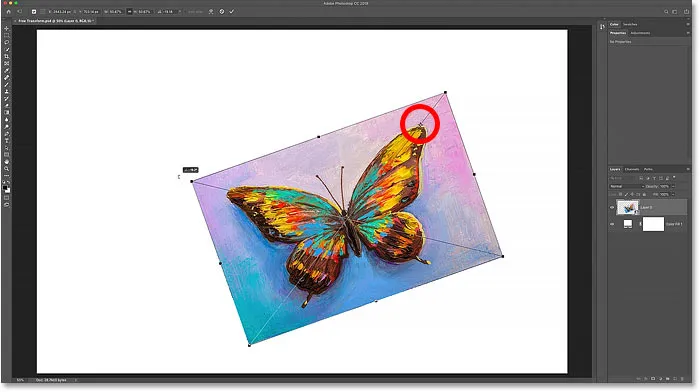
A kép elforgatása az új referenciapont körül.
Tipp: A referenciapont mozgatásának gyorsabb módja az Alt (Win) / Option (Mac) tartása, és egyszerűen kattintson arra a helyre, ahol a cél ikon megjelenik.
A referenciapont rács
A referenciapont mozgatásának másik módja a referenciapont rács használata az Opciók sávon (közvetlenül a Toggle referenciapont jelölőnégyzet mellett). A rács minden külső négyzete a transzformációs doboz körüli fogantyú egyikét képviseli.
A referenciapont áthelyezéséhez egy adott fogantyúhoz kattintson a négyzetére a rácsban. Nagyon kicsi, ezért érdemes kéznél tartani a nagyítót:
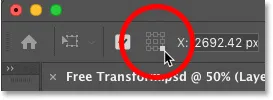
A referenciapont-rács segítségével mozgathatja a cél ikont egy fogantyúra.
A referenciapont központosítása
És a referenciapont visszahelyezéséhez a transzformációs doboz középpontjába kattintson a rács középső négyzetére :

A középső négyzetre kattintva állítsa be a cél ikont.
A referenciapont állandó bekapcsolása
Ha mindig szeretné látni a referenciapontot anélkül, hogy rá kellene kattintania a Beállítási sáv Toggle referenciapont ikonjára, akkor ezt megteheti a Photoshop Preferences menüpontjából.
Ha a Free Transform aktív, nyomja meg az Esc gombot a visszavonáshoz. Ezután nyomja meg a Ctrl + K (Win) / Command + K (Mac) gombot a Preferences párbeszédpanel megnyitásához. Válassza az Eszközök kategóriát a bal oldalon, majd válassza a Referenciapont megjelenítése lehetőséget, ha az Átalakítást használja . A párbeszédpanel bezárásához kattintson az OK gombra:
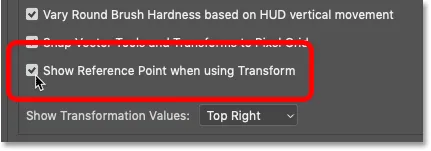
A transzformációs referenciapont állandó bekapcsolása a Preferenciákban.
Hogyan érhető el bármilyen transzformációs parancs a Free Transformból
Eddig azt vizsgáltuk, hogyan méretezhető és elforgatható egy kép a Free Transform segítségével. De mi lenne a Photoshop más átalakítási parancsaival, amelyeket a Szerkesztés menüben láttunk, mint például Skew, Distort, Perspective és Warp?
Aktív transzformáció aktív állapotában ugyanaz a menüpont érhető el a jobb egérgombbal (Win) / Control-kattintással (Mac) a Free Transform mezőben. Akkor csak válassza ki a kívánt:
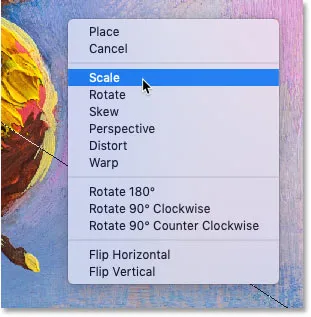
A Free Transform segítségével bármikor kiválaszthatja a Transform parancsot.
Hogyan lehet torzítani egy képet
Nézzük meg a lista következő három parancsát (Skew, Distort és Perspective), Skew-vel kezdve. Válassza a menüben a Skew lehetőséget:

A Skew parancs kiválasztása.
Ha a Ferde van kiválasztva, kattintson a felső vagy az alsó fogantyúra, és húzza a képet balra vagy jobbra ferde elforgatáshoz:
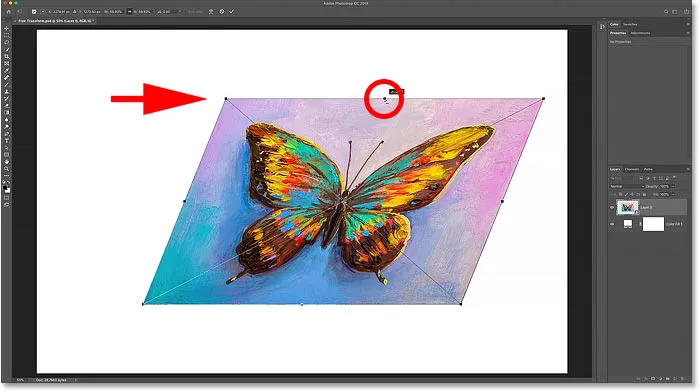
Húzza a felső vagy alsó fogantyút úgy, hogy ferde balra vagy jobbra.
A Ctrl + Z (Win) / Command + Z (Mac) billentyűkombinációt megnyomom. A kép fel vagy le ferdítéséhez kattintson és húzza az egyik oldalsó fogantyút :
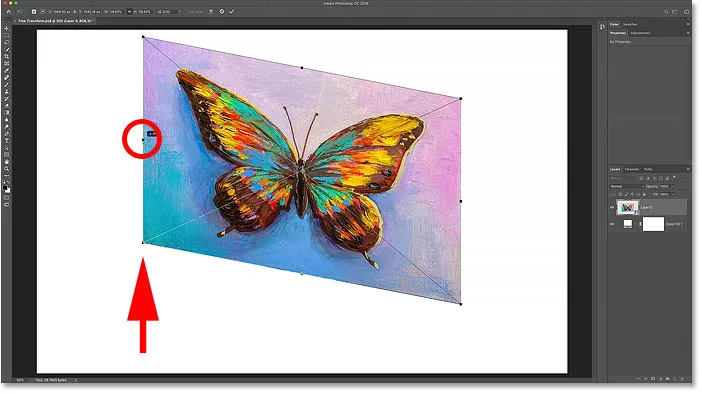
Húzza az oldalsó fogantyút, hogy ferde fel vagy le.
Ismét visszavonom ezt a Ctrl + Z (Win) / Command + Z (Mac) billentyűkombinációval . Az Alt (Win) / Option (Mac) billentyűkkel húzva húzhatja egyszerre az ellenkező oldalakat (felső és alsó, illetve bal és jobb oldal):
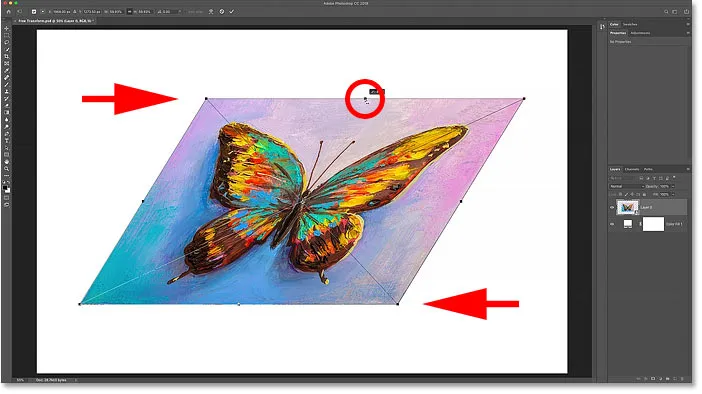
Tartsa lenyomva az Alt (Win) / Opciót (Mac), hogy egyidejűleg ellenkező oldalakat tudjon ferdíteni.
A kép torzítása
A kép torzításához kattintson a jobb egérgombbal (Win) / Control-kattintással (Mac) a Free Transform mezőben, és válassza a Torz :

A Torz parancs kiválasztása.
Ezután kattintson és húzza a sarokfogantyúk bármelyikét. Ezt négypontos torzításnak nevezik, mert torzítja a képet a négy sarokpontjából:
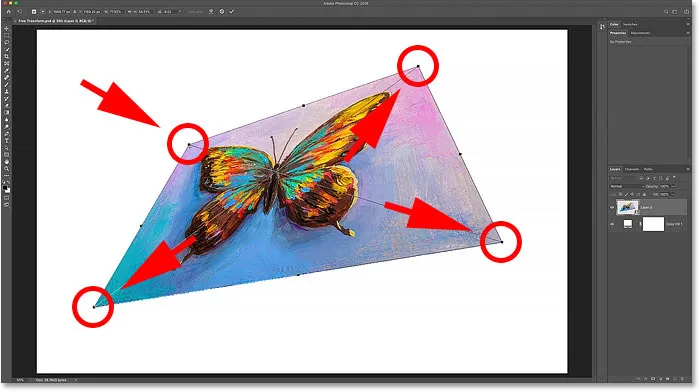
A kép szabad torzításához húzza a sarokfogantyúk bármelyikét.
A torzítás visszavonása
A Photoshop csak egy szintű visszavonást biztosít nekünk a Free Transform használatával. Tehát ha két vagy több sarokfogantyút (vagy ugyanazt a fogantyút többször is) húzta, és vissza akar térni a kép eredeti alakjába, akkor meg kell nyomnia a billentyűzeten az Esc billentyűt a Free Transform törléséhez és bezárásához. Ezután nyomja meg a Ctrl + T (Win) / Command + T (Mac) billentyűket a kiválasztáshoz.
Hogyan torzíthatjuk a képet perspektivikusan?
A négypontos torzítás végrehajtása mellett perspektivikus torzítást is végrehajthatunk. Kattintson a jobb gombbal (Win) / Control-kattintással (Mac) a Free Transform mezőben, és válassza a Perspektiv :
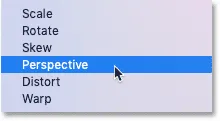
A Perspektíva parancs kiválasztása.
Mi a különbség a torzítás és a perspektíva között?
A torzítás és a perspektíva közötti különbség az, hogy a torzítás lehetővé teszi, hogy mindegyik sarokfogantyút egymástól függetlenül mozgatjuk, de a Perspektíva ugyanakkor az ellenkező markolatot mozgatja, ellentétes irányba.
Itt a bal felső sarokfogantyút jobbra húzom. És vegye figyelembe, hogy a jobb felső fogantyú vele együtt mozog, de balra:
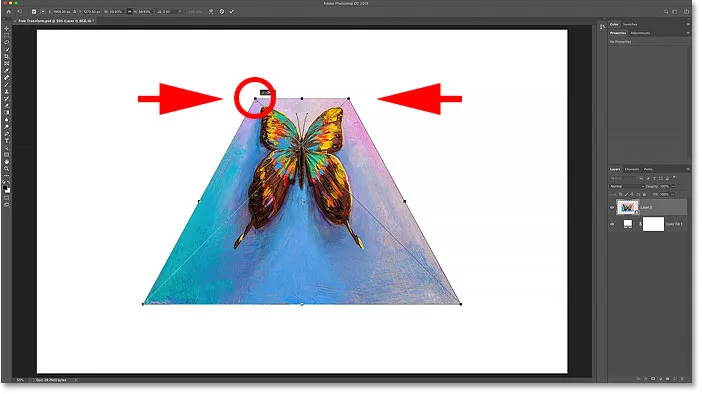
Perspektivikus módban az ellenkező sarokfogantyúk egymással ellentétes irányban mozognak.
És ha egy sarokfogantyút felfelé vagy lefelé húzom, akkor ismét az ellenkező fogantyú mozog vele. A Perspektivikus mód nagyszerű akkor, ha át kell alakítani egy objektumot, hogy megfeleljen a kép perspektívainak, vagy egyszerű 3D effektusokat hozzon létre:
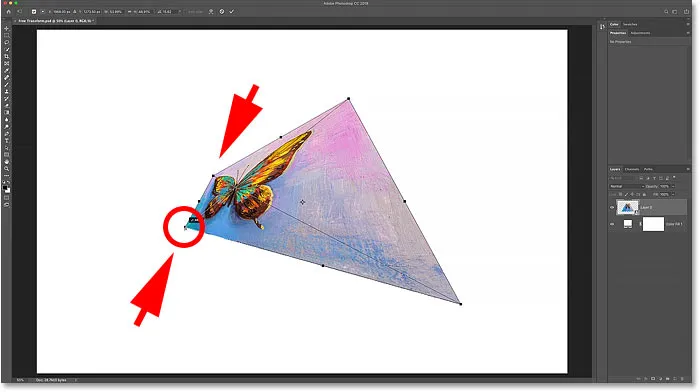
Az alsó sarokfogantyút felfelé húzva a felső sarokfogantyút lefelé mozgatja.
A ferde, torz és perspektív billentyűparancsok
A transzformációs parancsok menüből történő kiválasztásával az a probléma, hogy a parancsok ragadósak, vagyis csak más parancs kiválasztása esetén végezhet más dolgot. Ha például a Skew lehetőséget választja, majd megpróbálja méretezni vagy elforgatni a képet, akkor nem fogja megtenni. Először válassza ki a menüben a Méretezés vagy Forgatás lehetőséget, amelyek gyorsan unalmassá válhatnak.
A Ferde, Torz vagy Perspektíva kiválasztásának jobb módja az, ha ideiglenesen átvált rájuk a billentyűparancsok segítségével. Még akkor is, ha nem tetszik a billentyűparancsok, ezeket érdemes megismerni.
Ferde
Aktív transzformáció aktív állapotában nyomja meg és tartsa lenyomva a Ctrl (Win) / Command (Mac) billentyűzetet, hogy ideiglenesen kapcsoljon Skew üzemmódba. Ezután kattintson és húzza a felső, alsó vagy oldalsó fogantyút a kép ferde elforgatásához. A vízszintes vagy függőleges mozgás korlátozásához tartsa lenyomva a Shift + Ctrl (Win) / Shift + Command (Mac) billentyűket, és húzza meg. Adja hozzá az Alt (Win) / Option (Mac) gombot, hogy egyidejűleg az ellenkező oldalakat ferde legyen. Ezután engedje el a kulcs (oka) t, hogy kilépjen a Skew üzemmódból, és visszatérjen a Free Transform menübe.
Torzít
Négypontos torzítás végrehajtásához tartsa lenyomva a Ctrl (Win) / Command (Mac) billentyűt, és húzza meg a sarokfogantyúk bármelyikét. A mozgás vízszintes vagy függőleges korlátozásához nyomja meg a Shift billentyűt. Engedje el a kulcs (oka) t, hogy visszatérjen a Free Transform-ba.
távlati
És ideiglenesen Perspektivikus módba váltáshoz tartsa lenyomva a Shift + Ctrl + Alt (Win) / Shift + Command + Option (Mac) billentyűket, és húzza meg a sarokfogantyút. Ezután engedje el a gombokat, hogy visszatérjen a Free Transform menübe.
KAPCSOLÓDÓ: Hogyan torzíthatja el és torzíthatja a szöveget a Photoshopban!
Hogyan lehet deformálni egy képet
A képek átalakításának minden módja közül a Photoshopban a legerősebb módszer a Warp. A Warp kiválasztásához kattintson a jobb egérgombbal (Win) / Control-kattintással (Mac) a Free Transform mezőben, és válassza a Warp menüből:
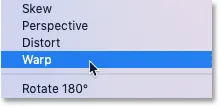
Válassza a Warp lehetőséget a Transform menüből.
Gyorsabb módszer azonban, ha rákattintunk a Beállítás ikonra a Beállítások sorban:
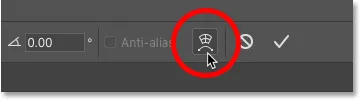
Kattintson a Beállítás ikonra az Opciók sorban.
A Warp transzformációs doboz
Tudni fogja, hogy Warp módban van, mert a Warp transzformációs doboz osztja a képet 3x3 rácsra:
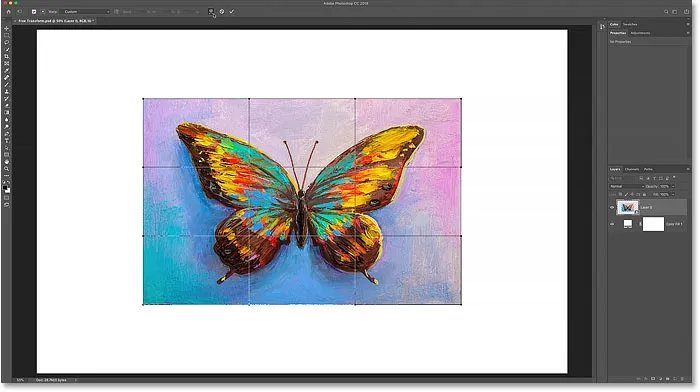
A Warp transzformációs doboz.
A kép elforgatása a ráccsal
Nézzük meg a kép elvonásának minden módját, maga a rács kezdve. Ha rákattint és húzza a középső rács mezőbe, átalakítja a közepén lévő területet anélkül, hogy befolyásolja a kép külső alakját vagy képarányát.
Itt a középdobozt felfelé húzom, és észreveszem, hogy a pillangó most felfelé hajlik, ám a kép oldalaránya változatlan marad:
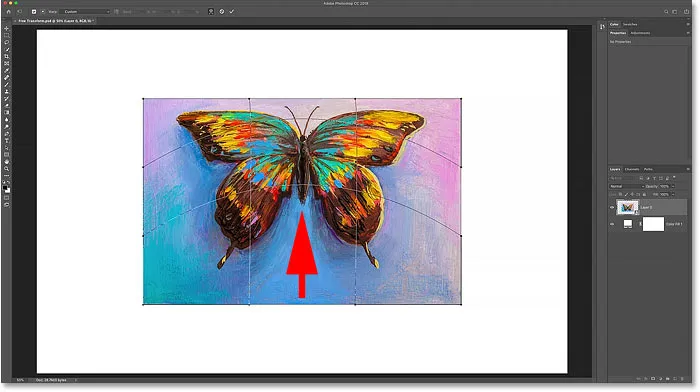
A középső doboz húzása a Warp rácsban.
És ha a külső rácsdobozokba húzza, akkor a kép tartalma és az alakja is megsemmisül:

A külső rácsdobozok húzása.
A kép elforgatása a sarkokból
A képet deformálhatja a sarokfogantyúk bármelyikének húzásával:

A sarok fogantyúinak húzása.
Hajlítás az irányított fogantyúkkal
És húzhatja a sarokból kinyúló irányító fogantyúkat vagy vezérlőpontokat, akárcsak akkor, ha a Pen Tool használatával tenné. Minden saroknak két irányú fogantyúja van, amelyeket egymástól függetlenül lehet húzni. A görbék hosszának beállításához húzza az irányító fogantyúkat is hosszabb vagy rövidebb időtartamra:
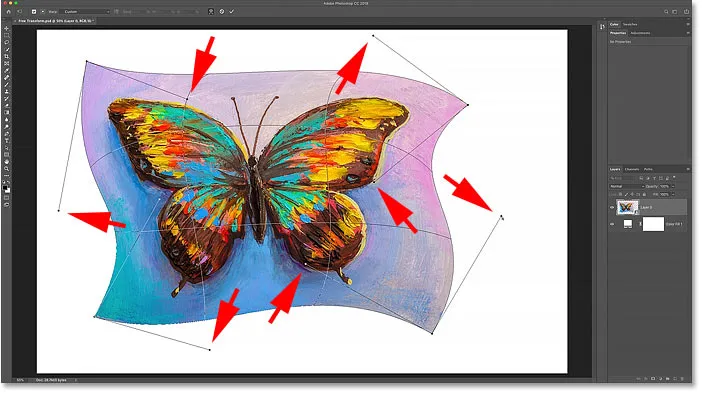
Az irányító fogantyúk húzása.
Warp előre beállított érték kiválasztása
Amikor a képet a rács vagy a fogantyúk segítségével elvonjuk, az egyéni vetemedésként ismert. Az Opciók sávban a Warp Presets opció jelenleg egyéni :
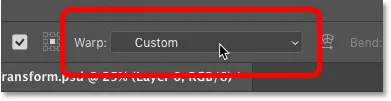
A Warp Preset opció, amely jelenleg egyéni beállításra van állítva.
De ha rákattint az opcióra, megjelenik a különféle előre beállított alakzatok listája, amelyek közül választhat:
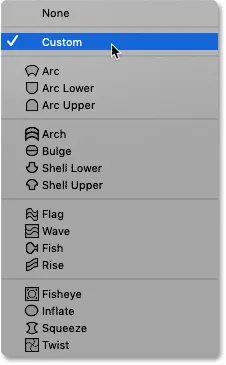
A deformációs mód lehetővé teszi a különböző előre beállított alakzatok kiválasztását.
Mindegyik előre beállított kép elforgatja a képet más alakba, de mindegyik azonos módon viselkedik. Annak érdekében, hogy megnézhesse, hogyan működnek, választom a listán az első, Arc :

Az Arc preset kiválasztása.
A Photoshop azonnal összerakja a képet a véletlenszerű rendetlenségből, amelyet korábban készítettem ebbe az íves alakba:
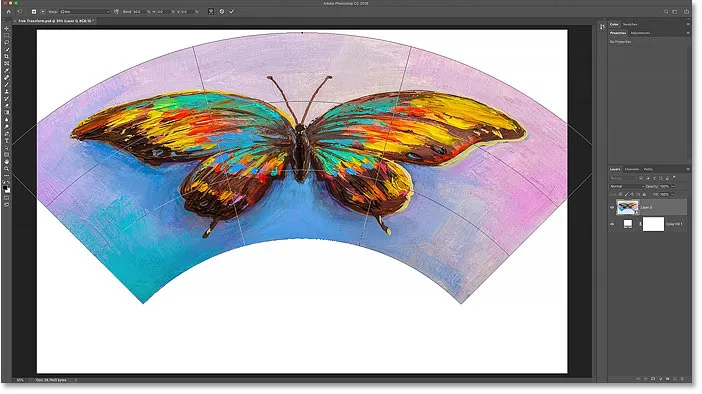
Az íves előre beállított alak.
Kicsinyítés a teljes alak megtekintéséhez
Vegye figyelembe, hogy az ív annyira széles, hogy a felső sarkok a dokumentumom látható területein kívül esnek. Ha ez zavar téged, kicsinyítheti úgy, hogy felmegy a Menü Nézet menüre, és kiválasztja a Fit on Screen menüpontot, vagy a Ctrl + 0 (Win) / Command + 0 (Mac) billentyűkombinációval :
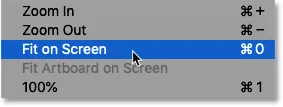
Lépjen a Nézet> Fit a képernyőre.
Az alak hajlításának mértékének beállítása
Eltérően a Ingyenes transzformáció doboztól, amely a képen az egész képet elhelyezi, minden előre beállított alak egyetlen fogantyút tartalmaz. És ez a fogantyú szabályozza az alak hajlításának mértékét. A legtöbb előre beállított értéknél, beleértve ezt az íves formát is, a hajlítófogantyú tetején található. Néhány előre beállított helyzet pedig az aljára vagy a középpont közelében helyezkedik el, így lehet, hogy meg kell keresnie:
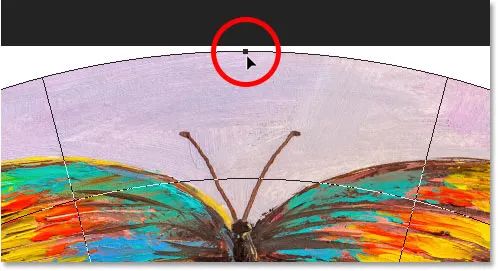
Az előre beállított lánc alakú hajlító fogantyú.
A kanyar mértékének beállításához egyszerűen kattintson és húzza a fogantyút felfelé vagy lefelé. Ha elég messzire húz, az alakja ellenkező irányba hajlik:
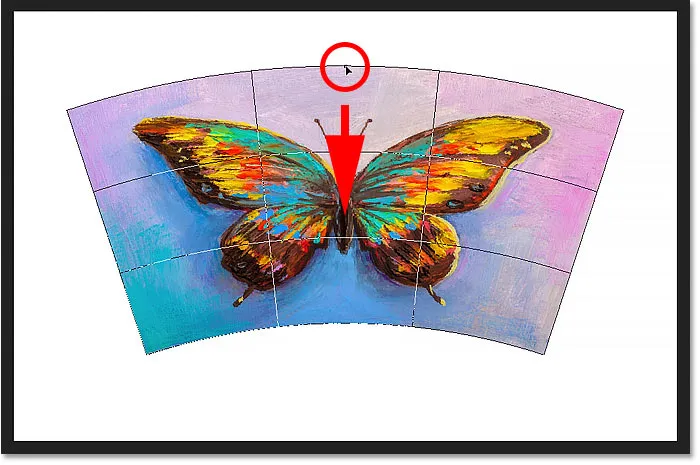
A fogantyú húzásával beállíthatja az előre beállított alak hajlítását.
A fogantyú húzásával a hajlítási értéket az Opciók sávon is beállíthatja. Kattintson és tartsa lenyomva a Bend szót, majd húzza balra vagy jobbra az érték beállításához a súrolócsúszka segítségével. Vagy írjon be egy meghatározott hajlítási értéket a mezőbe:
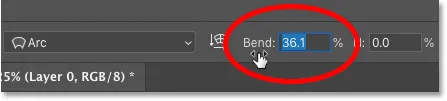
A Bend érték beállítása az Opciók sorban.
A lánc irányának megváltoztatása
Az Opciók sávban is megváltoztathatja a lánc irányát függőlegesről vízszintesre a Tájolás ikonra kattintva:
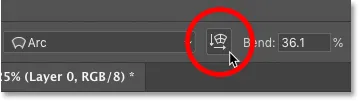
A lánc orientációjának cseréje.
És most alakom a másik irányba hajlik:
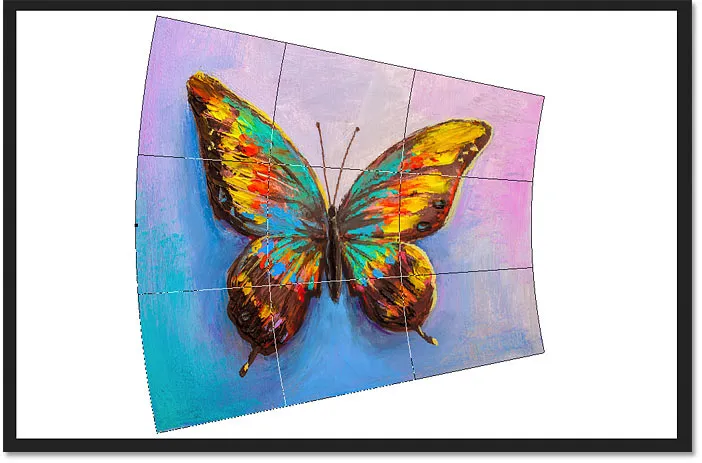
A forma az orientáció cseréje után.
Hogyan lehet torzítani az alakot
Végül torzíthatjuk az alakot vízszintesen vagy függőlegesen a Vízszintes ( H ) és a Függőleges ( V ) torzítás opciókkal az Opciók sorban.
A forma vízszintes elferdítéséhez kattintson és tartsa lenyomva a H gombot, majd húzza balra vagy jobbra az érték növeléséhez vagy csökkentéséhez a súrlódó csúszka segítségével. A pozitív értékekkel a jobb oldal magasabb lesz, mint a bal oldalon, és a negatív értékekkel a bal oldal magasabb lesz, mint a jobb oldalon.
Alapértelmezés szerint az érték 0, 1% -kal növekszik vagy csökken. Tartsa lenyomva a Shift billentyűt, miközben húzza az értéket nagyobb 1% -os lépésekben:
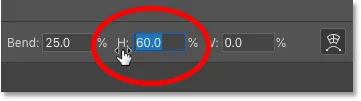
Kattintson és húzza a H gombot a vízszintes torzítás beállításához.
A vízszintes torzítás érték 0-ról 60-ra történő növelésével alakom jobb oldala sokkal magasabb, mint a bal oldal. Az alak visszaállításához állítsa vissza az értéket 0-ra:
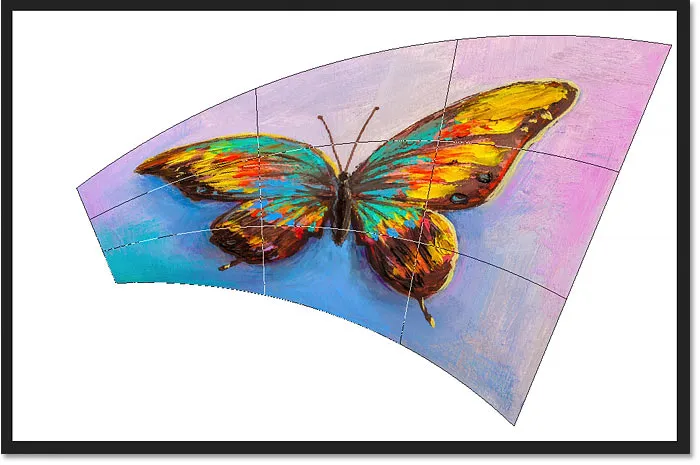
Az eredmény a forma vízszintes torzítása után.
Az alak függőleges torzításához kattintson és tartsa lenyomva a V gombot, majd húzza balra vagy jobbra. A pozitív értékek az alsót szélesebbé teszik, mint a felső, a negatív értékek pedig az alsót szélesebbé teszik, mint az alsó. Tartsa lenyomva a Shift billentyűt húzás közben az érték nagyobb lépésekben történő megváltoztatásához:
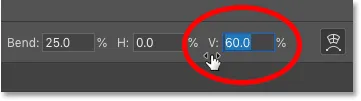
Kattintson és húzza a V gombot a függőleges torzítás beállításához.
Ha a függőleges torzítás értéke 60, a képem most úgy néz ki, mintha hátrafelé billenne. Az alak visszaállításához állítsa vissza az értéket 0-ra:

Az eredmény az alak függőleges torzítása után.
Másik Warp előre beállított érték kiválasztása
Másik előre beállított alak kiválasztásához kattintson a Beállítások sáv Presets elemére, és válasszon egy másik alakot a listából. De mielőtt megtenném, meg kell győződnem arról, hogy az Opciók sávban szereplő többi beállításom (Tájolás, Hajlás, Vízszintes és Függőleges torzítás) visszaállnak az alapértelmezett értékükre.
Az alapértelmezett hajlítási érték 50, az alapértelmezett vízszintes és függőleges torzítás értéke pedig 0:

Az alapértelmezett értékek visszaállítása.
Ezután rákattintom az Opciók sáv Preset s elemére, amely jelenleg Arc-ra van állítva:
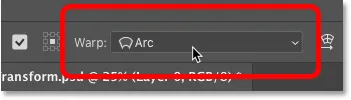
Kattintson a Warp Presets opcióra.
És én választok egy érdekesebb formát, például a Halot :
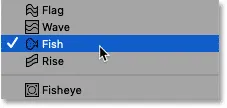
A halak vetítésének előre beállított értéke.
És most egy pillanatomat elnyelte egy hal. Figyelje meg a hajlítás fogantyúját a tetején, amely itt ugyanúgy működik, mint az előző alaknál. A fogantyút felfelé vagy lefelé húzva könnyen beállíthatja a hajlítási mennyiséget:
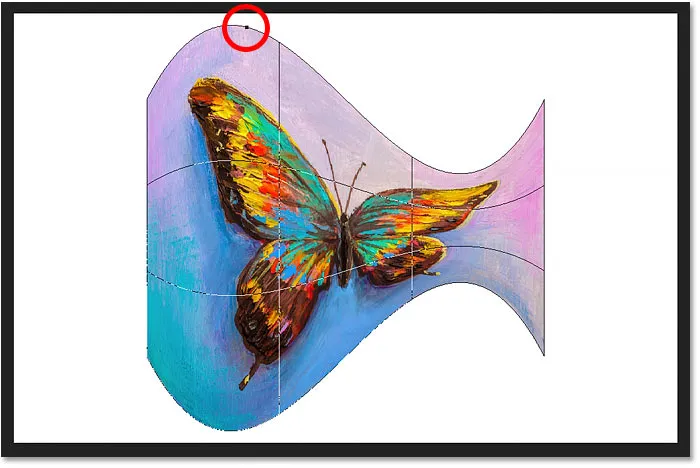
A hal előbeállítása.
A Warp előre beállított beállítások szerkesztése az Egyéni mód használatával
Miután kiválasztott egy előre beállított alakzatot, bármikor visszatérhet az Egyéni üzemmódba, ha rákattint a Beállítások elemre az Opciók sorban, és az Egyedi elemre kattint:
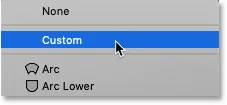
Válassza az „Egyéni” lehetőséget a Warp Presets menüből.
Ez nagyobb ellenőrzést biztosít az alak szerkesztése felett azáltal, hogy meghúzza a rácsot, a sarokfogantyúkat vagy az irányító fogantyúkat:
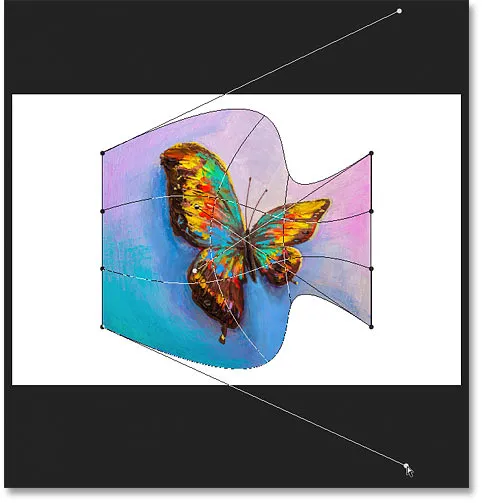
Az Egyéni mód használata a Warp előre beállított alak további szerkesztéséhez.
A Warp előre beállított alak törlése
Vagy az előre beállított alak törléséhez és az eredeti képhez való visszatéréshez válassza a Nincs lehetőséget a Warp Presets menüből:
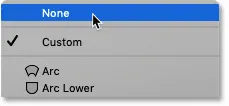
Ha a „Nincs” lehetőséget választja a Warp előre beállított alak törléséhez.
És most visszatérek az eredeti képarányhoz:
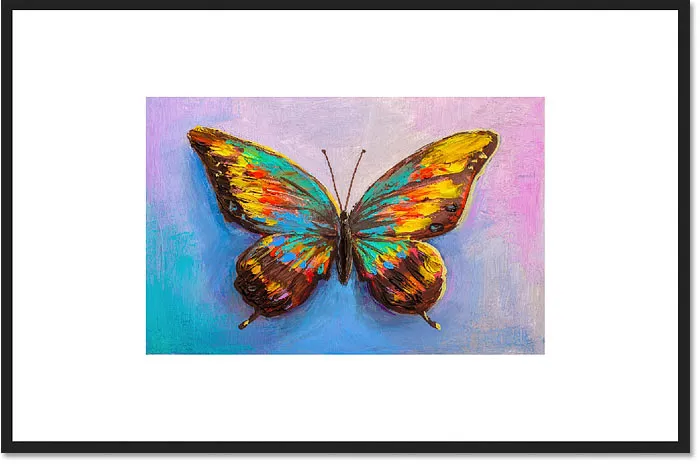
A Warp előre beállított érték törlése visszaállította a kép eredeti formáját.
Hogyan lehet átváltani a Warp üzemmódról a Free Transform módra
Ha a Warp üzemmódból vissza szeretne váltani a Photoshop szokásos Free Transform parancsára, kattintson a Warp ikonra az Opciók sorban. Ugyanaz az ikon, amelyre korábban kattintottunk, hogy a Free Transform üzemmódból Warp módba váltsunk. Az ikon segítségével bármikor válthat a Warp és a Free Transform között:

Használja a Warp ikont a Free Transform és a Warp módok közötti váltáshoz.
És most visszatérünk a szokásos Free Transform doboz és fogantyúk megtekintéséhez:
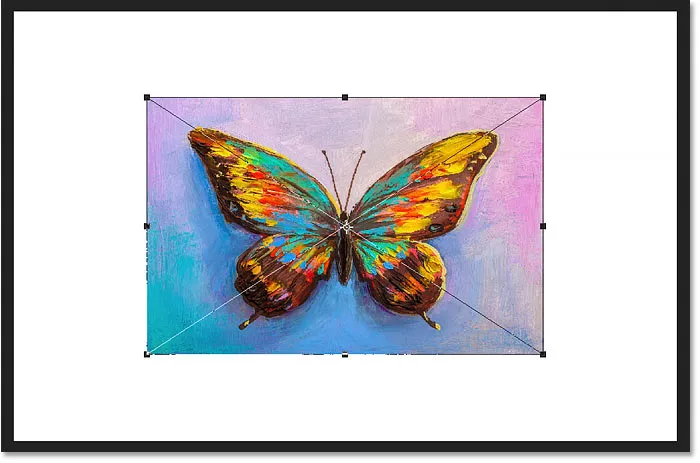
A szokásos Ingyenes transzformáció mező visszatér.
A Forgatás és a Flip parancsok
És végül: ha a jobb egérgombbal kattint (Win) / Control-kattintásra (Mac) a Free Transform mezőben, akkor a szokásos lehetőségeket találja a kép elforgatásához 180 °, elforgatáshoz 90 ° az óramutató járásával megegyező irányba vagy az óramutató járásával megegyező irányba, és a kép vízszintesen vagy függőlegesen:
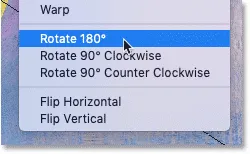
A Forgatás és a Flip átalakítás parancsok.
A Rotate és a Flip parancsok önmagukban nagyon egyszerűek. De ha összekapcsoljuk azokat a transzformációs referenciaponttal (a cél ikonnal), amelyet korábban megnéztünk, akkor még érdekesebb dolgokat tehetünk.
Hozzon létre egy négyirányú tükörkép-hatást a Free Transform segítségével
Például tanuljuk meg, hogyan lehet gyorsan létrehozni egy négyirányú tükörkép-effektust a Free Transform paranccsal.
Kicsit kisebbre méretezem a képet, és átviszem a vászon jobb oldalára. Ezután megnyomom az Enter (Win) / Return (Mac) billentyűt, hogy elfogadjuk és bezárjuk a Free Transform alkalmazást:

A kép méretezése és jobbra mozgatása után.
Másolat készítése a képről
A Ctrl + J (Win) / Command + J (Mac) billentyűkombinációval lemásolom a rétegemet (vagy ebben az esetben az intelligens objektumomat). És most a Rétegek panelen láthatjuk a kép két példányát. Gondoskodom róla, hogy a legjobbat választották ki:
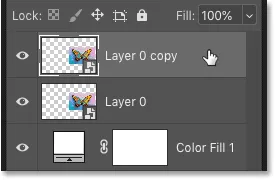
Az intelligens objektum másolatának kiválasztása.
A referenciapont mozgatása
Ezután megnyomom a Ctrl + T (Win) / Command + T (Mac) gombokat a Free Transform kiválasztásához. De mielőtt kiválasztanám az átalakítási parancsok egyikét, rákattintom a Referenciapontra a Szabad átalakítás mező közepén, és átviszem a bal oldali fogantyú fölé:
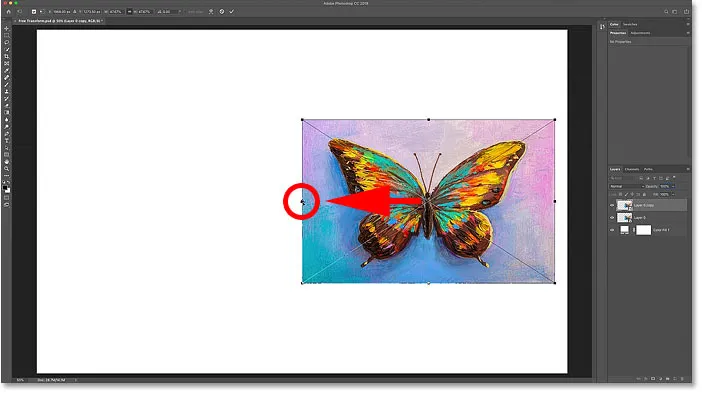
A referenciapont mozgatása a kép közepéről oldalra.
A kép vízszintes elforgatása
Ezután a jobb egérgombbal kattint a (Win) / a Control + kattintással (Mac) a Free Transform mezőben, és a menüből a Flip Horizontal menüpontot választom:

A Flip Horizontal parancs kiválasztása.
Mivel pedig áthelyeztem a referenciapontot oldalra, a Photoshop átalakítja a képet, a bal oldali oldallel, mint a transzformáció középpontjával, így a kép tükrözött változatát hozza létre. Megnyomom az Enter (Win) / Return (Mac) gombot az elfogadáshoz:
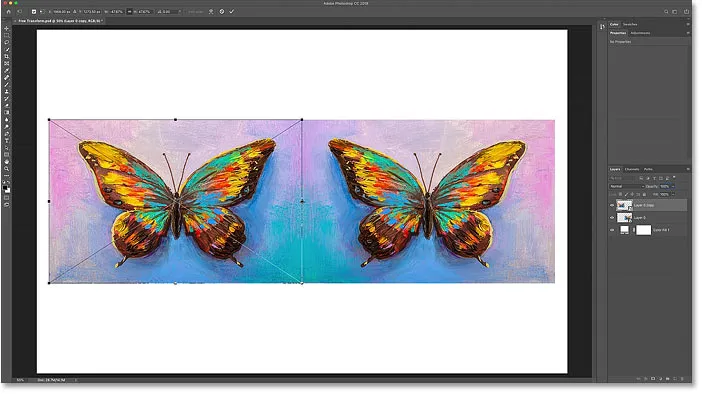
Oldalról vízszintesen csúsztatva a kép tükrös másolatát hozza létre.
A képek mozgatása
A Rétegek panelen mindkét intelligens objektumot egyszerre kiválasztom, tartva a Shift billentyűt, és kattintva az alsó intelligens objektumra:
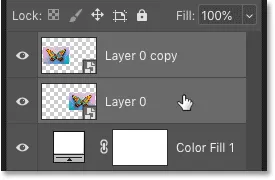
Mindkét intelligens objektum kiválasztása.
Ezután megnyomom a V billentyűt a billentyűzeten, hogy gyorsan kiválaszthassam a Photoshop Mozgató eszközét, és a kép mindkét példányát húzom a vászon felső részébe. A Shift billentyűt lenyomva tartva húzom, hogy megkönnyítsem az egyenes húzást:
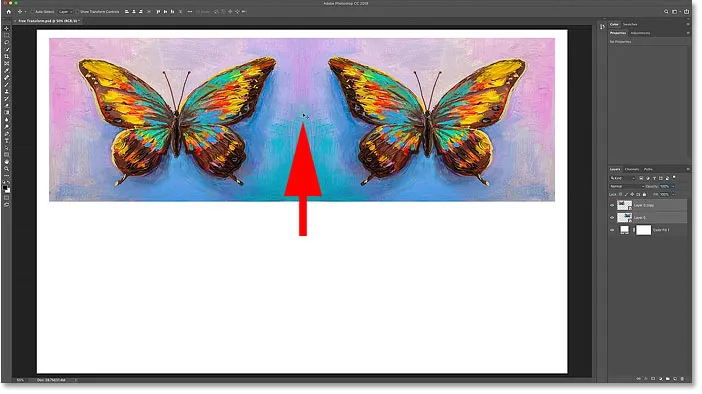
A Mozgatás eszközzel mindkét képet mozgathatja a vászon felső felére.
Másolás a két képről
Ha a kép mindkét példányát továbbra is a Rétegek panelen választják, megnyomom a Ctrl + J (Win) / Command + J (Mac) billentyűket, hogy másoljam őket:
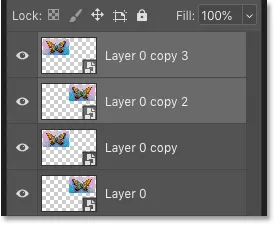
Az intelligens objektumok másolásához nyomja meg a Ctrl + J (Win) / Command + J (Mac) billentyűket.
A képek függőleges megfordítása
Aztán vissza a dokumentumba, megnyomom a Ctrl + T (Win) / Command + T (Mac) billentyűket a Free Transform kiválasztásához. Ezzel a Free Transform kezeli mindkét képet egyszerre.
Kattintunk a középpontban található referenciapontra, és ezúttal lehúzom az alsó fogantyúra. Ily módon a képek alja lesz az átalakulás központja:

A referenciapont mozgatása az alsó fogantyúra.
Ezután a jobb egérgombbal (Win) / Control-click (Mac) kattintom a Free Transform mezőben, és a Függőleges flip parancsot választom:

A Függőleges átfordítás parancs kiválasztása.
A Photoshop függőlegesen megfordítja a másolatokat, ismét a referenciapontot használva az átalakítás középpontjaként, így a kép négyirányú tükörképe tükröződik. Az elfogadáshoz nyomja meg az Enter (Win) / Return (Mac) gombot:
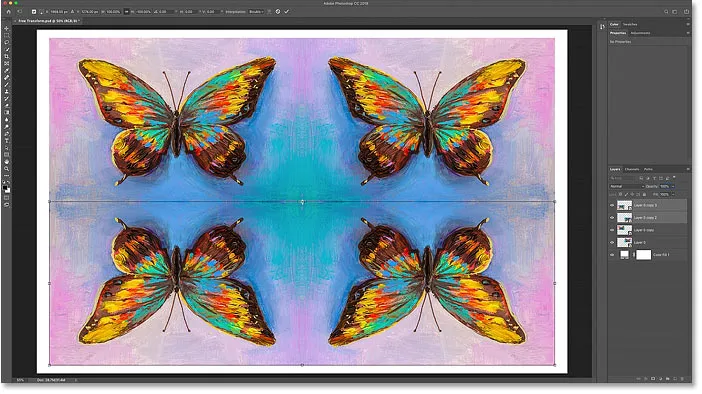
Négyirányú tükörreflexes hatás, amelyet a Free Transform segítségével hoztak létre.
És ott van! Ez minden, amit tudnod kell a képek méretezésének, elforgatásának, átfordításának, torzításának és eltekerelésének elindításához a Photoshop Free Transform parancsával! Nézze meg a Photoshop Alapok szakaszát további oktatóanyagokért! És ne felejtsük el, hogy ez az oktatóprogram és még több száz is letölthető PDF formátumban!