Tudja meg, milyen könnyű kitölteni az éjszakai égboltot a csillagok mezőjével a Photoshop-ban! Megtanulja, hogyan hozhat létre csillagokat a Photoshopban, hogyan adhat ragyogást és színt a csillagoknak, és hogyan keverheti össze a csillagok hatását a képeivel!
Nincs semmi olyan békés, mint éjszaka szabadban lenni, tiszta ég felé nézni, és végtelen csillagmezőt látni, amely minden irányba kinyúlik. És van néhány olyan frusztráló dolog, mint megpróbálni ezeket a csillagokat fényképezőgépével elfogni. A városból vagy más közeli forrásokból származó versenytársak fényei levilágíthatják az expozíciót, és a csillagokat sötétségbe engedhetik. És mivel bolygónk mindig forog, a halvány csillagfény hosszú expozícióval történő rögzítése gyakran homályos rendetlenséget eredményez.
Szerencsére, amint azt látni fogjuk ebben az oktatóanyagban, könnyű csillagokat hozzáadni a képeihez a Photoshop segítségével! És mivel mi maguk a csillagokat készítjük, teljes ellenőrzést gyakorolunk az ég "csillagos" megjelenésének felett. Valójában a technikák, amelyeket itt tanulunk, ugyanazok, amelyeket csillagokkal töltött háttér létrehozásához használunk filmekben. Tehát, bár az eredmények valószínűleg nem csalják meg a család egyik csillagászát, ez a csillaghatás több mint elég realisztikus szinte mindenki számára.
Ezt az Adobe Stock-ből letöltött képet fogom használni:
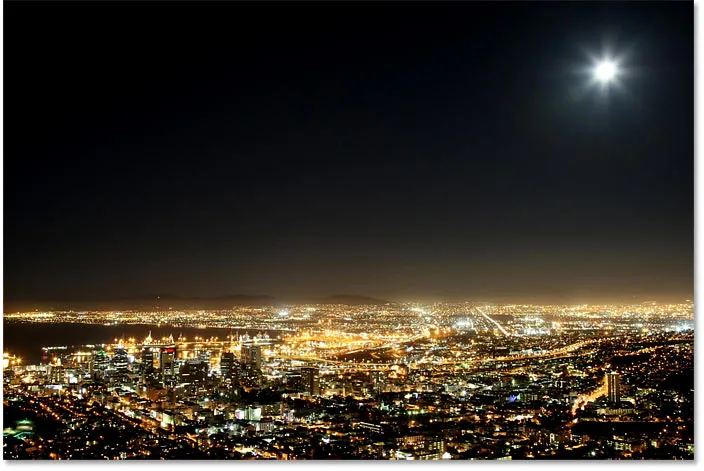
Az eredeti kép. Fotók: Adobe Stock.
És itt lesz, hogyan fog kinézni a végső csillaghatás, amikor készen állunk:
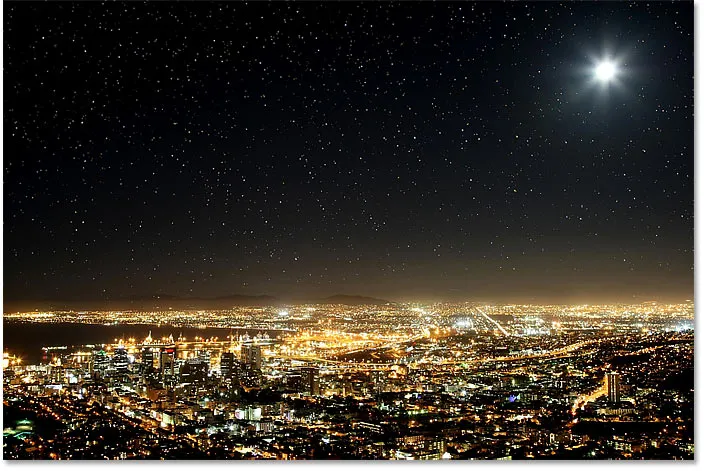
A végeredmény.
Lássunk neki!
Csillagok létrehozása a Photoshopban
Ebben az oktatóanyagban a Photoshop CC-t használom, de minden lépés kompatibilis a Photoshop CS6-tal. A bemutató videómmel együtt ezt a YouTube csatornánkat is követhetjük. Vagy töltse le ezt az oktatóanyagot nyomtatásra kész PDF formátumban!
1. lépés: Adjon hozzá egy új üres réteget a kép fölé
Először megtanuljuk, hogyan lehet csillagokat létrehozni a Photoshop alkalmazásban, majd megtanuljuk, hogyan keverjük össze a csillagokat az Ön képével.
Kezdjük a Rétegek panelen, ahol a képet a háttérrétegben ülve látjuk:
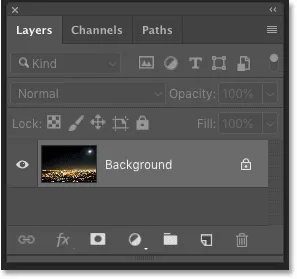
A háttérréteg jelenleg a dokumentum egyetlen rétege.
A csillagokat a kép fölé külön rétegben készítjük. Új réteg hozzáadásához tartsa lenyomva az Alt (Win) / Option (Mac) billentyűt a billentyűzeten, majd kattintson az Új réteg hozzáadása ikonra:
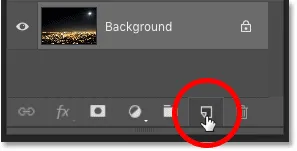
Kattintson az Új réteg hozzáadása ikonra.
Az Új réteg párbeszédpanelen adja meg a "Csillagok" réteget, majd kattintson az OK gombra:
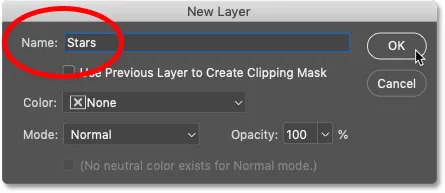
Az új réteget "Csillag" -nak nevezik.
És a Rétegek panelen megjelenik az új "Csillagok" réteg:
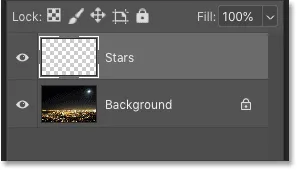
A Rétegek panelen megjelenik az új "Csillag" réteg.
2. lépés: Töltse fel a réteget feketével
Töltsük fel a "Csillag" réteget feketével. Menjen fel a menüsor Szerkesztés menüjébe, és válassza a Kitöltés :
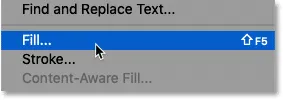
Lépjen a Szerkesztés> Kitöltés elemre.
A Töltés párbeszédpanelen módosítsa a Tartalom beállítást Fekete értékre, majd kattintson az OK gombra:
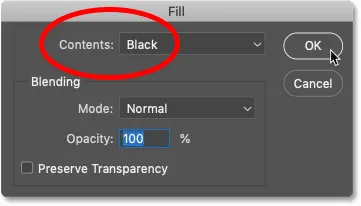
A "Tartalom" átváltása Feketere.
És a Photoshop kitölti a réteget feketével, ideiglenesen blokkolja a képet a nézetből:
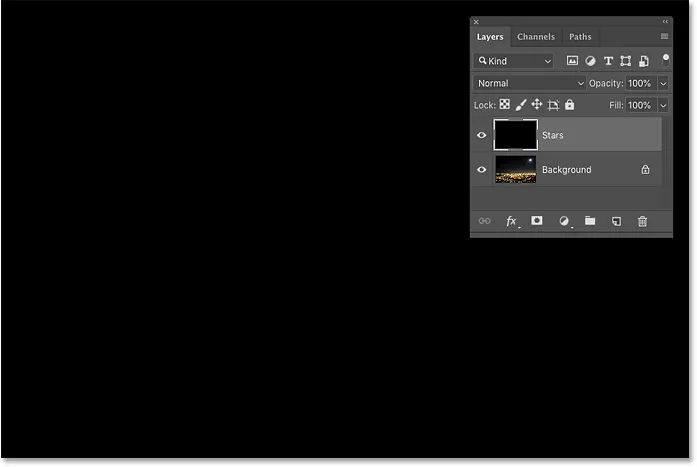
Az eredmény a "Csillag" réteg feketével való feltöltése után.
3. lépés: Adjon hozzá némi zajt az Add Noise Filter segítségével
A csillagok létrehozásához hozzáadunk zajt a Photoshop Add Noise szűrőjével. Nyissa meg a Szűrő menüt, válassza a Zaj, majd a Zaj hozzáadása lehetőséget :
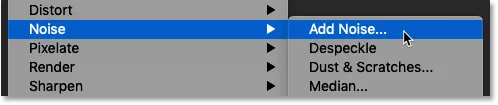
Ugrás a Szűrő> Zaj> Új zaj elemre.
A A zaj hozzáadása párbeszédpanelen állítsa az Összeget 50% -ra, és ellenőrizze, hogy mind a Gaussian, mind a Monokromatikus legyen kiválasztva:
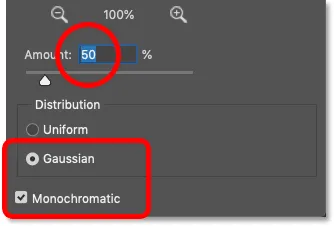
Az Add Noise filter beállításai.
Ezután kattintson az OK gombra a párbeszédpanel bezárásához, és a Photoshop véletlenszerű zajjal tölti meg a réteget:
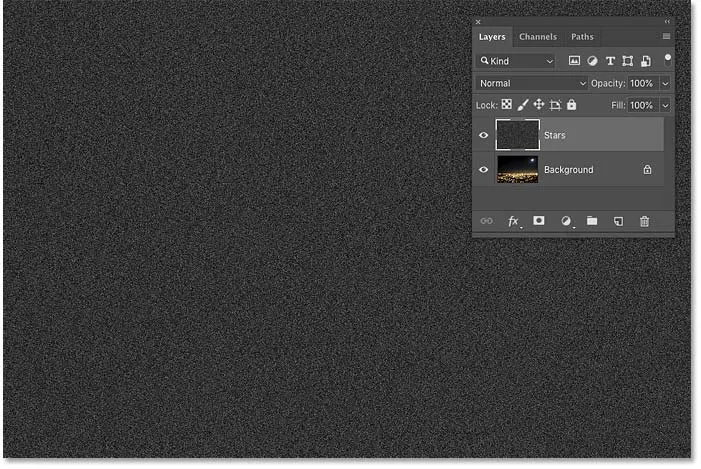
Az eredmény a 'Csillag' réteg zajjal való feltöltése után.
4. lépés: Homályosítsa el a zajt a Gaussian Blur szűrővel
Ezután el kell tompítanunk a zajt, és ezt megtehetjük a Gaussian Blur szűrő segítségével. Menjen fel a Szűrő menübe, válassza a Blur, majd a Gaussian Blur lehetőséget:

Ugrás a Szűrő> Blur> Gaussian Blur elemre.
A Gaussian Blur párbeszédpanelen állítsa a Sugár értéket 1, 5 pixelre, majd kattintson az OK gombra:
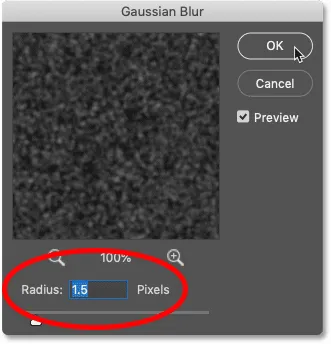
A sugár értékét 1, 5 pixelre állítva.
5. lépés: A Szintek képbeállításával alakítsa a zajt csillagokká
A zaj csillagokká történő alakításához a Szintek képkorrekciót használjuk. Menjen a Kép menübe, válassza a Beállítások, majd a Szintek lehetőséget :
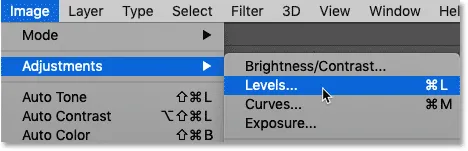
Lépjen a Kép> Beállítások> Szintek elemre.
Húzza a fehér pont csúszkát
A Szintek párbeszédpanelen kattintson és húzza a fehér pont csúszkát teljesen balra, amíg el nem éri a hisztogram jobb szélét:

A fehér pont csúszkát húzza a hisztogram jobb szélére.
Ez világosabbá teszi a zajt, és a legfényesebb területeket fehérré teszi:
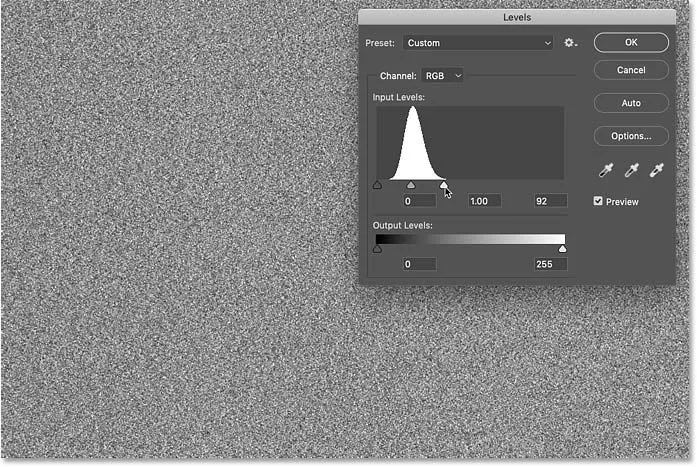
Az eredmény a fehér pont csúszka húzása után.
Húzza a fekete pont csúszkát
Ezután kattintson és húzza a fekete pont csúszkát jobbra. Minél tovább húzza, annál jobban elsötétíti a zaj sötétebb részeit, és végül ezeket a területeket tiszta feketévé teszi. Addig húzza jobbra, amíg a legtöbb zaj el nem tűnik. A fennmaradó zaj csillagokká válik:
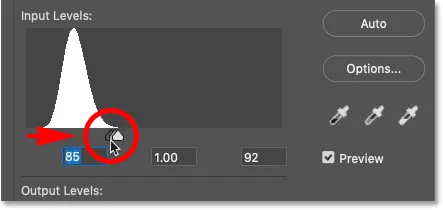
A fekete pont csúszkát jobbra húzva csökkentheti a zajt.
Előfordulhat, hogy néhányszor oda-vissza kell mennie a fehér és a fekete csúszkákkal, amíg elégedett a csillaghatással. Végül a fehér pont 94 és a fekete pont 90 értékét használtam. Ha kész, kattintson az OK gombra a Szintek párbeszédpanel bezárásához. És itt van az eredményem:
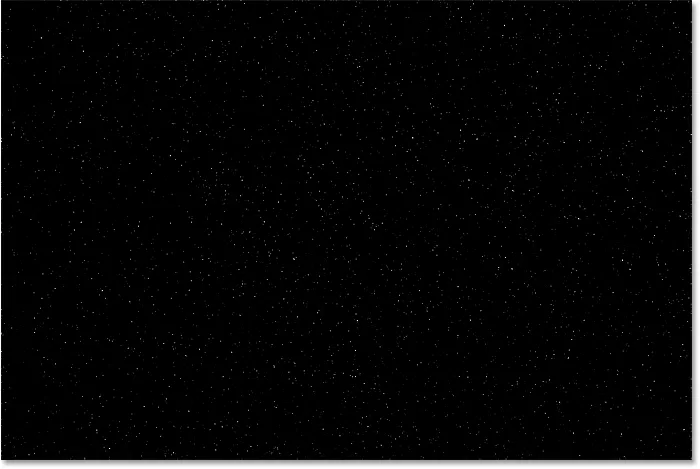
A kezdeti csillaghatás.
A csillagok ragyogása
Jelenleg a csillagok csak fehér pontoknak tűnnek. Segítsünk nekik, hogy jobban hasonlítsanak a csillagokra, ha halvány fényt adunk hozzá. Miután hozzáadtuk a ragyogást, hozzáadunk egy kis színt.
6. lépés: Készítsen egy másolatot a "Csillagok" rétegről, és nevezze rá "Glow"
A Rétegek panelen készítsen másolatot a "Csillagok" rétegről, húzza lefelé az Új réteg hozzáadása ikonra:
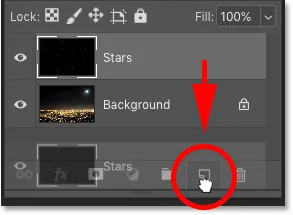
A "Csillag" réteg másolása.
A Photoshop hozzáadja a példányt az eredeti fölé, és "Csillag másolat" -nak nevezi:
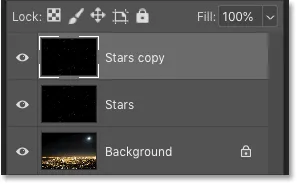
Az új "Csillagok másolása" réteg.
Kattintson duplán a "Csillagok másolása" névre, és nevezze át a réteg "Glow" -ot. Az elfogadáshoz nyomja meg az Enter (Win) / Return (Mac) gombot:
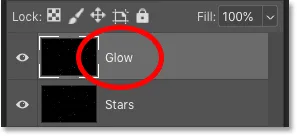
A réteg átnevezése "Glow".
7. lépés: Adjon hozzá további elmosódást a Gaussian Blur szűrővel
A kiválasztott "Izzó" réteggel térjen vissza a Szűrő menübe, válassza a Blur, majd ismét a Gaussian Blur lehetőséget :

Ugrás a Szűrő> Blur> Gaussian Blur elemre.
Ezúttal a Gaussian Blur párbeszédpanelen növelje a Sugár értéket 4 pixelre . Ez elhomályosítja a csillagokat, és túl halványnak tűnik, de ezt a következő javíthatjuk meg:
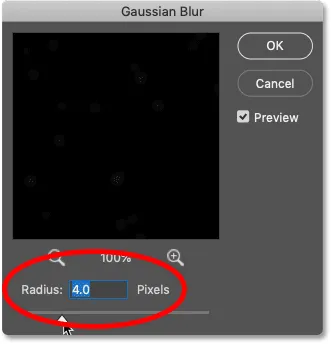
A sugárérték 4 pixelre növelése.
8. lépés: Világosítsa ki a csillagokat az Auto Contrast segítségével
A csillagok világosabbá tételéhez lépjen a Kép menübe, és válassza az Automatikus kontraszt lehetőséget :
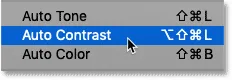
Lépjen a Kép> Automatikus kontraszt elemre.
Ez az elmosódott csillagokat túl fényesvé teszi:

Az eredmény az automatikus kontraszt parancs alkalmazása után.
9. lépés: Csökkentse a "Glow" réteg átlátszatlanságát
Tehát a hatás sötétebbé tételéhez egyszerűen csökkentse a "Ragyogás" réteg átlátszóságát a Rétegek panelen, amíg csak a csillagok körül halvány izzás látható. A 20-25% -os átlátszatlanság értékének működnie kell:
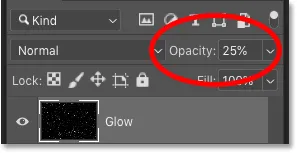
A "Glow" réteg átlátszóságának csökkentése.
Itt egy közelebbi nézet a csillagaimról, amely megmutatja a halk fényt körülöttük:
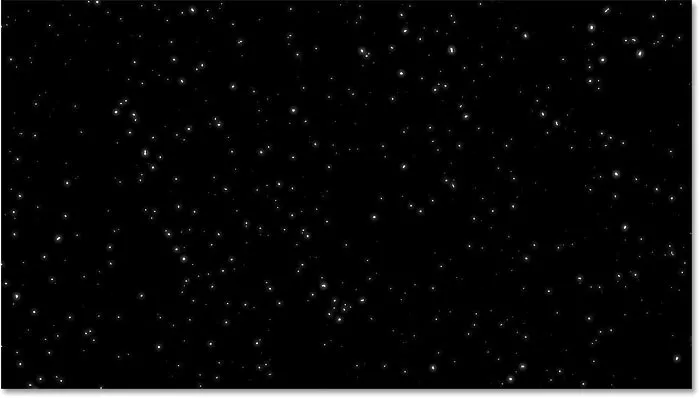
Az eredmény a csillagok ragyogása után.
Szín hozzáadása a csillagokhoz
Ezután adjunk hozzá néhány színt a csillagokhoz, és ezt árnyalati / telítettség-beállító réteggel megcsináljuk. A csillagok gyakran kék vagy vöröses-narancs színűek, tehát a kék hozzáadásával kezdjük.
10. lépés: Adjon hozzá egy árnyalat / telítettség beállítási réteget
A Rétegek panelen kattintson az Új kitöltési vagy a Beállítási réteg ikonra:
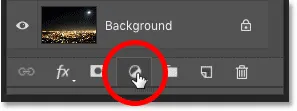
Kattintson az Új kitöltés vagy a Beállítási réteg ikonra.
Ezután válassza a Hue / Saturation elemet a listából:
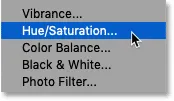
Színárnyalat / telítettség beállítási rétegének kiválasztása.
11. lépés: Válassza a "Színezés" lehetőséget, és állítsa a Hue-t 220-ra
A Színárnyalat / telítettség beállítási rétegének lehetőségei megjelennek a Photoshop Tulajdonságok panelen . Először válassza a Színezés lehetőséget, majd állítsa az árnyalat értékét 220- ra világoskék esetén. A szín intenzitását növelheti a telítettség értékének növelésével is, de az enyémet 25-re hagyom:
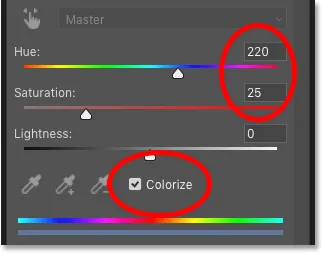
A Hue / Saturation opciók a Tulajdonságok panelen.
12. lépés: Változtassa meg a beállító réteg keverési módját Színre
A Rétegek panelen a Színárnyalat / telítettség korrekciós rétege megjelenik az "Izzó" réteg felett. A csillagok színének megváltoztatásához anélkül, hogy azok fényereje befolyásolná, változtassa meg a beállító réteg keverési módját Normálról Színre :
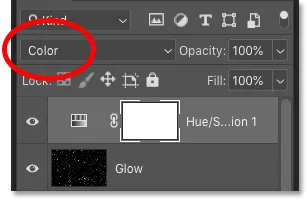
A beállító réteg keverési módjának színre váltása.
És itt vannak a kék színű csillagok:
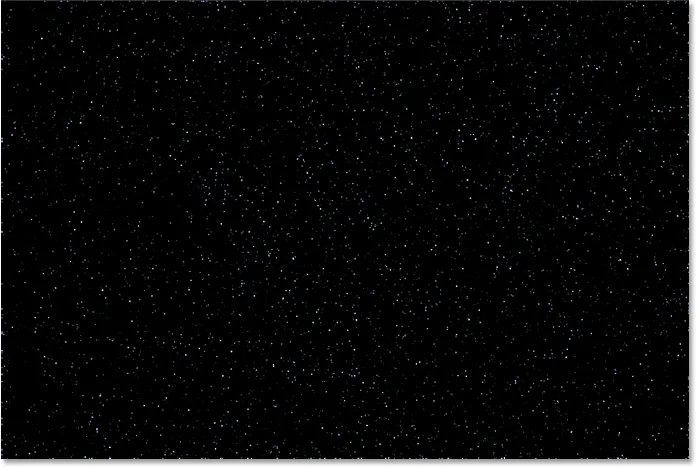
Az eredmény a csillagok kék színezése után.
13. lépés: Készítsen másolatot az árnyalat / telítettség beállítási rétegéről
A kék mellett a narancssárga színt is hozzáadjuk a csillagokhoz. A Rétegek panelen készítsen egy másolatot a Szín / telítettség beállítási rétegről, húzza lefelé az Új réteg hozzáadása ikonra:
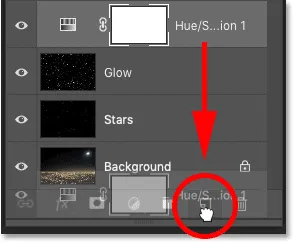
A Hue / Saturation réteg másolása.
14. lépés: Változtassa a színárnyalat értékét 40-re
És a Tulajdonságok panelen módosítsa a második színárnyalat / telítettség beállító réteg színárnyalatát 40-re . Hagyja ugyanazt a többi lehetőséget:
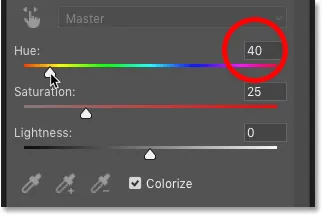
A Színárnyalat értékének 40-re változtatása.
A Rétegek panelen a második beállító réteg az eredeti felett ül. Vegye figyelembe, hogy a keverési mód már színre van állítva:
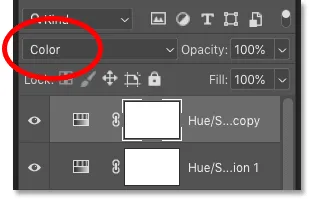
A Színkeverés mód már ki van választva.
És itt láthatjuk a csillagaimat, most narancssárga színűek. A probléma az, hogy mindegyik narancssárga színű, és elveszítettük minden kék csillagunkat. Tehát ezt kijavítjuk a következők szerint:
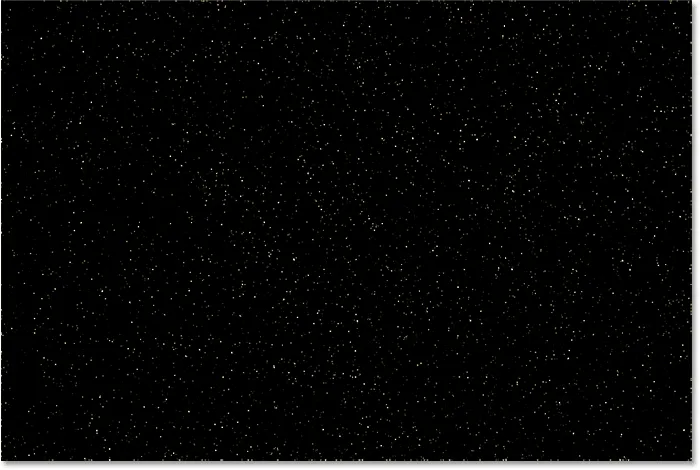
Az eredmény a csillagok narancssárga színezése után.
15. lépés: Helyezze be a Clouds szűrőt a rétegmaszkra
A kiigazító rétegeknek a Photoshop egyik jellemzője, hogy beépített rétegmaszkot tartalmaznak. Ha véletlenszerűséget adunk a csillagok színéhez, így egyesek kék, mások narancssárga színűek, akkor a Photoshop Clouds szűrőjét alkalmazzuk a második beállító réteg maszkjára.
A Rétegek panelen ellenőrizze, hogy a felső beállító réteg rétegmaszkját kiválasztotta-e a rétegmaszk-bélyegképre kattintva:
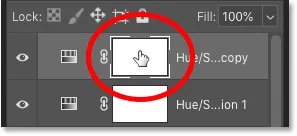
A beállító réteg maszkjának kiválasztása.
Az előtér és a háttér színei
A felhők szűrőjének alkalmazása előtt ellenőrizze, hogy a Photoshop előtér és háttér színei az alapértelmezett értékre vannak-e állítva, az előtér színét a fehér, a háttér színét pedig a fekete . Ha nem, nyomja meg a billentyűzet D betűjét a visszaállításhoz:
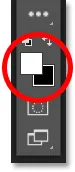
Az alapértelmezett előtér (bal felső rész) és háttér (jobb alsó) színek.
Tipp: Az intenzívebb felhőszűrő alkalmazása
A Felhők szűrő kitölti a rétegmaszkot véletlenszerű fehér, fekete és szürke területekkel. De alapértelmezés szerint az eredmény szürkébb, mint bármi más. Ahhoz, hogy az effektus nagyobb részét tiszta fehérre és tiszta feketere állítsa, nyomjuk meg és tartsuk lenyomva az Alt (Win) / Option (Mac) gombot a billentyűzeten. Ezután tartsa lenyomva a gombot, lépjen fel a Szűrő menübe, válassza a Megjelenítés lehetőséget, majd válassza a Felhők lehetőséget .
Ne feledje, hogy Windows PC-n az egérgombot lenyomva kell tartani attól a pillanattól kezdve, amikor rákattint a Szűrő menüre, amíg el nem éri a Felhők szűrőt, különben a menü eltűnik rajta:
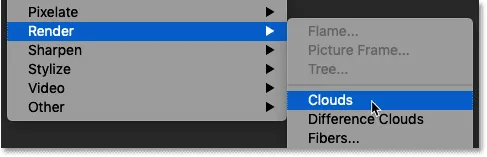
Ugrás a Szűrés> Megjelenítés> Felhők gombra, miközben lenyomva tartja az Alt (Win) / Opciót (Mac).
A felhőszűrő felhordásával a rétegmaszkhoz szép keveréke van a kék és narancssárga csillagoknak:
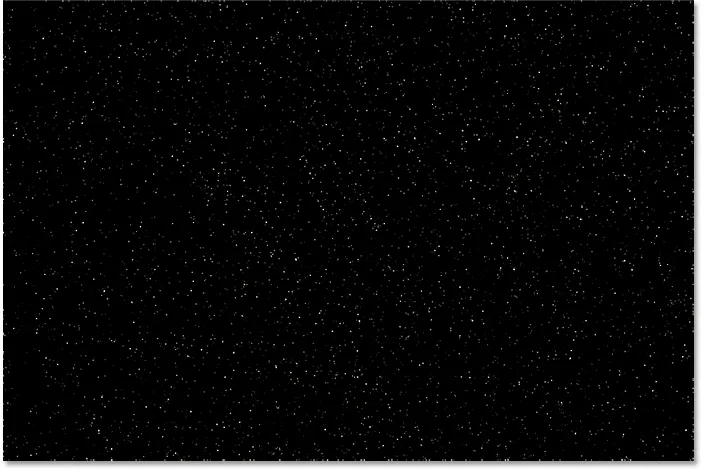
A hatás a felhők szűrőjének a rétegmaszkba való felhordása után.
A rétegmaszk megtekintése a dokumentumban
Ha maga a rétegmaszkot szeretné megtekinteni a dokumentumban, és így láthatja, mit tett a Felhők szűrő, akkor tartsa lenyomva az Alt (Win) / Opció (Mac) billentyűt a billentyűzeten, majd kattintson a rétegmaszk miniatűrére :
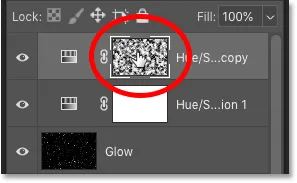
Kattintson a maszk miniatűrére, miközben lenyomva tartja az Alt (Win) / Option (Mac) gombot.
És itt láthatjuk a véletlenszerű mintát, amelyet a Felhők szűrő hozott létre. A maszk fehér területein a narancssárga szín látható a felső árnyalat- / telítettség-beállító rétegtől, a fekete részek pedig az alsó beállítóréteg kék színén keresztül mutatnak:
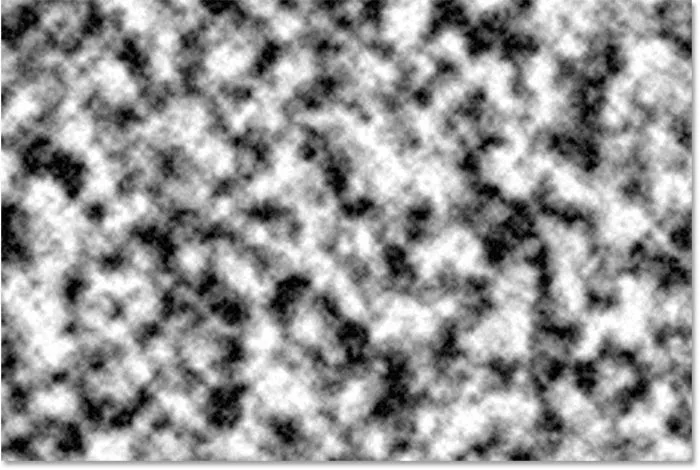
A felhők szűrőjének a rétegmaszkra gyakorolt hatásainak megtekintése.
A csillagok megtekintéséhez visszatéréshez tartsa lenyomva az Alt (Win) / Option (Mac) billentyűt, majd kattintson újra a rétegmaszk miniatűrére :
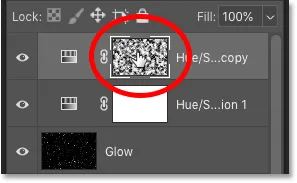
Alt / Opció - a rétegmaszk miniatűrjének második kattintására.
Ez elrejti a maszkot és visszahozza a csillagokat:
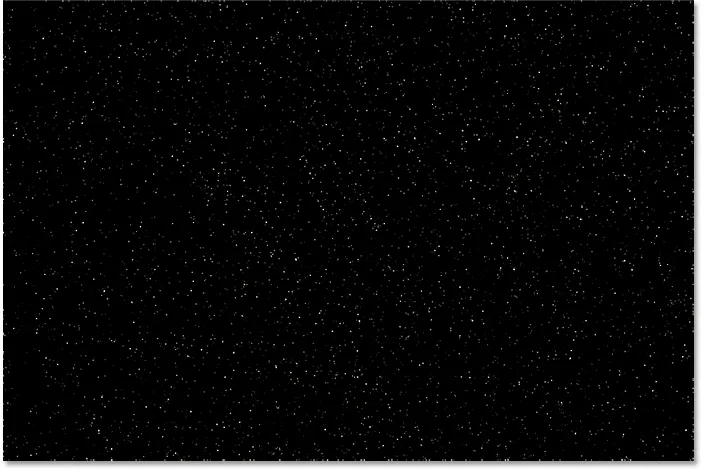
A maszk elrejtése és a csillagok megtekintése.
Kapcsolódó: Photoshop rétegmaszk tippek és trükkök!
Hogyan keverjük össze a csillagokat a képpel
Tehát most, hogy létrehoztuk a csillagokat, tanuljuk meg, hogyan keverjük össze a csillagokat a képpel.
16. lépés: Helyezze mind a négy réteget egy rétegcsoportba
Az első dolog, amit meg kell tennünk, mind a négy réteget, amely a csillagok hatását alkotja (a "Csillagok" és a "Világosság" rétegeket, valamint a két színárnyalat / telítettség beállítási réteget), el kell helyezni egy rétegcsoportba.
A Rétegek panelen kiválasztott felső színárnyalat- / telítettség-beállító réteggel tartsa lenyomva a Shift billentyűt, majd kattintson a „Csillagok” rétegre. Ez mind a négy réteget egyszerre választja ki:
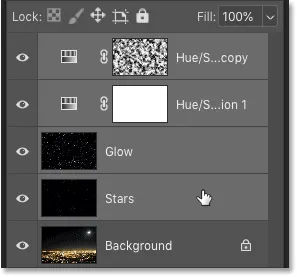
Válassza ki a felső réteget, majd tartsa lenyomva a Shift billentyűt, és kattintson a "Csillagok" rétegre.
Ezután kattintson a Rétegek panel jobb felső sarkában található menüikonra :
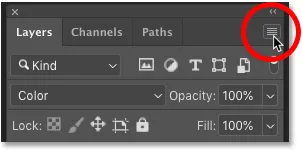
Kattintson a Rétegek panel menü ikonjára.
És válasszon új csoportot a Rétegek közül :

Az "Új csoport a rétegekből" választás.
Nevezze meg a csoportot "Csillagok" -nak, majd kattintson az OK gombra:
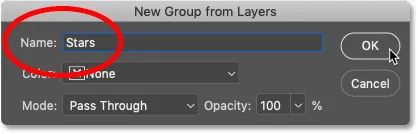
A rétegcsoport elnevezése "Csillag".
És az új rétegcsoport megjelenik a kép fölött a háttérrétegen:
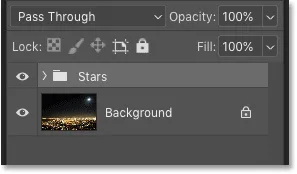
Mind a négy réteg a "Csillagok" csoportba tartozik.
17. lépés: Állítsa a keverési módot Világossá vagy Képernyőre
A csillagok képbe keveréséhez változtassa meg a rétegcsoport keverési módját Átmenő módból Világossá vagy Képernyőre . A képtől függően a képernyő világosabb eredményt adhat. Ha túl fényes, akkor menjen a Világítással:
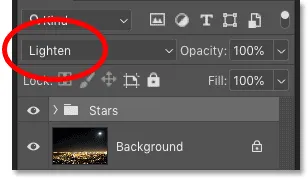
A "Csillag" csoport keverési módjának megváltoztatása Világossá.
Világítás vs képernyő - Mi a különbség?
A Világítás és a Képernyő keverési módok közötti különbség az, hogy a képernyő egyesíti a csillagok és a kép fényerejét, hogy még fényesebb hatást érjen el, míg a Világítás csak azokat a területeket fedi le, ahol a csillagok világosabbak, mint a kép. Saját esetemben a Világítás keverési mód segít a csillagok természetesebb keverésében a város és a hold fényével:
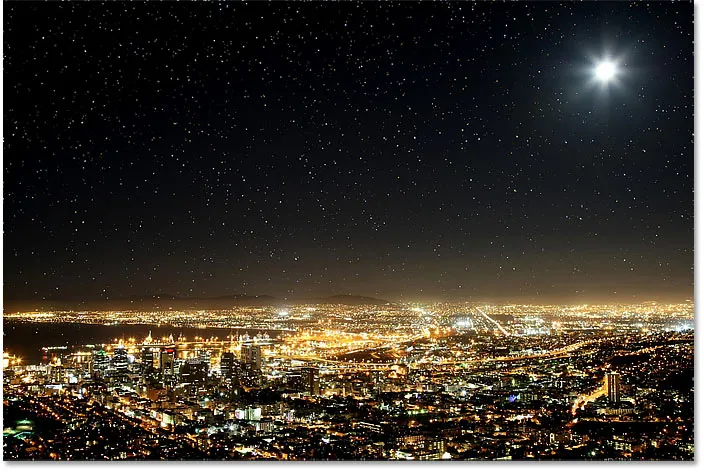
A csillagok és a kép keverése a Világos keverési mód használatával.
Kapcsolódó: Az öt legfontosabb keverési mód, amelyet tudnia kell!
18. lépés: Adjon hozzá egy rétegmaszkot a "Csillagok" csoporthoz
A hatás befejezéséhez mindössze annyit kell tennünk, hogy elrejtse a csillagokat azokon a területeken, ahol nem akarjuk, hogy azok megjelenjenek, ami mindenhol az égbolton kívül található. És ehhez egy rétegmaszkkal festeni fogjuk ezeket a területeket.
Ha a Rétegek panelen kiválasztja a "Csillagok" rétegcsoportot, kattintson a Rétegmaszk hozzáadása ikonra:
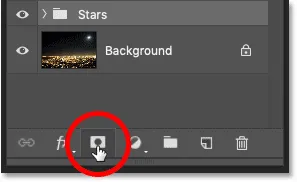
Rétegmaszk hozzáadása a "Csillagok" csoporthoz.
Megjelenik egy rétegmaszk-bélyegkép, amely tudatja velünk, hogy a maszk hozzá lett adva. Mivel a rétegmaszkot fehérrel töltik fel, a csillagok a kép egészében láthatóak maradnak:
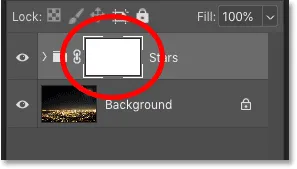
A fehérre töltött réteg maszk miniatűr.
19. lépés: Válassza ki az Ecset eszközt
Válassza a Kefe eszközt az Eszköztárból:
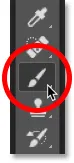
A Kefe eszköz kiválasztása.
20. lépés: Állítsa az előtér színét fekete színre
Ezután nyomja meg az X betűt a billentyűzeten az előtér és a háttér színének cseréjéhez, így az előtér színét (az ecset színét) feketévé teheti:

Nyomja meg az "X" gombot az ecset színének feketera állításához.
21. lépés: Festje be fekete színű csillagok elrejtésére
Az Opciók sávban ellenőrizze, hogy a Mode (az ecset keverési módja) normál értékre van-e állítva, és hogy mind az Opacitás, mind az Áramlás 100% -ra van-e állítva:

A Kefe eszköz opciói az Opciók sorban.
Ezután egyszerűen festesse át a kép azon területeit, ahol elrejti a csillagokat. A kefe méretének a billentyűzetről történő megváltoztatásához használja a bal és a jobb oldali zárójel billentyűket ( ( és ) ). A bal oldali konzolgomb csökkenti a kefét, a jobb konzolgomb pedig nagyobbá teszi.
Itt festek a város alján a kép alja mentén, hogy elrejtsem a csillagokat ezen a környéken:
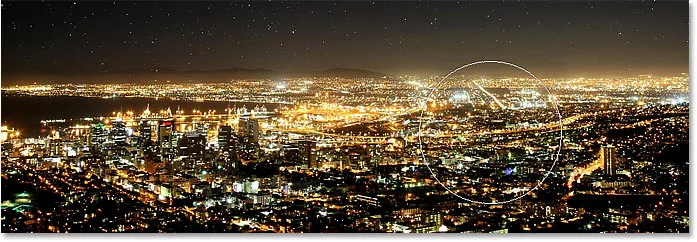
Festés fekete réteggel a maszk elrejtése érdekében a csillagokat a város előtt.
A rétegmaszk megtekintése
A rétegmaszk megtekintéséhez, és hogy pontosan megnézze, hol festette, nyomja meg és tartsa lenyomva az Alt (Win) / Option (Mac) billentyűzetet, majd kattintson a rétegmaszk miniatűrére :
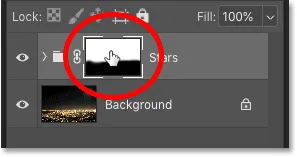
Alt / Opció: a rétegmaszk miniatűrére kattintva.
És itt láthatjuk a maszk azon területeit, ahol feketével festettem. A fekete a csillagok rejtett helye, a fehér ott, ahol látható marad. A kép megtekintéséhez visszatéréshez tartsa lenyomva az Alt (Win) / Option (Mac) gombot, majd kattintson ismét a rétegmaszk miniatűrére :
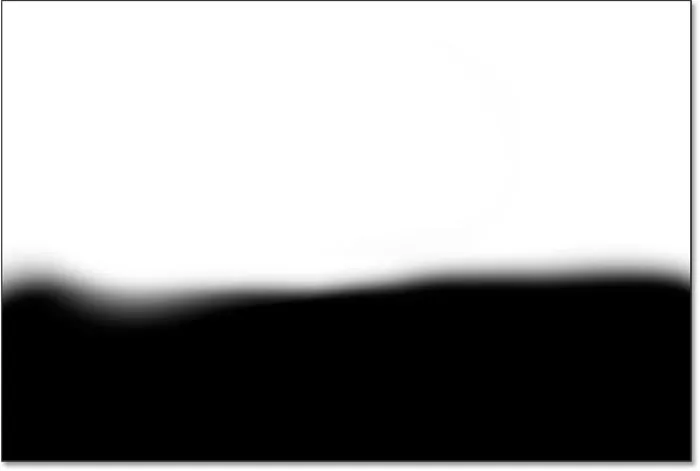
A rétegmaszk megtekintése, hogy megnézem, hol festem.
Hogyan javítsunk ki egy hibát
Ha hibát követett el, és elfestte a csillagokat egy olyan területen, ahol meg akarta tartani, akkor nyomja meg a X billentyűt a billentyűzetén, hogy az ecset színét fehérre állítsa, és festse fel a területet, hogy a csillagok visszatérjenek. Ezután nyomja meg ismét az X gombot, hogy a kefe színét feketere állítsa, és folytatja a festést más területeken.
22. lépés: Tisztítsa meg a széleket
Végül, ha körülnézi a kép széleit, akkor láthat néhány durva foltot, ahol úgy tűnik, hogy túl sok csillag van összerakva:

A hatás széleit meg kell tisztítani.
Ezeket a területeket a takarításához végezze el kevésbé a kefével, ha néhányszor megnyomja a bal oldali konzol gombot ( ( ) a billentyűzeten), majd fecskendezzen fekete színű kefe színt a szélek mentén az e csillagok elrejtéséhez.
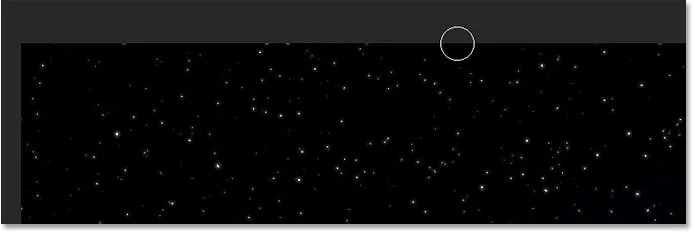
Festés egy kefével, hogy elrejtse a nem kívánt csillagokat a szélek mentén.
A Csillag effektus - előtt és után
A Csillagok "előtte és után" összehasonlításának megtekintéséhez a "Csillagok" rétegcsoportot be- és kikapcsolhatja a Rétegek panelen látható ikonjára kattintva:
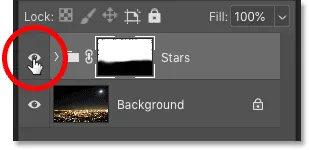
Kattintson a láthatósági ikonra a Csillag-effektus be- és kikapcsolásához.
Ha a rétegcsoport ki van kapcsolva, akkor az eredeti képet csillagok nélkül látjuk:
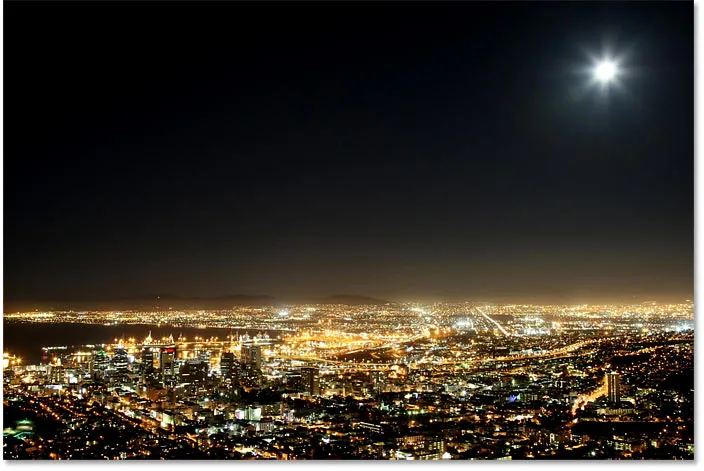
Az eredeti kép. Fotók: Adobe Stock.
És amikor a rétegcsoport be van kapcsolva, láthatjuk a végső Photoshop csillag-effektusomat:
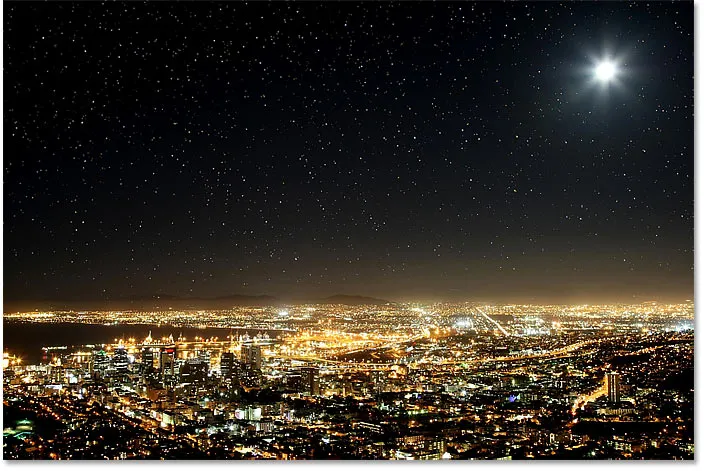
A végeredmény.
És ott van! Így adhatunk csillagokat a képekhez a Photoshop segítségével! Nézze meg a Photo Effects szakaszt a további útmutatásokért! És ne felejtsük el, hogy az összes oktatóanyag letölthető PDF formátumban!