Ebben az oktatóanyagban mindent megtudunk az Iris Blurról, a Photoshop CS6 Blur galériájában található három új blur szűrő közül a másodikról.
Az előző oktatóprogramban megtanultuk, hogyan kell használni a Field Blur-t, amely elképesztő képességet ad nekünk a kép különböző területein az elmosódások mennyiségének szabályozására rétegmaszkok nélkül (technikailag ezek a CS6 új elmosódási szűrők rétegmaszkokat használnak), de a Photoshop létrehozza őket a színfalak mögött, így nem kell aggódnunk miattuk).
Amint látni fogjuk ebben az oktatóanyagban, Iris Blur mindent megad nekünk, amit a Field Blur kínál, majd továbbviszi a dolgokat azáltal, hogy még több módot kínál arra, hogy ellenőrizzük, hogy pontosan hogyan és hol alkalmazza az elmosódást.
Ez az útmutató arra épül, amelyet a Field Blur oktatóprogramban megtanultunk, tehát ha még nem tette meg, azt javaslom, hogy először olvassa el, mielőtt továbblépne.
Itt van a fénykép, amellyel dolgozom:

Az eredeti kép.
Mint mindig, a képmásolaton dolgozom, hogy elkerüljem az állandó változtatásokat az eredetiben, amint azt a Rétegek panelen láthatjuk. Az eredeti fénykép a háttérrétegen helyezkedik el, a másolata pedig az 1. rétegen van (egy rétegből másolatot készíthet a billentyűzeten a Ctrl + J (Win) / Command + J (Mac) gombok megnyomásával ):

A Rétegek panel azt mutatja, hogy az 1. rétegen dolgozom, nem a háttérrétegen.
Az Iris Blur szűrő kiválasztása
Az új Iris Blur szűrőt a képernyő tetején, a menüsorban található Szűrő menü alatt találja meg. Menjen fel a Szűrő menübe, válassza az Elmosódás, majd az Iris Blur (felülről második) lehetőséget. :
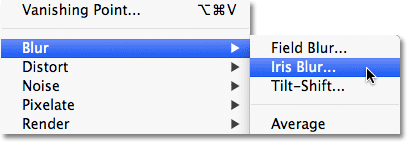
Lépjen a Szűrő> Blur> Iris Blur elemre.
Mint láttuk, amikor az előző oktatóanyagban a Field Blur-t választottuk, ez megnyitja az új Blur galériát, amely ideiglenesen felváltja a Photoshop standard felületét. Mivel ezúttal az Iris Blur-t választottuk, a Blur Tools panelen, a Blur Galéria jobb felső sarkában, megnyílik az Iris Blur opciók, amelyek egyetlen opciót tartalmaznak - ugyanazt a Blur csúszkát, amelyet a Field Blur segítségével láttunk:
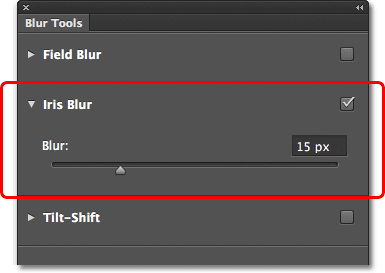
A Blur Tools panel megnyílik az Iris Blur lehetőségeknél.
Fotónk a nagy előnézeti területen jelenik meg, amely a Blur Galéria nagy részét elfoglalja. Ugyanúgy, mint a Field Blur esetében, a Photoshop megy előre, és hozzáad egy kezdeti tűt, amelyet felhasználhatunk arra, hogy ellenőrizzük, hogyan és hol alkalmazzuk az elmosódást. Ezúttal azonban a csap inkább egy Naprendszernek tűnik, a bolygók keringnek a középponton:

Az Iris Blur-nal használt tű sokkal érdekesebb, mint amit a Field Blur-nal kapunk.
Az elmosódás mértékének szabályozása
Vessen egy közelebbi pillantást arra, amit látunk. Először, amint azt a Field Blur oktatóprogramban megismertük, ezt a képzeletbeli kinézetű ikont pin-nek nevezzük, mert további másolatokat "rögzíthetünk" a kép különböző pontjaihoz, lehetővé téve a szürkeség mennyiségének ellenőrzését ezeken a konkrét területeken. A csap közepén van ugyanaz a jól ismert külső vezérlőgyűrű vagy tárcsa, amelyet a Field Blur-rel kapunk, és pontosan ugyanúgy használjuk az elmosódás mértékének beállításához. Egyszerűen vigye az egérmutatót a gyűrű fölé, majd kattintson és tartsa lenyomva az egérgombot, és húzza az óramutató járásával megegyező vagy az óramutató járásával ellentétes irányba a tárcsa elforgatásához. Az óramutató járásával megegyező irányban történő húzás növeli az elmosódás mértékét, míg az óramutató járásával ellentétes irányba történő húzás csökkenti azt, akárcsak a sztereó vagy az erősítő hangerőszabályzójának elforgatása. A Photoshop az eredmények élő előnézetet nyújt a húzás közben, és a HUD (Heads-Up Display) megmutatja, hogy az aktuális elmosódás mértéke pixelekben van (itt az enyém 36 pixel):

Kattintson és forgassa el a külső gyűrűt az elmosódás mértékének beállításához.
Az elmosódás mértékét az elmosódás csúszka segítségével is szabályozhatja a Blur Tools panelen. Az elmosódás növeléséhez húzza a csúszkát jobbra, vagy csökkentéséhez húzza balra. A csúszka és a csap össze vannak kötve, így nincs különbség, hogy melyiket használja. Az egyik megváltoztatása automatikusan megváltoztatja a másikt:
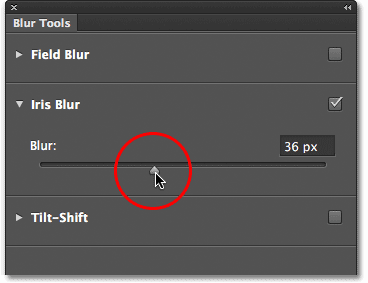
A Blur csúszka az elmosódás mértékének szabályozására is használható.
A 100% -os elmosódás vonal
A külső gyűrűt körülvevő négy pont, körülöttük négy kisebb pont található, amelyeket egy vékony ívelt vonal köti össze. Nem úgy néznek ki, mint a sok, de ezek a pontok lehetővé teszik, hogy pontosan ellenőrizzük, hogyan akarjuk az elmosódás hatását a képre alkalmazni, és ők adják az Iris Blur számára több finomhangoló erőt, mint amit a Field Blur segítségével kapunk. Kezdjük a négy kisebb ponttal, amelyeket összekapcsolunk egy ívelt vonallal (kifelé a Naprendszer szélén). Ezek szabályozzák az elmosódás 100% -át . Más szavakkal, ezen a soron kívül minden, ami a rá elmosódott mennyiség 100% -át kapja. A vonalon belüli terület vagy kevesebb, mint 100% -ot kap, vagy egyáltalán nem elmosódik, attól függően, hogy milyen közel van a terület a csap közepéhez. Megtanuljuk, hogyan lehet egy pillanat alatt szabályozni a soron belüli elmosódást.
Ennek a 100% -os sornak a beállításához van néhány módszer. Először: ha az egérmutatót a vonal által összekötött négy pont bármelyike fölé viszi, akkor a kurzor elfordulási ikonra változik (egy kis ívelt vonal mindkét végén egy nyíllal). Kattintson a pontra, és tartsa lenyomva az egérgombot, és húzza azt a vonal átalakításához és / vagy elforgatásához.
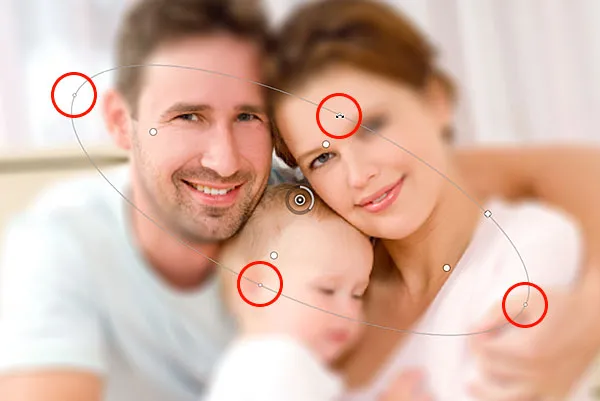
Kattintson és húzza a négy külső pont bármelyikét a 100% -os elmosódási vonal átformálásához és elforgatásához.
Vagy ha elégedett a vonal általános alakjával és elforgatásával, és csak azt akarja, hogy a 100% -os elmosódott terület nagyobb vagy kisebb legyen, akkor kattintson és húzza magát a sort. Ez korlátozza annak alakját és forgási szögét:
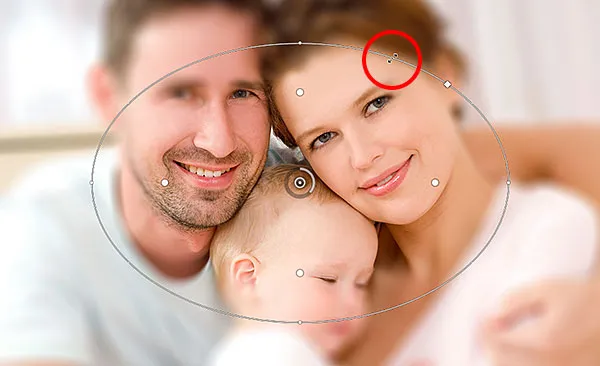
Kattintson és húzza a vonalat az elmosódott terület átméretezéséhez anélkül, hogy megváltoztatná annak formáját vagy forgását.
Ha alaposan megnézed a sort, akkor egy négyzet alakú ikont is észlel (a felső és a jobb oldali pontok között). Ezt a négyzetet használhatjuk a vonal görbéjének szabályozására, vagyis az, hogy ellipszisként jelenik meg, rákattinthatunk és húzhatjuk a négyzetet kifelé, hogy több téglalapot hozzunk létre, lekerekített sarkokkal. A négyzet újbóli behúzásával a vonal újra ellipszisre formálódik:

Kattintson és húzza a négyzet ikont egy lekerekített téglalap alak létrehozásához.
Az átmeneti terület
Mi lenne azzal a négy nagyobb ponttal, amelyek a csap közepe és a külső 100% -os elmosódási vonal között vannak? Ezek a pontok szabályozzák, hogy hol kezdődik az elmosódás hatásának átmeneti területe . A csap középpontja és a nagyobb pontok közötti terület teljesen védett az elmosódástól, ugyanolyan élesség és fókusz megtartása mellett, mint az eredeti képnél:

A csap középpontja és a négy nagyobb pont között lévő terület védett az elmosódástól.
Az elmosódás ezen a négy pontnál kezdődik, és fokozatosan erősebbé válik, amikor kifelé haladunk, amíg eljutunk a külső vonalhoz, ahol az elhomályosító hatás teljes erősséget eléri:

A négy nagyobb pont és a külső vonal közötti terület az effektus átmeneti területe.
Ezeket az átmeneti pontokat a csap középpontjától közelebb vagy távolabb mozgathatjuk kattintással és húzással. Minél közelebb mozgatjuk őket a külső vonalhoz, annál hangsúlyosabbá válik az átmeneti terület. Finomabb átmeneti terület eléréséhez mozgassa a pontokat közelebb a középponthoz. Alapértelmezés szerint bármelyik pontra kattintással és húzással mindegyiket összeillesztheti, ami a legtöbb esetben az, amit kívánt, de külön-külön is mozgathatja őket, ha megnyomja és tartja lenyomva az Alt (Win) / Option (Mac) billentyűt a billentyűzeten ahogy húzza őket:

Állítsa be az átmeneti terület méretét a nagyobb pontokra kattintással és húzással.
A fókusz beállítása
Alapértelmezés szerint a tüske középpontja és a négy átmeneti pont közötti terület védett az elmosódástól, teljesen fókuszban maradva, de ezt megváltoztathatjuk, ha erre szükségünk van. Ha megnézi az Opciók sávot, akkor megtalálja a Fókusz beállítást, amely (ismét alapértelmezés szerint) 100% -ra van állítva. A fókuszmennyiség csökkentése homályosítja a normál védett területet. 75% -ra csökkentem az enyém

A Fókusz opció szabályozza az elmosódást a csap közepe és az átmeneti pontok között.
És most a középpont és az átmeneti pontok közötti terület kissé figyelmen kívül hagyható:

Még a védett terület is elmosódhat, ha szükségünk van rá.
Mozgó csapok
Akárcsak a Field Blur esetében, a tűt a kép másik területére is áthelyezhetjük, egyszerűen rákattintva a középpontjára, és egy másik helyre húzva:

Kattintson és húzza a csapokat oda, ahova szüksége van rájuk.
Pins hozzáadása
Ha új tűt szeretne hozzáadni a képhez, és még jobban ellenőrizni tudja az elmosódás hatását, vigye az egérmutatót azon a ponton, ahová hozzá kívánja adni a tűt, majd kattintson a hozzáadásához. Itt hozzáadtam még két csapot - egyet a nő arca felett, a másik a baba arca fölött, lehetővé téve számomra, hogy az elmosódást külön-külön a következő területeken lehessen ellenőrizni:

Kattintson, hogy további csapokat adjon a fotóhoz.
Váltás a csapok között
Csakúgy, mint a Field Blur esetében, egyszerre csak egy érintkező lehet aktív, és csak a jelenleg aktív tű jeleníti meg a vezérlőket körülötte, de a csapok között könnyen válthatunk, egyszerűen rákattintva, lehetővé téve a szükséges változtatások elvégzését. . Itt újból kiválasztottam a nő arcára mutató tűt, rákattintva:

Kattintson a csapokra a váltáshoz és a módosítások elvégzéséhez.
A csapok elrejtése és az eredeti kép megtekintése
Ideiglenesen elrejthetjük a csapokat, így könnyebben megnézhetjük és elítélhetjük az elmosódást, ha nyomjuk meg és tartjuk lenyomva a H betűt a billentyűzeten. Ha a gombot lenyomva tartják, a csapok el vannak rejtve a kilátásból. Engedje el a kulcsot, hogy a csapok ismét láthatóvá váljanak.
Az eredeti képet úgy is megtekinthetjük, hogy összehasonlítsuk az elmosódás hatásával, ha eltávolítjuk a Beállítások sávban az Előnézet lehetőséget. Ha az Előnézet nincs bejelölve, az eredeti kép megjelenik a Blur Gallery előnézeti területén. Kattintson ismét az Előnézet jelölőnégyzet belsejére, hogy visszatérjen a folyamatban lévő munkához. Vagy az eredeti és az elmosódott kép közötti gyorsabb váltáshoz nyomja meg többször a P billentyűt a billentyűzeten, hogy közöttük lépjen:

A kép eredeti és elmosódott változatának összehasonlításához jelölje be és törölje az Előnézet lehetőséget.
Csavarok eltávolítása
Ha egyetlen tűt kell eltávolítania a képről, kattintson rá a tűre, hogy aktívvá váljon, majd a billentyűzet Backspace (Win) / Delete (Mac) gombjával törölje azt. Vagy ha egyszerre el kell távolítania az összes csapot, és újra kell kezdenie, kattintson az Összes csap eltávolítása ikonra az Opciók sorban:

Kattintson az Összes csap eltávolítása gombra, hogy törölje a csapokat a képről.
Visszavonja a lépést
Ha véletlenül hibázik, miközben dolgozik, az Iris Blur szűrő egy szintű visszavonást biztosít, azaz utoljára visszavonhatja a legutóbbi dolgot. Az utolsó lépés visszavonásához nyomja meg a Ctrl + Z (Win) / Command + Z (Mac) billentyűket a billentyűzeten.
A Blur effektus alkalmazása
Mindaddig, amíg a Blur Galéria területén dolgozik, nem végez állandó változtatásokat a képen. A Photoshop egyszerűen élő képet nyújt Önnek arról, hogy milyen lesz az elmosódás. Ha elégedett a dolgok megjelenésével, kattintson az OK gombra az Opciók sorban, vagy nyomja meg a billentyűzeten az Enter (Win) / Return (Mac) billentyűt, hogy alkalmazza az effektus képet, és kilépjen a Blur Galériaból :

Kattintson az OK gombra a kép effektusának érvényesítéséhez.
Itt ismét az eredeti képm van összehasonlítás céljából:

Az eredeti kép.
És itt van a végső eredményem:

A végső hatás.
És ott van! Így alkalmazhatunk egy egyéni elmosódást a képre az új Iris Blur szűrő segítségével, amely a Photoshop CS6 új Blur Galéria része! Nézze meg a Fotóretusálás részt a Photoshop képszerkesztő oktatóvideói között!