Hatékony tippek az Adobe InDesign felhasználók számára - Hatalmas feladat, hogy néhány szolgáltatást az Adobe InDesign szoftver által nyújtott hatékony eszközök óceánjának legjobbjaként értékeljünk. Noha a szoftver és eszközeinek felhasználása iparágonként eltérő, vannak bizonyos közös jellemzők, amelyek szinte mindenki számára szolgálják az InDesign használatát.
Összeállítottuk az eszközök és szolgáltatások sorozatát, hogy összeállítsuk a felhasználók számára hasznos gyors tippek listáját. Ez a lista segít megtalálni a legtöbbet a leggyakoribb és hasznos eszközök közül, és gyorsan rögzítheti terveit, függetlenül attól, hogy melyik iparágban dolgozik.
10 Adobe InDesign tippek és trükkök a felhasználók számára
-
A matematika ereje a precíz átméretezés eléréséhez
Hányszor próbálta manuálisan illeszteni ezeket a képeket és kereteket a tökéletes mérethez? Unalmas munka, és milyen keményen próbálhatja megcsinálni, még soha nem áll közel a tökéletességhez, amikor megpróbál átméretezni tárgyakat egérrel vagy Wacom tablettával.
Tárgyak átméretezésekor a matematika a legjobb módszer a nap megmentésére. Az Adobe InDesign a Matematikai számításokat alkalmazza az elrendezések és objektumok méretének átméretezésének és méretének pontosságú meghatározásához, a méretben, amelyet el szeretne készíteni. Kiszámíthatja és átméretezheti a terveket az Átalakítás palettán vagy a Vezérlő palettán belül.
Az átalakítási palettát az alábbiakban találhatja: Ablak> Objektum és elrendezés> Átalakítás
A Vezérlő paletta megtalálásához kövesse az alábbi utasításokat: Ablak> Vezérlés

Mindkét esetben használhatja a billentyűzeten lévő számokat; annyira egyszerű, mint egy számológép használata munka közben. Az objektum méretének kétszeresére történő növeléséhez használja a többszörös szimbólumokat (*) és keresse meg a précised eredményt.
Például: A keret méretének kétszer történő növelése. Válassza ki a keretet, és használja a szélesség és magasság oszlopban az eredeti méreteket * 2, majd nyomja meg az Enter billentyűt. Azonnal meg fogja találni a méreteket pontosan átméretezni.
Ne felejtse el engedélyezni a kényszer arányokat a méretezésnél, hogy az objektum nagyításakor arányos szélesség és magasság legyen elérhető.
-
Szinkronizálja a szöveget a Story Editor programmal
Még mindig ragadt a régi iskolai Quark-trükkökkel, és egyre több szöveges keretet hoz létre a pasztell táblán, hogy megküzdjön a túlcsorduló szövegről? Mondjon búcsút a fárasztó napokról. Ideje megismerni a Story Editor alkalmazást - az Adobe InDesign szoftver egyik domináns tulajdonságát, hogy átvegye az irányítást a túlcsorduló szövegkeretek felett.
Itt található a rövid megjegyzés azoknak a felhasználóknak, akiknek fogalma sincs a Túlcsordulás szövegéről. A szöveg hosszú formája nem illeszkedik a szövegkeretbe. Az InDesign az ilyen túlcsordult szöveges tartalmat egy piros + szimbólummal jelzi a szövegkeret jobb alsó sarkában.
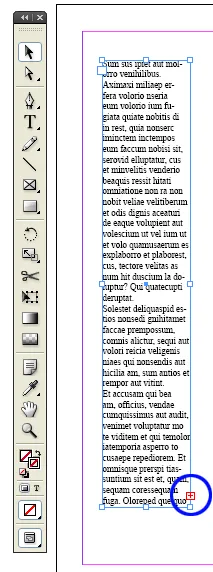
Az eltúlzott szövegmezőben a piros + szimbólum csak az extra szöveget jelöli, amely nem jelenik meg a szövegkeret helyhiánya miatt. Másrészt a Story Editor eszköz megmutathatja a rejtett szöveges tartalmat, így megtervezheti a változást az elrendezés szövegkeretében. Ezen felül a Story Editor segít a bonyolult szöveges dokumentumok könnyű kezelésében.
-
Váltás a szöveg és a keret között a Swap Swatch panelen
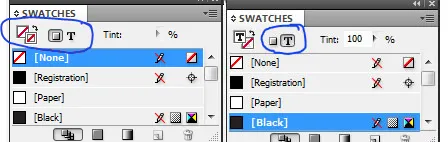
Hagyományosan, a szövegtartalom kiválasztása keretben egy folyamat. Először válassza ki a keretet, majd kattintson duplán a keretre a szöveg kiválasztásához, majd elvégezze a szükséges módosításokat.
A módszer akkor megfelelő, ha ki akarja választani és szerkeszteni a szövegkeretet, és esetleg körvonalat vagy más hatást alkalmazni. De ha meg akarja változtatni a szöveg színét, akkor újra és újra be kell tartania a folyamatot. Lehetőség van a típus eszköz használatára és a teljes szöveg kiválasztására a szín megváltoztatásához.
Az Adobe InDesign felhasználók számára nem szükséges több eszközt használni a munka elvégzéséhez. A csereminta eszköz segítségével a szövegkeret és a szöveg közötti váltás olyan egyszerűvé vált, hogy csak egy kattintásnyira van. Nyomja meg a J betût a két objektum közötti váltáshoz.
-
Lekerekített sarok
Emlékezz a fájdalmas napokra, amikor a lekerekített élek rajzolása kézi munka volt. Vagy a tervezők importáltak vektorokat és lekerekített sarkokkal rendelkező objektumokat más szoftverekből.
De a munka napjai véget értek a Live Corners bevezetésével az Adobe InDesign szoftverben.
Rajzoljon tárgyat éles vagy merev sarkokkal téglalapként vagy négyzetként.
Sárga dobozt talál az objektumhoz csatolva. A lekerekített sarokdobozok aktiválásához a négyzet minden oldalán kattintson a sárga négyzetre.
Kattintson a négyzetre, és húzza vízszintesen a négyzet közepére, hogy megkapja a görbületét az objektum minden szélén.
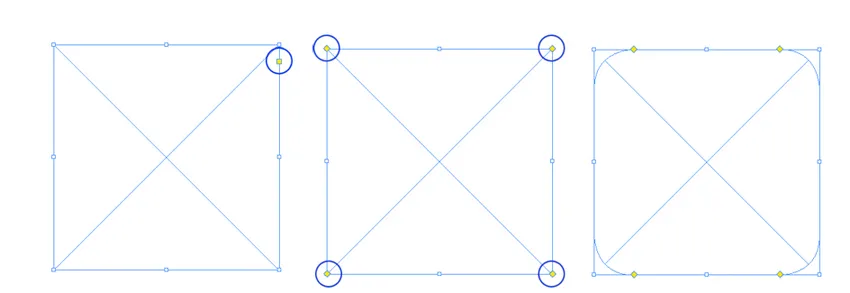
Ha ki akarja hagyni a sarkokat, először tartsa lenyomva a Shift billentyűt, majd kezdje el kattintani és húzza.
A sarokhatások hozzáadásának további lehetőségeihez használja az Objektum> Sarokbeállítások lehetőséget.
-
Keresse meg a változásokat
Tudjuk, hogy az Adobe InDesign dokumentumok rengeteg szöveget tartalmaznak, és csúnya feladat az egyes dokumentumokban található betűk óceánjának hibáinak, hiányosságainak és hibáinak ellenőrzése. Az InDesign megoldást talált a vágyakozás problémájára. A klasszikus Változtatások keresése szolgáltatás bevezetésével könnyű lett ellenőrizni a vázlat hibáit, mielőtt továbbküldik a korrektornak.
A Változtatások keresése eszköz segítségével keresse meg a kettős szóközöket, a nem kívánt szimbólumokat és a helyesírási hibákat. A szimbólumot vagy egy szót helyettesítheti a kívánt szövegbe vagy szimbólumokba.

Konvertálja például a mínusz szimbólumokat kötőjelekké. Vagy kijavíthatja a dokumentum egészében alkalmazott általános helyesírási hibát egyszerre.
-
A Scripting előnye az Adobe InDesign programban
A tervező közösség hosszú ideje tartó aggodalma a képtelenség a kód segítségével történő tervezéshez. A tervezők többsége nem szkriptszakértő, de sokuk használhat kódokat és címkéket. Előnye a rutinszerű dolgok gyors elkészítése, amely több időt takarít meg, és viszonylag rövidebb idő alatt fejezi be a tervezési munkát.
Az Adobe InDesign használatával bármi, ami manuálisan történik, kódokkal történhet. És a legjobb dolog az, hogy nem kell kemény kódolónak lennie az InDesign kódok szkripthez történő használatához. A szkript egyszerű másolásával és beillesztésével a megfelelő mappába az InDesign mappában a tervezők gyorsan elérhetik a kívánt eredményeket.
Alapértelmezés szerint az InDesign számos szkripttel együtt szállítja a szoftvert. A szkriptek panelt a Window> Utilities> Scripts paranccsal érheti el, és áttekintheti a minta szkripteket.
-
Gyors jelentkezés
A tervezés unalmas kézműves. Minél többet dolgozol rajta, annál szebb és a többi művészethez hasonlóan a befejezés is egyre több időt igényel. A miniatűr feladatok, például a szöveg összehangolása vagy stílusok és színek alkalmazása az objektumokra, az átméretezés annyi időt vesz igénybe, mint az elrendezés megtervezése, és sok esetben hosszabb ideig is tarthatnak, mint a tényleges feladat.

Az InDesign azon kísérlete, hogy minimalizálja a tervezésre fordított időt, sikeres volt a Gyors Alkalmazás funkcióval. Mivel a név önmagáért beszél, a szolgáltatáshoz való hozzáférés menü parancsokat ad és stílusokat alkalmaz gyorsan. A gyors alkalmazás elindításához nyomja meg a ctrl + enter vagy a cmd + enter billentyűket, és írja be a kívánt menüt vagy stílust. Írja be a stílust az objektumra.
-
Szemcseppentő másoló
Most, hogy az egyik objektum beállításait a másikra utánozza, csak egy kattintásnyira van. A szemcseppentő funkció, amelyet először az Adobe Illustrator alkalmazásában vezettek be, hogy az egyik objektumról a másikra átmásolja a színeket, kitöltse és körvonalazott, egynapos siker volt. Azonban ugyanazt a funkciót használja az Adobe InDesign, amely sokkal jobban segíti a tervezőket, mint az előbbi.
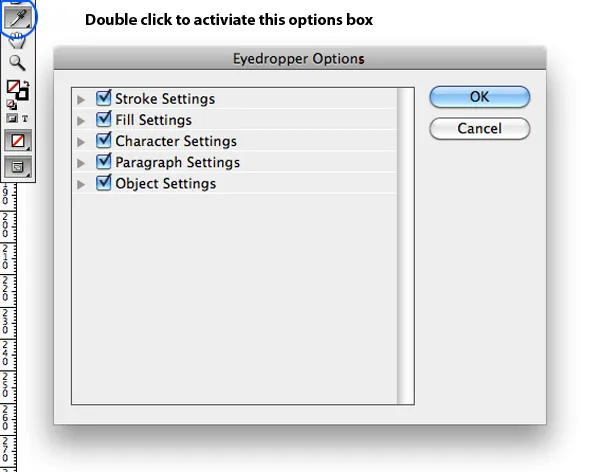
A stílus másolása és alkalmazása az egyik szülőobjektumból a gyermekobjektumokhoz:
Válassza ki azokat a gyermekelemeket, amelyekre hatással van.
Válassza ki a szemcseppentő eszközt, és kattintson a szülőobjektumra.
Dönthet úgy, hogy ugyanazt a folyamatot folytatja, ha duplán kattint az InDesign szemcsepp eszközére. Megjelenik egy beállítások mező, amelyben különféle választási és eltávolítási lehetőségek vannak.
-
Halmozott keretek
Ha a dokumentumot nehéz képek, szövegek, keretek és mindenféle tárgy egymás fölé helyezi, akkor mindenképpen a tervezés során nehéz feladat. A halmozott keretek funkcióval egyenként lehet mozgatni az objektumok teljes csomópontját.
A halmozott keret funkció használatához tartsuk lenyomva a Ctrl / cmd billentyűt, és kattintsunk a legfelső objektumra, amelyet meg akarunk indítani. Tartsa lenyomva az egér alját, amíg az Adobe InDesign mélyen át nem veszi az utat, hogy kiválassza az utolsó szükséges objektumot.
-
Előnézet mód
Amikor megnézi a képernyőn megjelenő dokumentumot, csak a keret széleit, rendetlenségét és útmutatásait találja meg, amelyek mindenütt megtalálhatók a táblán. De a dokumentum nem így néz ki a végső szakaszában. Ha az a szándéka, hogy jobban megismerje a dokumentumot a papír pazarlása nélkül, és kövesse a PDF-fájl létrehozásának folyamatát, akkor az InDesign fedezettel rendelkezik.
A W gomb megnyomásával az InDesign az előnézeti módba jut, és eltávolítja a szürkéket, a vezetőket, a keret széleit és minden olyan összetevőt, amely nem jelenik meg a végleges dokumentumban.
A végleges dokumentum áttekintésének egy másik módja az, hogy az Eszköztár Előnézet ikonját lenyomva tartja. Több előnézeti módot jelenít meg, beleértve a csiga, a vérzést és az új bemutató módot.
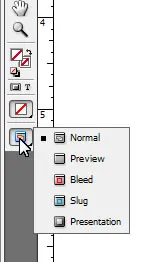
Az InDesign egy hatalmas szoftver, számos olyan opcióval, amelyek hasznosak lehetnek a különféle iparágakban működő tervezőknek és layout művészeknek. A cikk célja a legegyszerűbb és leghatékonyabb eszközök bemutatása, amelyeket a lehető legtöbb szakember használ majd. Reméljük, hogy a tárgyalt szolgáltatások lehetővé teszik, hogy további lehetőségeket fedezzen fel az InDesign alkalmazásából.