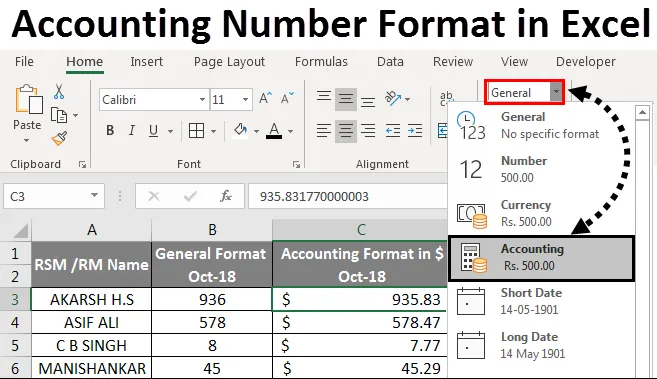
Excel számviteli szám formátum (Tartalomjegyzék)
- Számviteli szám formátum Excelben
- Különbség a pénznem és a számviteli számformátum között Excelben
- Hogyan lehet használni az elszámolási számformátumot az Excelben?
Számviteli szám formátum Excelben
A Microsoft excel esetében a számviteli szám formátumot főleg a pénzügyi és számviteli osztályon használják olyan mérlegkategóriák kiszámításához, mint eszköz, készpénz, forgalomképes értékpapírok, előre fizetett költségek, követelések, követelések, készlet és állóeszközök.
A Microsoft Excelben számos számformázás létezik, amelyek lehetővé teszik a felhasználó számára, hogy az adatokat meghatározott módon formázza. A számformázásban tisztában vagyunk a pénznemformátummal, ugyanúgy, mint az Excelben alkalmazott „Számviteli” formátum szinte hasonlóak egymáshoz.
Különbség a pénznem és a számviteli számformátum között az Excelben -
Pénznem formátum:
A valuta formátum az excel formátumának egyik formátuma, amely a dollár dollár jelet a szám jobb oldalán helyezi el. Például, ha az 500-as számot formázjuk pénznemformátumra, akkor az Excel 500 USD-ben jeleníti meg a kimenetet. A számot konvertálhatjuk pénznemformátumba, ha egyszerűen rákattintunk a pénznem számformátumára a számcsoportban, vagy használhatjuk a gyorsbillentyűt, mint CTRL + SHIFT + $
Számviteli formátum:
A számviteli formátum egyben az Excelben alkalmazott számformázások egyike, amely összehangolja a dollárjelet a cella bal szélén, és két tizedes pontossággal jelenik meg. Például, ha formázjuk a számot Számviteli formátumba, az Excel 500, 00 USD-t fog megjeleníteni a kimeneten. A számot számviteli formátumba konvertálhatjuk, ha egyszerűen rákattintunk a számcsoporton belüli számviteli formátumra, és ha vannak negatív számok, a számviteli formátum megjeleníti a zárójelben a $ (500.00) értéket.
A pénznem és a számviteli formátum közötti különbséget az alábbi képernyőkép mutatja.

Hogyan lehet használni az elszámolási szám formátumát az Excelben?
A Microsoft Excel alkalmazásban a számviteli formátumot a számformázási csoport alatt találjuk meg, amely az alábbi képernyőképen látható.
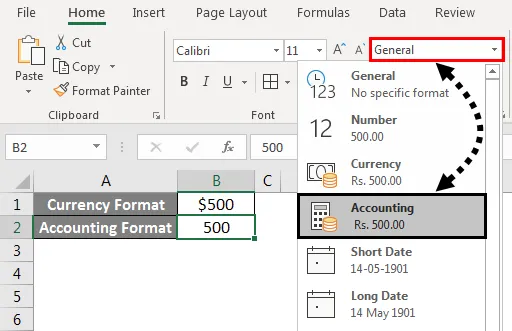
A számot számviteli formátumba formázhatjuk, akár a Számcsoport számviteli opciójának kiválasztásával, akár a jobb egérgombbal kattintva a menüre. Mindkét lehetőséget látjuk az alábbi példában.
Azt is formázhatjuk a számot számviteli formátumban, ha kiválasztjuk a dollárjel dollárjelet számcsoportban, amely szintén az egyik hivatkozás a számviteli szám formátumára az alábbi képernyőképen.

Számviteli szám formátum Excelben - 1. példa
Szám konvertálása Excel számviteli formátumba -
A számviteli szám formátumának Excel sablonját itt töltheti le - Számviteli szám formátum Excel sablonEbben a példában megtanuljuk, hogyan lehet a normál számot konvertálni számviteli formátumra. Vegyük figyelembe az alábbi példát, amely az MRP-t, az egyes termékek eladási árát mutatja be helyi, nemzeti és övezetbeli árakkal.
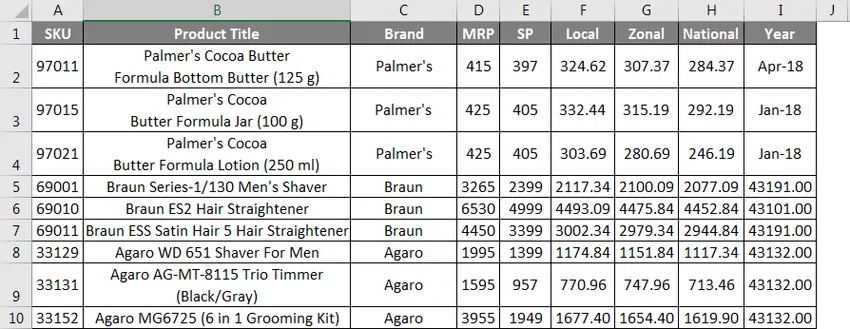
Mivel észrevehetjük, hogy alapértelmezés szerint az összes szám általános formátumban van, Tegyük fel, hogy a „Értékesítési árat” számviteli szám formátumra kell konvertálnunk, a helyi, zónális és nemzeti eladási árakkal együtt.
A szám számviteli formátumba konvertálásához kövesse az alábbi eljárást lépésről lépésre.
- Először válassza ki az E – H oszlopot, ahol az egyes termékek eladási árát tartalmazza, amelyet az alábbi képernyőképe mutat.
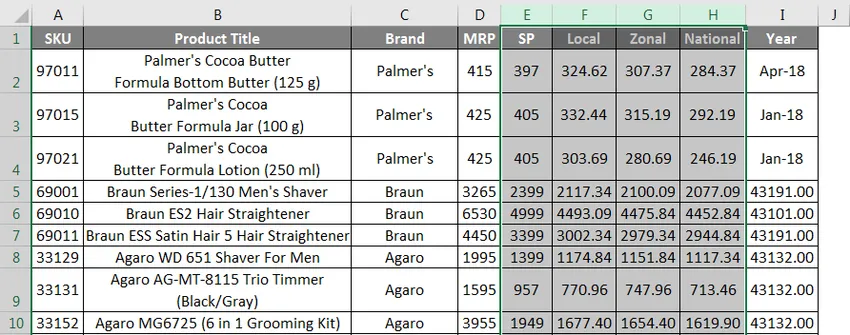
- Most lépjen a Számcsoport opcióra, és kattintson a legördülő menüre. A legördülő listában láthatjuk a Számviteli formátum lehetőséget.
- Kattintson a Számviteli szám formátumra.
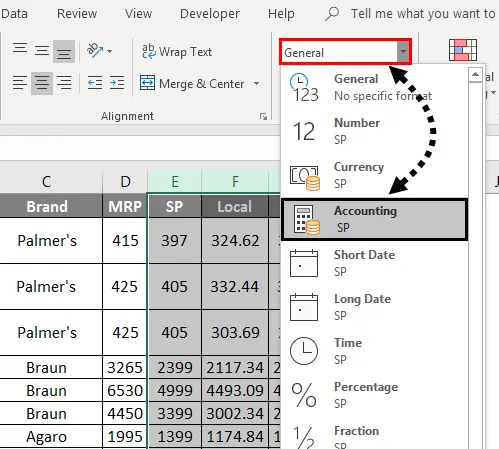
- Miután kiválasztottuk a Számviteli szám formátumot, az eredmény ### lesz, amelyet az alább látható.
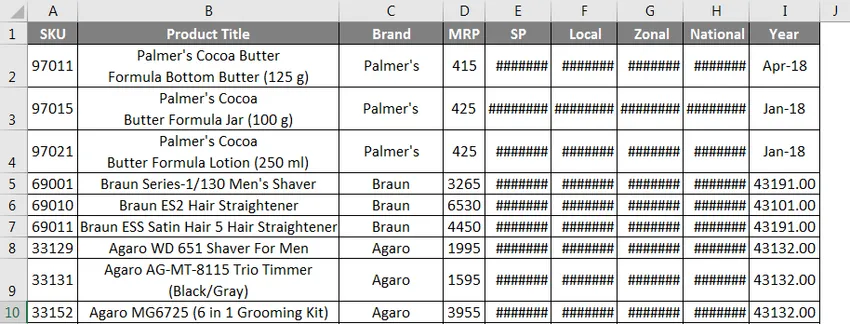
- Mint észrevehetjük, hogy ha egyszer átalakítjuk a számot számviteli szám formátumra, az Excel hozzáigazítja a dollárjelet a cella bal szélén, és két tizedes pontossággal jeleníti meg, hogy miért kapjuk a ### hash szimbólumokat.
- Az összes oszlopot nagyítsa ki, hogy láthassuk a pontos számviteli formátumot, amelyet az alább látható.
Az alábbi eredményben láthatjuk, hogy az összes számot átalakítjuk, ahol a dollárjelet láthatjuk a cellának bal oldali szélén vesszővel elválasztva és két tizedes számmal. 
Számviteli szám formátum Excelben - 2. példa
Szám konvertálása számviteli formátumba a jobb kattintás menü segítségével -
Ebben a példában meglátjuk, hogyan konvertálhat egy számot a jobb kattintás menü segítségével. Vegyük figyelembe a fenti példát, amely az MRP-t, az egyes termékek eladási árát mutatja be helyi, nemzeti és övezetbeli árakkal. A tizedesjegyeket növelhetjük vagy csökkenthetjük, ha a számcsoporton a „Decimális növekedés” és a „Decimase decimális” ikonra kattintunk.
A számviteli szám formázásának alkalmazásához kövesse az alábbiakat lépésről lépésre az alábbiak szerint.
- Először válassza ki az E – H oszlopot, ahol az egyes termékek eladási árát tartalmazza, amelyet az alábbi képernyőképe mutat.

- Most kattintson a jobb gombbal a cellára, hogy megkapja az alábbi képernyőképet, amely az alább látható.
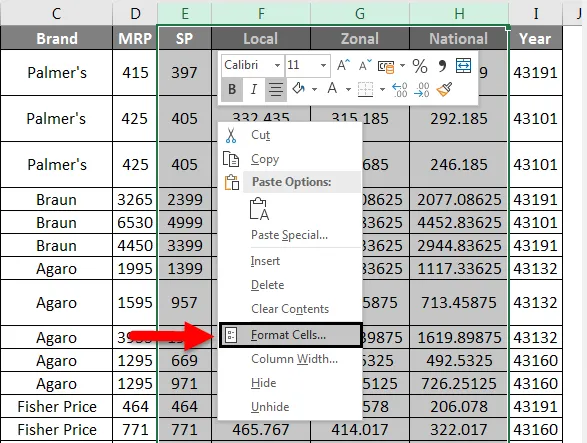
- Kattintson a Cella formázása elemre, hogy megkapja a számformázási párbeszédpanelt, amelyet az alább látható.
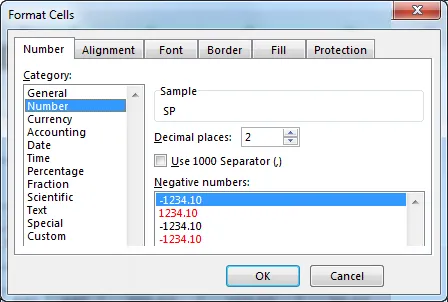
- A fenti képernyőképen láthatjuk a szám formázási lehetőségeinek listáját.
- Válassza a Számviteli opciót, hogy megjelenjen az alább látható számviteli formátum.
- Mint láthatjuk, hogy a jobb oldalon láthatjuk a tizedes jeleket, ahol növelhetjük és csökkenthetjük a tizedes pontokat, és mellette láthatjuk a szimbólum legördülő mezőt, amely lehetővé teszi, hogy kiválasszuk, mely szimbólumot kell megjeleníteni. (Alapértelmezett számviteli formátum választja ki a dollárjelet $)
- Miután növeltük a tizedesjegyeket, a minta oszlopban megjelenik a kiválasztott decimális számokkal ellátott szám, amely az alább látható.
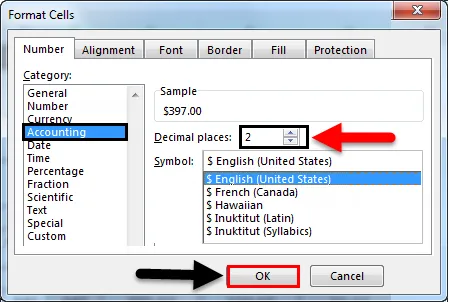
- Kattintson az OK gombra, hogy a kiválasztott eladási ár oszlop konvertálódjon számviteli szám formátumba, amelyet az alábbi képernyőképe eredményként mutat be.
 Számviteli szám formátum Excelben - 3. példa
Számviteli szám formátum Excelben - 3. példa
Ebben a példában a következő lépések végrehajtásával láthatjuk, hogyan lehet összeadni a számviteli szám formátumát.
Vegyük figyelembe a példát, amely a OCT-18 hónap eladási adatait mutatja.
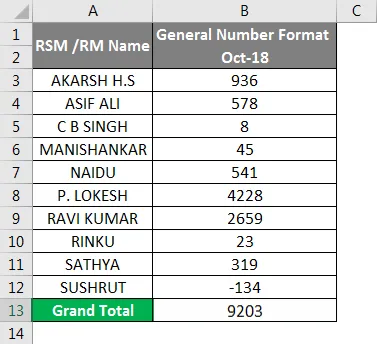
Mint láthatjuk, hogy az általános szám formátumban vannak normál eladási adatok. Most átalakítjuk a fenti eladási számot számviteli formátumra számviteli célokra.
- Először másolja ugyanazt a B oszlop eladási ábrát a lent látható C oszlop mellett.
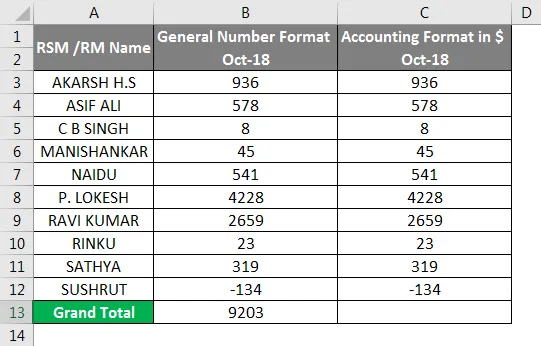
- Most válassza ki a C oszlopot, lépjen a számformázási csoportba, és válassza az alább látható Számvitel lehetőséget .
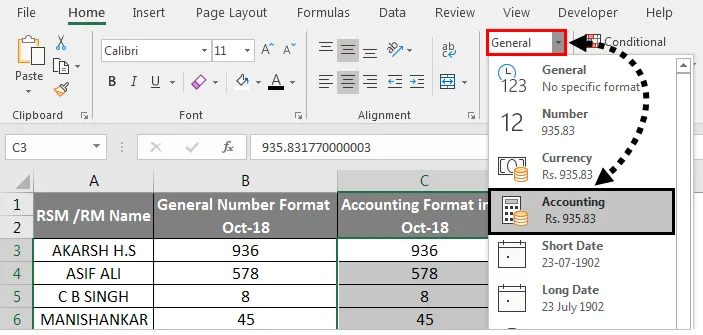
- Ha rákattintunk a számviteli formátumra, a kiválasztott számok konvertálódnak az alább bemutatott számviteli formátumba.

- Amint láthatjuk azt a különbséget, hogy a C oszlop átalakításra került számviteli formátumba egy dollárjelettel, két tizedes pontossággal, és a negatív számok utolsó oszlopában a számviteli formátum megmutatta a számot a zárójelben.
- Helyezze a SUM képletet a C13 oszlopba, amely a SUM-ot mutatja számviteli formátumban.
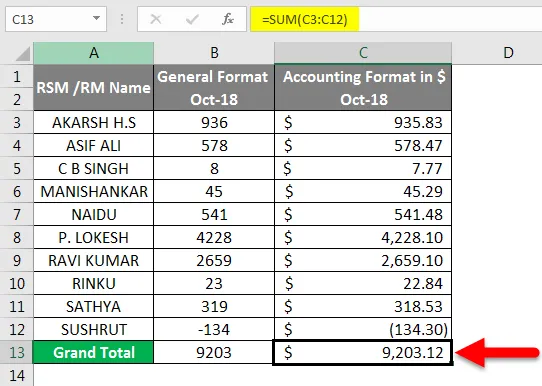
Az alábbi eredményben láthatjuk azt a számviteli formátumot, amely automatikusan a dollárjelet, a tizedesjegyeket és a vesszőt használja az ezer szám elválasztására, ahol nem láthatjuk az általános számformátumban szereplőket.
Dolgok, amikre emlékezni kell
- A számviteli szám formátumát általában pénzügyi és számviteli célokra használják.
- A számviteli számformátum a legjobb módszer az értékek konfigurálására.
- A negatív értékeknél a számviteli formátum automatikusan beilleszti a zárójelet.
Ajánlott cikkek
Ez egy útmutató az elszámolási számformátumhoz Excelben. Itt megvitatták a számviteli számformátum használatát, a gyakorlati példákkal és a letölthető excel sablonnal együtt. Megnézheti más javasolt cikkeinket -
- Számozás Excelben
- Hogyan lehet használni az automatikus számozást Excelben?
- Hogyan kell használni az Excel Date Function funkciót?
- Útmutató az Excel számformátumához Excelben
- Excel VBA formátum (példák)