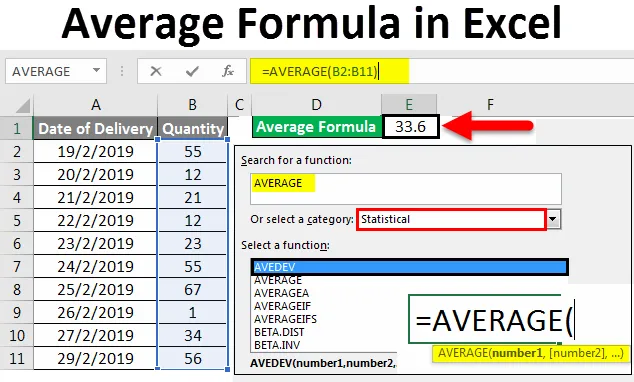
Excel átlagképlet (Tartalomjegyzék)
- Átlagos képlet az Excelben
- Hogyan lehet használni az átlagos képletet az Excelben?
Átlagos képlet az Excelben
Az átlagképlet excelben egyszerűen megadja a kiválasztott numerikus cellák átlagát. Átlagos azt jelenti, ha kivesszük néhány érték összegét, és osztjuk azt a kiszámított összeggel az iterációk teljes számával, az összes érték átlaga lesz.
Hogyan lehet használni az átlagos képletet az Excelben?
Iskolai napjainkban bármilyen tartomány átlagát kiszámítottuk, először összeadva az értékeket, majd azokat elosztva az összegben felhasznált összes értékkel. De excel-ben egyszerű formula van az átlag kiszámításához. Ehhez az Funkció beszúrása opciót az excel-ben megkereshetjük az ÁTLAGOS felhasználáshoz.
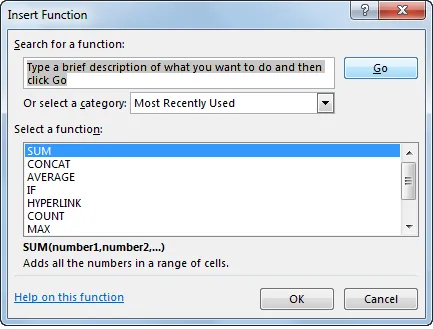
Vagy lépjen a cellák szerkesztési módjába = (egyenlőségjel) gépeléssel, majd az alább látható módon válassza ki az átlagos funkciót.

Átlagos képlet az Excelben - 1. példa
Néhány példával megértjük, hogyan lehet az átlagos képletet használni az Excelben.
Itt letöltheti ezt az Átlagos Formula Excel sablont - Átlagos Formula Excel sablonAz alább látható módon 10 napos termékmintákkal rendelkezünk.
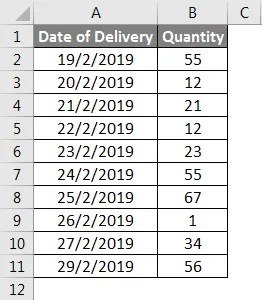
Most kiszámoljuk az adott adatok átlagos eladását. Ehhez lépjen a cellába, ahol az átlagképletet szeretnénk alkalmazni az eredmény megjelenítéséhez, majd kattintson az Összefüggés beszúrása ikonra, közvetlenül a Formula sáv mellett Excelben, az alább látható módon.
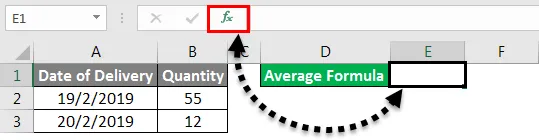
Vagy lépjen a Képletek lapra, és válassza az Funkció beszúrása menüpontot az alább látható módon.
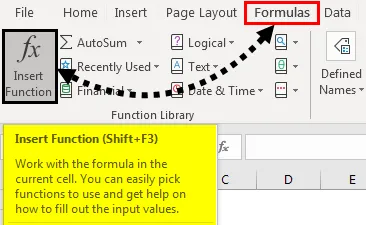
Ezt követően kapunk egy Funkció beszúrása mezőt, amint az alább látható. Innen keresse meg az Átlagos funkciót, majd kattintson az OK gombra . Vagy keressük meg az Átlagos függvényt a Statisztikai függvények kategóriában a Vagy válasszon egy kategóriát mezőben.
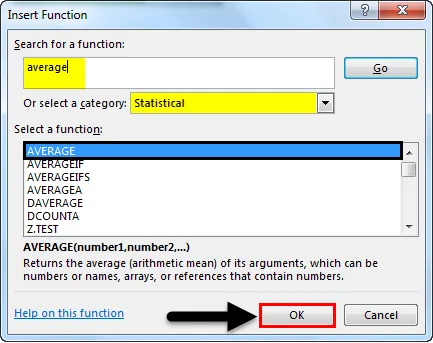
Mint fentebb láthatjuk, a függvény kiválasztása után megkapjuk a szintaxis javaslatot is, amelyet kiemeltünk a mezőben.
Miután rákattintunk az OK-ra, az eljuttatja az Átlagos funkció érv ablakba. Itt válassza ki azokat a cellákat vagy tartományt, amelyekhez meg kell találnunk az átlagot. Itt egynél több tartományt választhatunk meg különböző számú cellában. Ezután kattintson az OK gombra .
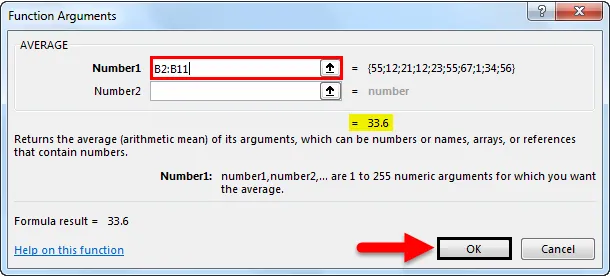
Mint láthatjuk, a kiválasztott tartomány átlaga 33, 6 volt a kiválasztott B2 – B11 tartományban.

Ezt már sokan észrevették, ugyanaz az eredmény látható lesz az excel adatlap alján, mint az alább látható. Itt láthatjuk a kiválasztott cellákat, az összes szám összegét és a kiválasztott számok átlagát.

Átlagos képlet az Excelben - 2. példa
Ez egy másik módja az átlag meghatározásának. Ugyanazokat az adatokat vesszük figyelembe, amelyeket fentebb láthattunk egy átlagnál. Ez a kívánt eredmény elérésének egyszerű és gyors módja. Ehhez lépjen a cellába, ahol látni akarjuk a kimenetet. Most írja be = (egyenlőségjel) gombot a kiválasztott cella szerkesztési módba lépéséhez. Most írja be az ÁTLAGOS képet, és válassza ki a pontos funkciót az alább látható módon.

Mint látjuk, a kiválasztott függvény szintaxisa is látható. Ezt a munkát is látjuk. A szintaxis befejezéséhez válassza ki a cellák tartományát, amelyekre az átlagot ki kell számítanunk.
Itt választottuk ki a B2 és B11 cellák közötti tartományt, az alábbiak szerint.
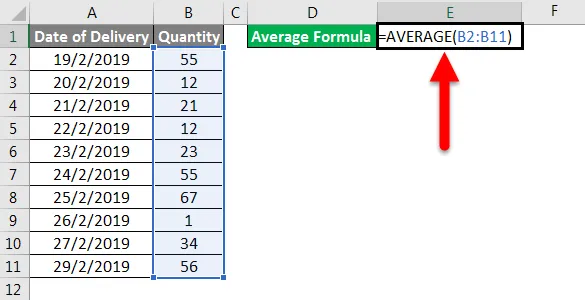
Ezután nyomja meg az Enter billentyűt az eredmény eléréséhez. Amint láthatjuk, a kiválasztott cellák átlaga 33, 6, az alábbiak szerint.

Ebben az esetben az excel lap alján is ellenőrizhetjük, hogy ugyanazt az átlagot mutatja-e vagy sem. Ehhez válassza ki a cellákat és menjen le.

Mint fentebb láthatjuk, ugyanazt az átlagot mutatja, mint a kiválasztott 10 sejtszám 33, 6 . Ez igazolja az általunk használt formula pontosságát.
Átlagos képlet az Excelben - 3. példa
Pontosabb eredményeket kaphatunk, ha az AVERAGE-t a ROUND-lel használjuk. Ez a kerek eredményt adja a tizedes számjegyek helyett. Ehhez adjuk hozzá a KÖR funkciót, miután alkalmaztuk az ÁTLAG. Bármelyik cellában nyomja meg a = gombot, keresse meg és válassza a KÖR funkciót. Itt láthatjuk a ROUND szintaxisát, amint az alább látható.
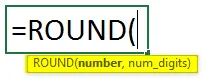
Azt mondja, hogy a szám és a számjegy a szintaxis része. Most a számhoz használja az AVERAGE Formula-t, és a num_digits számhoz válassza az alábbi ábrát.
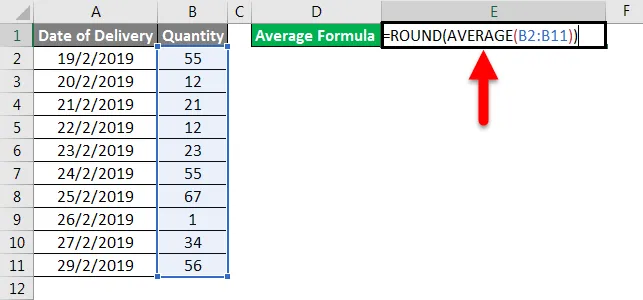
Ez megadja a kiválasztott tartomány átlagát tizedes számjegy nélkül. Az eredmény a teljes szám lesz.
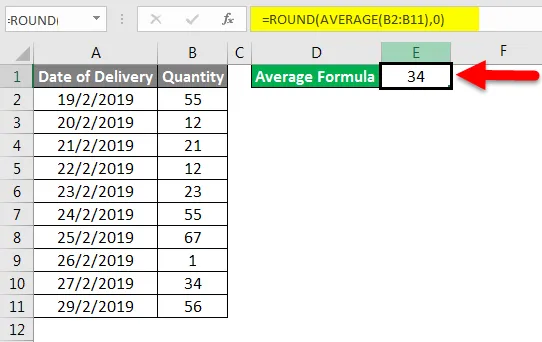
Dolgok, amikre emlékezni kell
- Mindig válassza ki a teljes tartományt. Ha a mezők között üres cellák vannak, akkor válassza ki a cellát is, hogy kitöltse a rést.
- Az eredményt kerek számokban kaphatjuk, ha a KÖR funkciót használjuk az ÁTLAG elõtt, amint azt a -3. Példa magyarázza.
- Az AVERAGE funkció függőlegesen, vízszintesen vagy bármilyen mátrix alakú adatban, bármilyen formában használható.
Ajánlott cikkek
Ez egy útmutató az átlagos képlethez Excelben. Itt megvitattuk az átlagképletet az Excelben és az átlagképlet használatát az Excelben, valamint a gyakorlati példákat és a letölthető Excel sablont. Megnézheti más javasolt cikkeinket -
- Útmutató az SUMPRODUCT funkcióhoz Excelben
- Hogyan lehet használni a SUM függvényt az Excelben?
- Az Excel Square Root Function felhasználása
- MAX IF Funkció Excelben