Ebben a Photoshop oktatóanyagban megtanuljuk, hogyan hozhat létre fotóeffektusokat Photoshop sablonként, majd újra felhasználhatja azokat az intelligens objektumok és az intelligens szűrők segítségével. Az intelligens objektumokat először a Photoshop CS2-ben mutatták be, és a Photoshop CS3 tovább továbbviszi őket az intelligens szűrőkkel. A Photoshop mind a közelmúltbeli kiegészítései teljes mértékben megváltoztathatják a program belsejében való működési módot, mivel csodálatos rugalmasságot biztosítanak, amely egyszerűen nem létezik nélküle.
Ahhoz, hogy a legtöbbet kihozhassa az oktatóanyagból, rendelkeznie kell a Photoshop CS3-tal, mivel ez a Photoshop egyetlen verziója (eddig is), amely az Intelligens szűrőkkel érkezik, bár a Photoshop CS2 és az Intelligens objektumok segítségével mégis megteheti egy kicsit. . Természetesen akkor is elolvashatja az oktatóprogramot, még ha a Photoshop régebbi verziója is van, ha csak azt szeretné megtudni, hogy milyen funkciókat kap, ha és mikor dönt a frissítésről.
Mik az intelligens objektumok és az intelligens szűrők?
Ha korábban már használt egy oldal elrendezési programot, akkor megismerheti az intelligens objektumok működését. Amikor átalakít egy képet intelligens objektummá a Photoshop-ban, már nem foglalkozik magával a képen, annak ellenére, hogy még mindig úgy néz ki, mint te. Ehelyett a képre való hivatkozással dolgozik, és a tényleges képet biztonságosan tárolja egy különálló fájlban, amelyet a Photoshop hoz létre. Az Intelligens Objektum alapvetően egy olyan tároló, amely megjeleníti a tényleges kép hivatkozását. Ez az, ami lehetővé teszi számunkra, hogy sablonokat hozzunk létre az intelligens objektumokat használó Photoshop dokumentumokból, mivel amikor készen állunk az eredeti kép létrehozására, akkor azt mondhatjuk a Photoshopnak, hogy egyszerűen cserélje le a képet az intelligens objektum tárolójában egy másik képre, vagy Pontosabban, azt mondjuk a Photoshopnak, hogy hivatkozzon egy másik képre, és ugyanúgy, mint a Photoshop, cseréli az egyik képet egy másikra, és a teljes effektus azonnal létrejön az új kép használatával anélkül, hogy bármilyen munkát újra kellene készítenie!
Mi akkor az intelligens szűrők? Alapvetően megegyeznek a Photoshop szokásos szűrőivel, amelyeket a Beállítások sor Szűrő menüjében találunk. Valójában pontosan ugyanazok. Az egyetlen különbség, amint látni fogjuk, az, hogy amikor szűrőt alkalmaz az intelligens objektumra, a Photoshop átalakítja azt a szűrő „intelligens” verziójává, azzal a különbséggel, hogy az intelligens szűrők maradnak teljesen, 100% -ban szerkeszthetőek! Általában, amikor a Photoshop egyik szűrőjét alkalmazza egy képre, magát a képet fizikailag megváltoztatja a szűrő, és ha meg akarja változtatni a szűrő beállításait, vissza kell vonnia a lépéseit egészen a visszaadás előtt. a szűrőt (feltételezve, hogy még nem merült fel az Előzmények állapota), majd alkalmazza újra az új beállításokkal. Nem így van az intelligens szűrőknél! Az Intelligens szűrővel bármikor visszatérhet, megváltoztathatja a beállításokat a szűrő párbeszédpanelen, és az új beállításokat azonnal alkalmazhatja a képre anélkül, hogy a képet bármilyen módon megsérítené, vagy akár meg is érintené. Ha ismeri a beállító rétegek működését a Photoshopban, az Intelligens szűrők alapvetően ugyanúgy működnek.
Mint már említettem, ideális esetben a Photoshop CS3 lesz ehhez az oktatóanyaghoz, de még mindig sok mindent megtehet a fénykép létrehozásakor
sablonok egyszerűen a Photoshop CS2 és az Intelligens objektumok segítségével. Valójában az egyetlen, amit a Photoshop CS2-rel nem lehet megtenni, az, hogy szűrőt alkalmaz az intelligens objektumra, legalábbis nem, ha továbbra is szeretné használni az effektus fotósablonként.
Néhány dolog, amelyet ki kell emelnünk, mielőtt elkezdenénk. Először is, annak ellenére, hogy itt létrehozunk egy egyszerű fotóhatást, amely nagyon jól működik az esküvői fotózással, a hatás nem magában foglalja ezen oktatóprogram fókuszát, bár minden bizonnyal szabadon újra létrehozhatja ugyanazt a hatást, ha úgy dönt. Ez a Photoshop oktatóprogram célja, hogy megmutassa, hogyan kell létrehozni egy effektusot az Intelligens objektumok és az Intelligens szűrők használatával, hogy ezeket az információkat felhasználhassa saját fotósablonjaihoz. Másodszor, annak érdekében, hogy egy másik fényképet használjon a sablonnal, fontos, hogy az új fénykép a képméret, tájolás és felbontás szempontjából megegyezzen az eredetivel. Ha az eredeti fénykép 8x10-es portré volt 300ppi felbontásban, akkor minden olyan fényképnek, amelyre helyettesíted, 8x10-es portrénak kell lennie, 300ppi felbontásban, különben váratlan eredményekkel jár.
Ha csak azokat a fényképeket használja, amelyeket ugyanazzal a digitális fényképezőgéppel készített, és nem méretezte át vagy vágta le őket, akkor mindennek meg kell győződnie róla, hogy ne próbálja meg helyettesíteni a képet álló helyzetben (magasabb) mint széles), táj tájolással (szélesebb, mint magas). Ha további információra van szüksége a képfelbontásról és a dokumentumméretekről, feltétlenül látogassa meg a weboldal Digital Photo Essentials szakaszát.
Ez az oktatóanyag a Photo Effects sorozatból származik. Lássunk neki!
1. lépés: Nyissa meg az első használni kívánt képet
Mielőtt felhasználhatnánk a fotónkat
sablonként először létre kell hoznunk a hatást, tehát nyissa meg az első képet, amelyet használni szeretne. Itt lesz a fotó, amellyel kezdem:

Az eredeti kép.
Ha a képem most nyitva van a Photoshopban, ha a Rétegek palettán nézek, minden normálisnak tűnik. Van egy réteg, a Háttér réteg, amely tartalmazza a képemet:
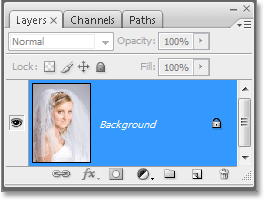
A Photoshop Rétegek palettája mutatja az eredeti képet a háttérrétegen .
Ezután átalakítjuk a képet intelligens objektummá!
2. lépés: A képet konvertálja intelligens objektumba
Itt a dolgok kicsit másképp változnak, mintha csak egyszer létrehoznánk ezt a hatást, nem szándékozva újra felhasználni más képeket. Annak érdekében, hogy ezt a Photoshop dokumentumot sablonként használhassuk, át kell konvertálnunk a képet intelligens objektummá, amely - amint az előző oldalon említettem - azt jelenti, hogy már nem fogunk dolgozni a képen. Ehelyett a képre való hivatkozáson fogunk dolgozni. A tényleges képet külön fájlban tároljuk biztonságosan, érintetlenül és sértetlenül a következő lépésekkel.
A kép intelligens objektummá történő konvertálásához ugorjon a képernyő tetején található Réteg menüre, válassza az Intelligens objektumok menüpontot, majd a Photoshop CS3-ban válassza az Átalakítás intelligens objektummá lehetőséget, vagy ha a Photoshop CS2-t használja, válassza a Csoport lehetőséget. az új intelligens objektumba. Úgy tűnik, hogy semmi nem történt a képével, de ha újra megnézzük a Rétegek palettáját, láthatunk néhány változtatást a Háttérréteggel . Egyrészt már nem nevezik "Háttér" -nek. A Photoshop átnevezte "0 réteg" -nek. Ennél is fontosabb, hogy ha közelebbről megvizsgáljuk a réteg előnézeti miniatűrét, láthatjuk, hogy most egy fehér kiemelő mező van körül, a jobb alsó sarokban található ikonnal. Ez az ikon azt mondja nekünk, hogy a képet átalakították intelligens objektummá:
A Photoshop Rétegek palettája, amelyen a háttérréteg képe látható, most intelligens objektummá alakították.
3. lépés: Másolja a réteget
Most, hogy a képet átalakítottuk intelligens objektummá, másoljuk be. Az intelligens objektum másolása nem különbözik a normál réteg lemásolásától, és ezt a legegyszerűbben a Ctrl + J (Win) / Command + J (Mac) billentyűparancsokkal lehet megtenni. Ha újból megnézzük a Rétegek palettát, láthatjuk, hogy most két rétegünk van, az alsó részben az eredeti "0. réteg", és a fölött egy új "0. réteg" másolat található, amelyek mindkettő tartalmazza az intelligens objektum másolatát:
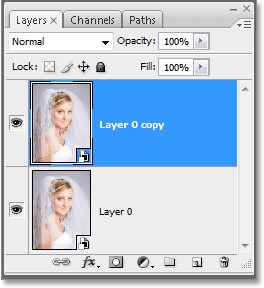
Nyomja meg a "Ctrl + J" (Win) / "Command + J" (Mac) gombot az intelligens objektum réteg lemásolásához.
Fontos itt megjegyezni, hogy noha az intelligens objektum másolatát készítettük, valójában nincs két különálló intelligens objektuma. Mindkettő pontosan ugyanazon a fotón hivatkozik, ami azt jelenti, hogy amikor az eredeti képet egy másik képre cseréljük, ahogyan ezt az oktatóanyag végén megtesszük, akkor mindkét réteg ugyanazt az új fényképet fogja mutatni. Ha elkészítenénk az intelligens objektum 3, 5, vagy 10 vagy annál több példányát, és aztán cserélnék ki a képet, mivel ők mind ugyanazon intelligens objektum másolatai, akkor az új fényképet mutatnák!
4. lépés: A kép átméretezése és áthelyezése az új rétegen ingyenes transzformációval
Mozgassa és méretezze át a képet az újonnan létrehozott másolási rétegen. Nincs is különbség az intelligens objektum áthelyezése és átméretezése egy normál réteg között. Nyomja meg a Ctrl + T (Win) / Command + T (Mac) gombokat, hogy megjelenjen a Photoshop Free Transform mezője, és kezeli a képet az új rétegen. Ezután tartsa lenyomva a Shift + Alt (Win) / Shift + Option (Mac) billentyűket, és húzza befelé a négy sarokfogantyú bármelyikét a kép átméretezéséhez, amíg az eredeti méretének kb. 60% -a lesz. A „Shift” tartása korlátozza a kép szélességét és magasságát, miközben átméretezzük azt, hogy ne véletlenül torzítsuk a képet, és az „Alt” (Win) / „Option” (Mac) tartása azt mondja a Photoshopnak, hogy a kép méretét központ:
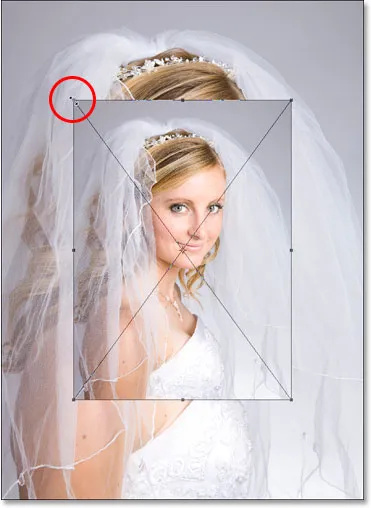
Átméretezheti a képet eredeti méretének kb. 60% -ára a Free Transform segítségével.
A képet egy kicsit lefelé mozgatom, ha rákattintok a Szabad transzformáció mező bármelyik részére (kivéve a közepén lévő kis cél ikont), és egyszerűen csak lehúzom a képet az egérrel. A húzás közben lenyomva tartom a Shift billentyűt, amely kényszeríti a képet, hogy egyenes vonalban lefelé mozogjon, megakadályozva, hogy véletlenül mozgassam balra vagy jobbra:

Húzza le egy kicsit a képet, tartva lenyomva a "Shift" gombot, és egyenesen lefelé húzva az egérrel.
Nyomja meg az Enter (Win) / Return (Mac) gombot, amikor készen áll a transzformáció elfogadására és a Free Transformból való kilépésre.
5. lépés: Adjon egy stroke-ot az átméretezett képhez
Amint azt eddig láttuk, az intelligens objektumokkal való munka nem különbözik nagyban a normál rétegekkel való munkától, és ugyanez igaz a rétegstílusok hozzáadásakor is. Kattintson a Rétegstílusok ikonra a Rétegek palettájának alján (a Photoshop CS2-ben olyan körnek néz ki, amelynek belsejében egy "f" betű, a Photoshop CS3-ban pedig egyszerűen "fx" betűkkel), és válassza a Lépés elemet a lista aljáról :
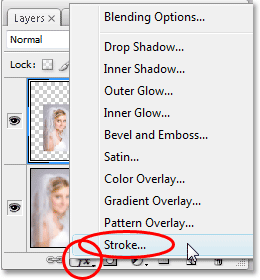
Kattintson a "Rétegstílusok" ikonra, és válassza a "Stroke" lehetőséget a listából.
Ezzel megjelenik a Photoshop Rétegstílus párbeszédpanelje, amely a középső oszlop Stroke beállításaira van állítva. Változtassa meg a körvonal méretét 1 képpontosra és a belső helyzetet, majd kattintson a "Szín" szó jobb oldalán található piros színmintára, amely megjeleníti a Photoshop Színválasztóját, és válassza a fehér színű vonalszínt:
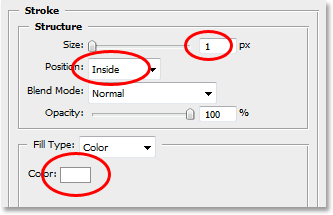
Változtassa meg a fenti piros színnel körbevont stroke lehetőségeket.
Kattintson az OK gombra, ha kilép a Színválasztóból, de még nem léphet ki a Rétegstílus párbeszédpanelből. Van még pár rétegstílusunk, amelyeket először felvehetünk, amit a következő lépésekben fogunk tenni.
6. lépés: Adjon hozzá egy árnyékot
Kattintson közvetlenül a Rétegstílus párbeszédpanel bal oldalán található árnyék szó elemére:
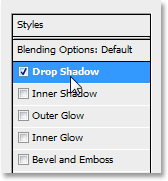
Kattintson közvetlenül a "Drop Shadow" szavakra.
Ez megváltoztatja a Rétegstílus párbeszédpanel középső oszlopában található beállításokat Árnyék csepp beállításaira. Csökkentse a csepp árnyék átlátszatlanságát kb. 40% -ra, hogy ne legyen olyan intenzív. Állítsa a távolságot 0px-ra, hagyja a Spread-et 0% -ra állítva, majd növelje a Méret körülbelül 40px-et, bár nagy felbontású képet használhat, ha magasabb értéket szeretne kipróbálni:

Változtassa meg a fenti piros színű kör alakú árnyék-elhárítási lehetőségeket.
7. lépés: Adjon hozzá belső fényt
Kattintson közvetlenül a Rétegstílus párbeszédpanel bal oldalán található Belső fény kifejezésre:
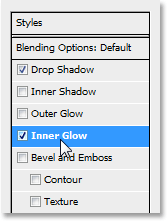
Kattintson közvetlenül a "Belső izzás" szavakra.
Ez megváltoztatja a Rétegstílus párbeszédpanel középső oszlopában található beállításokat a Belső fény lehetőségre. Csökkentse a belső izzás átlátszatlanságát kb. 40% -ra, hogy ne legyen olyan intenzív. Kattintson a sárga színmintára közvetlenül a "Noise" szó alatt, amely felveszi a Photoshop Színválasztóját, és válassza a fehér színű izzás színét. Kattintson az OK gombra, hogy kilépjen a Színválasztóból, majd állítsa be a ragyogás méretét körülbelül 40 képpontra. Ismét érdemes kipróbálni egy magasabb Méret értéket, ha nagy felbontású képet használ:
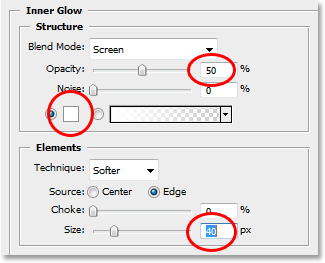
Változtassa meg a fenti piros színű kör alakú belső izzás opciókat.
Ha kész, kattintson a Rétegstílus párbeszédpanel jobb felső sarkában lévő OK gombra, hogy kilépjen belőle. Itt van a képem mindhárom rétegstílus alkalmazása után:

A kép a rétegstílusok alkalmazása után.
Mindeddig mindent, amit a képpel készítettünk, elkészíthetjük a Photoshop CS2-ben vagy a Photoshop CS3-ban. Amit a következő lépésekben fogjuk elvégezni, a Photoshop CS3 exkluzív, legalább addig, amíg a Photoshop CS4 megjelenik.
8. lépés: Adjon hozzá egy Gaussian Blur intelligens szűrőt az alsó réteghez
Az oktatóprogramnak ez a része a Photoshop CS3 használatához szükséges (ne aggódjon, ha a Photoshop CS2-t használja, egy pillanat alatt visszatérünk hozzád). Intelligens szűrőt alkalmazunk az intelligens objektumunkra. Most meg kell tisztáznom valamit, mielőtt folytatnánk. Szűrőket alkalmazhat az intelligens objektumokhoz a Photoshop CS2-ben, ugyanúgy, mint a normál rétegre. A különbség az, hogy a Photoshop CS2 alkalmazásban, amikor megpróbál bármilyen szűrőt alkalmazni egy intelligens objektumra, a Photoshop figyelmeztető üzenetet jelenít meg, amely arról szól, hogy az intelligens objektumot raszteresíteni kell, mielőtt a szűrőt alkalmazni lehet.
Ez azt jelenti, hogy az Intelligens Objektum ismét normál rétegré konvertálódik, ami azt jelenti, hogy már nem lesz Intelligens Objektum, ami azt jelenti, hogy többé nem lesz képes egyszerűen kicserélni az egyik fényképet a belső oldalán. Ami alapvetően azt jelenti, hogy elveszíti a Photoshop dokumentum sablonként való használatának lehetőségét. Tehát más szavakkal: ha a cél olyan dokumentum létrehozása, amely felhasználható sablonként, és a Photoshop CS2-t használja, akkor ne használjon szűrőket. Még mindig sok más dolgot megtehetsz a CS2 intelligens objektumaival, de a szűrők használata nem ezek egyike. Különben is, ha újrafelhasználható sablont készít.
Ennek ellenére, ha a Photoshop CS3-at használja, kattintson a "Rétegek 0" (az alsó réteg) elemre a Rétegek palettán annak kiválasztásához. Ezután lépjen a képernyő tetején található Szűrő menübe, válassza az Elmosódás, majd a Gaussian elmosódás lehetőséget. Ez megjeleníti a Gaussian Blur párbeszédpanelt. A sugárértéket a párbeszédpanel alján körülbelül 9 pixelre állítom. Ha nagy felbontású képet használ, próbáljon ki 12-14 pixelt:
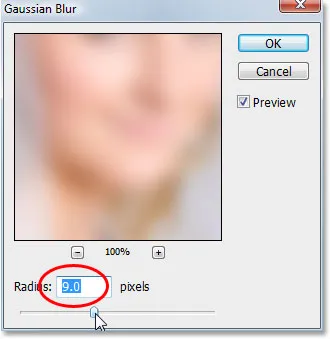
Vigyen fel a Gaussian Blur szűrőt az alsó rétegre.
Ha kész, lépjen ki a párbeszédpanelből az OK gombra. Íme a kép a szűrő alkalmazása után. Figyelje meg, hogy a háttérkép szépen elmosódik:

A háttér elmosódott a Gaussian Blur szűrő alkalmazása után.
Semmi, amit itt tettünk, nem volt szokatlan. A Gaussian Blur szűrőt kiválasztottuk és alkalmaztuk az intelligens objektum másolatára az alsó rétegben, pontosan ugyanúgy, mint a normál rétegre. De ha átnézzük a Rétegek palettánkat, láthatjuk, hogy valami rendkívüli módon történt:
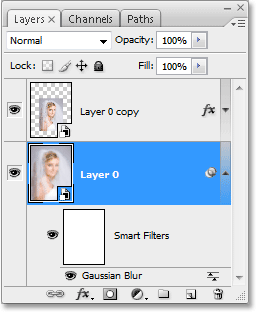
A Rétegek palettáját, amely azt mutatja, hogy a "Layer 0" -ra alkalmazott Gaussian Blur szűrőt intelligens szűrővé alakították át.
A szűrő intelligens objektumra történő alkalmazásával a szűrőt intelligens szűrővé alakítottuk át! Ha a 0. réteg alá nézzük, láthatjuk, hogy most az „Intelligens szűrők” feliratot mutat, és az alábbiakban felsoroljuk az összes szűrőt, amelyet az intelligens objektumra alkalmaztunk. Ebben az esetben csak egy szűrőt alkalmaztunk, a Gaussian Blur szűrőt, és ott láthatjuk azt. Ha több más szűrőt alkalmaztunk az intelligens objektumra ezen a rétegen, akkor mindegyiket felsorolnánk az "Intelligens szűrők" alatt. Most sikeresen alkalmaztunk egy szűrőt az intelligens objektumra anélkül, hogy vissza kellett volna alakítanunk azt normálréteggé. Mi több, amint látjuk, amikor a fényképet újra cseréljük, a Gaussian Blur szűrőt automatikusan alkalmazzuk minden olyan fotóra, amelyet a sablonunkkal használunk!
Az intelligens szűrőknek számos előnye van, és itt csak a felületet megkarcoltuk velük azzal a vitával, hogy miként használhatjuk őket sablonok létrehozásakor. A többi oktatóanyagban megvizsgáljuk még azokat a csodálatos lehetőségeket, amelyeket kínálnak.
Majd meglátjuk, hogyan cseréljük le fotóinkat egy másikra!
9. lépés: Cserélje ki a fényképet egy új fotóra
Ezen a ponton az alapfényhatásunk kész. Most mentheti a dokumentumot, ha szeretné. Most meglátjuk, milyen hihetetlenül egyszerűen használhatja a Photoshop dokumentumot sablonként, a meglévő fénykép helyett egy új fotóval! Ez a Photoshop CS2 és a Photoshop CS3 egyaránt működik (üdvözlet vissza, Photoshop CS2 felhasználók!).
Ne feledje, amit már az elején említettem. Ha az egyik fényképet egy másikra cseréli egy intelligens objektumon belül, akkor ellenőriznie kell, hogy mindkét fényképnek azonos szélessége és magassága, azonos tájolása (álló vagy fekvő) és azonos felbontása legyen, különben a dolgok nem működnek megfelelő módon elvárod. Ha megpróbálja kicserélni az egyik fényképet a másikra, és hirtelen az új fénykép vagy túl nagy vagy túl kicsi a dokumentum belsejében, valami más volt a közöttük, és ezt meg kell javítania, mielőtt újra megpróbálja. Rengeteg információt talál a kép méretéről és felbontásáról a webhely Digital Photo Essentials szakaszában.
Feltételezve, hogy a következő fotó, amelyet használni szeretne a sablonnal, ugyanazokat a méreteket, tájolást és képfelbontást fogja használni, mint az eredeti, cseréljük őket! Válassza ki a "Réteg 0" vagy a "Réteg 0 másolatát" a Rétegek palettából. Nem számít, hogy melyiket választja, mivel, ahogy már korábban említettem, mindkettő egymás másolata, és mindkettő ugyanarra a fotóra hivatkozik, tehát az egyikben lévő kép cseréje automatikusan felváltja a képet mindkettőben. Ezután, bármelyik kiválasztásával, lépjen ismét a képernyő tetején lévő Réteg menübe, válassza az Intelligens objektumok lehetőséget, és ezúttal válassza a Tartalom cseréje lehetőséget:
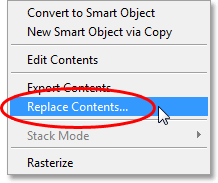
Lépjen a Réteg> Intelligens objektumok> Tartalom cseréje elemre.
Megjelenik egy párbeszédpanel, amely lehetővé teszi a navigációt az új fényképhez a számítógépen. Miután megtalálta, kattintson duplán rá, hogy kiválassza, és azonnal az eredeti fotó helyébe az új fénykép kerül a dokumentumban! Az összes rétegstílus, amelyet a felső rétegre alkalmaztunk, az új képre is felkerült, és ha a Photoshop CS3-t használja, akkor az alsó réteg háttérképén még a Gaussian Blur szűrő is szerepel rajta, mindegyik a munka:
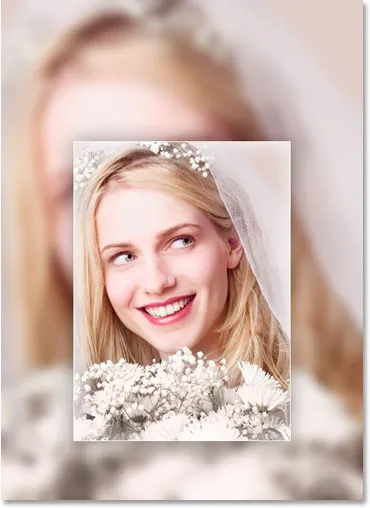
Az eredeti fényképet azonnal felváltja a dokumentumban található új fénykép.
Hová menj tovább …
És ott van! A Photoshop CS2 intelligens objektumainak és a Photoshop CS3 új intelligens szűrőinek köszönhetően könnyű létrehozni fotóeffektusokat, amelyeket bármikor újra felhasználhat sablonként, amikor csak szüksége van rájuk! Lásd a Photo Effects szakaszt a Photoshop effektusokkal kapcsolatos további útmutatásokért!