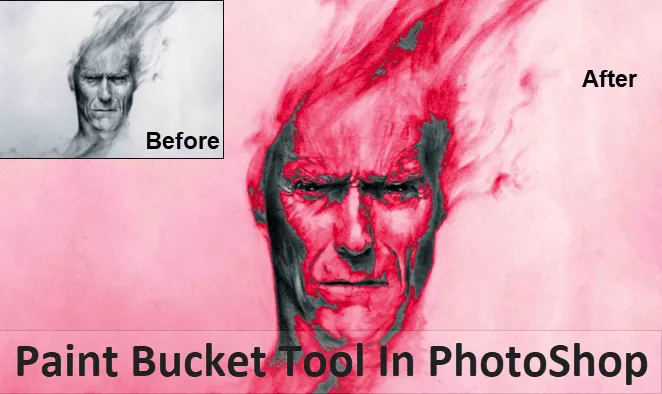
Bevezetés a Photoshop Paint Bucket eszközébe
A Festékvödör eszköz nem valami, amelyet most éppen vagy néhány évvel ezelőtt készítettek. Éppen ellenkezőleg, ezt az eszközt használják leggyakrabban azóta, hogy a Photoshopot a felhasználók valaha készítették. Ezt az eszközt a művészek vagy fotósok használják leggyakrabban rendereléshez, közzétételhez és fotószerkesztéshez, akik ezt az eszközt napi rendszerességgel használják, különösen akkor, ha azt sátorkészlettel használják.
Használatának megjegyzéséhez ez az eszköz segít abban, hogy a kép kiválasztott területét az előtér színével töltse ki, és hasznos, ha háttér vagy elrendezés készítésére szolgál. A legjobb az, hogy ez lehetővé teszi számunkra, hogy kitöltsük az összes területet, amely kapcsolódik a kitöltendő színhez kiválasztott terület többi részéhez.

Hol van a Paint Bucket Tool a Photoshopban?
Ahhoz, hogy megismerjük és megtanuljuk, hol található a festékkanál eszköz, láthatjuk ezt a képet és az alábbiakban bemutatjuk a példákat:

A Festékvödör eszköz megtalálható az oldalsó Eszköztáron, azaz az Eszköztár bal felső részén, amely ugyanazon a helyen található, ahol a Színátmenet eszköz található.
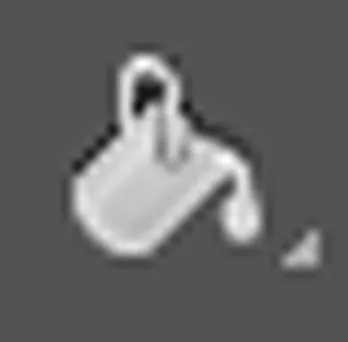
Hogyan lehet használni a Paint Bucket eszközt a Photoshopban?
Annak megismerése érdekében, hogy mi jár a Paint vödör eszköz használatával, néhány lépéssel kezdjük. Ennek során a munkánkat gyorsbillentyűk használatával is el kell kezdenünk, hogy kissé felgyorsítsuk a munkát, ami segíthet nekünk a teljes sebesség javításában. A gyorsbillentyű (V) a billentyűzeten aktiválja a Mozgatás eszközt, amely a navigációs részben segíthet nekünk a Photoshop szoftver opcióin keresztül, miközben különféle lehetőségeket keresünk.
A Mozgatás eszköz az oldalsó Eszköztáron is megtalálható, azaz az oldalsó Eszköztár bal felső sarkában.
A Paint Bucket Tool használatának lépései
1. lépés: Válassza ki azt a lehetőséget, hogy válassza ki a „Vödör festék eszközét” kattintással, és tartsa lenyomva az ikont, majd válassza a Vödör festése eszközt.

Ezzel az eszközzel az előtér színét kékre állítjuk, és miközben egyszerre használjuk a Festékvödör eszközt, a színt rávisszük a háttér átlátszó területére, amelynek célja a kép valami megváltoztatása vagy módosítása.

Használhatjuk a billentyűzeten lévő gyorsbillentyűt (G) is. Ez a gyorsbillentyű aktiválja a Festékvödör eszközt, valamint a beállított eszközöket is, azaz a „Színátmenet eszköz” és a „3D anyagcsepp eszköz”.
2. lépés: Szín kiválasztása az előtérhez.
A színek hozzáadásának vagy kiválasztásának megkezdéséhez kattintson az „Előtér szín” színmintára, amelyet a képen látunk. Az Eszközbeállítás-sáv segítségével kiválasztjuk az eszköz által alkalmazandó kitöltési típusokat, amelyeket a képek bal felső sarkában látunk. Alapértelmezés szerint a kitöltést úgy választják ki, hogy azt az „Előtér színéhez” használják, és miután a Kék színt a Paint Bucket Tool használatával alkalmaztuk, látjuk a kimenetet az alábbi képen.

Kimeneti összehasonlítás
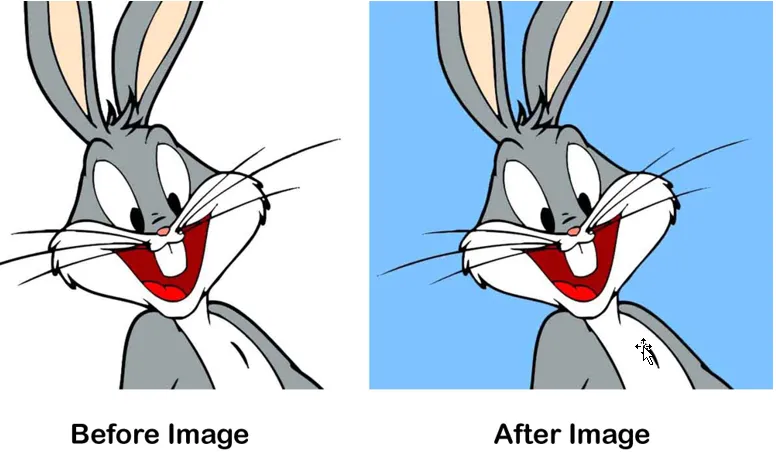
Ha valamilyen mintát szeretnénk használni a színek helyett, akkor mehetünk a „Minta kitöltése” opció kiválasztásához. Ez az eszköz ugyanabban a helyen található, azaz a bal felső sarokban látjuk.
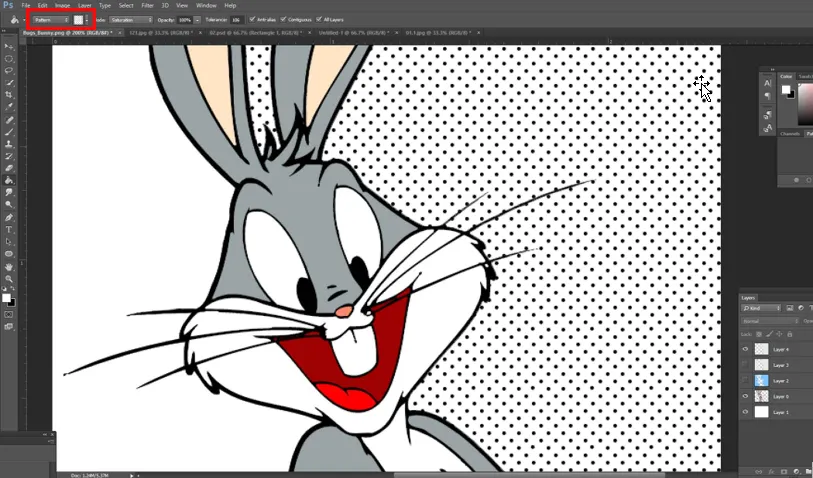
A minták használatának megkezdésekor megyünk a legördülő menübe, és kiválaszthatjuk, hogy mely mintázatot alkalmazzuk a választásokra vagy a kép hátterére, amint azt a képen látjuk, amelyet a kívánt terület festésére használunk.
Kimeneti összehasonlítás
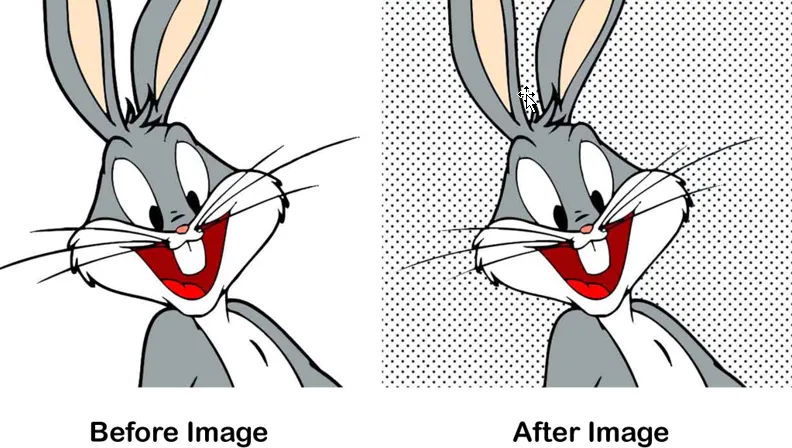
Ilyen módon megtudjuk, hogyan kell alkalmazni a színeket vagy mintákat a Festékvödör eszköz segítségével, amelyet a fenti képeken láthatunk.
2. példa - Festékvödör eszköz a Photoshop-ban
1. lépés: Miután megismertük a kitöltő szín vagy a mintátípus használatát, most az alábbi képen más lehetőségekkel játszhatunk.

Az „Opacitás” opciót használjuk az átlátszósági százalék, azaz 1 és 100% közötti beállításához a csúszkával. Így kapjuk azt, hogy a választott színünk átlátszatlanná teszi.
2. lépés: A „Tolerancia” opció valami, amelytől a legalacsonyabb toleranciaérték csak azt a képet festi meg, amely ugyanazon a színen van a területen. A csúszka azon értékei, amelyeket alapértelmezés szerint választhatunk, azaz 0 és 255 között kezdődik.
Az alábbi kép a kimenetet mutatja, és látjuk, hogy a tolerancia értéke 30.
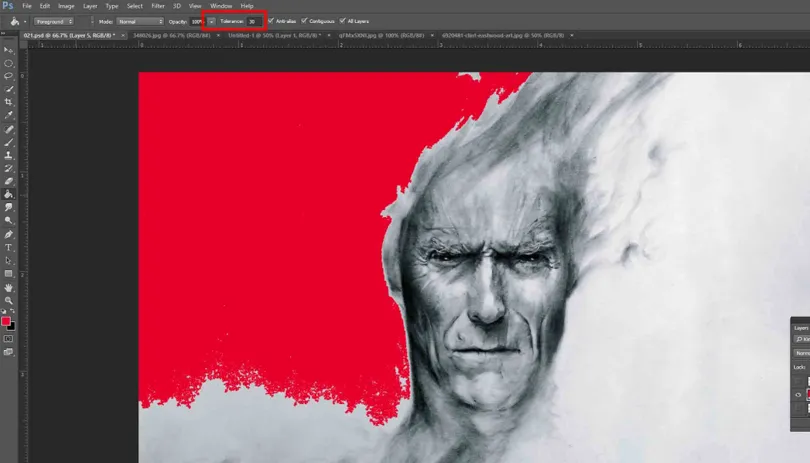
3. lépés: Amikor a Tolerancia értéket vesszük fel 120-nál, akkor látjuk, hogy mennyit fedez annyit, amennyire az alábbi képen sokféle képpontot vesz igénybe
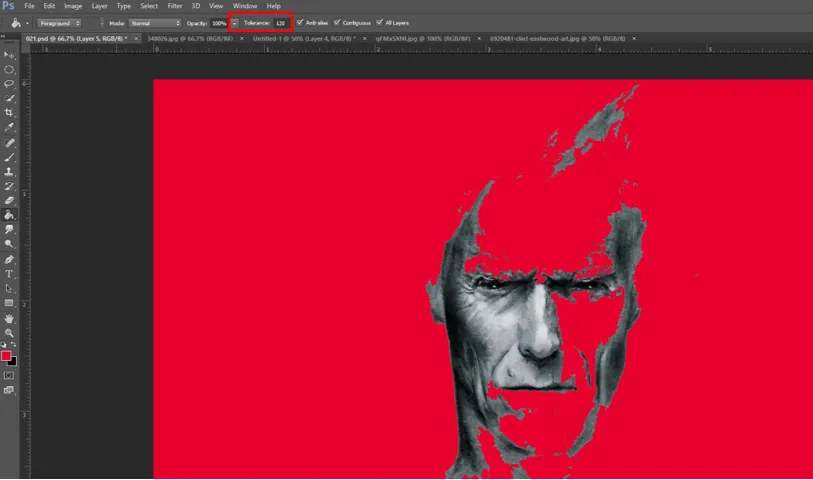
4. lépés: A „Blending Mode” opciót alkalmazhatjuk, miközben kipróbálhatjuk különböző igényeinek megfelelő keverési módokkal. Ezáltal segít elérni, hogy a Paint Bucket Tool segítségével hogyan használhatjuk a színeket a tökéletesen kevert háttér létrehozásához.
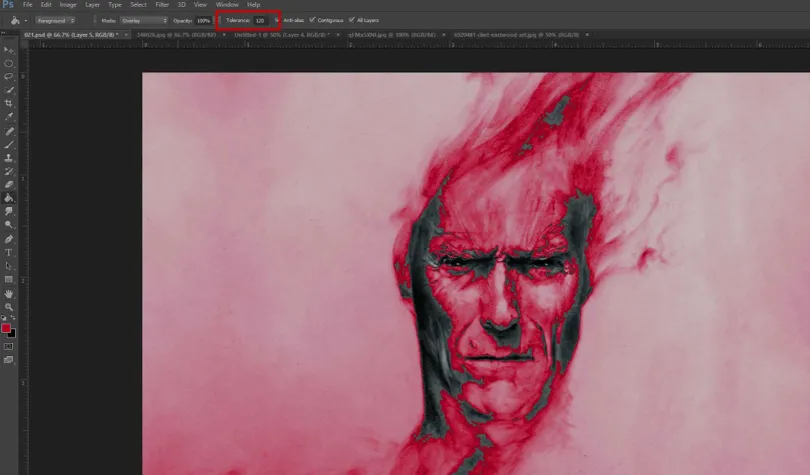
Ezenkívül, ha az „Összes réteg” opciót választottuk, ez befolyásolja az összes rétegben kiválasztott kitöltési színt, és ha nem választja ki, akkor a pixelek az aktuálisan kiválasztott rétegben vannak kitöltve. Ha az „Anti-aliasing” opciót használjuk, jobb sima görbéket kaphatunk.
A Paint Bucket Tool használatának különböző módjai
A Paint vödör eszköz használatának módjai többek között a következők:
- Ez az eszköz használható diagramok vagy ábrák rajzolására, amelyekhez megfelelő információ szükséges a tervezési vagy kiadói weboldalhoz.
- Ez az eszköz a gyerekek számára hasznos, hogy segítsen nekik megtanulni, hogyan kell kitölteni a színeket vagy mintákat, hogy megértsék és gyorsan megtanulják őket.
Következtetés
Következtetésünkhöz jutva mindenkinek egyet kell értenünk abban, hogy ez az eszköz, amely kombinálva van a funkciókkal és a képességgel, hogy keverési lehetőségek, tolerancia és átlátszóság-szabályozás segítségével valamit készítsen, rengeteg támogatást nyújthat nekünk a napi munkához, azaz a kiadványokhoz, a játékhoz alkalmazások, weboldalak készítése, könyvborítók stb. Így tudjuk, hogy ez az eszköz nagyon hasznos és segítőkész, ha elsődleges célunk irányítását szolgálja nekünk.
Ajánlott cikkek
Ez egy útmutató a Photoshop Paint Bucket eszközéhez. Itt tárgyaljuk a Paint Bucket Tool használatának koncepcióját és használatát a Photoshopban. A további javasolt cikkeken keresztül további információkat is megtudhat -
- Hogyan kell használni a Maya eszközöket?
- Bevezetés a Blender Tools-ba
- Adobe Photoshop eszközök
- Vörös szem eszköz a Photoshopban