Ebben a Photo Effects oktatóanyagban megtanuljuk, hogyan adhatunk szürrealisztikusabb, más szóval megjelenő képet egy képhez, könnyen elkészíthető függőleges mozgáskép-effektus segítségével a Photoshop CS6 használatával. Ez a hatás gyakran nagyszerűen működik tájképekkel, különösen azokkal, amelyekben sok részlet van fentről lefelé.
Mint látni fogjuk, csak a Motion Blur szűrőre és egy rétegmaszkra van szükség, és intelligens objektumot és intelligens szűrőt fogunk használni, hogy a hatás teljes mértékben szerkeszthető maradjon a végső finomítás után.
Íme a fotó, amellyel kezdem (őszi erdőfotó Shutterstock-tól):

Az eredeti fénykép.
És itt lesz a végső mozgáskép-hatás:
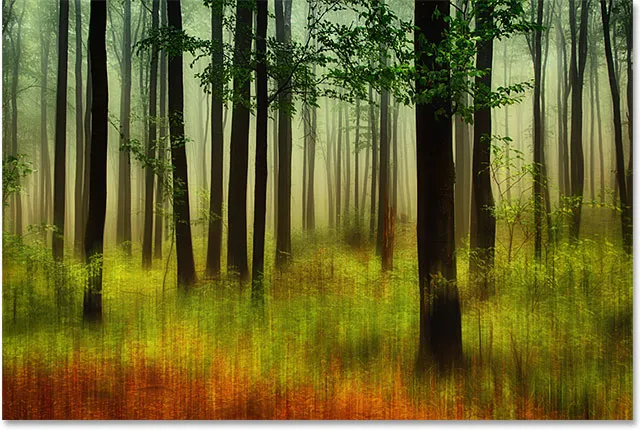
A végeredmény.
Hogyan hozzunk létre egy szürreális Motionscape Effect-et
1. lépés: A háttérréteg konvertálása intelligens objektummá
Kezdjük azzal, hogy a háttérréteget intelligens objektummá alakítjuk, amely lehetővé teszi a Motion Blur szűrő intelligens szűrőként történő alkalmazását, miközben a mozgáskép-effektus teljes mértékben szerkeszthető. Ha a Rétegek panelen nézzünk, akkor láthatjuk a képet, amelyet kinyitottam magam ülve a háttérrétegen:
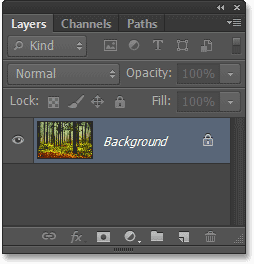
A Rétegek panelen látható fénykép jelenik meg a háttérrétegen.
Intelligens objektummá konvertálásához lépjen a Réteg menüre a képernyő tetején található menüsorban, válassza az Intelligens objektumok elemet, majd válassza az Átalakítás intelligens objektummá lehetőséget :
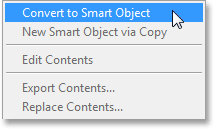
Ugrás a Réteg> Intelligens objektumok> Konvertálás intelligens objektumra elemre.
Úgy tűnik, hogy semmi nem történt a dokumentumablakban található képpel, de ha újra a Rétegek panelen nézzük meg, akkor látjuk, hogy a Photoshop átnevezte a fóliát a Háttérből a 0. rétegbe, és a jobb alsó sarokban megjelenik egy kis intelligens objektum ikon . az előnézeti miniatűr sarkában, tudatva velünk, hogy a réteg most intelligens objektum:
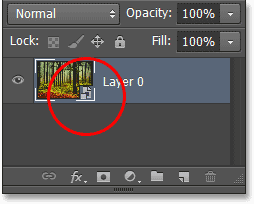
A háttérréteg most egy intelligens objektum.
2. lépés: Helyezze be a Motion Blur szűrőt
Ezután a Photoshop Motion Blur szűrőjével készítjük a kezdeti mozgáskép-hatást. Menjen fel a képernyő tetején található Szűrő menübe, válassza az Elmosódás, majd a Motion Blur :
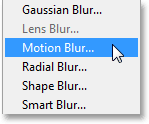
Ugrás a Filter> Blur> Motion Blur elemre.
Ez megnyitja a Motion Blur párbeszédpanelt. Meg akarjuk teremteni a függőleges mozgás érzését, ezért először állítsuk a szöget 90 ° -ra . Ezután a tényleges elmosódás hozzáadásához húzza a párbeszédpanel alján lévő csúszkát jobbra, hogy a távolság értékét pixelekben növelje. A csúszka húzásakor az eredmények élő előnézete jelenik meg a dokumentumablakban. A cél az, hogy elegendő elmosódást adjunk a mozgás jó érzésének megteremtéséhez, de nem annyira, hogy mindent elmossunk a felismerhetetlenségig. A jó dolog az, hogy mivel a szűrőt intelligens objektumra alkalmazzuk, az intelligens szűrővé válik, amely lehetővé teszi számunkra, hogy később visszatérjünk és megváltoztassuk a beállítást, tehát ne aggódj túl sokat a kezdeti beállítás miatt. A távolságot körülbelül 90 pixelre állítom, de az értéke a kép méretétől függően eltérő lehet:
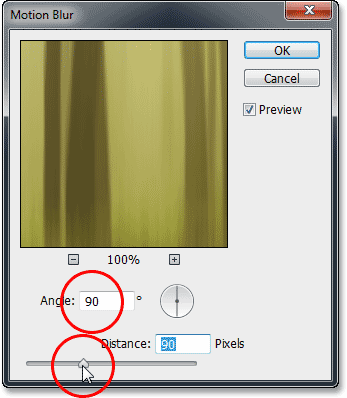
Állítsa a szöget 90 ° -ra, majd húzza a Távolság csúszkát.
Kattintson az OK gombra a párbeszédpanel bezárásához. Itt van a képem a kezdeti motion blur alkalmazásával:
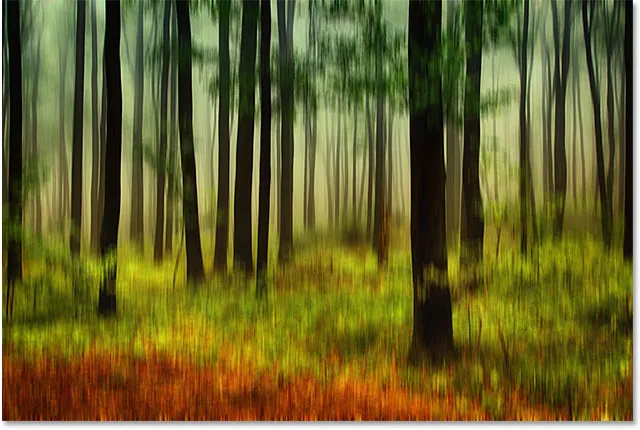
A fénykép a Motion Blur szűrő alkalmazása után.
Ha a Rétegek panelen nézzük, akkor a kép alatt a Motion Blur szűrő intelligens szűrőként szerepel:
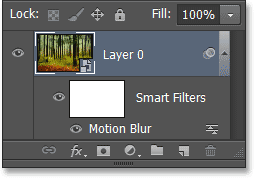
A Rétegek panelen a Motion Blur intelligens szűrő látható.
3. lépés: Válassza ki az Intelligens szűrő rétegmaszkját
A Motion Blur szűrő egyenletes alkalmazása a teljes képre nem a legérdekesebb, ezért korlátozza a elmosódást csak a fénykép alsó részeire. Ezt könnyedén megtehetjük egy rétegmaszk segítségével. Valójában a Photoshop automatikusan hozzáad egy számunkra egy intelligens szűrő rétegmaszkot, amelyet a Rétegek panelen a maszk miniatűrére kattintva választhatunk ki. A miniatűr körül fehér fényes szegély jelenik meg, amely tudatja vele, hogy a maszk már kiválasztva:
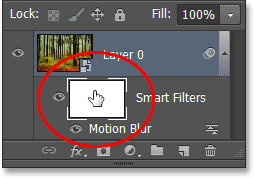
Kattintson a Smart Filter réteg maszk miniatűrére.
4. lépés: Válassza a Színátmenet eszközt
Ezután válassza ki a Photoshop gradiens eszközét a képernyő bal oldalán található Eszközök panelen:
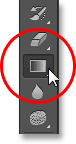
A Színátmenet eszköz kiválasztása.
5. lépés: Válassza a Fekete, Fehér színátmenetet
A Színátmenet eszköz kiválasztása után kattintson a színátmenet előnézeti sávjára a képernyő felső részén található Beállítások sorban :
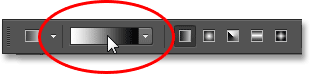
Kattintson a színátmenet előnézeti sávra.
Ezzel megnyílik a Színátmenet szerkesztő, a tetején választható előre beállított színátmenetekkel. Válassza ki a Fekete, Fehér színátmenetet a miniatűrére kattintva (balról balra, a felső sorban harmadik), majd kattintson az OK gombra, hogy bezárja a Színátmenet szerkesztőt:
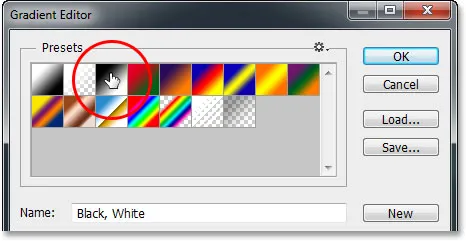
A fekete-fehér színátmenet kiválasztása.
6. lépés: Húzza ki a színátmenetet fentről lefelé
Ha a Színátmenet eszközzel van kiválasztva a Fekete, Fehér színátmenet és az Intelligens szűrő réteg maszk is, kattintson a kép teteje közelében a színátmenet kiindulási pontjának beállításához, majd az egérgombot tartva tartva, húzza lefelé a a kép alján. A húzás közben tartsa lenyomva a Shift billentyűt a billentyűzeten, hogy könnyebb legyen húzni egyenes függőleges vonalban. Amikor eljut a kép aljára, engedje el az egérgombot a színátmenet végpontjának beállításához, majd engedje el a Shift billentyűt:
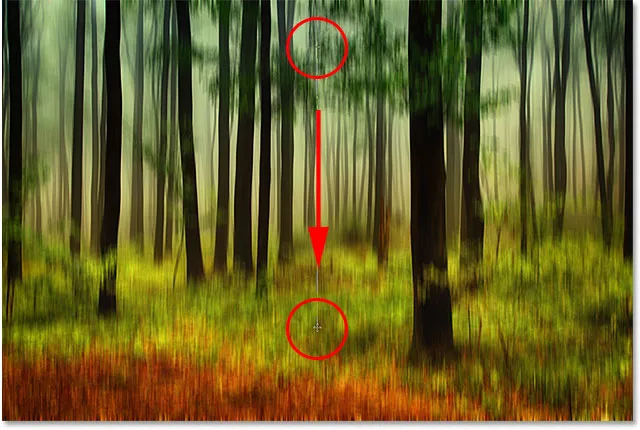
Húzza ki a fekete-fehér színátmenetet a Smart Filter réteg maszkján.
Amikor elengedi az egérgombot, a Photoshop megy előre, és felhívja a gradienst a rétegmaszkra. A kép teteje mentén lévő területre egyáltalán nincs elmosódás, míg az alsó részben az elmosódás teljes erősséggel van érvényben. A közöttük lévő terület az átmeneti terület, ahol az elmosódás hatása fokozatosan növekszik, amikor a kép aljára irányul:
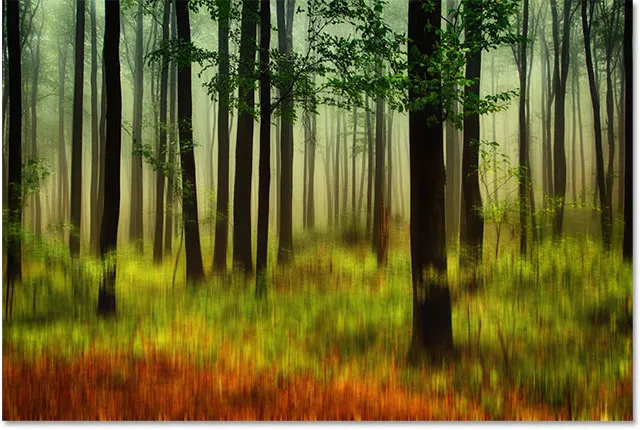
A mozgás elmosódása most a fénykép alsó részére korlátozódik.
Annak ellenére, hogy nem látjuk a fekete-fehér színátmenetet a dokumentumablakban, láthatjuk a rétegmaszk miniatűrében a Rétegek panelen:
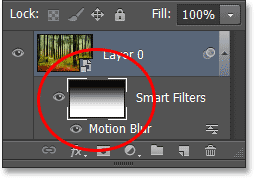
A gradiens látható a Smart Filter réteg maszk miniatűrjén.
7. lépés: Ha szükséges, állítsa be újra a mozgás elmosódásának mértékét
A Photoshop intelligens szűrőinek köszönhetően egyszerűen visszatérhet ezen a ponton, és szükség esetén megváltoztathatja a mozgás elmosódásának mértékét. Egyszerűen kattintson duplán a szűrő nevére ( Motion Blur ) a Rétegek panelen:
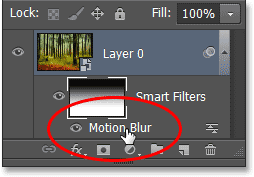
Kattintson duplán a Motion Blur szűrőre.
Ez újra megnyitja a Motion Blur párbeszédpanelt, lehetővé téve az elmosódás mértékének beállítását és finomítását az alsó csúszka újbóli húzásával. Úgy gondolom, hogy kissé növeli a távolság értékét, az eredeti 90 képpontos értékétől 158 képpontig, ami sokkal kifejezettebb elmosódást eredményez. Az összeg ismét a kép méretétől függően eltérő lehet:
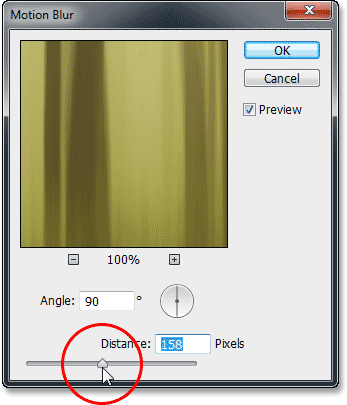
Növeljük a Távolság értéket, miközben figyelemmel kísérjük a dokumentumablakban az élő előnézetet.
Ha kész, akkor bezárja a Motion Blur párbeszédpanelt. Beállíthatjuk a Motion Blur intelligens szűrő átlátszóságát (átlátszósági szintjét). Kattintson duplán a Rétegek panelen a szűrő neve jobb oldalán található Blending Options ikonra :
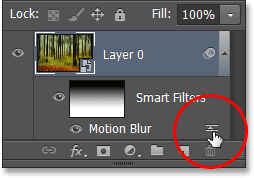
Kattintson duplán a Motion Blur szűrő Blending Options ikonjára.
Megnyitja a Blending Options párbeszédpanelt. Itt megváltoztathatjuk a szűrő keverési módját és az átlátszóság szintjét. A keverési módot normálra hagyom, de 80% -ra csökkentem az átlátszatlanság értékét, amely lehetővé teszi az eredeti kép egy részének megjelenését az elmosódáson keresztül (ez teljesen opcionális - nyugodtan hagyja ezeket keverési lehetőségek önmagában, ha már elégedett vagy a hatással):
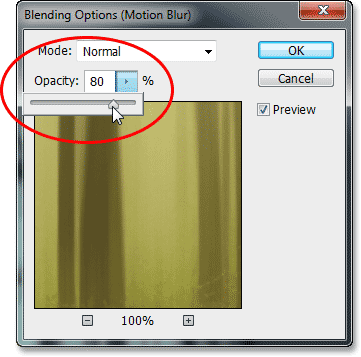
Az átlátszóság csökkentéséhez kattintson a jobbra mutató kis nyílra, majd húzza a csúszkát.
Ha kész, akkor bezárja a Keverési beállítások párbeszédpanelt. Itt van a hatásom, miután növeli a mozgás elmosódását és csökkenti az átlátszóságát:

A kép a mozgás elmosódásának és átlátszóságának beállítása után.
8. lépés: Vágja el az éleket
Az egyetlen fennmaradó probléma az, hogy a Motion Blur szűrő inkább csúnya műtárgyakat hagy a kép szélein. A mi esetünkben, ha a hatás mélyén nézzük, akkor valószínűleg látni fogja, hogy nem tűnik túl jól. Pontosan az, hogy a "nem egészen jól néz ki" attól függ, hogy mennyi elmosódást alkalmazott, de mindenképpen gyorsan vágjuk le a kép széleit a dolgok tisztításához.
Az Eszközök panelen válassza a Vágóeszközt:
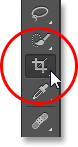
Kivágás eszköz kiválasztása.
Ha a Kivágott eszközt kiválasztja, akkor a Beállítások sáv bal szélén bal oldali képarányt válassza az Eredeti arány értékre, hogy a fénykép eredeti méretarányát megőrizzük, amikor kivágjuk:

A képarány megváltoztatása az eredeti arányra.
Ezután kattintson a sarokkivágási fogantyúk bármelyikére, és tartsa lenyomva az egérgombot, és húzza rá röviden a kép közepe felé, hogy átméretezze a kivágás szegélyét. Tartsa lenyomva az Alt (Win) / Opció (Mac) gombot a billentyűzeten, miközben a vágási fogantyút húzza, hogy a vágási szél átméretezhető legyen a közepétől, hogy a határ mind a négy oldala egyszerre mozogjon. A sarokfogantyút csak addig húzza befelé, amíg a kép alján levő nem kívánt terület a vágási határon kívül esik:
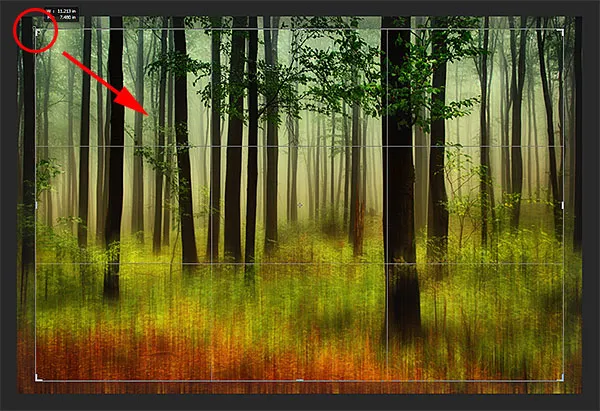
A kivágási határ átméretezése a problémakör alján történő levágásához.
Ha készen áll, nyomja meg az Enter (Win) / Return (Mac) gombot a kép kivágásához, majd nyomja meg a V betűt a billentyűzeten, hogy gyorsan kiválassza a Mozgatás eszközt, amely eltávolítja a levágási szegélyt a kép körül (mindaddig, amíg a Vágószerszám aktív, a kivágási határ látható marad). És ezzel elkészültünk! Itt, a kép kivágása után, a végső mozgásképeim eredménye:
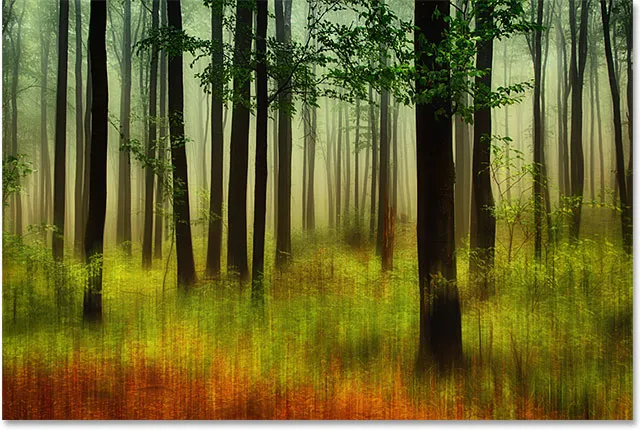
A végső hatás.