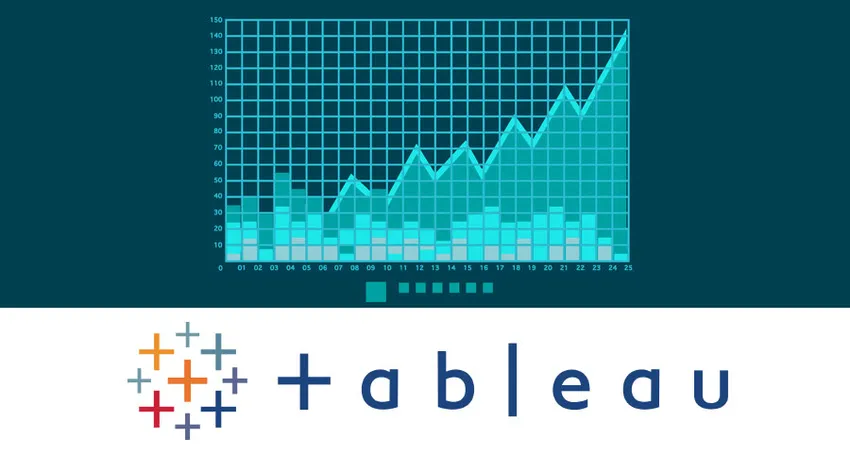
Bevezetés a készlet létrehozásához a Tableau-ban
Nos, egy halmaz egy csoport csomópont, egymással leképezve, amelyek lehetnek statikus vagy dinamikusak. Egy készlet létrehozása a Tableau-ban alternatív lehetőség lehet a szűrők és csoportok számára. Tehát a halmaz tulajdonságai a következők bármelyikének lehetnek:
- A kimenet lehet, hogy a pont a készletben van-e vagy sem, általánosságban igaz / hamis.
- Függetlenül attól, hogy a pont a készletben van, vagy kívül - be / ki.
- Kereshetünk olyan feltételek felhasználásával, mint például a 45 év feletti életkor keresése az adott személy életkora szerint, vagy akár bármely csoport első vagy öt legfelső szintjét felvehetjük.
- Két halmazt is kombinálhatunk, hogy összekapcsolásokkal egyetlen halmazt készítsünk.
Példa egy készlet létrehozására a Tableau-ban szűrőként
Ebben a példában a táblázatkezelőkészlethez megvizsgáljuk a szupermarket árusító adatait, amelyek elérhetők a tabló webhelyén
Az Excel fájlt táblázatokba helyezzük az importálás és az Excel használatával.
Most már elvégeztük az oszlopokban a mértéket (Profit) és a sorokat (a vevő neve) sorokban, és a következő eredményt kaptuk.
Most, hogy egy táblát készítsünk egy készlethez, a következőket kell tennünk:
Kattintson a jobb gombbal az ügyfél nevére, majd kattintson a Készlet létrehozása elemre .
(Megjegyzés: A készleteket gyakran rögzítik a méretekhez)

A létrehozási beállítás kiválasztása után megjelenik egy párbeszédpanel . Három lap az utolsó, amely Top, az egyik a legegyszerűbb, és átnevezzük a készlet Top ügyfélnek .
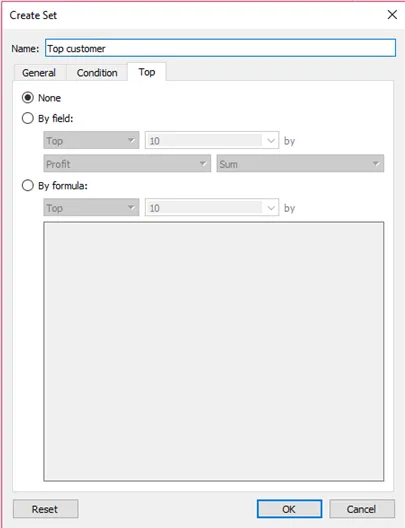
Most kiválasztjuk az Opció mező lehetőséget, majd kiválasztjuk a profitot és az összeget, majd bemenetiként beírjuk a 30-at.
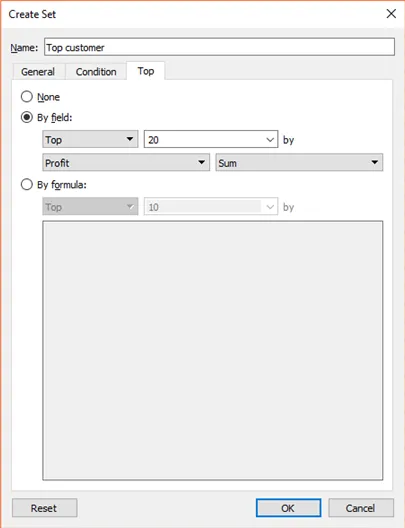
Tehát most láthatjuk, hogy új partíció jön létre, a méretekkel és a méretekkel együtt, egy új lap jelenik meg a Set- ként.
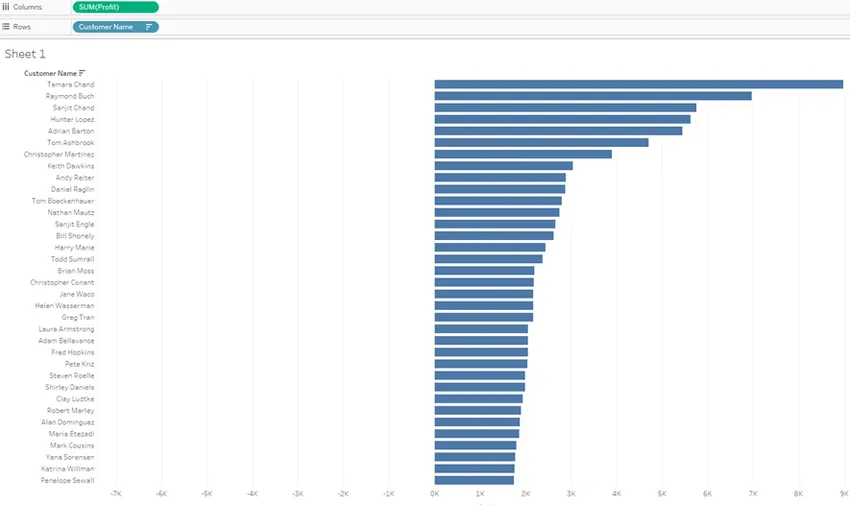
Ha elhagyjuk a készletet a szűrőablakban, akkor megkapjuk az adatokban szereplő 30 legfontosabb ügyfél listáját.
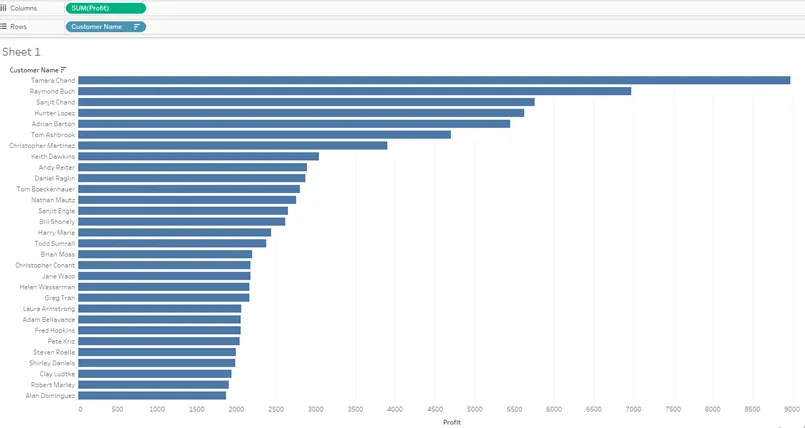
Példa egy készlet létrehozására a táblázatban IN / OUT mezőként
Most távolítsa el és vegyen be egy új lapot, és helyezze a mért nyereséget az oszlopmezőbe, és helyezze el a sorban elnevezett legfelsõbb ügyfelet a sorok mezõbe, akkor az alábbi kép lesz.
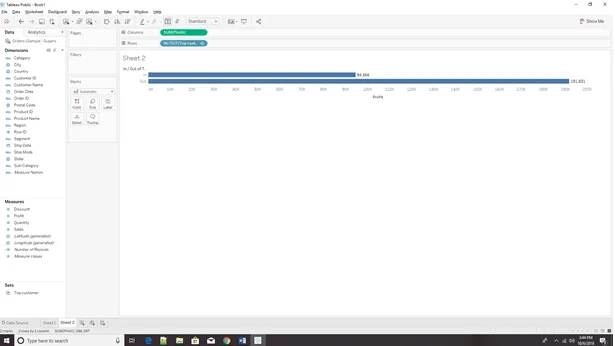
Most felmerül a kérdés, hogy mi lenne, ha a felső 30 és az alsó 30-at ugyanazon a lapon együtt szeretnénk látni, és nem két különálló lapon.
Példa egy készlet létrehozására a táblázatban (megjelenítve a felső 30 és az alsó 30 is)
Ehhez a forgatókönyvhöz kiválasztjuk az alsót, és a színvariánsokat is hozzáadjuk annak érdekében, hogy jó megjelenés legyen az első 30 és az alsó 30 ügyfél között.
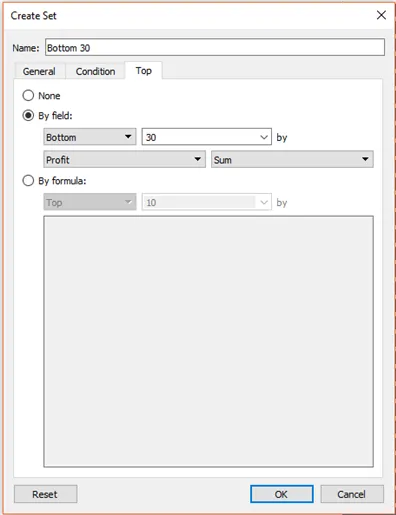
Most rá kell kattintanunk egy készletre, és ki kell választanunk a kombinált készletet.
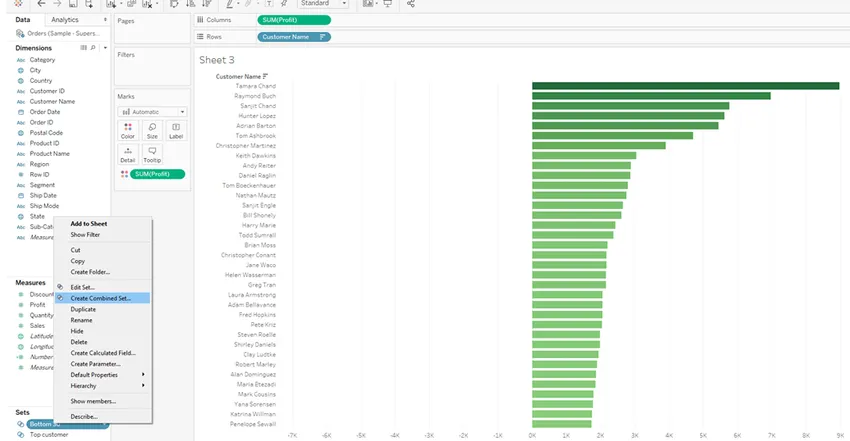
Megjelenik egy párbeszédpanel, és a nevünket átnevezzük: „A legnépszerűbb 30 és az alsó 30 vevő”.
Négy lehetőséget kapunk a kiválasztáshoz, és ha tetszik az adatbázisok, akkor ezek az opciók hasonlóak az adatbázisban használt négy csatlakozáshoz, nevezetesen:
- Teljes csatlakozás
- Belső összekapcsolás
- Balra csatlakozz
- Jobb csatlakozás
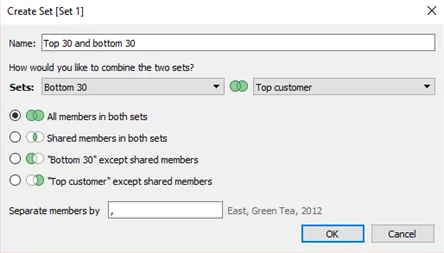
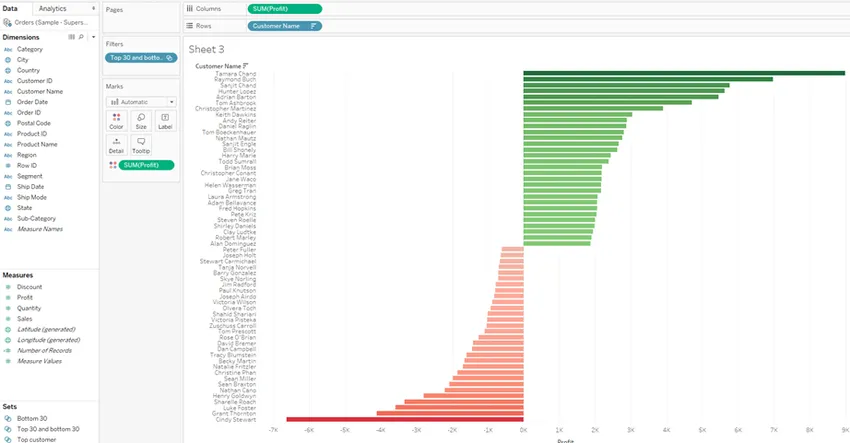
Az egyik legjobb felhasználási forgatókönyv, ha a készletek képesek eszközként felhasználni az adatok megtisztítására. Itt megvizsgáljuk a méretet (állapotot), és megkeressük az egységek számát, amelyeket az államban értékesítenek.
Időnként szeretnénk eltávolítani néhány adatot az adatkészletből (amelyet az adatok részhalmazának is nevezhetünk), és ehhez itt kattintson jobb gombbal az állapot à törlés à elemre, majd ismét válassza ki az eltávolítandó állapotokat.
Kizárólag Florida és Grúzia államokat kizárunk .
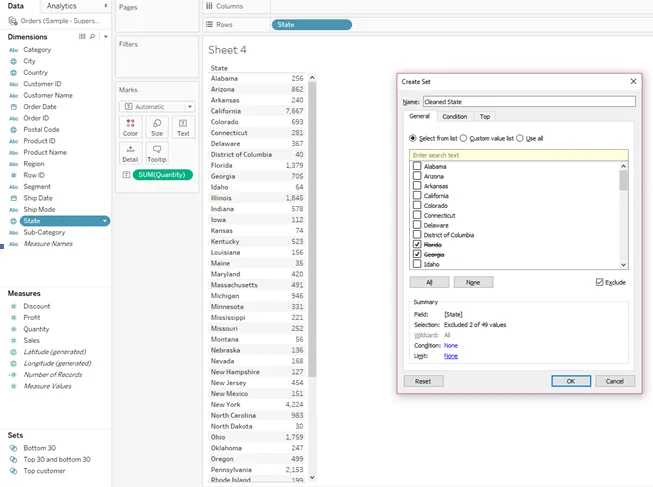
Miután létrehozott egy Tisztított állapotú készletet a Tableau-ban, húzzuk és dobjuk le ezt a mezőt a lap szűrőablakában.
Kattintson a jobb gombbal a Tisztított állapot à feletti szűrőablakra, és válassza a mutató szűrők lehetőséget.
Most láthatjuk, hogy a szűrő nem tartalmazza a kizárt két államot (Georgia és Florida)
Sokszor két vagy több mezőt szeretnénk kombinálni az adatkészlet részhalmazához, és ezért az alábbi példa bemutatja, hogyan lehet az alkészletet kiválasztani a két-három dimenzió közül.
Itt három dimenziót mérlegelünk, nevezetesen az államot, a hajó üzemmódot és a kategóriát, és az intézkedést mint mennyiséget vesszük figyelembe.
Helyezze el a méreteket és az intézkedéseket az alábbi ábrák szerint.
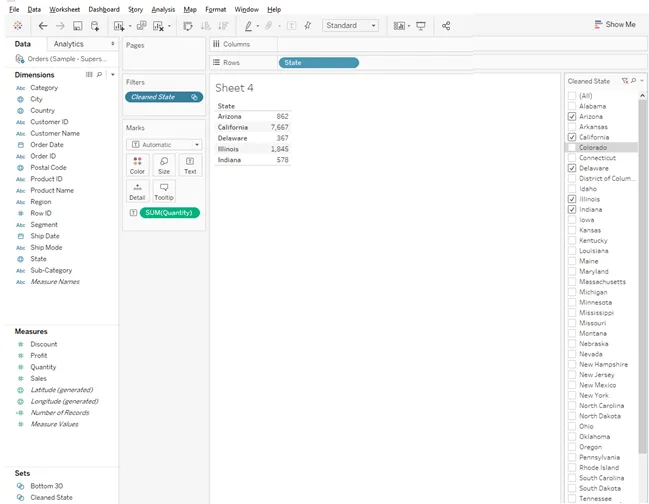
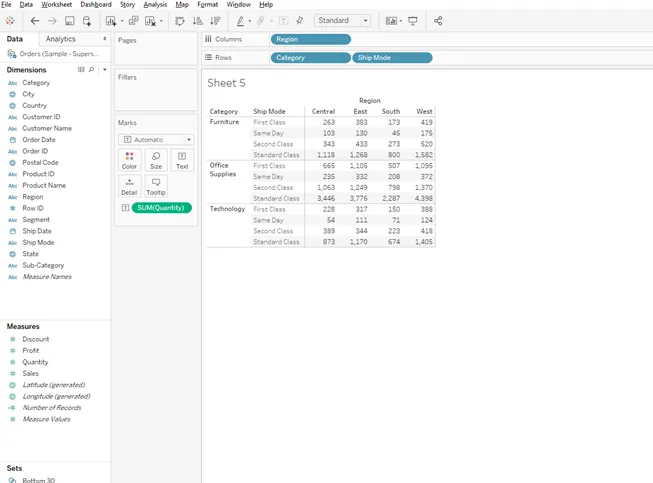
Most, hogy az adatokat testreszabott szűrőként használják, a vezérlőgomb lenyomásával válassza ki az összes 250-nél nagyobb értéket, majd válassza az alább látható módon a létrehozási készletet.

Miután megjelenik a beállító párbeszédpanel, átnevezi a készletet „250 tranzakció felett”, eltávolítja az összes méretet és méretet, és húzza ki a 250 feletti tranzakciók nevű halmazt a Beállítás fülről, amely a lap bal alsó oldalán található.
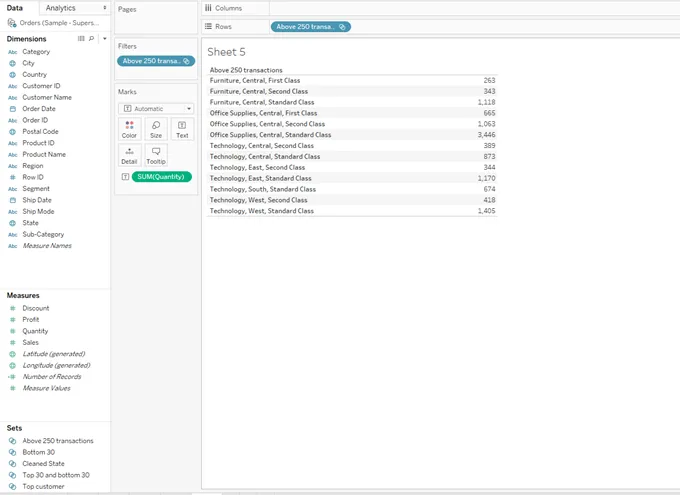
Következtetés
A Setau létrehozása a Tableau alkalmazásban lehetővé teszi a dimenzió különféle szegmenseinek elkülönítését, és ezt különféle módon lehet felhasználni az adatok betekintésére. Ez a bejegyzés útmutatást nyújt egy készlet létrehozásához a Tableau-ban, valamint különféle módszereket (létrehozása a Tableau-ban a Tableau-ban), amelyek felhasználhatók az elemzés javításához.
Ajánlott cikkek
Ez útmutatóként szolgál a Tableau létrehozására szolgáló példákhoz. Itt megvitattuk a készlet létrehozásának különféle lépéseit az DataSet táblázatában. A következő cikkben további információkat is megnézhet -
- Útmutató a Tableau használatához
- A 10 legfontosabb Tableau interjúkérdés
- Legjobb különbségek a Looker és a Tableau között
- Az adatok fontossága a Tableau-val
- Rang függvény a Tableau-ban
- Tableau kontextusszűrő
- Tableau Bullet Chart