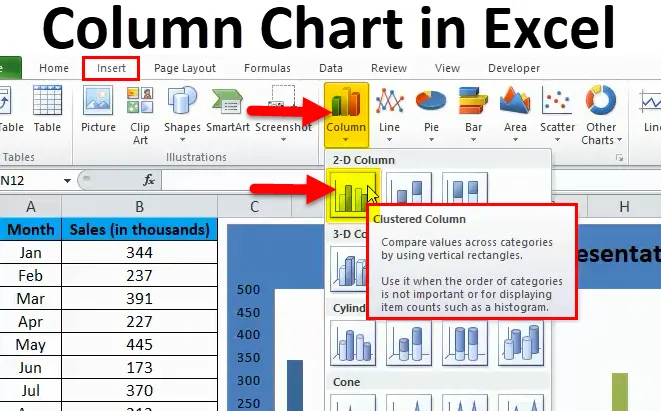
Oszlopdiagram Excelben (Tartalomjegyzék)
- Oszlopdiagram Excelben
- Oszlopdiagram típusai Excelben
- Hogyan készítsünk oszlopdiagramot Excel-ben?
Oszlopdiagram Excelben
OSZLOPKARÁTOK „ függőleges sávok az adatok ábrázolására”.
Az Excel oszlopdiagram ábrázolja az adatokat függőleges sávokban, az ábrán vízszintesen nézve. Más oszlopdiagramokhoz hasonlóan az oszlopdiagram X és Y tengelyekkel is rendelkezik. Az X tengely általában az évet, az időszakokat, a neveket stb., Az Y tengely a numerikus értékeket jelöli. Az oszlopdiagramok sokféle adatot jelenítettek meg, amelyekkel a jelentést a vállalat felső vezetése vagy a végfelhasználó felé mutatják be.
Az oszlopdiagram és a fürtözött diagram közötti egyszerű különbség a használt változók száma. Ha a változók száma egynél több, akkor azt „CLUSTERED COLUMN CHART” -nak nevezzük, ha a változók száma egyre korlátozódik, akkor „COLUMN CHART” -nak hívjuk.
Még egy nagy különbség az oszlopdiagramban, amikor összehasonlítunk egy változót ugyanazzal a sorral más változókkal. A fürtözött oszlopdiagramon azonban összehasonlítjuk a változó egy halmazát más változók halmazaival, ugyanakkor ugyanazon a változón belül is.
Ezért a fürtözött oszlopdiagram sok változó történetét meséli el, míg az oszlopdiagram csak egy változó történetét mutatja be.
Az oszlopdiagram Excelben nagyon hasznos, ha elmondja a kis mennyiségű adat történetét. Például, ha meg akarja jeleníteni a havi eladási számokat, létrehozhat egy OSZLOPTÁBLÁT.
„Minél egyszerűbb a diagram, annál jobb”. Az Excel oszlopdiagram egy egy változó történetét meséli el, és a megértés szempontjából semmiféle zavart nem idéz elő.
Ebben a cikkben megvizsgáljuk az oszlopkártyák excel létrehozásának módjait.
Oszlopdiagram típusai Excelben
Teljesen 5 típusú oszlopdiagram érhető el az Excel-ben. Lépjen a Beszúrás fülre, és kattintson az OSZLOP elemre.
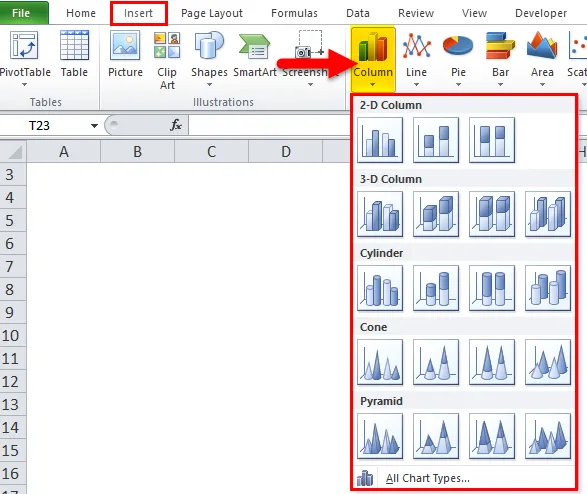
- 2-D oszlop és 2-D halmozott oszlopdiagram
- Háromdimenziós oszlop és háromdimenziós halmozott oszlopdiagram
- Henger oszlopdiagram
- Kúp oszlopdiagram
- Piramis oszlopdiagram
Hogyan készítsünk oszlopdiagramot Excel-ben?
Az oszlopdiagram nagyon egyszerűen használható. Nézzük meg most, hogyan készíthetünk oszlopdiagramot Excelben néhány példa segítségével.
Az oszlopdiagram Excel sablonját itt töltheti le - Oszlopdiagram Excel sablonExcel oszlopdiagram - 1. példa
Jan-tól decemberig értékesítési adataim vannak. Az adatokat grafikusan kell bemutatni, nem csak egy táblázat helyett.
Oszlopdiagramot készítek a bemutatómhoz. Kövesse az alábbi lépéseket, hogy betekintést kapjon.
1. lépés: Először állítsa be az adatokat.
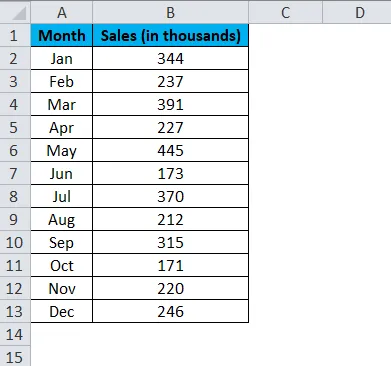
2. lépés: Válassza ki az adatokat A1 és B13 között.
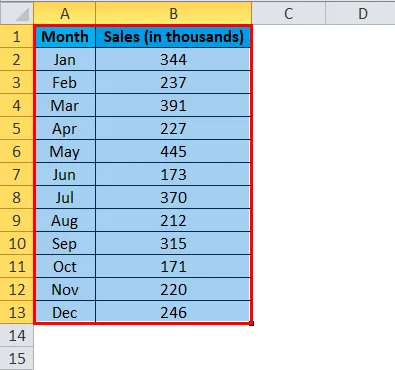
3. lépés: Lépjen a Beszúrás elemre, kattintson az Oszlop elemre, és válassza ki az első táblázatot.
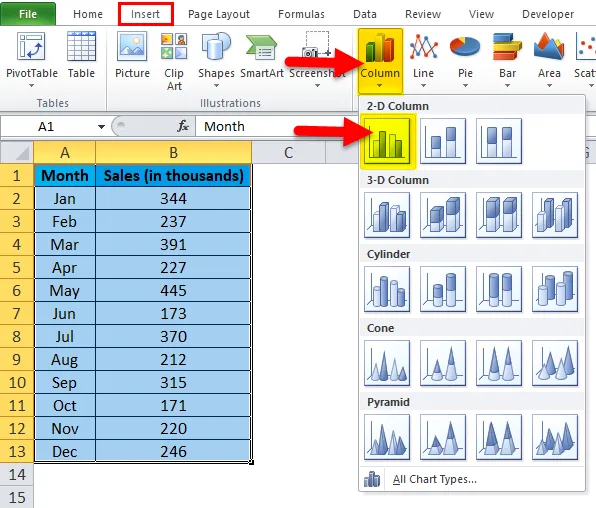
Megjegyzés: A diagram létrehozásához szükséges gyorsbillentyű az F11. Ez a diagramot együtt létrehozza egy új lapon.
3. lépés: Ha rákattint a diagramra, az automatikusan beilleszti az alábbi diagramot.
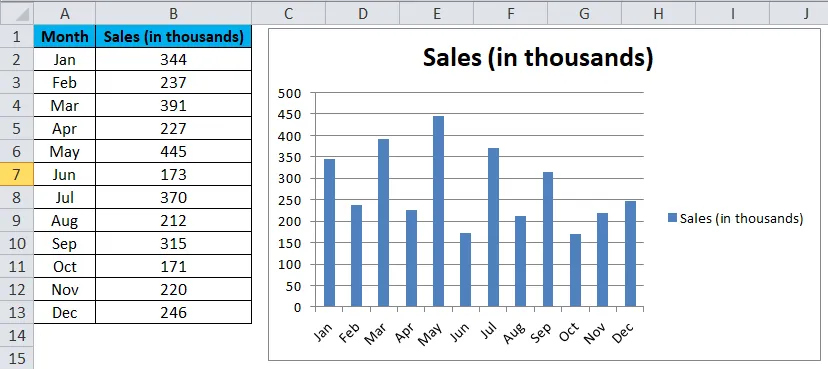
4. lépés: Ez néz ki egy közönséges diagramot. Néhány módosítást el kell végeznünk, hogy a diagram szép megjelenésű legyen.
Kattintson a jobb gombbal a sávra, és válassza az Adatsorozat formázása lehetőséget.

5. lépés: Lépjen a Kitöltésre, és válassza a Vary színek pontról pontokat.
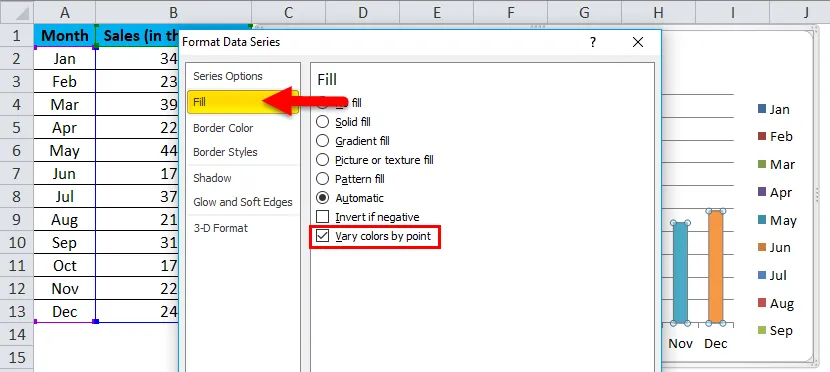
6. lépés: A diagram most így néz ki. Minden sáv különböző színű volt, hogy ábrázolja a különböző hónapot.

7. lépés: Távolítsa el a jelmagyarázatot kiválasztva őket és nyomja meg a törlés gombot.
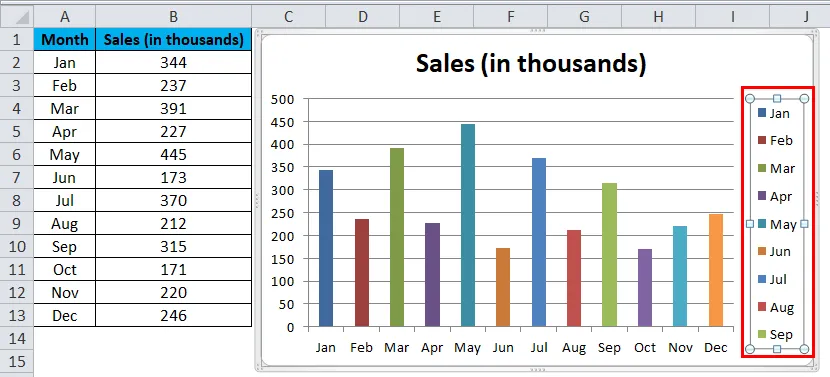
a jelmagyarázat törlődik
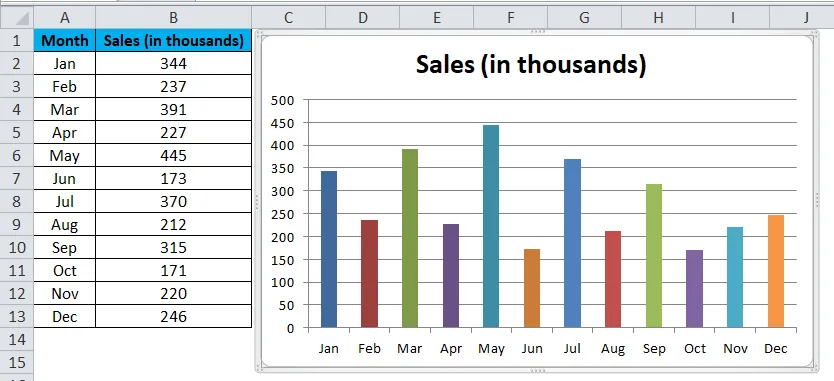
8. lépés: Nevezze át a diagram fejlécét a címre kattintással 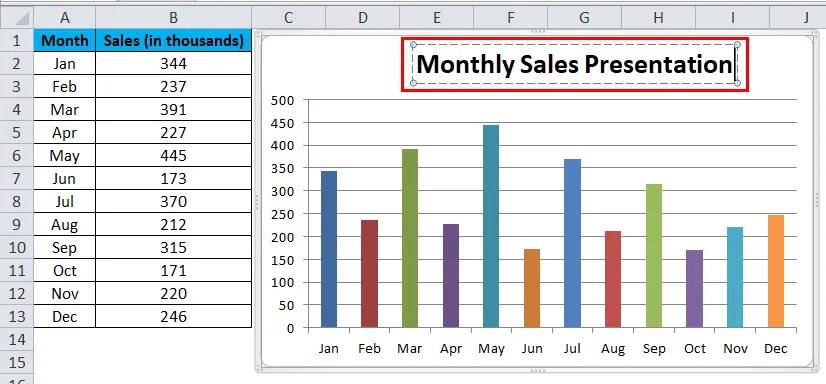
válassza ki a rácsvonalakat, majd kattintson a Rácsvonalak formázása elemre.
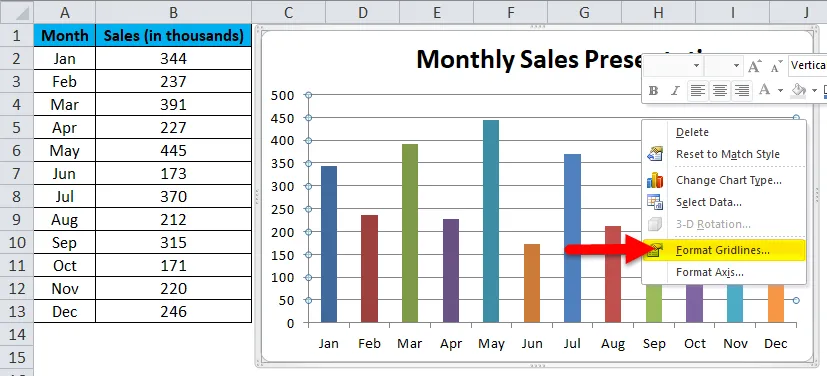
Kattintson a Line Color elemre, és válassza a no line opciót
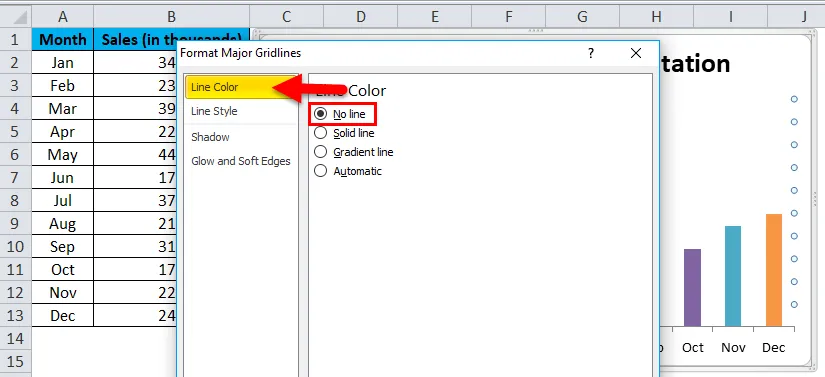
A rácsvonalakat eltávolítják.
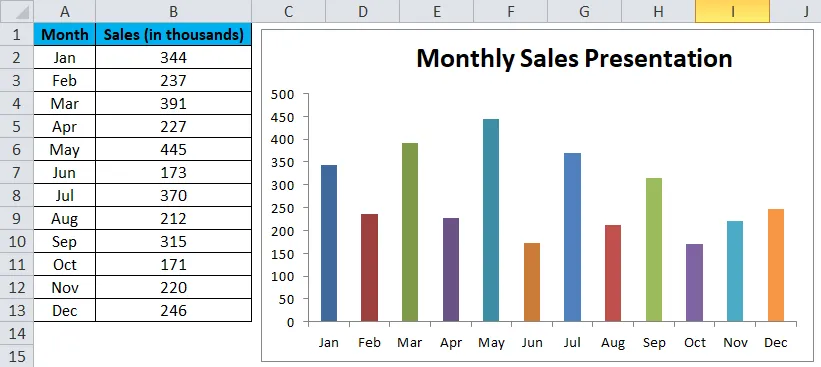
9. lépés: Kattintson a Diagramterület formázása elemre.
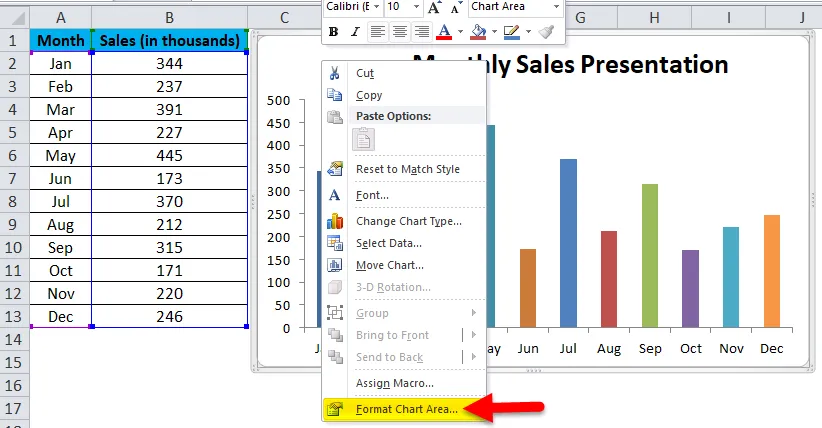
Válassza a Kitöltés lehetőséget. A Kitöltés alatt válassza a Szilárd töltés lehetőséget, és válassza ki a háttér színét az Ön kívánsága szerint.
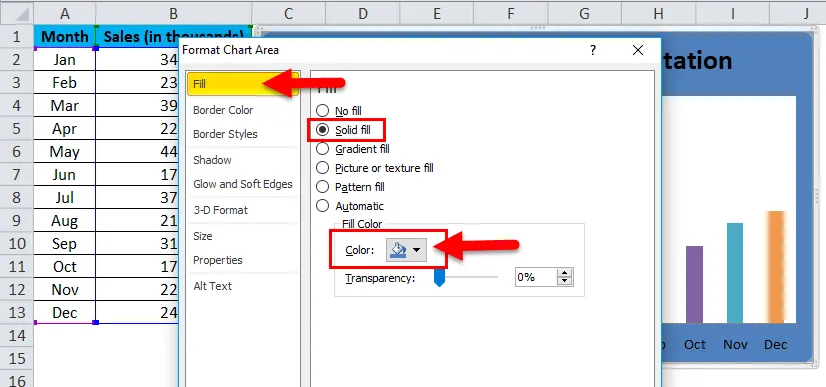
Végül, a diagramom így néz ki.
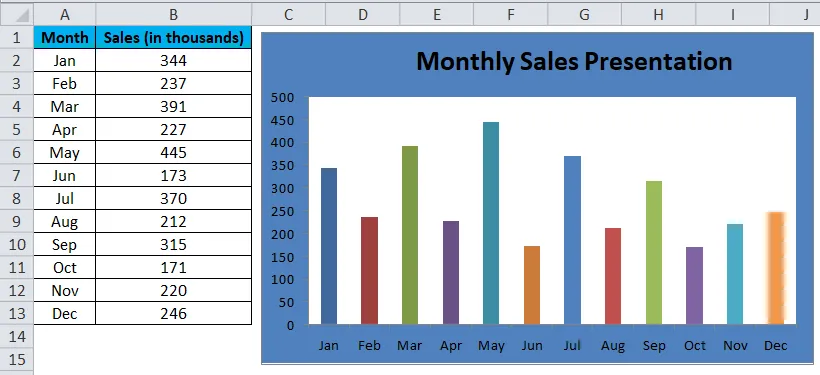
Excel oszlopdiagram - 2. példa
Ebben a példában egy felhasználó által meghatározott diagramot fogok létrehozni, azaz az Ön által végzett kattintások alapján az eredmények megjelennek az oszlopdiagramon.
Ugyanazokat az adatokat veszem az előző példából.
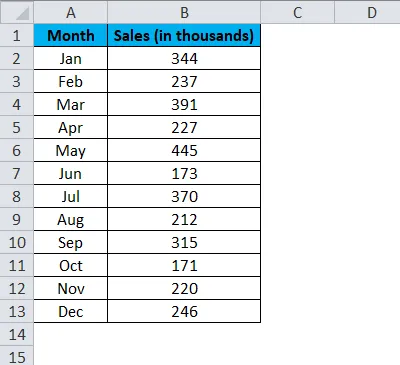
1. lépés: Helyezze be a „Vízszintes gördítősávot”. Lépjen a fejlesztői fülre> Kattintson a Beszúrás elemre, és válassza a ScrollBar lehetőséget.
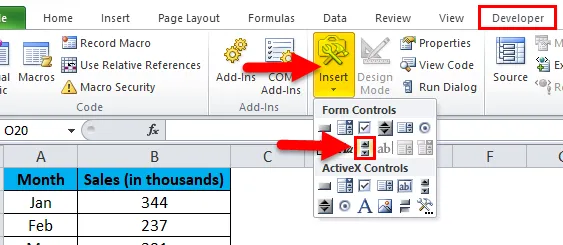
2. lépés: Rajzolja a görgetősávot a munkalapjára.
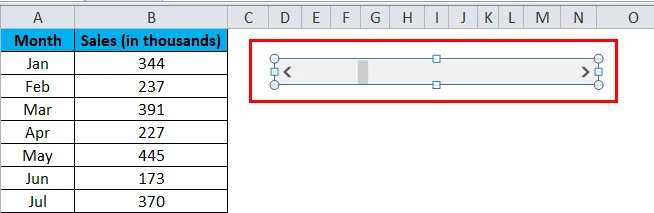
3. lépés: Most kattintson a jobb gombbal a görgetősávra, és válassza a Format Control lehetőséget.
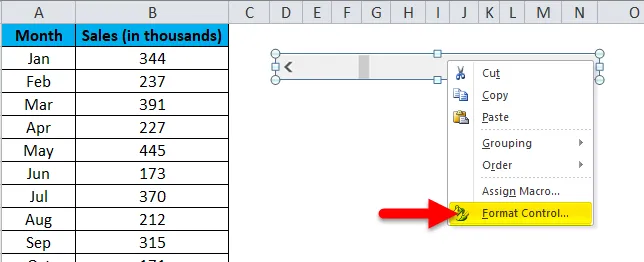
4. lépés: Most lépjen a Vezérlőbe, és végezze el a módosításokat, az alábbi képen látható módon.
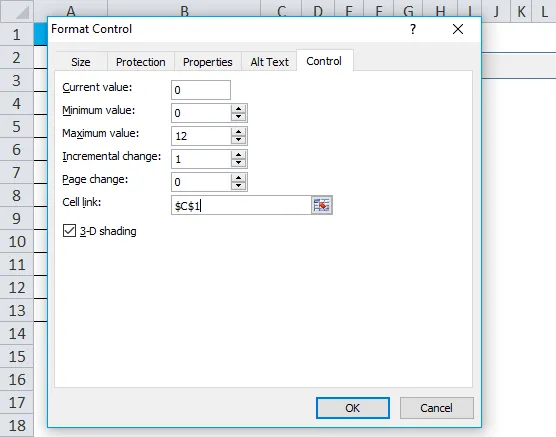
Jelenlegi érték: Ez a jelenlegi érték most. Megemlítettem a nullát.
Minimális érték: Ez a minimális érték.
Maximális érték: Ez a legmagasabb érték, amelyet megemlíteni lehet. A 12-et választottam, mert csak 12 hónapnyi adatam van a bemutatásra.
Növekményes változás: Ez akkor történik, amikor rákattint a ScrollBar-ra, mi az a növekményes érték, amelyet meg kell adnia.
Cella link: Ez egy a cella számára megadott link. Linket adtam a C1-es cellához. Ha egyszer kattintom a görgetősávra a C1 cellában, akkor az érték 1 lesz, ha kétszer kattintom a gördítősávra, akkor az értéke 2 lesz, mert 1-vel növekszik.
Most ellenőrizheti a görgetősávra kattintással
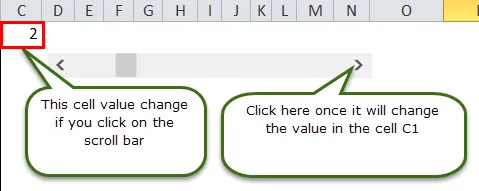
5. lépés: Most át kell rendeznünk az adatokat diagram létrehozásához. IF képletet alkalmazok az adatok átrendezéséhez.
Az E5 cellában megemlítem a következő formulát: Ha a C1 cella (görgetősávhoz kapcsolt cella) nagyobb vagy egyenlő, mint 1, azt akarom, hogy a B2 cella értékét (amely tartalmazza a januári hónap eladásait).
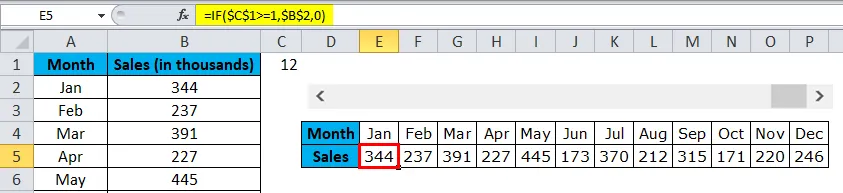
Hasonlóképpen, az F5 cellában megemlítettem, ha a C1 cella (görgetősávhoz kapcsolt cella) nagyobb vagy egyenlő, mint 2, azt akarom, hogy az érték a B3 cellából legyen (amely február hónap eladásait tartalmazza).
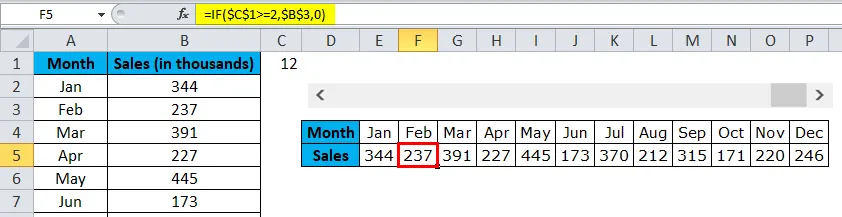
Tehát így említettem a képletet mind a 12 hónapra.
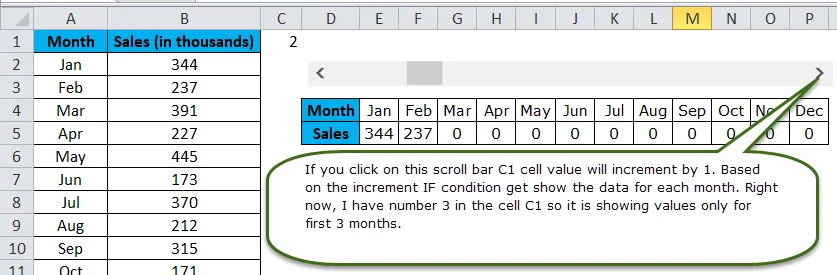
6. lépés: Helyezze be az OSZLOPTARTAMot, az 1. példában bemutatottak szerint. De itt az eredeti adatok helyett válassza az átrendezett adatokat.

7. lépés: Most létrehozták az oszlopdiagramot. A görgetősávon végzett kattintások alapján az oszlopdiagramon a sávok jelennek meg.
Mostanra csak háromszor kattintottam a görgetősávra, így csak 3 hónapig jelenik meg. Ha a hátralévő hónapokban szeretné megtekinteni, akkor legfeljebb 12-szer kattinthat a görgetősávra.
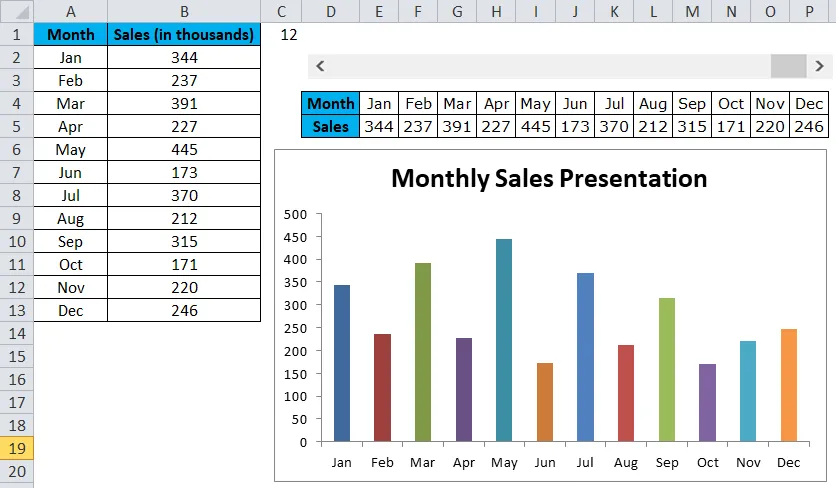
Az Excel oszlopdiagram előnyei
- Könnyen elkészíthető és megérthető.
- Mutassa meg a különbségeket könnyen.
- Minden sáv csak egy sorozatot képvisel.
Emlékezzenek a dinamikus diagramra
- Az oszlopdiagram létrehozása előtt rendezze az adatokat Excelben.
- A görgetősáv opcióval vonzóbbá teheti a diagramot.
- Ha az egyes sorozatoknak sok adata van, akkor fürtösá válik.
- Kipróbálhat még sok más oszlopdiagramot, például hengeres, piramis, háromdimenziós diagramokat stb.
Ajánlott cikkek
Ez egy útmutató az Excel oszlopdiagramjához. Itt megvitatjuk, hogyan hozhatunk létre oszlopdiagramot Excel-ben, a gyakorlati példákkal és a letölthető excel-sablonnal együtt. Megnézheti más javasolt cikkeinket -
- Kördiagram készítése az MS Excel programban
- Grafikon és diagram formátumok létrehozása
- VBA Excel táblázatok
- Visual Basic diagram egy másik lapon