
Bevezetés a Bipedbe 3ds-ban
A 3D Max egy professzionális 3D számítógépes tervező szoftver, amelyet 3D animációk, játékok, modellek, képek stb. Készítéséhez használnak, és nagy szerepet játszik a videojáték-fejlesztők, a Film- és TV-stúdiók munkájában. A Biped az animáció alapvető része a 3D max szoftverben. A 3ds-os sebességgel bedugott Max mozgásba hozza a karakter egyes részeit a karakter modellezésében, és összekapcsolja a valós világgal. A Biped parancs segítségével ellenőrizhetjük modellünk valós világban történő működésének eredményét, és sokszor változtathatunk, amíg modellünk legjobb eredményét megkapjuk a projektünkben vagy az ügyfél igényei szerint.
A Biped segítségével objektumunk animálására
Biped reális képet ad a modellünkről. Itt megtanulja, hogyan lehet animációt készíteni a Biped használatával a projektben lépésről lépésre. Indítsuk el nagyon érdekes módon az oktatóanyagot.
1. lépés: A 3ds max szoftverben négy nézetablak működési területe van: Felülnézeti nézet, Elülső nézetablak, Bal oldali nézetablak, és az utolsó a Perspektív nézetablak. Bármelyik közül választhatunk, hogy bármikor rajzolhassa modellünket.
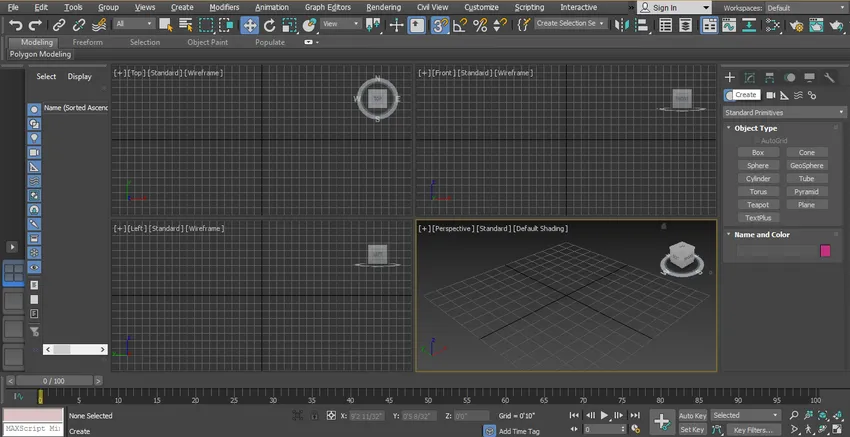
2. lépés: A három másodperces sebességű bped tanuláshoz kövesse ugyanazokat a lépéseket, mint én. Mindenekelőtt a közös panelen lépünk, majd a Rendszerek fülre kattintunk, majd ismét a Biped fülre.
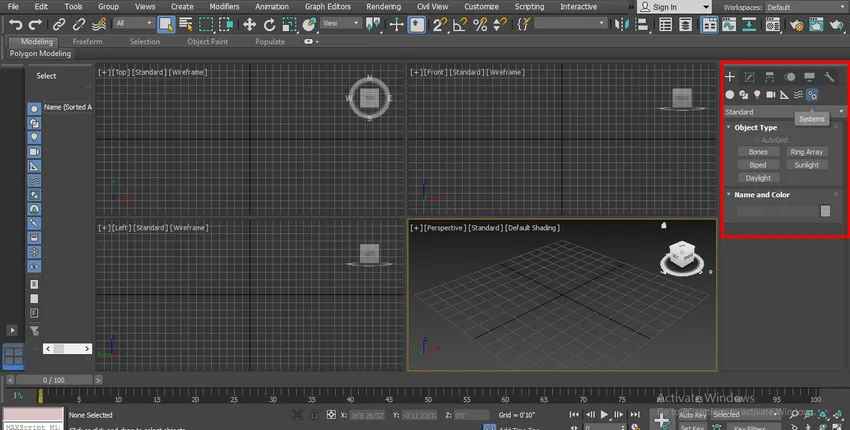
3. lépés: A perspektivikus nézetablak rácsára bárhová kattintom; rákattinthat az övre vagy az övből, hogy rajzolja a Biped-jét. Bármely nézetablakban rajzolhat. Két módszer létezik: az egyik az, hogy az egérmutatót felfelé, vagyis magasságba húzza.
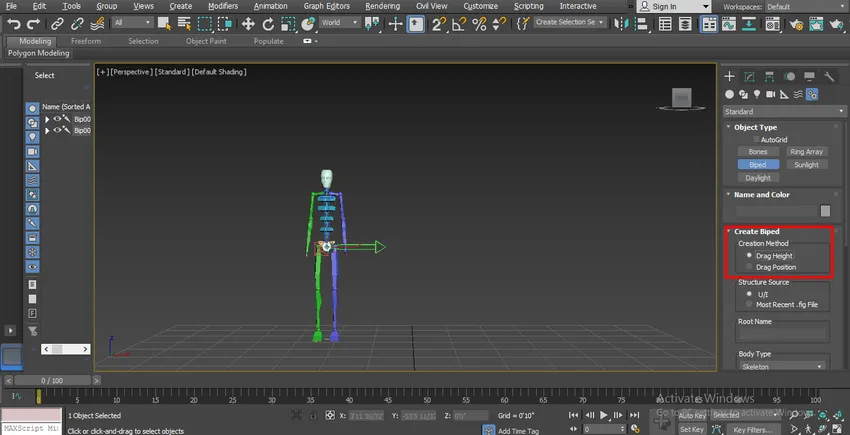
4. lépés: És a második a Pozíció, ezzel a módszerrel bármilyen helyzetbe elhelyezheti, ha rákattint erre a pozícióra.
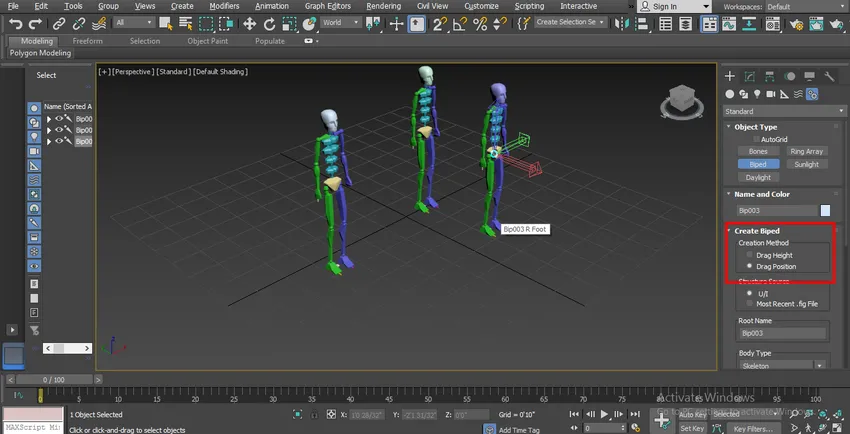
5. lépés: Most itt van testtípus opció - innen megváltoztathatjuk a testét különféle típusú testformákban, azaz:
- Csontváz
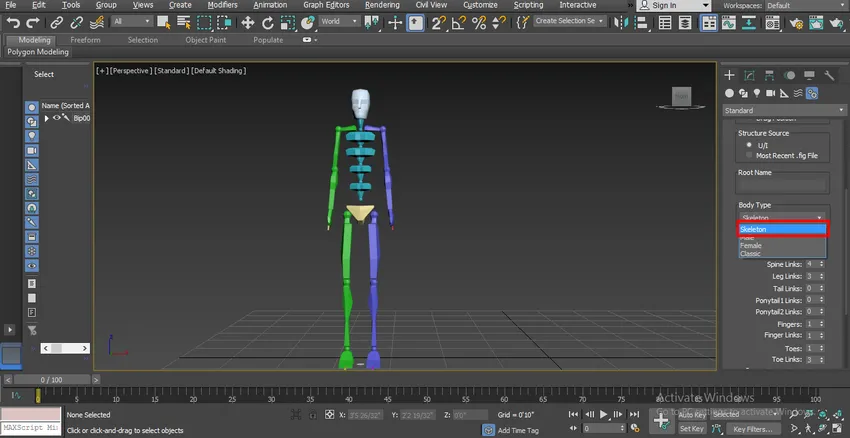
- Férfi
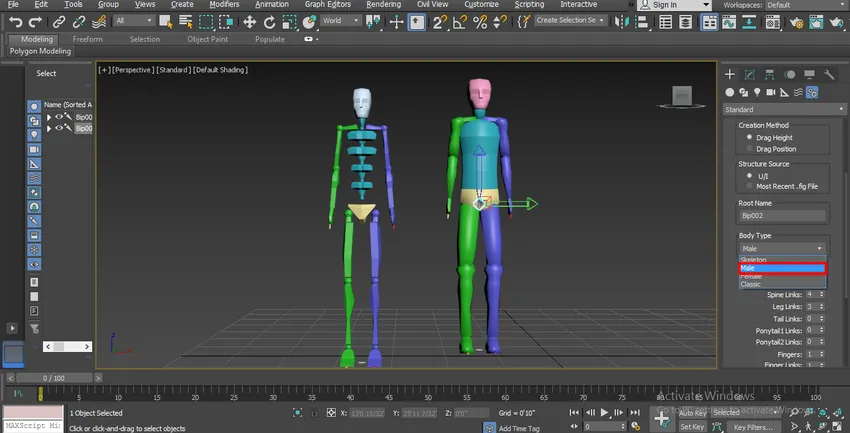
- Női

- Klasszikus

Bármelyik közül választhat a kétlábú karakteréhez.
6. lépés: Itt vannak még a test ízületével kapcsolatos egyéb paraméterek: Nyakkapcsolatok - növelhetjük azt a paraméter megváltoztatásával. Ha 4-et adunk, akkor négy nyak lesz a nyaki összekötő ízületekben / összekötő elemekben, ez azt jelenti, hogy az animáció alatt forgatást tudunk biztosítani ezen ízület körül.
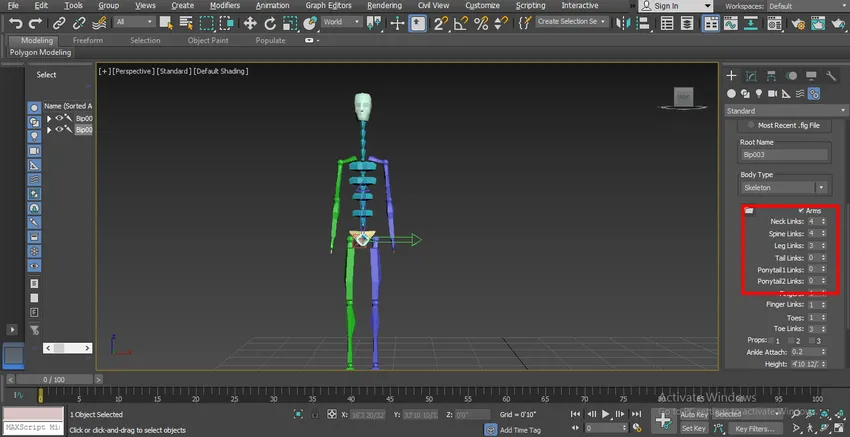
7. lépés: Gerincsek. A paraméter megváltoztatásával növelhetjük. Ha adatként 6 adunk, akkor a gerincvelő összeköttetésében 6 ízület lesz.
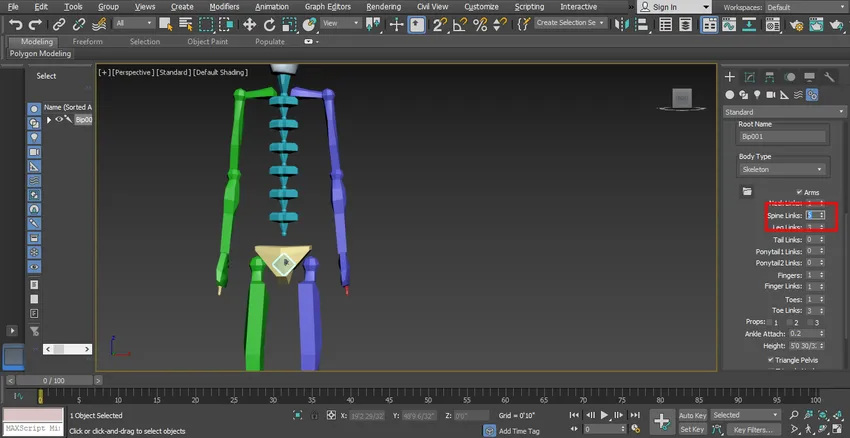
8. lépés: A lábcsuklókhoz legfeljebb 4 és legalább 3 láncot adhatunk a lábízületben.

9. lépés: Adhatunk a Tail-nek a karakterünknek, ha paramétereket állítunk be a Tail-linkekben.
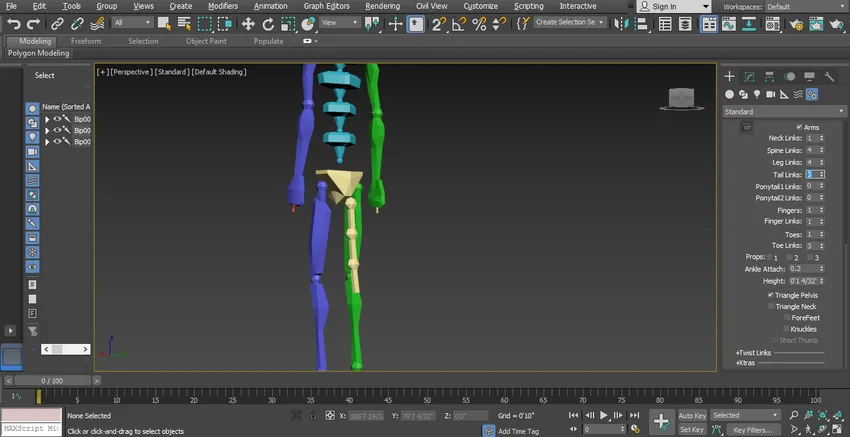
10. lépés: Ha akarunk, akkor lófarkot adhatunk karakterünknek. Két lófarok van, lófarok1 és lófarok 2, kétféle linket adhatunk karakterünk lófarokjához.
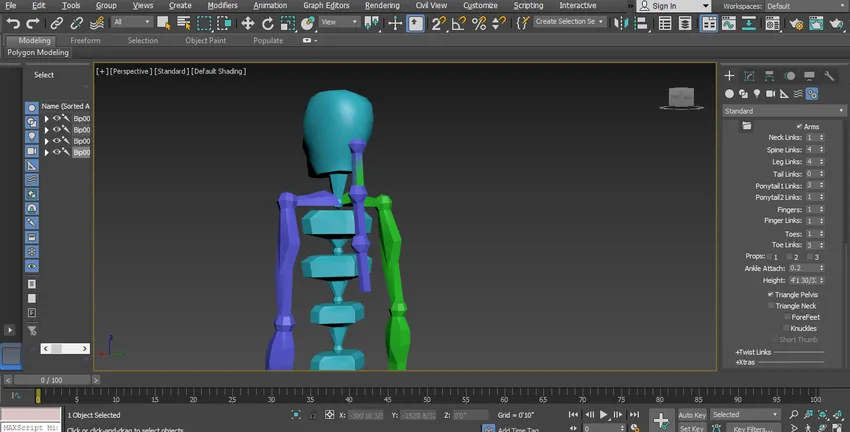
11. lépés: Növelhetjük vagy csökkenthetjük az ujjak számát a karakterünkhöz, azaz ha 4-et adunk a paraméterben, akkor négy ujj van a karakterünk karjában. Legfeljebb 5 és legalább 1 ujjat adhat a karakteréhez az ön szerint.

12. lépés: Itt a láb ujjának megadásához a karakterünkben a lábujjak opciót használjuk, és karakterünknek legfeljebb 5 és legalább 1 lábujjat (ujjat) adhatunk.
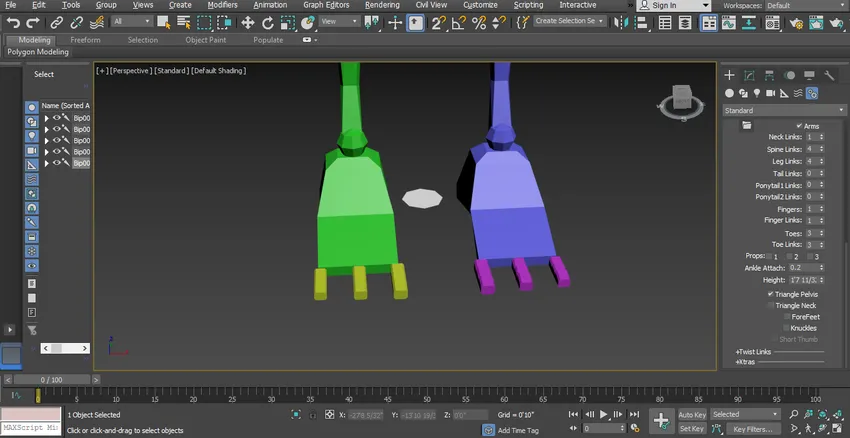
13. lépés: A lábujjak összeköttetése opcióval adhatunk lábujjak ízületeit, itt maximálisan 3 vagy legalább 1 összekapcsolást adhatunk.

14. lépés: Ezeket a hivatkozásokat használjuk a karakter animációjának minden egyes részének mozgatására és elforgatására. Most, amikor animációhoz és a karaktered bekötéséhez használsz biped-et, mozgásba kell lépnünk, hogy módosítsuk a rajzolt biped-jét.
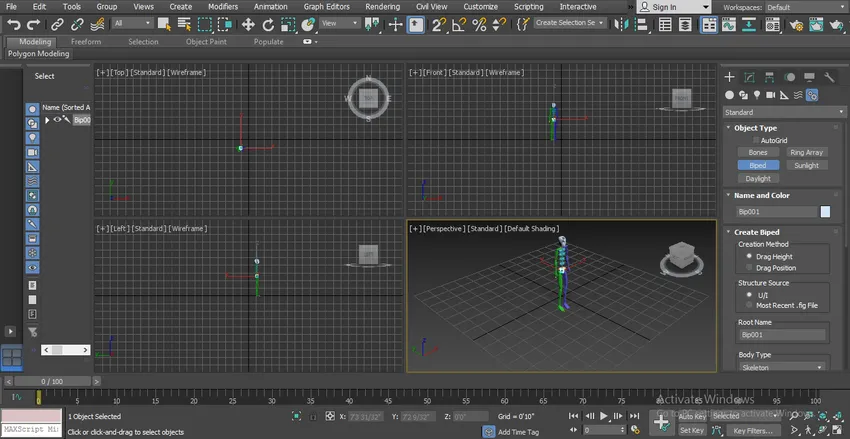
15. lépés: Most a teljes képernyős módba lépünk a perspektíva nézetablakban a jobb nézet érdekében. Miután a perspektivikus nézetablak üzemmódra kattintott, nyomja meg az Alt + W gombot a teljes képernyőn.
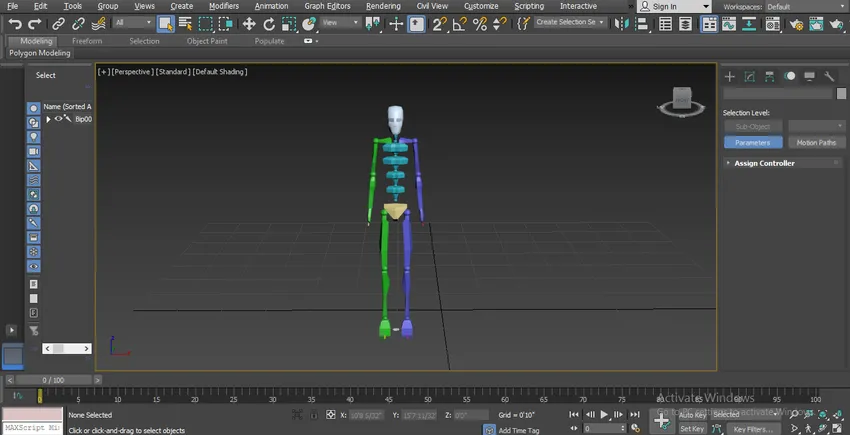
16. lépés: A kétoldalú lapon különféle típusú paraméterek vannak. Vessen egy pillantást rá. Most kiválasztjuk a rajzolt kétoldalas elemet, majd kattintson a közös panel mozgás fülére.
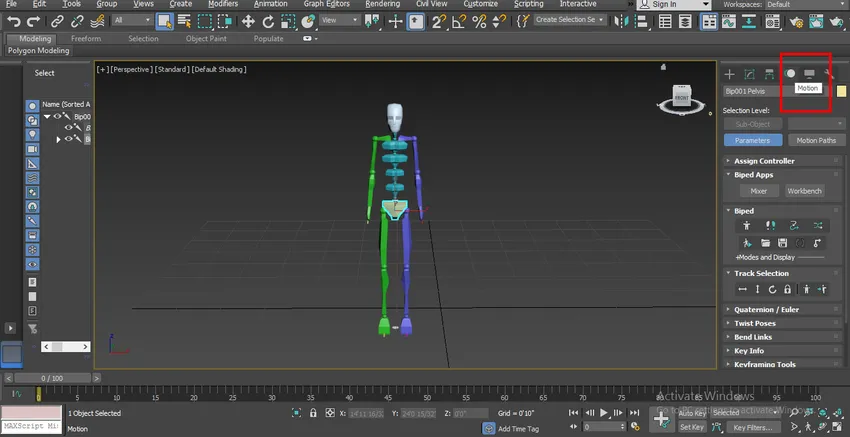
17. lépés: Van egy másik típusú paraméter itt, a kétoldalú szakaszban, ezt az összes paramétert beállíthatjuk igényeink szerint, az összes képet az alább látható képen láthatja.
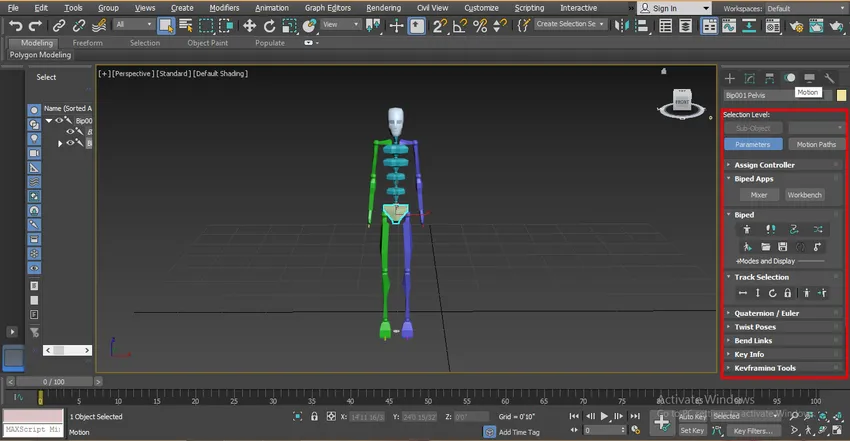
18. lépés: Nem mozgathatjuk az egész biped-et a normál mozgó opcióval, a biped mozgatásához a biped paraméter Track Selection opciójára lépünk a közös panelen.
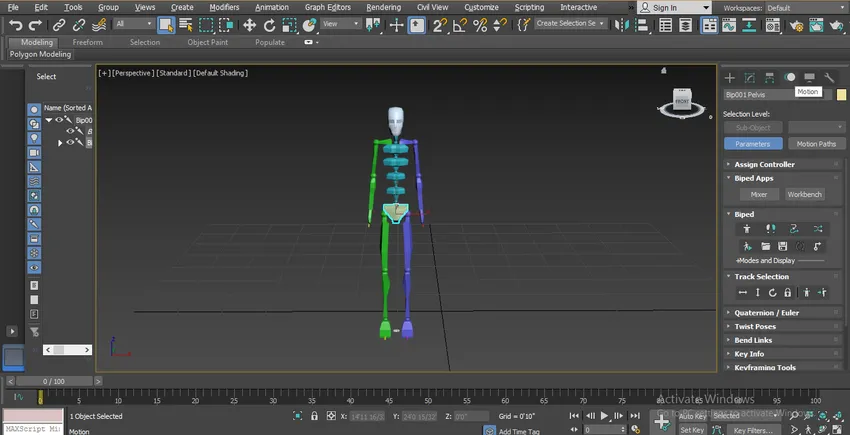
19. lépés: Itt mozgattuk a test vízszintes lehetőségét, hogy vízszintes irányban mozogjon. Vízszintes irányban történő mozgatáshoz kattintson a Test vízszintes fülre, és húzza az egérmutatót ebben az irányban a mozgatáshoz.
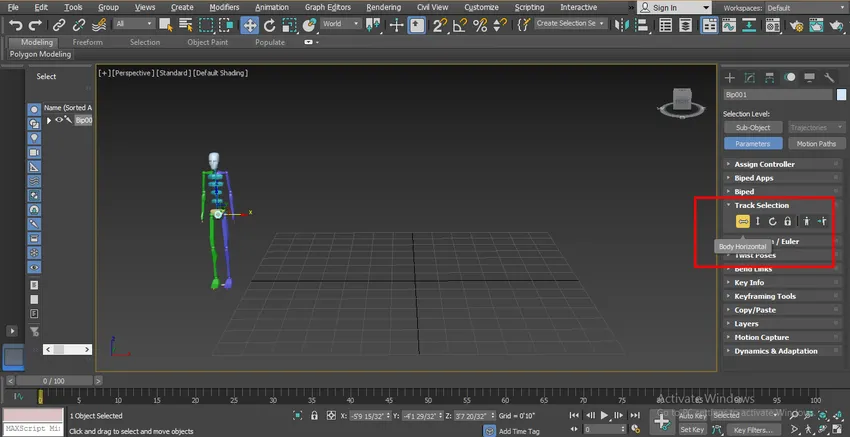
20. lépés: Függőleges testmozgás a függőleges irányba. Függőleges irányban történő mozgatáshoz kattintson a Test függőleges fülre, és húzza az egérmutatót ebben az irányban a mozgatáshoz.
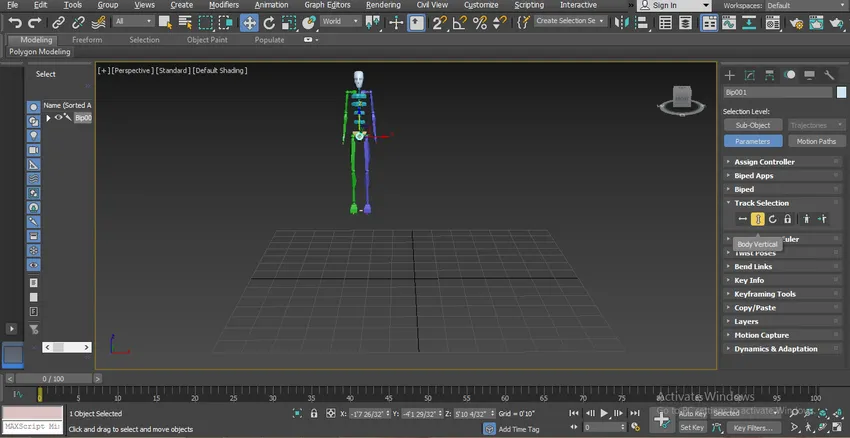
21. lépés: Test-forgatás opció kör alakú elforgatáshoz. Körkörös elforgatáshoz kattintson a Body Rotate fülre, és forgassa el a testet az X, Y és Z síkban az Ön szerint.
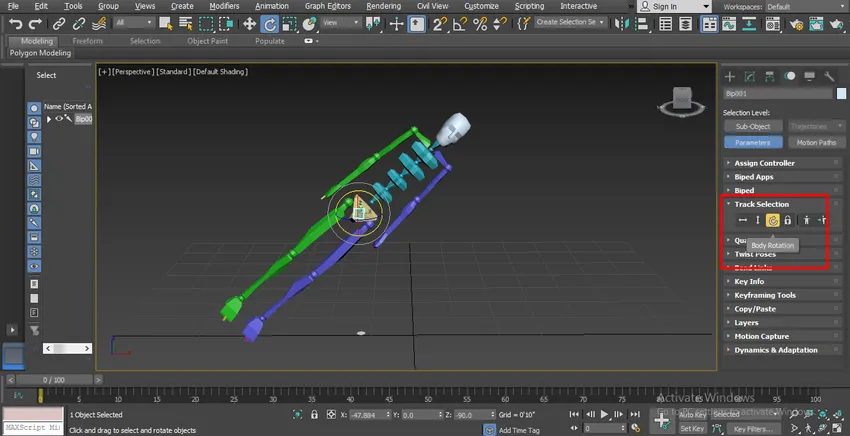
22. lépés: A biped bármelyik részét elforgathatja az adott elem kiválasztásával. Az alkatrész kiválasztásához kattintson arra az elemre, és forgassa el a kívánt pontban X, Y, Z síkban.
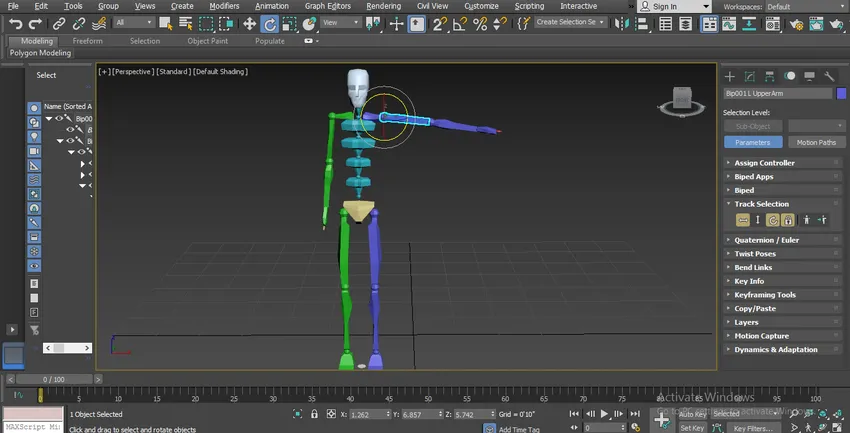
23. lépés: Az egyetlen testrész mozgatásához az ízületben csak rá kell kattintania arra a testrészre, és rá kell kattintania a 3ds max normál mozgatási parancsára, amely két bal sarokban van, és mozgatni azt az részt X, Y, Z síkokban. amelyben mozgatni szeretne, az egérmutatót húzva.

Ezek a biped alapvető paraméterei, ezzel a paraméterrel beállíthatja a modell karakterének megfelelően.
Következtetés - Biped in 3ds Max
Ily módon bármilyen célból könnyen animálhatja és felszerelheti modelljét a biped segítségével. Miután megparancsolta a biped-et, a jövője karaktertervezőként fog fordulni a szerencsejáték-iparban, valamint a rajzfilmfigurák animátorágazatában. Miután megtanulta a biped formát ezen oktatóanyagtól, nagyon szórakoztató lesz a karakter animált animációja során.
Ajánlott cikkek
Ez egy útmutató a Biped in 3ds Max-hoz. Itt tárgyaltuk tárgyaink animálásának lépéseit a Biped és a különféle illusztrációk segítségével, hogy az alkatrészeket átalakítsuk a karaktermodellezésbe. A további kapcsolódó cikkeket is megnézheti további információkért -
- Ismerje meg a legnépszerűbb 3D grafikus szoftvereket
- Hogyan kell használni a 3ds Max eszközöket?
- Mi a digitális formatervezés?
- A keverési módok az Illustrator-ban
- 3ds Max Alternatívák
- 3ds Max építészet