
Excel Válasszon Képletet (Tartalomjegyzék)
- VÁLASSZON Képletet Excelben
- Hogyan használhatjuk a VÁLASZTOTT képletet Excelben?
VÁLASSZON Képletet Excelben
Az MS Excel számos VBA-beépített funkciót biztosít, ezek közül az egyik a Funkció kiválasztása, amely az érték megadásához az egyes pozíciók vagy indexek alapján kerül megadásra az adott értéklistából. Az indexszám lehet szám 1 és 254 között, és az értékek 1 és 254 között is lehetnek.
A Select Function szintaxisa: Select ()
Értéket ad vissza. A Select Function- Index számban és paraméterekben két paraméterre vagy argumentumra van szükség.
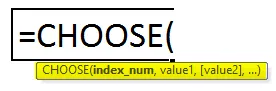
Hogyan használhatjuk a VÁLASZTOTT képletet Excelben?
VÁLASSZON Formulát az Excelben nagyon egyszerű és könnyen használható. Nézzük meg néhány példa segítségével, hogyan lehet a VÁLASZTOTT képletet Excelben használni. Ezek a példák minden bizonnyal segítenek a funkció egyértelmű megértésében.
A CHOOSE Formula Excel sablont itt töltheti le - CHOOSE Formula Excel TemplateExcel CHOOSE Formula - 1. példa
Tegyük fel, hogy öt szín van: „piros”, „kék”, „fekete”, „rózsaszín” és „zöld”.
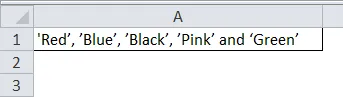
Most, ha a felhasználó a színét a pozíciója alapján választja meg. Tehát, hogy a felhasználó hogyan képes választani a színt a helyzete alapján.
Mivel a felhasználó a színét annak pozíciója alapján akarja választani, ahol a választási funkciót kell használnia. tehát írja le a képletet a B1 cellába.
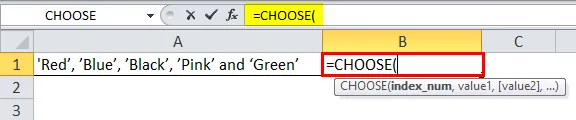
Most az index számát és értékeit fogja kérni, ahonnan a felhasználó kiválasztani akar egy értéket. Tegyük fel, hogy a felhasználó a harmadik értéket akarja választani, tehát az indexszáma 3 lesz. Most értékértéket fog kérni, mivel a felhasználónak öt színe van, ahonnan a 3. értéket választja.

Kattintson az Enter gombra.
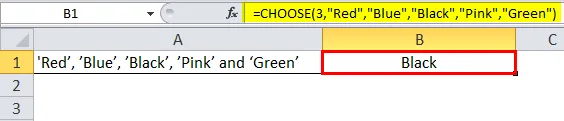
Az 1. példa összefoglalása: Mivel a felhasználó a megadott öt szín közül a „Vörös”, „Kék”, „Fekete”, „Rózsaszín” és „Zöld” közül választhat a harmadik szín közül. A 3. pozícióban a megadott sorrendben „fekete” van.
Ugyanez érkezik a választás funkcióval. A felhasználó megváltoztathatja az indexszám értékét 1 és 5 között. Az eredmény a függvényben megadott indexszám szerint lesz megadva.
Excel CHOOSE Formula - 2. példa
A felhasználónak olyan személyzeti adatai vannak, mint például a munkavállaló vezetékneve, városa és nyugdíjazásának dátuma. Most a felhasználó meg akarja választani a várost az asztalból.
Tehát, hogy a felhasználó hogyan válasszon egy várost a táblázatban elfoglalt helyzete alapján.
Nyissa meg az MS Excel alkalmazást, ugorjon az 1. lapra, ahol a felhasználó helyének alapján választani szeretne egy várost.
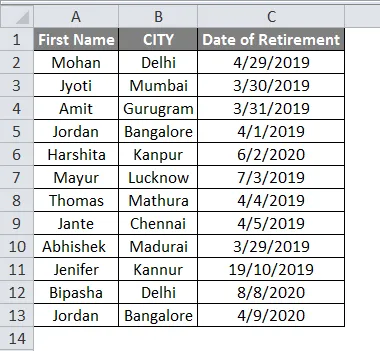
Mivel a felhasználó a munkavállaló városnevét a tábla pozíciója alapján akarja választani, ahol a választási funkciót kell használnia. Így írja be az alábbi képletet az E2 cellába:
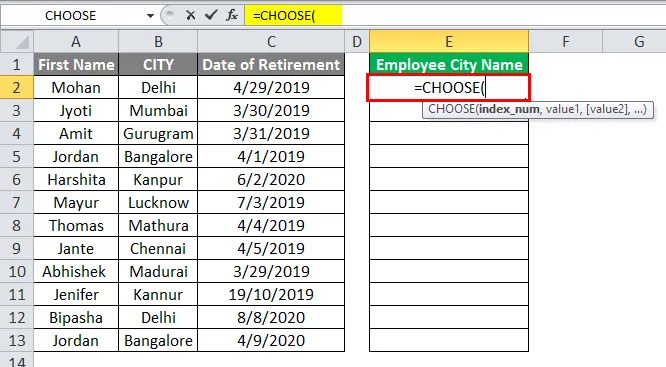
Most az index számát és értékeit fogja kérni, ahonnan a felhasználó kiválasztani akar egy értéket. Mivel a felhasználó minden munkavállaló számára meg akarja választani a város nevét, amely a táblázat második oszlopában elérhető. Tehát az indexszám 2 lesz.
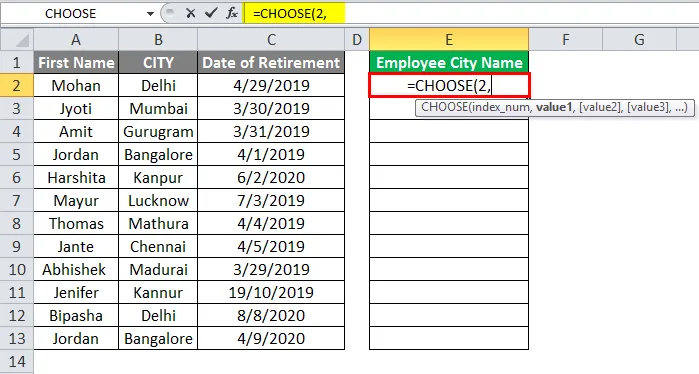
Most értékeket fog kérni, tehát mivel a felhasználónak van személyzete, ahol mindenki egy városba tartozik. Most ki kell választania a név és a város tartományát.

'VAGY'
Csak válassza ki a városi tartományt, ami szintén rendben van, ebben az esetben az indexszám 1 lesz, mivel csak egy értéktartomány van kiválasztva, amely a város.
= VÁLASZT (1, B4: B15)
Egyelőre az értéken vesszük a munkavállaló vezetéknevét és a város nevét. Most kattintson az Enter gombra.
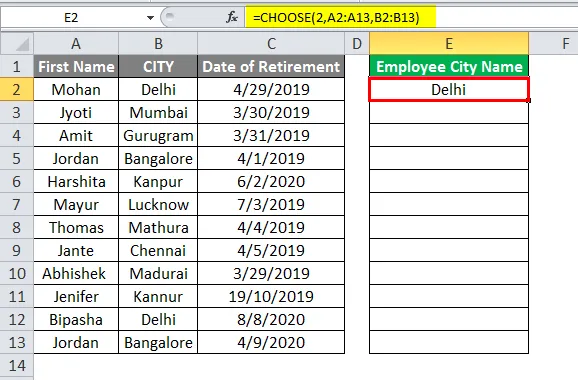
Csak alkalmazza ugyanazt a képletet az E5-E15 cellára az E4 képlet húzásával.
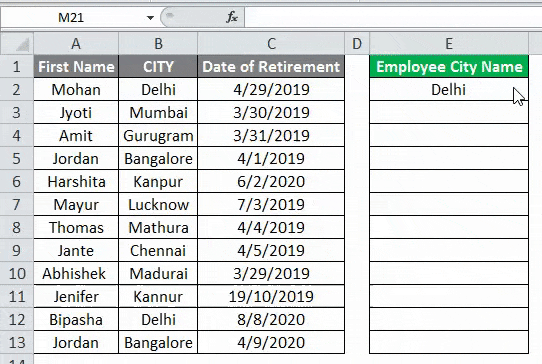
A 2. példa összefoglalása: Mivel a felhasználó kiválasztja munkatársainak városnevét az adott személyzet-adattáblázatból. Hasonló módon a felhasználó választhatja alkalmazottja nevét, városát vagy nyugdíjazásának dátumát.
Ugyanez érkezik a választás funkcióval. A felhasználó megváltoztathatja az indexszám értékét 1-ről 3-ra. Az eredmény úgy lesz megadva, mint ahogyan az indexszám szerepel a függvényben.
Excel CHOOSE Formula - 3. példa
A felhasználónak olyan személyzeti adatai vannak, mint a munkavállalói név, az otthoni város és a fizetés havi (Rs.).
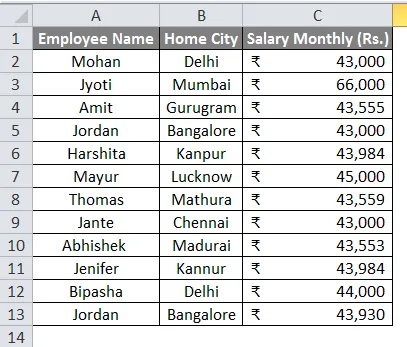
Most a felhasználó meg akarja választani véletlenszerű adatait a munkavállalói részletek táblájából. Tehát, hogy a felhasználó hogyan tud választani véletlenszerű adatokat a táblázatban szereplő véletlenszerű helyzete alapján.
Nyissa meg az MS Excel alkalmazást, lépjen a 2. lapra, ahol a felhasználó véletlenszerű adatokat szeretne választani pozíciója alapján.
Mivel a felhasználó a munkavállaló véletlenszerű adatait választja a táblázatban elfoglalt helyzete alapján, ahol a választási funkciót a RANDBETWEEN excel funkcióval kell használni. Így írja be az alábbi képletet az E2 cellába:
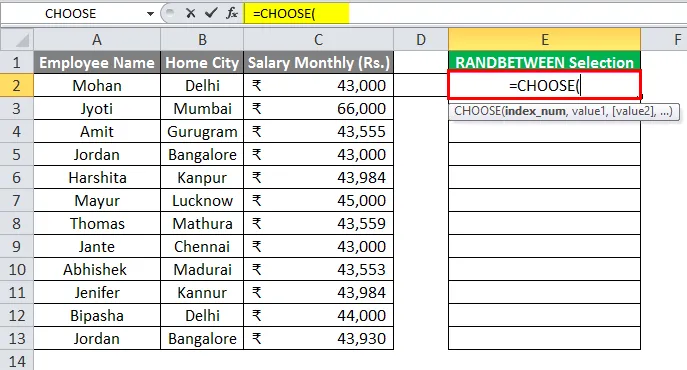
Most az index számát és értékeit fogja kérni, ahonnan a felhasználó kiválasztani akar egy értéket.
Mivel a felhasználó véletlenszerű munkavállalói adatokat szeretne választani, amelyek a munkavállalói táblázatban elérhetők. Tehát a RANDBETWEEN funkciót kell használnia.
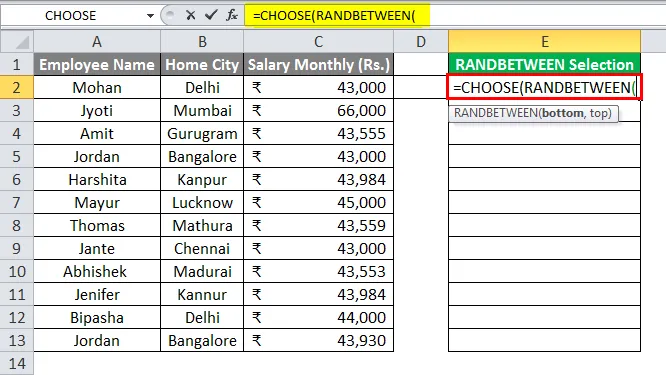
Most értékeket fog kérni. Tehát csak válassza ki az összes adattartományt, és adja meg a RANDBETWEEN tartományt 1 és 3 között.
= VÁLASZTOTT (KÖZÖTT (1, 3), A2: A13, B2: B13, C2: C13)
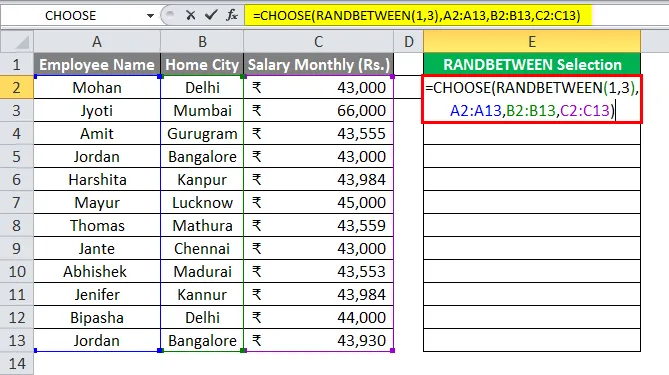
Most kattintson az Enter gombra.
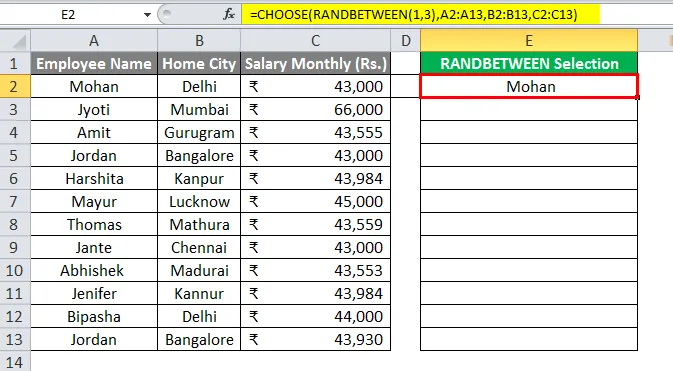
Csak alkalmazza ugyanazt a képletet az E3 – E13 cellára az E2 képlet húzásával.

A 3. példa összefoglalása: Mivel a felhasználó kiválasztja a személyzet véletlenszerű adatait az adott személyzet adattáblázatból. Mint az eredményekből látható, véletlenszerű adatok származnak a személyzet adataiból.
Az E oszlopban véletlenszerűen jelenik meg a Munkavállaló neve, az otthoni város vagy a fizetés. Ez minden alkalommal megváltozik, amikor a felhasználó megváltoztatja a táblázat bármely adatát.
Dolgok, amikre emlékezni kell
- Az indexszám lehet szám 1 és 254 között, és az értékek 1 és 254 között is lehetnek.
- Az indexszám mindig szám lesz. Nem haladhatja meg a Kiválasztás funkcióban megadott összes értéket. Ellenkező esetben #VALUE hibát fog adni.
- Ha az Indexszám egy tört, akkor az automatikusan törli a tört részét a legközelebbi egész számra.
Ajánlott cikkek
Ez egy útmutató a VÁLASZTÁS képlethez Excelben. Itt megvitatjuk, hogyan kell használni a CHOOSE Formula programot az Excel alkalmazásban, a gyakorlati példákkal és a letölthető Excel sablonnal együtt. Megnézheti más javasolt cikkeinket -
- SUMPRODUCT képlet Excelben
- COUNTIF képlet Excelben
- A COUNTIF nem üres az Excel programban
- Hogyan használható az Mean formula az Excelben?