Ebben a Photoshop-oktatóanyagban megtanuljuk, hogyan hozhat létre egy egyszerű és szórakoztató hópelyhek fotókeretét, amely tökéletes tapintású lehet családtagok és barátok fényképeire az ünnepek alatt, vagy bármilyen télies jelenethez. Kezdjük azzal, hogy saját egyedi hópehelykefét készítünk, amely a Photoshop beépített egyedi alakjainak egyikét és annak erőteljes ecsetbeállításait használja. Ezután készítünk egy választást a szegélyünkre, a választást útvonalakká változtatjuk, és a Photoshop-nal festetjük az ösvényen az ösvényen! Mint mindig, minden lépést lefedek az út mentén, így bárki bármely képzettségi szintnek könnyen követhető.
Itt fogom használni a Photoshop CS6-t, de ez az oktatóprogram teljesen kompatibilis a Photoshop CC-vel (Creative Cloud). A CS5 és korábbi verziók esetében érdemes megnézni az eredeti Snowflakes Photo Border bemutatónkat.
Itt van a kép, amellyel dolgozom (arany retrieverrel készült fotó Shutterstock-ból):

Az eredeti kép.
És itt néz ki ez, miután hozzáadta a hópelyhek szegélyét:

A végső hatás.
Hogyan hozzunk létre egy hópelyhek fotókeretét
1. lépés: Hozzon létre egy új Photoshop dokumentumot
Kezdjük azzal, hogy elkészítjük az egyedi hópehelykefét. A Photoshop egy kész hópehelykefével szállítja, amelyet felhasználhatunk, de azzal a problémával jár, hogy túl kicsi. Természetesen mindig növelhetjük a kefe méretét, de ha sokkal meghaladja az ecset alapértelmezett méretét, lágy és unalmasnak tűnik. A kefék pixelből készülnek, akárcsak a fényképek, és mint a fényképekhez is, ha túl nagyítunk, elveszítik élességüket. Azt akarjuk, hogy határunk élesnek és élesnek tűnjön, így elkészítjük saját kefét.
Menjen fel a menü felső részén lévő File menübe a képernyő tetején, és válassza az Új lehetőséget :
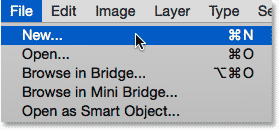
Lépjen a Fájl> Új elemre.
Megnyílik az Új párbeszédpanel. Az új dokumentum szélességét és magasságát állítsa 300 képpontra (ügyeljen arra, hogy a Méretek típusa legyen a Képpontok), és állítsa a Háttér tartalma Fehérre . Ne aggódjon a Felbontás érték vagy más lehetőségek miatt. Ha befejezte a párbeszédpanelt, kattintson az OK gombra. Az új, 300x300 képpontos, fehéren kitöltött dokumentum megjelenik a képernyőn:
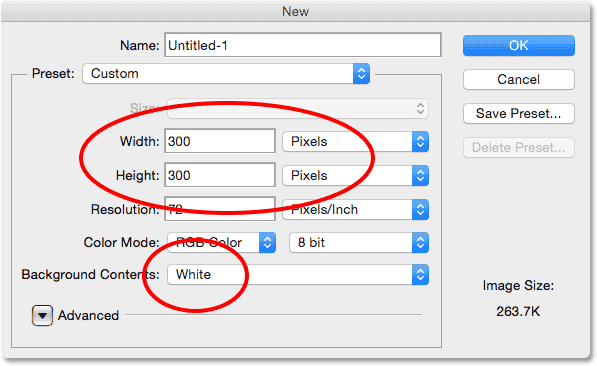
Az Új párbeszédpanel.
2. lépés: Válassza az Egyéni alak eszköz lehetőséget
Válassza az Egyéni alakú eszköz elemet a Photoshop Eszközök paneljén . Alapértelmezés szerint a téglalap eszköz mögött van beágyazva, ezért kattintson és tartsa lenyomva a Téglalap eszközt, amíg megjelenik egy kiugró menü, amely megmutatja az ugyanazon a helyen elérhető egyéb eszközöket. A lista alján válassza az Egyéni alakú eszköz lehetőséget:
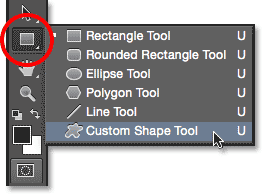
Az egyedi alakú eszköz kiválasztása.
3. lépés: Töltse be a Nature Shape szettet
Korábban említettem, hogy a Photoshop tartalmazza a saját beépített hópehelykefét. Nem csak egy, hanem három hópehely formát is tartalmaz! Ezen formák egyikét fogjuk használni a kefe létrehozásához. Először be kell töltenünk a formákat a Photoshopba. A Custom Shape Tool kiválasztása után kattintson az alak előnézeti miniatűrére a képernyő tetején található Opciók sorban :
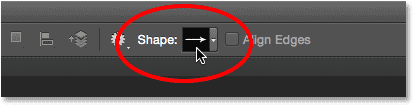
Az alak előnézeti miniatűrére kattintva.
Ez megnyitja az egyedi alakválasztót . Kattintson a jobb felső sarokban lévő kis menüikonra (fogaskerék ikonra):
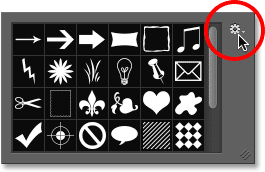
Kattintson a menüikonra.
Megjelenik egy menü, amely egyebek között a Photoshopba betöltésre kész további alakkészletek listáját tartalmazza. Amit keresünk, a Nature szett. Kattintson rá, hogy kiválassza:
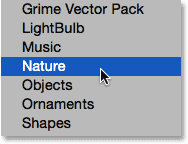
A Nature alakkészlet kiválasztása.
A Photoshop megkérdezi, hogy szeretné-e kicserélni az aktuálisan betöltött alakzatokat (ebben az esetben az alapértelmezett alakzatokat) a Termék alakzatokra. Válassza a Függelék lehetőséget, amely egyszerűen hozzáadja a Természet alakzatokat az eredetik alá:
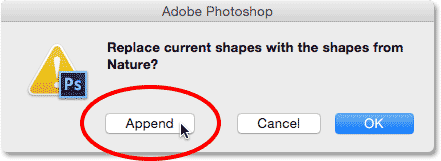
Válassza a Függelék elemet, hogy hozzáadja a Természet alakzatokat az eredeti alapértelmezett alakzatokhoz.
4. lépés: Válassza ki a hópehely alakzat egyikét
Míg még az egyedi alakválasztóban van, görgessen lefelé a miniatűrökön, amíg meg nem jelenik a hópehely alakja. Három van egymás után. Ha engedélyezte az eszközöket a Photoshop Preferenciáiban, akkor az egyes alakzatok neve megjelenik, amikor az egérmutatót az indexkép fölé viszi. A fénykép-kerethez csak az egyik hópehely formátumra van szükség, ezért kattintson duplán a kedvencére, hogy kiválassza és zárja be az egyedi alakválasztóból. A kedvencem az első (a bal oldalon), tehát ezt választom:
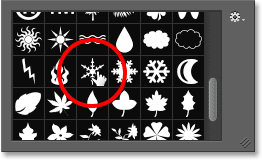
Válassza ki a három hópehely alak közül az egyiket, ha duplán kattint a képre.
5. lépés: Állítsa a szerszám üzemmódot pixelre
A Photoshop három különféle alakzatot kínál nekünk, amelyeket rajzolhatunk az alakító eszközökkel - vektor alakzatok, útvonalak vagy pixel alapú alakzatok, és mielőtt bármit rajzolnánk, először meg kell mondanunk a Photoshopnak, hogy milyen típusú alakra van szükség. Mivel ecsettel fogunk készíteni a hópehely alakját, és a kefék pixelekből készülnek, rajzolunk egy pixel alapú alakot. Ehhez állítsa az Eszköztár opciót az Opciók sáv bal szélének közelében pixelre :
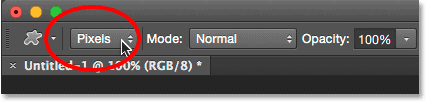
A Szerszám mód beállítása pixelekre.
6. lépés: Állítsa fekete színre az előtér színét
Annak ellenére, hogy a fotó körül hozzáadunk hópelyhek, fehérek lesznek, valóban fekete kefe felhívni kell a kefét. Ennek oka az, hogy a Photoshop a fekete területet fogja használni a kefe alakjaként, míg az azt körülvevő fehér terület átlátszóvá válik. A Photoshop a jelenlegi előtér színét használja az ecset színének, tehát előbb ellenőriznünk kell, hogy az előtér színe fekete legyen. Ennek legegyszerűbb módja az, ha egyszerűen megnyomja a D betűt a billentyűzeten. Ez azonnal visszaállítja az előtér és a háttér színét az alapértelmezett értékre ("D" a "Alapértelmezések" esetén), ezáltal az előtér színét fekete színűvé (és a háttér színét fehérké).
Ha az Előtér és a Háttér színmintákat nézi az Eszközök panel alja közelében, akkor most látnia kell az előtér színmintáját (a bal felső sarokban), amely feketeval van kitöltve:
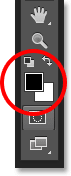
Az előtér színmintáját (bal felső rész) feketével kell kitölteni. Nyomja meg a "D" gombot a billentyűzeten, ha nem.
7. lépés: Húzza ki a hópehelyét
Miután kiválasztotta a hópehely alakját és az előtér színét fekete, kattintson a dokumentum bal felső sarkában, és húzza átlósan lefelé a jobb alsó sarokba . Húzás közben nyomja meg és tartsa lenyomva a Shift billentyűt a billentyűzeten, hogy az alakot a megfelelő méretarányba érvényesítse, hogy az ne torzuljon. Ha át kell helyeznie az alakzatot a rajzolás közben, hogy a dokumentumba központosítsa, nyomja meg és tartsa lenyomva a szóköz billentyűt a billentyűzeten, húzza az alakját az egérrel a helyére, majd engedje el a szóközt és folytassa a húzást.
A cél itt a lehető legnagyobb alak rajzolása, amely illeszkedik a dokumentum határain. Ha kész, engedje el az egérgombot, majd engedje el a Shift billentyűt. A Shift billentyű elengedése előtt feltétlenül engedje el az egérgombot, különben az alak torzulhat. Ha hibát követett el, nyomja meg a Ctrl + Z (Win) / Command + Z (Mac) billentyűkombinációt az alak visszavonásához és próbálkozzon újra:
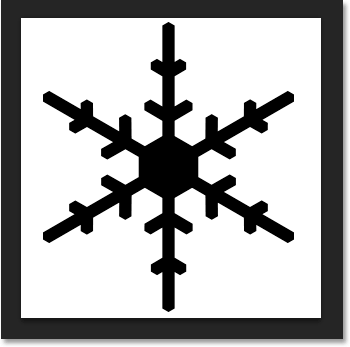
Rajzolja a lehető legnagyobb hópehely alakját a dokumentumon belül.
8. lépés: Adja meg a formát ecsettel
Most, hogy felhívtuk az alakunkat, könnyen ecsettel alakíthatjuk. Csak lépjen a képernyő tetején található Szerkesztés menübe, és válassza az Ecsetkészlet meghatározása lehetőséget :
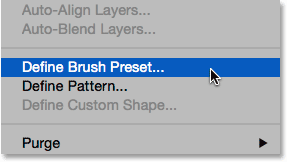
Lépjen a Szerkesztés> Kefe-előbeállítás meghatározása elemre.
Amikor a Kefe neve párbeszédpanel megnyílik, nevezze meg a kefét "Hópehely" elemre, majd kattintson az OK gombra. Az alakja azonnal meg lesz mentve, mint egy új kefe. Ezen a ponton már nincs szükségünk a hópehely dokumentumra, így nyugodtan zárhatja be (nem kell mentenie, ha a Photoshop kéri):
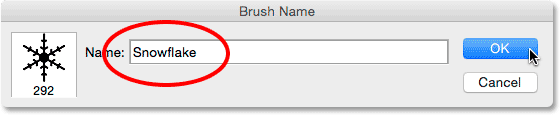
Az új ecset neve "Hópehely".
9. lépés: Nyissa meg a fényképét
A létrehozott hópehelykefével menjen tovább, és nyissa meg a fényképet, ha még nem tette meg. Itt ismét a kép lesz, amelyet használni fogok (lány, arany retriever fotóval a Shutterstock-ból):

Nyissa meg a képet.
10. lépés: Adjon hozzá egy új üres réteget
Tegyünk hozzá egy új réteget a fénykép fölé, hogy megtartjuk a szegélyünket. Tartsa lenyomva az Alt (Win) / Opció (Mac) gombot a billentyűzeten, amikor rákattint az Új réteg ikonra a Rétegek panel alján:
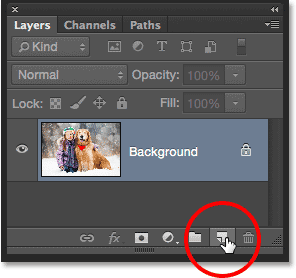
Tartsa nyomva az Alt (Win) / Option (Mac) billentyűt, majd kattintson az Új réteg ikonra.
Megnyílik az Új réteg párbeszédpanel. Nevezze az új réteget "Border" -re, majd kattintson az OK gombra:
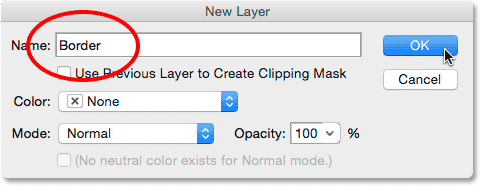
Az új réteg elnevezése "Border".
Egy új, "Border" elnevezésű réteg jelenik meg a kép fölött a háttérrétegen:
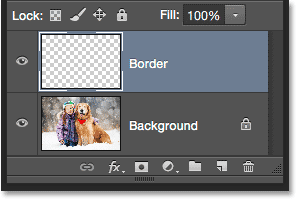
A Rétegek panelen az új szegélyréteg látható.
11. lépés: Töltse meg a réteget fehérrel
Ezután ezt az egész réteget ideiglenesen kitöltjük fehérrel. Menjen fel a képernyő tetején található Szerkesztés menübe, és válassza a Kitöltés :
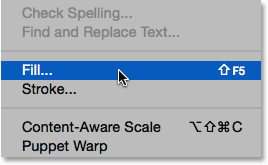
Lépjen a Szerkesztés> Kitöltés elemre.
Amikor megnyílik a Töltés párbeszédpanel, állítsa a Használat beállítást felül fehérre, majd kattintson az OK gombra. Ezzel a teljes dokumentumot fehérvel kitölti, ideiglenesen blokkolja a fényképet a nézetből:
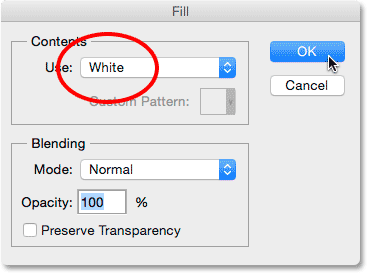
A Use opciót Fehérre állítva.
12. lépés: Válassza ki a Téglalap alakú sáv eszközt
Fogja meg a Téglalap alakú sáv eszközt az Eszközök panelen a képernyő bal oldalán:
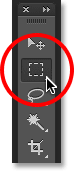
A téglalap alakú sáv kiválasztása.
13. lépés: Válassza ki azt a helyet, ahol a fénykép megjelenik
Ha a kézben van a téglalap alakú sáv eszköze, húzza ki a kiválasztást azon a környéken, ahol a fénykép megjelenik a határon. Először kattintson a dokumentum bal felső sarkába, majd tartsa lenyomva az egérgombot, és húzza átlósan lefelé a jobb alsó sarokba . Próbáljon ugyanannyi helyet tartani mind a négy széle körül, hogy a fénykép szépen a közepén helyezkedjen el. Ha el kell helyeznie a kiválasztási vázlatot a helyére, amíg rajzol, nyomja meg és tartsa lenyomva a szóközt, húzza a helyére az egérrel a kiválasztási vázlatot, majd engedje el a szóközt és folytassa a húzást:
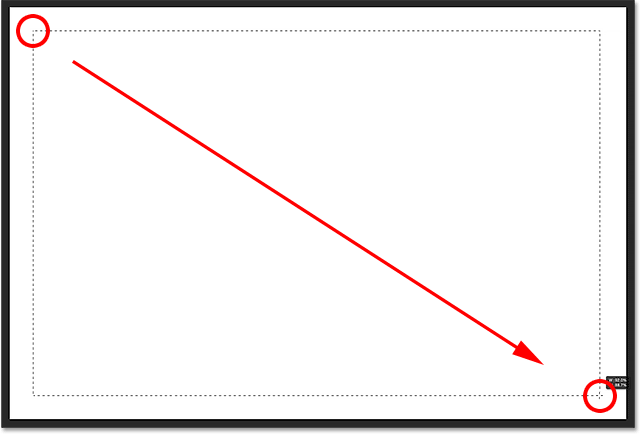
Húzza ki a téglalap alakú választást a szegélyből.
14. lépés: Törölje a területet a kiválasztásból
Nyomja meg a Backspace (Win) / Delete (Mac) gombot a billentyűzeten, hogy törölje a kiválasztási vázlaton belüli területet, feltárva az alatta lévő képet. Hagyja a választási körvonalat a helyén, mert még mindig szükségünk van rá:

A fénykép most már látható a kiválasztott területen.
15. lépés: Válassza ki az Átalakítás kiválasztási parancsot
Ha a választási körvonala továbbra is aktív, lépjen a képernyő tetején lévő Kiválasztás menübe, és válassza a Kiválasztás átalakítása lehetőséget :
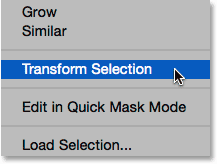
Ugrás a Kiválasztás> Kiválasztás átalakítása elemre.
16. lépés: Növelje a kiválasztási körvonalat nagyobbra
A Photoshop Transform Selection parancsával átméretezhetjük vagy átalakíthatjuk a kiválasztási körvonalakat anélkül, hogy befolyásolnánk a kiválasztáson belüli tényleges pixeleket. Kicsit nagyobbnak kell lennünk a kiválasztási körvonalakon. Ehhez nyomja meg és tartsa lenyomva az Alt (Win) / Option (Mac) gombot a billentyűzeten, majd kattintson a fogantyúra (a kis négyzetre) a kiválasztási körvonalak felső közepén, és húzza felfelé rövid távolságra, hogy az üljön nagyjából félúton a fénykép teteje és a dokumentum teteje között. A kiválasztás körvonala felső élének húzásakor látni fogja, hogy az alsó él mozog vele együtt, de az ellenkező irányba. Ezután nyomja meg és tartsa lenyomva az Alt (Win) / Opció (Mac) billentyűt, miközben rákattint a bal fogantyúra, és húzza rövid távolságot balra, hogy körülbelül félig a fénykép bal széle és a bal oldali széle között helyezkedjen el. a dokumentum. Húzás közben látni fogja a kiválasztási vázlat jobb oldalát, azzal mozogva, de ellentétes irányban. Még egyszer próbálj meg ugyanolyan helyet tartani a fotó körül. Ha kész, nyomja meg az Enter (Win) / Return (Mac) gombot a billentyűzeten, hogy elfogadja és kilépjen a Transform Selection parancsból:

A kiválasztási vázlat átméretezése.
17. lépés: Helyezze be a Gaussian Blur szűrőt
Ezután meg kell lágyítani a határ széleit, és ezt el is homályosíthatjuk. Menjen fel a képernyő tetején található Szűrő menübe, válassza a Blur, majd a Gaussian Blur lehetőséget :
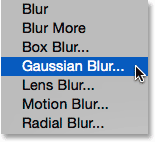
Ugrás a Szűrő> Blur> Gaussian Blur elemre.
Megnyitja a Gaussian Blur párbeszédpanelt. Az elmosódás mértékét az alján található Radius csúszkával ellenőrizzük. A ténylegesen szükséges összeg a kép méretétől függ, ezért tartsa szem előtt a határ szélein, miközben húzza a Sugár csúszkát jobbra. A cél itt egy lágy, sima átmenet létrehozása a szegély és a fénykép között. Eseményemben a kb. 25 pixel sugarú értéke jól működik, de az értéke is más lehet:
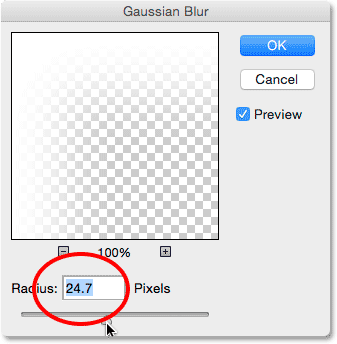
Állítsa be az elmosódás mértékét a Sugár csúszkával. A nagyobb képekhez nagyobb értékekre lesz szükség. Kisebb képek, kisebb értékek.
Ha kész, akkor bezárja a Gaussian Blur párbeszédpanelt. Itt van a homályos szélekkel ellátott dokumentumom. Még egyszer, tartsuk aktívvá a kiválasztási vázlatot, mert még mindig szükségünk van rá. Néhány pillanat alatt felhasználjuk az utat a hópelyhek számára:

A hatás a szegély széleinek elmosása után.
18. lépés: Válassza ki az Ecset eszközt
Készen állunk arra, hogy a korábban létrehozott kefével felvegyük a hópelyheket a határ körül. Válassza az Ecset eszközt az Eszközök panelen:
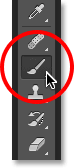
A Kefe eszköz kiválasztása.
19. lépés: Válassza ki a hópehelykefét
Ha a Kefe eszközt kiválasztotta, kattintson a képernyő kerete mentén található Opciók sávban a kefe előnézeti miniatűrére, hogy megnyissa a Kefe előre beállított választót :

Kattintson az ecset előnézeti miniatűrére az Opciók sorban.
Amikor a Brush Preset Picker megnyílik, görgessen lefelé a miniatűrökön, hogy megtalálja a létrehozott hópehelykefét. A listának a legutolsónak kell lennie. Kattintson a miniatűrre a kiválasztásához, majd nyomja meg az Enter (Win) / Return (Mac) gombot, hogy bezárja a Brush Preset Picker alkalmazást:
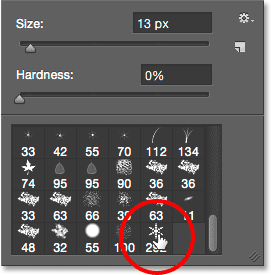
A hópehely kefe kiválasztása.
20. lépés: Állítsa be a Kefe dinamika beállításait
Kattintson a Kefe panel váltóikonjára az Opciók sorban a Photoshop Kefe fő paneljének megnyitásához:
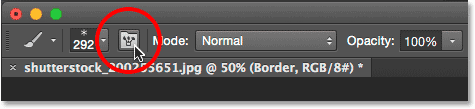
Kattintson a Kefe panel váltó ikonjára.
Amikor a Kefe panel megnyílik, kattintson közvetlenül a bal oldalon található Shape Dynamics szavakra. Győződjön meg róla, hogy közvetlenül a szavakra kattint, nem a jelölőnégyzet belsejében. Ha bejelöli a jelölőnégyzetet, az Shape Dynamics bekapcsol, de nem ad hozzáférést a vezérlőkhöz és a lehetőségekhez:

Kattintson a "Shape Dynamics" szavakra az Ecset panelen.
Ha az Alak dinamika van kiválasztva, állítsa a Size Jitter és a Angle Jitter értékeket 100% -ra úgy, hogy a csúszkákat teljesen jobbra húzza. Ez sok véletlenszerűséget ad a hópelyhek méretéhez és forgatásához egyaránt:

A Jitter és a Angle Jitter 100% -ra állítása.
Ezután kattintson a bal oldalon a Szórás szóra (közvetlenül az Alak dinamika alatt). Amikor megjelennek a Szórási beállítások, növelje a szórási értéket kb. 250% -ra . Ez véletlenszerűen szétszórja a hópelyheket a határ körül, ahelyett, hogy egyenesen jelennének meg:
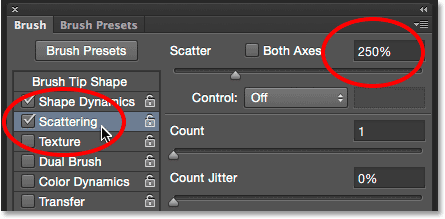
Kattintson közvetlenül a "Szórás" szóra, majd állítsa a Szórást 250% -ra.
Végül kattintson a bal oldalon lévő Transfer szóra, majd növelje az Opacity Jitter értéket 75% -ra . Ez sok véletlenszerűséget ad nekünk a hópelyhek átlátszatlanságában. Ha kész, bezárhatja a Kefe panelt, vagy ismét rákattintva a Kefe panelen lévő váltóikonra az Opciók sorban, vagy pedig megnyomva az F5 billentyűt a billentyűzeten:

Kattintson közvetlenül a "Transfer" szóra, majd állítsa az Opacity Jitter 75% -ra.
21. lépés: A kiválasztási körvonalat konvertálja egy útba
Váltás az Út panelre . A Rétegek és csatornák panelekbe csoportosítva találja meg (a panelek közötti váltáshoz kattintson a panelcsoport teteje mentén lévő fülre ):
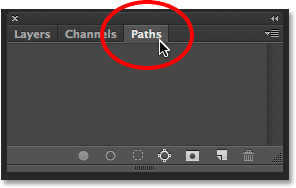
Az Út panel megnyitása.
22. lépés: A kiválasztási körvonalat konvertálja egy útba
Kattintson a Pályák panel alján található Munkaút kiválasztása a kiválasztásból ikonra:
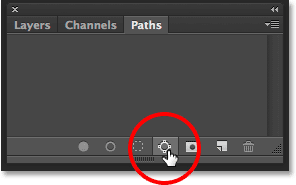
Kattintson a Munka útvonala a kiválasztásból ikonra.
Ez konvertálja a kiválasztási körvonalakat a Munka útjának nevezett útvonalakká . A „munkaút” kifejezés egyszerűen azt jelenti, hogy az út ideiglenes. Megtakarítással megteremthetjük ezt az állandó utat, de itt megcélzott célunkra az ideiglenes út jó:

Megjelenik az új munkaút.
Ha átnézzük a dokumentumunkat, látjuk, hogy a kiválasztási körvonalat vékony, szilárd út váltotta fel. Hópehelykefénk ezen az úton halad tovább, hogy létrejöjjön a határ:

A kiválasztási körvonalat átalakították egy útvá.
23. lépés: Állítsa az előtér színét fehérre
Mint már korábban említettem, a Photoshop a jelen kezet színét használja a kefe színéhez. Azt akarjuk, hogy hópelyhek fehérnek tűnjenek, de jelenleg az előtér színünk fekete, a háttér színe pedig a fehér. Az előtér és a háttér szín gyors cseréjéhez és az előtér színének fehérvé tételéhez nyomja meg a billentyűzet X betűjét. Az Eszközök alja közelében lévő színminták fehérek lesznek az előtér színén (a bal felső sarok):
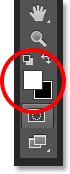
Nyomja meg az X gombot az előtér és a háttér szín cseréjéhez.
24. lépés: Csökkentse a kefe méretét
Valószínű, hogy az Ön által létrehozott hópehelykefe túl nagy ahhoz, hogy alapértelmezett méreténél használhassa, legalábbis itt található célokra, de ez rendben van, mert mindig kisebb méretű kefét készíthetünk, anélkül, hogy bármilyen élességét elveszítenénk. A kicsinyítéshez kattintson a jobb egérgombbal (Win) / Control / kattintással (Mac) a dokumentum bármelyik részén, hogy ismét megnyissa a Brush Preset Picker alkalmazást, majd állítsa be a terepi méret értékét a csúszka húzásával. Lehet, hogy itt kicsit kísérleteznie kell az ecsetmérettel, mivel ez nagyban függ a kép méretétől, amelyen dolgozik. Számomra körülbelül 150 képpont méretűnek jól kell működnie, de ismételten az értéke eltérhet. Ne aggódjon az első javítás miatt, mert könnyű visszatérni és újra megpróbálni, ahogy egy pillanat alatt elmagyarázom. Ha befejezte a kilépést a Brush Preset Picker programból, nyomja meg az Enter (Win) / Return (Mac) gombot:

A kefe méretének csökkentése a Méret csúszka húzásával.
25. lépés: Stroke az utat a kefével
Kattintson az Ösvények panel alján található Stroke Path with Brush ikonra:

Kattintson az ecsetvonás ikonjára.
Az első hópelyhek a kép körül jelennek meg, az út mentén szétszórva. Vegye figyelembe, hogy a méret, a szög és az átlátszóság értékei eltérőek, és amint már említettem, hogy szétszórtan jelennek meg, nem pedig egyenes vonalban, a Kefe fő panelen korábban beállított lehetőségeknek köszönhetően:

Az út mentén véletlenszerű méretekkel, szögekkel és átlátszatlansággal szétszórt hópelyhek jelennek meg.
Ha nem elégedett a hópelyhek méretével, mert azok túl nagyok vagy túl kicsik, egyszerűen nyomja meg a billentyűzet Ctrl + Z (Win) / Command + Z (Mac) billentyűit az utolsó lépés visszavonásához. Ez eltávolítja az éppen hozzáadott hópelyheket. Ezután kattintson a jobb egérgombbal (Win) / Control gombra (Mac) a dokumentum bármelyik részén, hogy újra megnyissa a Brush Preset Picker eszközt, és a csúszka segítségével állítsa be a méret értékét. Nyomja meg az Enter (Win) / Return (Mac) gombot a Brush Preset Picker programból való kilépéshez, majd kattintson ismét az elérési utak panelen található Stroke Path with Brush ikonra az új kefemérettel való újbóli kipróbáláshoz.
A kezdeti hópelyhek hozzáadása után érdemes lehet még néhányszor rákattintania az Ösvények panelen található Stroke Path with Brush ikonra, hogy további hópelyheket hozzáadjon a határhoz. Ha elégedett az eredményekkel, kattintson az Út panelen a Munkaút alatt található üres szürke terület bármely pontjára, hogy elrejtse az utat a dokumentumban szereplő nézetből:
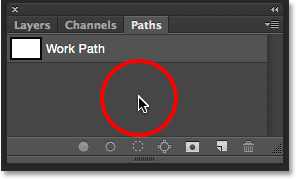
Kattintson az üres szürke területre az elérési út elrejtéséhez.
Vegye figyelembe azonban, hogy a Stroke Path with Brush ikon nem válik elérhetővé, miközben az elérési út rejtett. Ha úgy dönt, hogy további hópelyheket szeretne hozzáadni, előbb ismét láthatóvá kell tennie az utat, rákattintva annak kiválasztására:
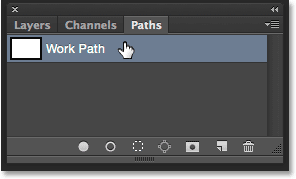
További hópelyhek hozzáadása előtt be kell kapcsolnia a Munkaútvonalat.
Még háromszor rákattintom a Stroke Path with Brush ikonra a további hópelyhek hozzáadásához. És ezzel elkészültünk! Íme a végeredmény:

A végső hatás.
Hová menj tovább …
És ott van! Így lehet egy téli jelenet körülvéve egy szórakoztató hópelyhek fotókeretével a Photoshop CS6 és a CC (Creative Cloud) segítségével! Lásd a Photo Effects szakaszt a Photoshop effektusokkal kapcsolatos további útmutatásokért!