Ebben a képszerkesztő bemutatóban megtanuljuk, hogyan lehet a kép általános tónusproblémáit gyorsan kijavítani a Photoshop Szintek beállításával. Egy előző leckében megvizsgáltuk, hogyan lehet egyszerre kijavítani a hang- és színárnyalatos problémákat a Szintek paranccsal, de a jó képszerkesztő munkafolyamat általánosabb első lépése az, hogy egyszerűen kijavítják a tónusproblémákat, világosabbá teszik a fényeket, sötétebb árnyékokat és a középső hangok beállítása, a szükséges színjavítások meghagyása a későbbi lépésekhez.
Amint látni fogjuk, a Szintek beállítása annyira gyors és egyszerűvé teszi a tónuskorrekciót, az unalmas, élettelen képeket olyan képekké alakítja, amelyek másodpercek alatt megjelennek a képernyőn. És ellentétben a Photoshop CS3 vagy annál magasabb fényerő / kontraszt beállításával, amely nem ad nagyszerű irányítást, és elsősorban a saját személyes véleményére támaszkodik arról, hogy mi jól néz ki, a Szintek beállítását használják a profik a pontos, professzionális minőségű eredményekhez .
Íme egy kép, amelyet nyitottam a képernyőn:
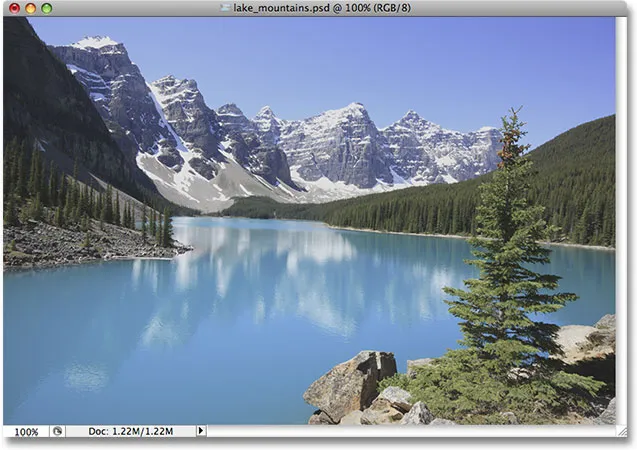
Az eredeti fénykép.
A fénykép kissé sima és unalmasnak tűnik, ezért megnézem a kép hisztogramját, hogy kiderüljön-e a probléma. A hisztogram megtekintésének leggyorsabb módja a Hisztogram palettán található, amelyet a Navigátor és az Info palettákba csoportosítva talál. Alapértelmezés szerint a Hisztogram paletta Kompakt nézet módba van állítva, amely csak a hisztogram 100 fényerő értékét jeleníti meg, nem elég a komoly képszerkesztéshez. Kattintson a paletta jobb felső sarkában található menüikonra, és válassza a kibővített nézetet a listából, amely megjeleníti a teljes 256 fényerő-értéket. Ezenkívül győződjön meg arról, hogy a hisztogram felett a Csatorna opció RGB-re van állítva.
A hisztogram azt mutatja, hogy a kép miért tűnik elég unalmasnak. Figyelje meg, hogy a hisztogram szélei nem nyúlnak teljesen balra vagy jobbra. Ez azt mondja nekünk, hogy a képünkben jelenleg nincs olyan tiszta fekete vagy tiszta fehér, ami azt jelenti, hogy árnyékterületeink nem olyan sötétek, mint amilyenek lennének, és a kiemelés nem olyan fényes, mint amennyire csak lehet, ami a kép sima megjelenését eredményezi ( győződjön meg arról, hogy olvassa el a Hisztogram bemutató ismertető részletét a hisztogramok működésének részletesebb ismertetése érdekében):
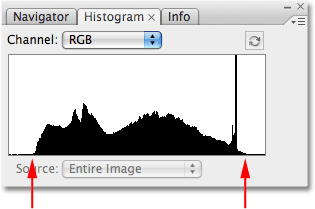
A hisztogram paletta, amely azt mutatja, hogy az árnyékok és a kiemelések egyaránt lendületet adhatnak.
Szerencsére ezt a problémát elég könnyen meg tudjuk oldani a Szintek kiigazítás segítségével. A Szintek kiválasztásához kattintson a Rétegek paletta alján található Új kiigazítási réteg r ikonra, és a megjelenő beállítási rétegek listájából válassza a Szintek lehetőséget. A Szintek parancs korrekciós rétegének verzióját használom, ahelyett, hogy a Kép menüből választottam a Szintek korrekcióját, mert a korrekciós rétegek képesek nem pusztító módon dolgozni a képeinken:
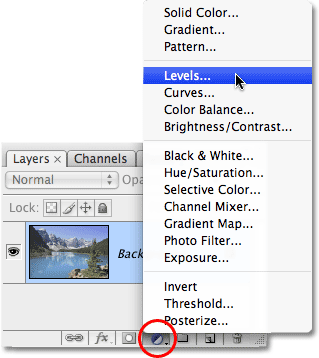
Kattintson az Új kiigazítási réteg ikonjára a Rétegek palettán, és válassza ki a szintet a listából.
Ezzel megjelenik a Szintek párbeszédpanel, amelynek legszembetűnőbb tulajdonsága a középen lévő hisztogram. A Szint parancsban található hisztogram pontosan ugyanaz a hisztogram, mint amit egy pillanattal ezelőtt láthattunk a Hisztogram palettán. A különbség az, hogy a hisztogram palettán csak annyit tehetünk, hogy a hisztogramon nézzük meg, hogy hol vannak a problémák. A Szintekkel nem csak láthatjuk a problémákat, hanem tehetünk is valamit velük!
Először nézzük meg közelebbről a problémákat, mivel azok könnyebben megérthetők a Szintek párbeszédpanelen. A szintek hisztogramja alatt egy vízszintes gradiens van, amely a bal oldali tiszta feketétől a jobb oldali tiszta fehérekig terjed. A hisztogram fényerőszintje tökéletesen megegyezik az alatta levő gradiens fényességi szintjeivel. Ha húzzunk vonalakat a hisztogram bal és jobb széleiről egyenesen arra a pontra, ahol az élek egyenesen állnak a gradienssel, akkor egyértelműbben láthatjuk, hol esik a képünk aktuális tónustartománya. Vegye figyelembe, hogy még mindig van elég hely a hisztogram bal széle és a tiszta fekete között a gradiens bal szélén, valamint a hisztogram jobb széle és a tiszta fehér között a gradiens jobb szélén. Ez azt jelenti, hogy a képen lévő feketéink jelenleg nem tisztán feketék. Sötét szürke árnyalatúak, és fehéreink nem tiszta fehérek, hanem világosszürke árnyalatok:
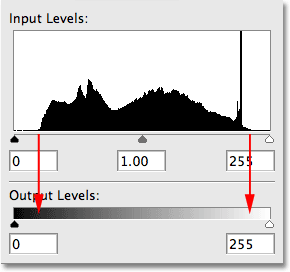
A nyilak jelzik, hogy a hisztogram bal és jobb széle hol helyezkedik el a színátmenettel.
Ha közvetlenül a hisztogram alá nézi, három apró csúszkát láthat, egyiket mindkét végükön, egy a közepén. A bal oldali csúszka a fekete pont csúszka. Könnyű megjegyezni, mert maga a csúszka fekete. A fekete pont csúszka lehetővé teszi, hogy a kép árnyékterületeit sötétítsük egy új fekete pont beállításával. A jobb oldalon lévő csúszka a fehér pont csúszka. Ismét könnyű megjegyezni, mert maga a csúszka fehér. Ezzel világossá tehetjük a legfontosabb pontokat egy új fehér pont beállításával (ennek mind egy pillanatra van értelme). A középső csúszka a középső hang csúszka. Szürkenek tűnik, mert lehetővé teszi, hogy a fekete-fehér fényerősséget megvilágítsuk vagy sötétítsük:
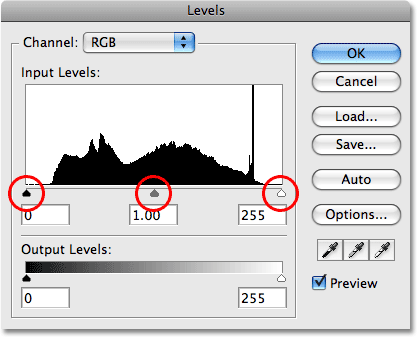
A hisztogram alatt levő három csúszka lehetővé teszi a kép fekete pontjának (bal csúszka), fehér pontjának (jobb csúszka) és középső hangjának (középső csúszka) beállítását.
Először javítsuk meg az árnyékterületeket egy új fekete pont beállításával. Ha bonyolultnak hangzik, nem az. Csak annyit kell tennie, hogy rákattint a hisztogram ablaka bal szélén található fekete pont csúszkára, és húzza a csúszkát jobbra, pont felé, ahol a hisztogram bal széle kezdődik:
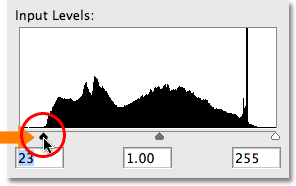
Húzza a fekete pont csúszkát a hisztogram bal szélére az új fekete pont beállításához.
A csúszkát jobbra húzva láthatja a kép sötét területeit fokozatosan sötétebbé. A csúszkát a hisztogram bal szélére húzva a képen azok a pixelek, amelyek csak egy pillanatra sötét szürkeárnyalatok voltak, tiszta fekete színűek voltak, ami a kép összes árnyékterületét is sötétebbé teszi. Itt van a fotóm a fekete pont beállítása után. A kép kontrasztjának javulását már láthatjuk:
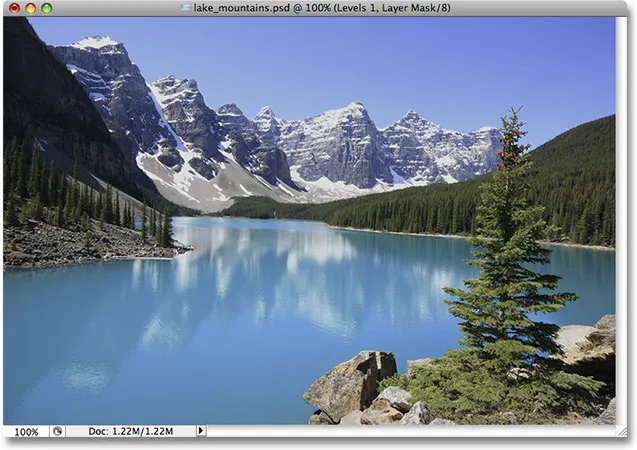
A kép árnyékterületei most sötétebbnek tűnnek, javítva a kép kontrasztját.
Ha megvizsgáljuk a hisztogramot a Hisztogram palettán, láthatjuk, mi történt a képpel (a Hisztogram paletta jobb felső sarkában lévő kis Frissítés ikonra kattintva frissítheti a hisztogramot minden egyes szerkesztéskor). :
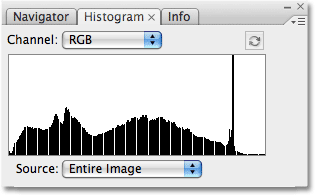
A Hisztogram paletta frissül, hogy megmutatja a Szintek párbeszédpanelen végrehajtott változtatásokat.
A hisztogram bal széle most egészen balra nyúlik, tudatva velünk, hogy az új fekete pontunknak köszönhetően mély, sötét árnyékok vannak a képünkben. De vegye figyelembe azt is, hogy a hisztogram hirtelen hiányzik a szakaszokból, fésűszerű hatást eredményezve. Ennek oka az, hogy a fotón csak meghatározott mennyiségű képinformáció található, amelyekkel együtt dolgozhatunk, és az árnyékok sötétítésével lényegében szétszórtuk és kinyújtottuk a képinformációkat, mint harmonika vagy egy karcsú. Azok a hiányzó részek azt jelentenek, hogy a fényerőn már nincs kép részlete, de nem kell aggódnunk, mert még nem veszítettünk el elég részleteket, hogy még észrevehetőbbé váljunk. A képszerkesztés sajnálatos valósága az, hogy a kép minden egyes szerkesztésével valamilyen módon megrongáljuk azt. Csak annyit tudunk tenni, hogy reméljük, hogy a „sérült” verzió, amelybe végül jutunk, jobban néz ki számunkra, mint az eredeti „sértetlen” változat.
Még mindig van egy probléma a kiemelt témákkal, így ezt a következőket javítottuk meg.
A probléma kijavítása a kép kiemelésével ugyanolyan egyszerű, mint az árnyékok kijavítása. Egyszerűen kattintson a fehér pont csúszkára, és húzza balra balra, pont felé, ahol a hisztogram jobb széle kezdődik:

Húzza a fehér pont csúszkát a hisztogram jobb szélére, hogy új fehér pontot állítson be.
A csúszka húzásakor a kép világos részei fokozatosan világosabbá válnak. A fehér pont csúszkájának a hisztogram jobb széle felé történő elmozdulásával a pixelek, amelyek egy pillanattal világos szürke árnyalatúak voltak, tiszta fehéren kényszerülnek, és a kép összes világos területe világosabb lesz. Itt van a képem az új fehér pont beállítása után. A kiemelések ma már szép és világosak, és a kép általános kontrasztja jelentősen javult az eredeti megjelenéshez képest:

A kép mind az árnyékát, mind a kiemelését javítottuk.
Ha ismét megvizsgáljuk a hisztogram palettát, láthatjuk az elvégzett változások hatásait. A hisztogram jobb oldala most egészen a jobb szélig nyúlik, és azt mondja nekünk, hogy a kiemelésünk most szép és fényes. És azzal, hogy a kiemeléseket fehéren kényszerítjük, még tovább kinyújtottuk a képinformációinkat, elvesztettük a részleteket a különféle fényerősségi szinteken, és még inkább fésűszerű hatást keltettünk a hisztogramban:
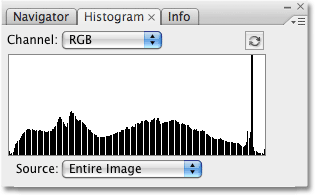
A hisztogram most balról jobbra húzódik, bár néhány fényerő elveszett.
Mellékesen megjegyzem, hogy ha azon gondolkodott, miért mutat a hisztogramom egy magas tüskét a jobb szél közelében, azért van, mert ez a fotó, mellyel dolgozom, elsősorban világoskék tóból és világoskék égboltból áll. Más szavakkal, ez elsősorban világoskékből áll, ami azt jelenti, hogy a képen a legtöbb pixel hasonló fényerővel rendelkezik. Mivel a hisztogram a kép különféle fényerősségi szintjeinek összehasonlítását mutatja, annyi pixel esetén, amely hasonló fényerővel rendelkezik, e szint tornyosul a többiek felett. Az összes fénykép különbözik egymástól, és ha a saját képével követed, a hisztogram kétségtelenül másképp néz ki, mint az enyém.
Ezen a ponton sikeresen megvilágosítottuk árnyékunkat és világosabbá tettük a legfontosabb pontokat, és a kép sokkal jobban néz ki. A fekete-fehér szint módosítása után azonban felmerülhet az a probléma, hogy a teljes kép továbbra is túl világos vagy túl sötét lehet. Ennek javításához egyszerűen beállítani kell a középső hang csúszkát. A középső szín csúszkájának balra húzása révén a kép élénkebb lesz a középső tónusokban, míg jobbra húzásával a középső tónusok sötétebbé válnak. Fontos megjegyezni, hogy a középső hang csúszka nem befolyásolja a fekete vagy a fehér pontokat. Csak a fekete-fehér fényerősséget befolyásolja.
Az én esetemben úgy gondolom, hogy a képem kissé kimerültnek tűnik, ezért rákattintok a középső hang csúszkára és húzom egy rövid utat jobbra a sötétítéshez. A fekete-fehér pontokkal ellentétben a középső hang csúszka számára nincs külön beállítva. Az, hogy meddig húzza a csúszkát, teljes mértékben rajtad múlik, és azt gondolja, hogy mennyire világosnak vagy sötétnek kell lennie a középső hangoknak, ezért érdemes szemmel tartania a képet a dokumentumablakban, így megítélheti az eredményeket. Itt egy kicsit jobbra húzom a középső hang csúszkáját. Általában nem kell nagyon messze húznia a kívánt eredmények eléréséhez:
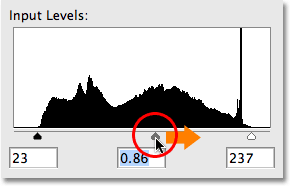
Húzza a középső hang csúszkát balra, hogy megvilágítsa a középső hangokat, vagy jobbra, hogy azok sötétebbek legyenek.
Nézzük utoljára a Histogram palettát. Ha közelebbről megnézi, észreveszi, hogy a hisztogram bal oldalán kevesebb fényerő hiányzik, mint a jobb oldalon. Ennek oka az, hogy a középső hangok sötétítésével képinformációkat vettünk a világosabb tonális értékekből, és a sötétebb értékekbe toltuk. Ez kitöltötte a hiányzó árnyékterületeket, de a világosabb területeket még tovább kinyújtotta:
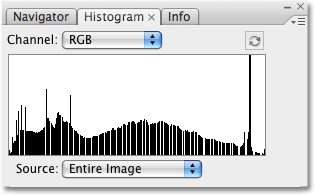
A hisztogram kevesebb információt mutat a kiemelésekben, mint az árnyékban a középső hang elsötétítése után.
Még egyszer, annak ellenére, hogy a hisztogram úgy néz ki, hogy elég sok részletből hiányolunk (amelyek vagyunk), a Photoshop látja, és amit a mi szemünk lát, két különböző dolog. Hacsak nem veszített el annyi részletet, hogy valóban láthassa a képben hiányzó szín- vagy fényerő-értékeket ( sávos vagy poszterizáló néven ismert), nem kell aggódnia, hogy a hisztogram milyen rosszul néz ki. Csak az számít, hogyan néz ki a kép. Itt az új fekete-fehér pontok beállítása és a Szintek párbeszédpanel középtónusainak beállítása után (amelyet az OK gombra kattintva bezárhat, hogy elfogadja a végrehajtott változtatásokat) a végső eredményem:

A végső hangjavítással korrigált eredmény.
És ott van! Így könnyű korrigálni a képen az általános tónusproblémákat a Photoshop programmal a Levels segítségével! Nézze meg a Fotóretusálás részt a Photoshop képszerkesztő oktatóvideói között!