
Bevezetés a Blend eszközbe az Abode Illustrator alkalmazásban
Ahogy a neve is sugallja, a Blend eszköz az Adobe Illustrator egyik legfontosabb eszköze. A keverési eszközt effektusok létrehozására használják különböző formákból és vonalakból, színek, útvonalak vagy távolság felhasználásával. A keverőeszköz bármely két tárgyat simán és hatékonyan kever be. A felhasználó összekeverheti azokat a nyitott útvonalakat, amelyek tiszta átjárót hoznak létre az objektumok között, vagy a Blend eszközzel egyenletesen elosztott színek átcsoportosításához használható.
Mint mindannyian tisztában vagyunk azzal, hogy az Adobe Illustrator többféle lehetőséget és funkciót kínál egyetlen grafika létrehozásához. Hasonlóképpen, a keverési eszközt az effektusok egyenletes átjárásának létrehozására használják az objektumok között. Amikor a felhasználó a keverési eszközt használja, az összekevert objektumokat egyetlen objektumnak tekintik. Ha a felhasználó szerkeszteni kívánja a kevert objektumokat, akkor a Blend Options menüben a Expand opciót kell használnia.
A Blend eszköz először kissé zavarónak és homályosnak tűnhet, de amikor használjuk és elkezdjük megérteni, lassan könnyebbé és egyszerűbbé válik a felhasználó számára. Ez a keverési eszköz egyenes eszköz, de van néhány korlátozása és hátránya. A keverési eszköz nem működik, ha a felhasználó a hálóobjektumokat használja a keveréshez. A felhasználó emellett ezt az eszközt használja a mintázott objektumok keveréséhez, majd az eszköz felveszi a felső rétegben lévő objektum színét, és ugyanazzal a színnel kitölti a keveréket. A keverési eszköz áttekinthetőség és kitöltési lehetőségek esetén a felső rétegben lévő objektum tulajdonságait veszi figyelembe.
A Blend eszköz használata az Adobe Illustrator programban
A keverési eszközt kétféle módon használhatjuk. Az első módszer az eszköz használata az eszköztár menüből. Ebben a módszerben a keverési eszköz az alapértelmezett tulajdonságokkal működik, és kiszámítja az objektum közötti tiszta átjáró létrehozásához szükséges lépések számát. Kiválasztjuk a két külön létrehozott objektumot, és rákattintunk a keverési eszközre.
A második módszer a keverési eszköz használatát foglalja magában az Opciók menüből. Kattintson a keverési eszközre, és kiválasztja a Kész parancsot. Ezután a Blend Options jelen van az Opciók menüben. Ezeknek a kölcsönzési lehetőségeknek különböző beállításokra volt szükségük, hogy az objektumok között megfelelő effektus jöjjön létre. Amikor az Opciók menüből a Blend lehetőséget választjuk, akkor Blend Options lehetőség van. A Blend opciókban a következő beállítások vannak:
- Sima szín - Ez a szolgáltatás segít a felhasználónak alapértelmezett lépések létrehozásában a keverékek objektumai között. A funkció alapvetően akkor használatos, ha két kitöltött objektumot használunk mintával vagy gradiens kitöltéssel, és keverjük össze ezeket az objektumokat. Ebben az esetben az eszköz kiszámítja a lépések számát, és hozzon létre egy sima és tiszta keveréket.
- Meghatározott lépések - Ez a szolgáltatás nagyon hasznos és intelligens funkció az objektumok keverésekor. A felhasználó könnyen megemlítheti a két objektum között a keverék létrehozásához szükséges lépések számát.
- Távolság - ez a szolgáltatás megmutatja a felhasználónak az objektumok keveréséhez felhasznált összes lépést.
- Tájolás - erre a funkcióra szükség van, hogy elmondja a felhasználónak a kevert formák tulajdonságait.
- Cserélje ki a Spline-t - Ez a funkció segíti a felhasználót a kevert objektumok elérési útjának módosításában. Alapértelmezés szerint, amikor a felhasználó a keverési eszközt használja, a létrehozott út egyenes. De a felhasználó megváltoztathatja az elérési utat bármely rajzolási vektor elérési útra, és a kevert objektumok a Repla Spline opcióval igazodnak az új úthoz. Sőt, ez a spline megfordítható a Reverse Spline opcióval.
- Hátrafelé hátra - ha egy felhasználó létrehoz egy keveréket, és meg akarja fordítani annak elrendezését, használhatja ezt a lehetőséget, és megfordíthatja a teljes kevert formákat.
- Megnyitás - Ez a funkció elősegíti az újonnan kevert formák rögzítési pontjainak létrehozását, és minden egyesített alak módosítható a közvetlen kiválasztó eszközzel.
- Engedés - Ez az eszköz éppen ellentétes a Kibontás eszközzel, és segít a felhasználónak a kevert tárgyak eltávolításában, és az eredeti tárgyak megjelenítésében a képernyőn.
A Blender eszköz használatának lépései az Adobe Illustrator alkalmazásban
Az alábbiakban bemutatjuk az alábbi lépéseket a turmixgép használatához az Adobe Illustrator alkalmazásban:
1. lépés: Hozzon létre egy új fájlt.
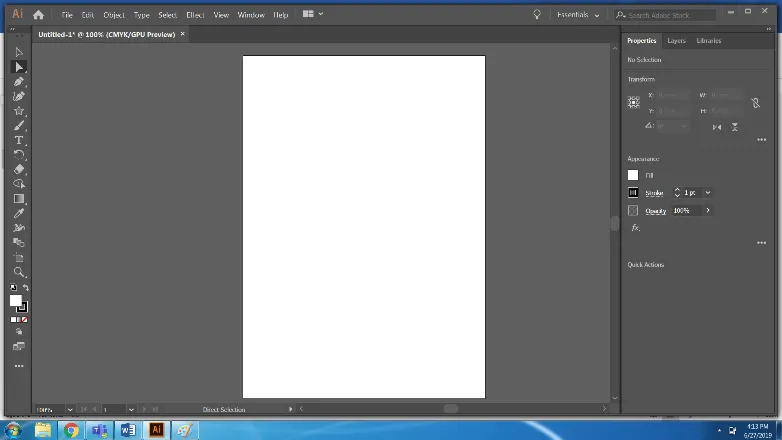
2. lépés: Hozzon létre egy csillagot és egy kis ellipszist.
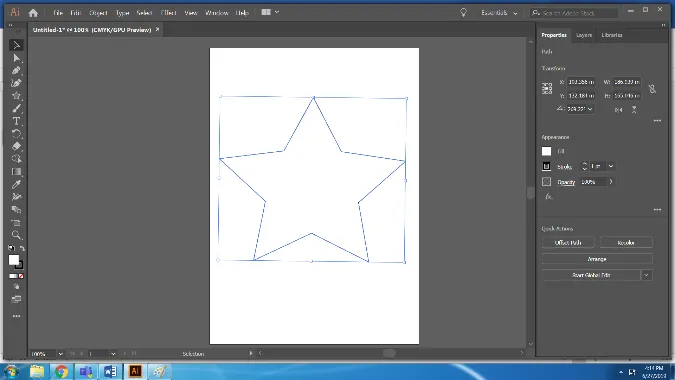
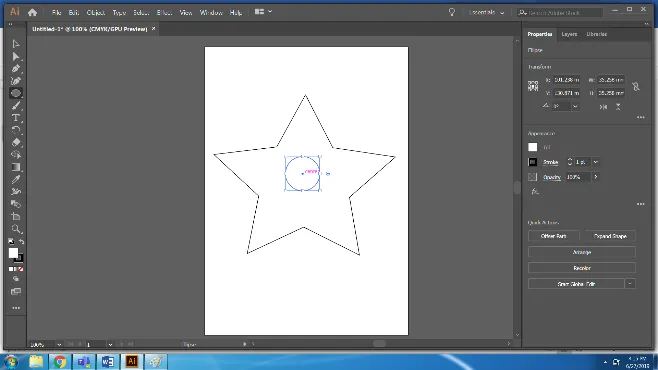
3. lépés: Válasszon mindkét formát, és használja az Eszköztár Blend eszközt. Ez az alapértelmezett keverési eszköz.
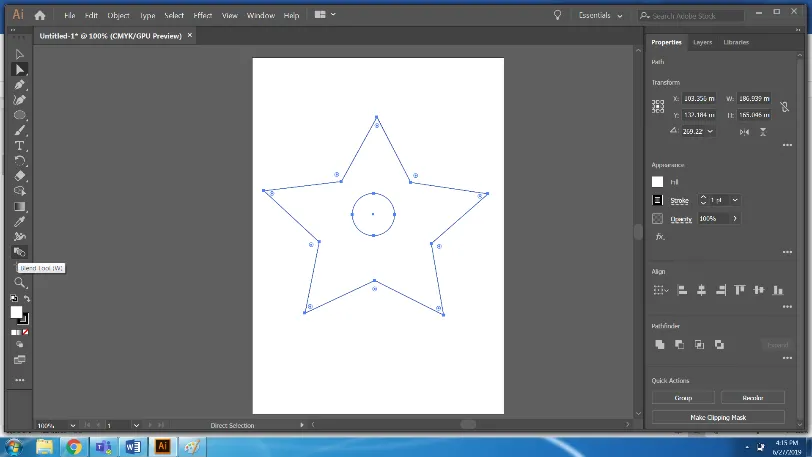
4. lépés: A kevert tárgyak így néznek ki.
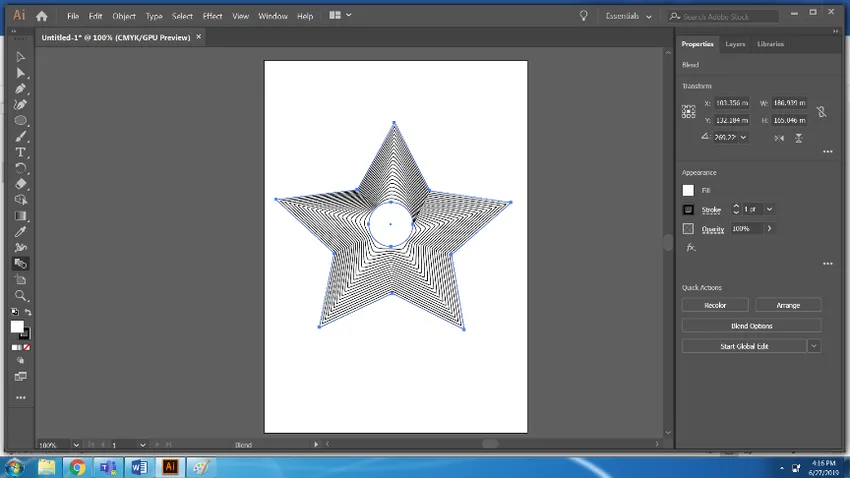
5. lépés: Most használja a Rózsaszín színt a csillaghoz és a sárga színt a körhöz, és használja újra a Blend eszközt. A kevert objektumok beállításait a BLEND OPTIONS segítségével módosíthatjuk.
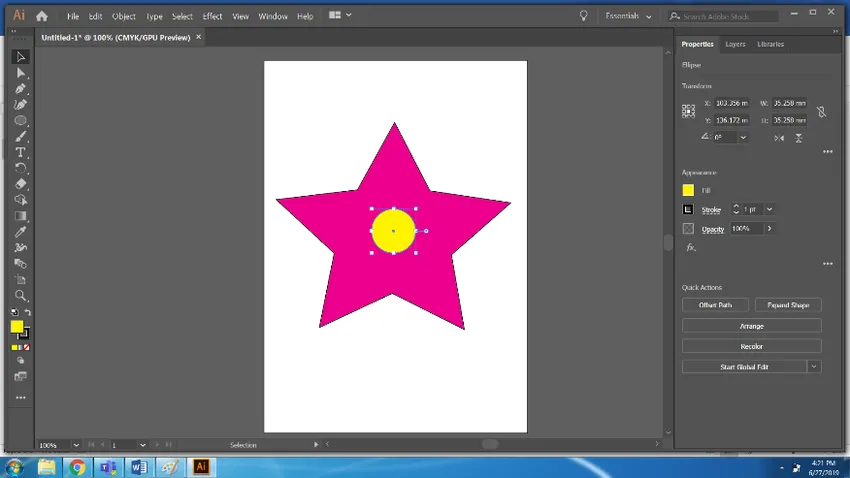
6. lépés: Ezután válassza ki mindkét objektumot, és használja a Blend Tool alkalmazást. A Blend Options használatával használja a Sima színek funkciót.
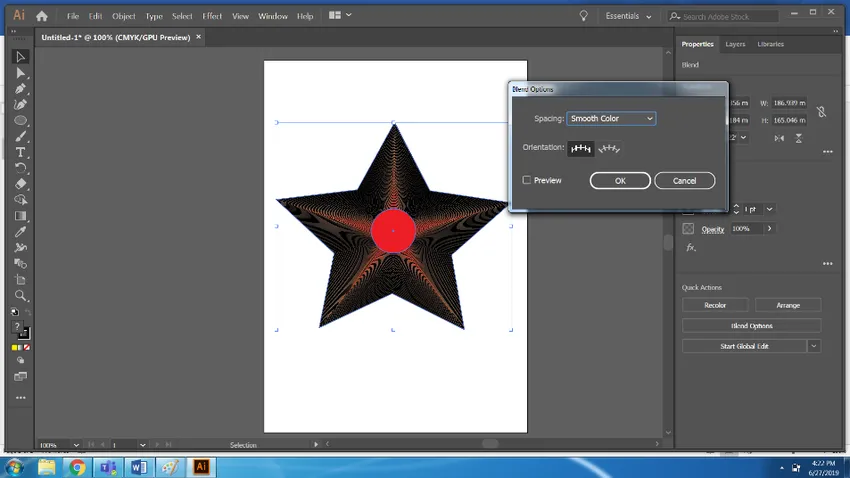
7. lépés: Most hozzon létre egy új fájlt. Rajzolj három ellipszist bármilyen színű.
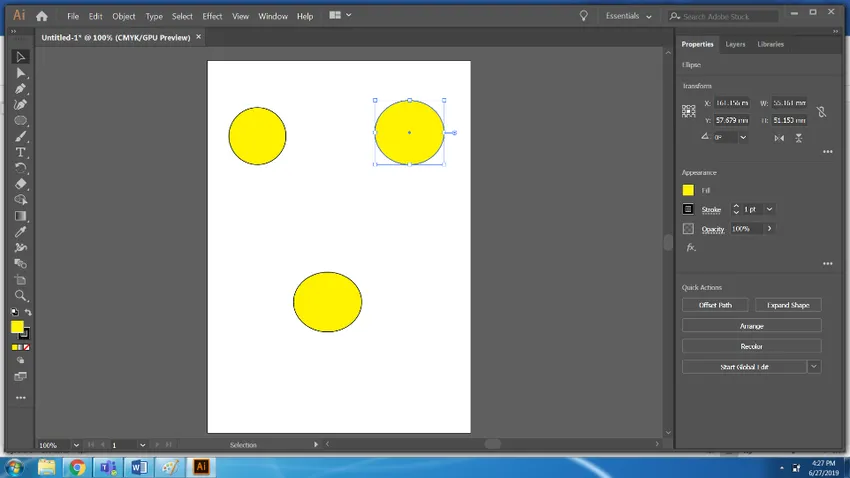
8. lépés: Válassza ki mind a három kört, és használja a Blend eszközt.
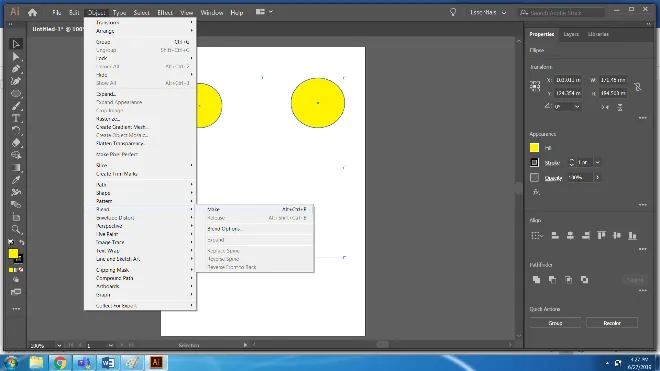
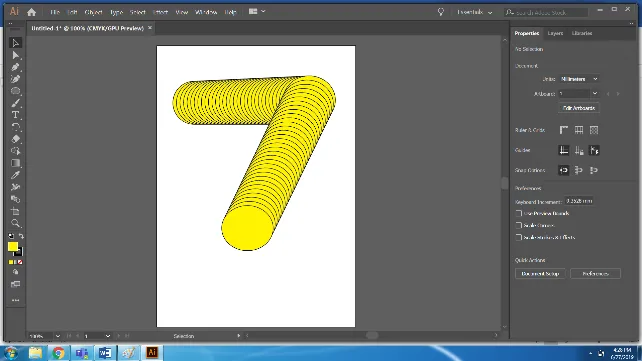
9. lépés: Rajzoljon egy utat a toll eszköz segítségével.
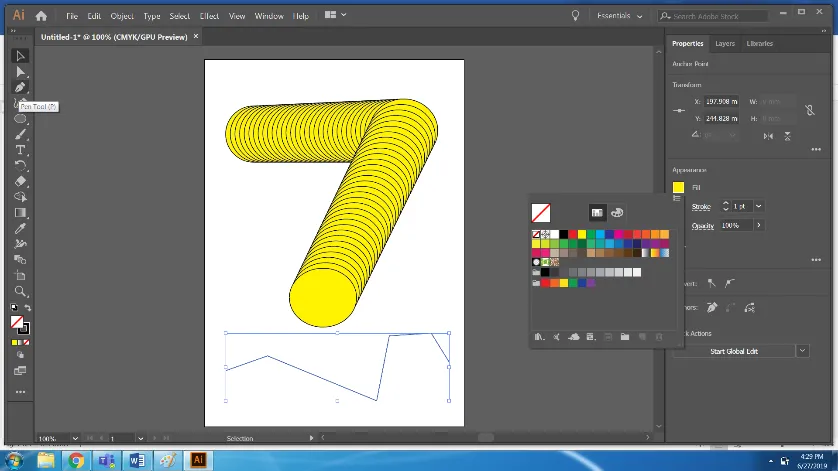
10. lépés: Használja a Spline cseréje eszközt az Opció> Keverés> Spline cseréje menüpontból.
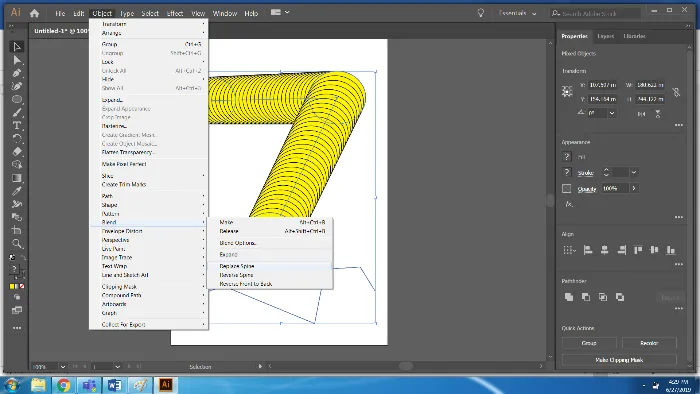
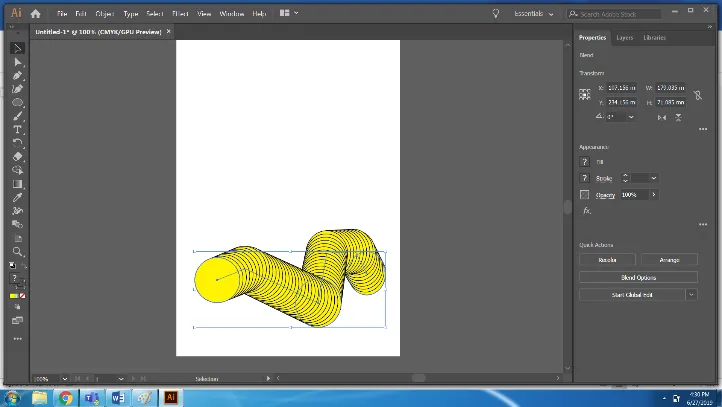
11. lépés: Használja a Kiadás lehetőséget az eredeti objektumok beszerzéséhez.
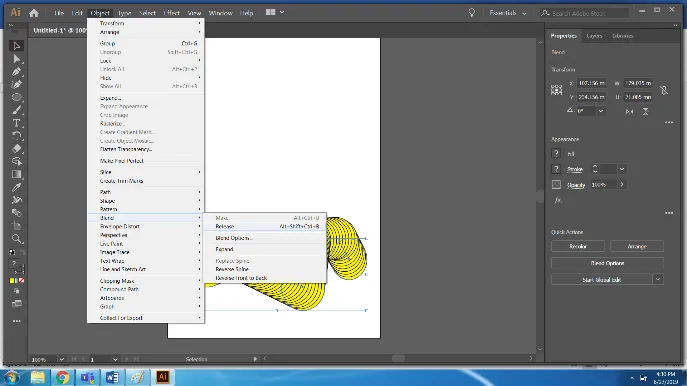
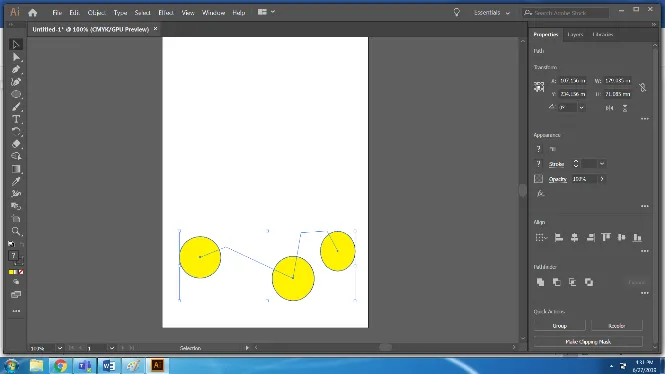
12. lépés: Hasonlóképpen, az egyesített objektumok rögzítési pontjainak lekéréséhez használja a Megnyitás opciót.
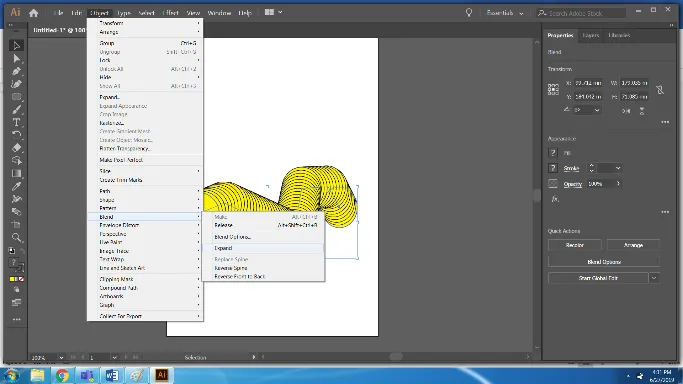
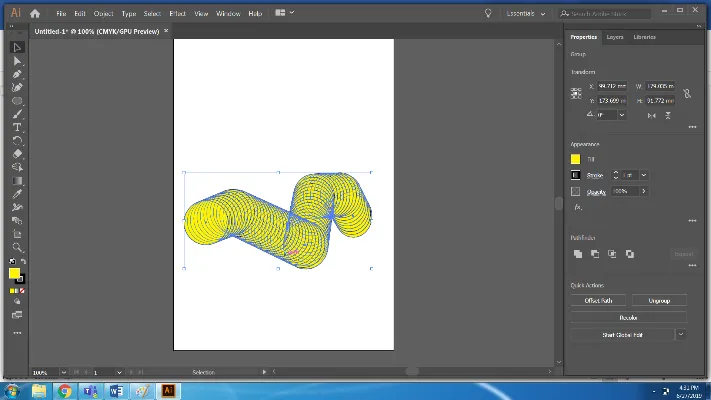
Következtetés
A Blend eszköz egy egyszerű módja annak, hogy alakzatokkal különféle effektusokat hozzon létre. Számos lehetőséggel és alfunkcióval rendelkezik. A fenti példában láttuk a Blend eszköz különböző lehetőségeit, amelyek a kívánt eredményeket adnak.
Ajánlott cikkek
Ez egy útmutató az Illustrator Blend eszközéhez. Itt tárgyaljuk a koncepciót és a Blend eszköz használatát az Illustratorban. A további javasolt cikkeken keresztül további információkat is megtudhat -
- Adobe Photoshop eszközök
- Vonal eszköz a Photoshop-ban
- CorelDRAW eszközök
- Blender eszközök
- Illustrator ingyenes átalakító eszköz
- Háttér eltávolítása az Illustrator-ban
- Mi a CorelDraw?