A Photoshopban a képek szerkesztésekor az első dolog, amit mindig meg akarunk csinálni, a kép összes tónusával és / vagy színével kapcsolatos problémákat (általában "globális" problémáknak nevezzük), mielőtt továbbmegyünk a speciálisabb problémás területekre (" helyi "problémák), és a feladathoz kiválasztott eszköz ugyanaz, mint évek óta - a Photoshop Szintje parancs, amely nemcsak profiként kezeli a munkát, hihetetlenül egyszerűvé teszi a tónus- és színjavítást. Ebben a képszerkesztő Photoshop-oktatóanyagban megnézjük, milyen egyszerű ez.
Az alábbiakban bemutatott képet fogok használni ehhez az oktatóanyaghoz:

És itt lesz, hogyan fog gondoskodni egy gyors általános hang- és színjavításról a Levels segítségével:

Ez is a lépés, amellyel mindig a képek szerkesztésekor meg szeretné kezdeni, tehát miután ezt mondta, kezdjük el!
Rövid kódok, műveletek és szűrők beépülő modul: Hiba a rövid kódban (ads-photoretouch-middle)
1. lépés: Állítsa be az alapértelmezett szinteket
Ha a képünk nyitva van a Photoshopban, először tegyünk egy pillanatra, hogy megfelelően beállítsuk a Szintek parancsot. Menjen a képernyő tetején található Kép menübe, válassza a Beállítások, majd a Szintek lehetőséget, vagy használja a Ctrl + L (Win) / Command + L (Mac) billentyűparancsot. Mindkét módon megjelenik a Photoshop Szintek párbeszédpanel. A jobb alsó sarokban három szemcseppentő ikon jelenik meg. Kattintson duplán a bal oldali egyikre, amely a fehér pont szemcseppentője :
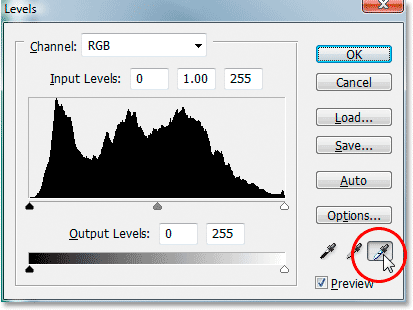
Kattintson duplán a fehérpontú szemcseppentőre.
Ez előhozza a Photoshop színes választóját . Ha a Színválasztó jobb oldalára, az aljára nézzük, látni fogjuk az R, G és B betűket, amelyek a "Piros", "Zöld" és "Kék" jelzésére utalnak, valamint egy beviteli mezőt. mindegyik jobb oldalán. Írja be a 245 értéket mindhárom beviteli mezőbe:
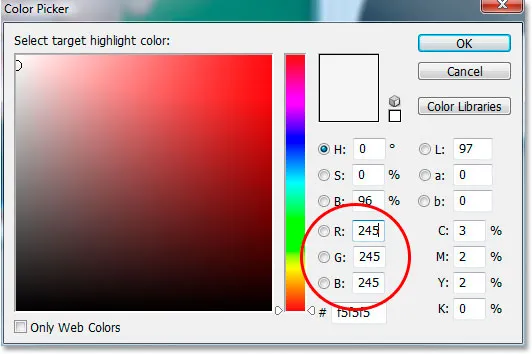
Írja be a "245" jelet az "R", "G" és "B" beviteli mezőkbe.
Alapértelmezés szerint a fehér pontot 255-re állítják az "R", "G" és "B" opciók mindegyikére, ami a Photoshop világában tiszta fehéreket jelent. Ha az értékeket kissé 245-re csökkenti, ez segít a részletek fenntartásában a kép legvilágosabb részeiben, megakadályozva, hogy 100% -ban fehérekké váljanak, és papírfehérré nyomtassák őket. Ha kész, akkor kattintson az OK gombra, hogy kilépjen a Színválasztóból, bár egy pillanat alatt újra meglátjuk.
Most, a Szintek párbeszédpanelen, kattintson duplán a bal oldali szemcseppentő ikonra, amely a fekete pont szemcseppentője :
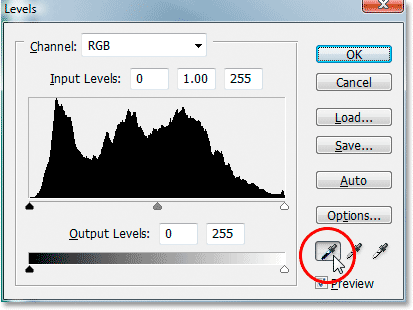
Kattintson duplán a fekete pont szemcseppentőre.
A Photoshop színes válogatója ismét megjelenik a biztonsági másolat. Ezúttal írjon be 10 értéket az "R", "G" és "B" mezőkbe:
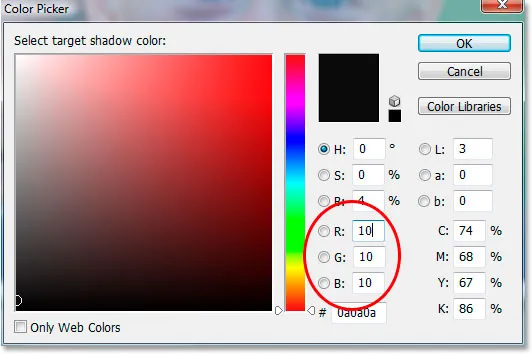
Írja be a "10" -et az "R", "G" és "B" beviteli mezőkbe.
Ha ezt az értéket 10-re állítja, nem pedig alapértelmezett 0-ra, megakadályozzuk a kép sötétebb részeinek tiszta feketevá válását, lehetővé téve számunkra, hogy az árnyékban maradjon részlet, és egy kis fekete tintát takarít meg, amikor nyomtatunk kép. Kattintson az OK gombra, hogy kilépjen a Színválasztóból.
Most kattintson az OK gombra, hogy kilépjen a Szintek párbeszédpanelből. A Photoshop megkérdezi, hogy el akarja-e menteni az éppen elvégzett módosításokat, mint új alapértelmezéseket. Kattintson az Igen gombra, és a kép legközelebbi szerkesztésekor nem kell elvégeznie ezeket a változtatásokat, mivel ezeket már alapértelmezett értékként mentette el:
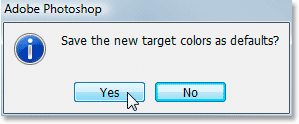
A Photoshop megkérdezi, hogy szeretné-e elmenteni a módosításokat új alapértelmezett fehér és fekete pontértékként. Kattintson az "Igen" gombra.
Most, hogy a fehér és a fekete pont értékeinket valamivel hasznosabbnak állítottuk, javítsuk ki a kép globális tónus- és színproblémáit.
2. lépés: Adjon hozzá egy "Küszöbérték" beállítási réteget, és használja azt a kép legvilágosabb területeinek megkereséséhez
A szín- és színjavítást a kiemelésekkel kezdjük (a kép legvilágosabb területei). Mielőtt kijavíthatnánk őket, először meg kell találnunk őket. Szerencsére a Photoshop küszöbérték- beállításának köszönhetően könnyű megtalálni őket. Kattintson az Új kiigazítási réteg ikonra a Rétegek paletta alján:

Kattintson a Rétegek paletta alján található "Új kiigazítási réteg" ikonra.
Ezután válassza a küszöböt a beállítási rétegek listájából:
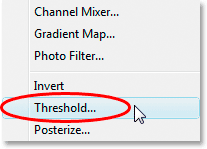
Válassza a "Küszöb" lehetőséget a listából.
Ezzel megjelenik a Küszöb párbeszédpanel. Kattintson a párbeszédpanel alján található csúszkara, és húzza teljesen jobbra. Látja, hogy a képe teljesen fekete lesz. Ezután kezdje el lassan húzni a csúszkát balra, amíg meg nem jelenik a fehér területek a képen. Hagyja meg a fehér területeket, hagyja abba a húzást. Ezek a területek a kép legkönnyebb területei:
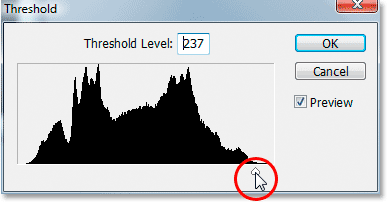
Húzza teljesen a Küszöb párbeszédpanel alján található csúszkát jobbra, ezáltal a kép teljesen feketévé válik, majd húzza vissza balra, amíg a képen fehér területek jelennek meg.
.
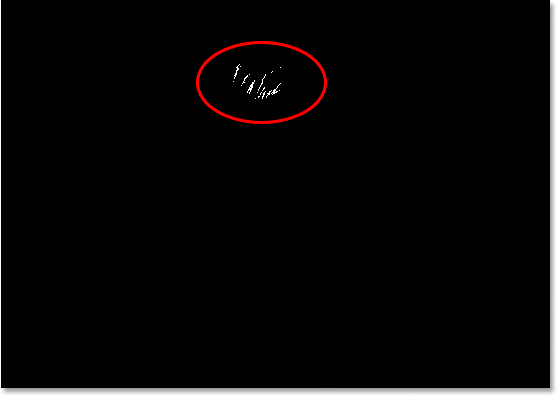
Hagyja abba a csúszka húzását, amikor a fehér területek megjelennek. Ezek a kép legvilágosabb területei (a legfontosabb pontok).
3. lépés: Helyezzen egy céljelölőt egy fehér terület belsejébe
Vigye az egeret a kép egyik fehér területére. Amint az egérmutatót a kép bármelyik részére mozgatja, látni fogja, hogy az egérmutatója a Szemcsepp ikonjává válik. Miután a kurzort egy fehér terület fölé helyezte, tartsa lenyomva a Shift billentyűt, és a Szemcsepp ikonja Színmintavevő ikonjává válik. Kattintson a fehér területen belülre, hogy egy céljelölőt az adott helyre helyezze. A jelölő jobb alsó sarkában egy apró szám jelenik meg:
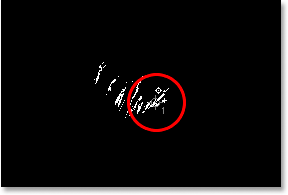
Tartsa lenyomva a "Shift" gombot, és kattintson egy fehér területen belülre, hogy a céljelzőt odahelyezzék.
Ezt a céljelölőt használjuk a kép kiemelésének egy pillanatra történő kijavítására.
4. lépés: Keresse meg a kép sötétebb részét ugyanolyan küszöbérték-beállító réteggel
Megtaláltuk a képen a legkönnyebb területet, és megjelöltük. Most meg kell találnunk a legsötétebb területet, és ugyanolyan egyszerű, mint a legvilágosabb területet. A „Küszöb” párbeszédpanelen kattintson újra az alsó csúszkára, és ezúttal húzza balra. Látja, hogy a képe teljesen fehér lesz. Ezután kezdje el lassan hátrafelé húzni jobbra, amíg meg nem jelenik a fekete területek a képen. Hagyja, hogy a fekete területek megjelennek, hagyja abba a húzást. A kép sötétebb részei (az árnyékok):
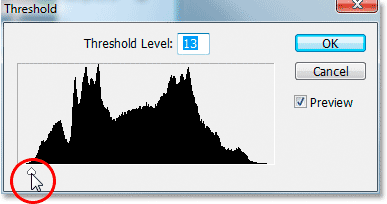
Húzza teljesen a Küszöb párbeszédpanel alján található csúszkát balra, ezáltal a kép teljesen fehérké válik, majd lassan kezdje visszahúzódni jobbra, amíg a fekete területek meg nem jelennek. Ezek a kép legsötétebb részei.
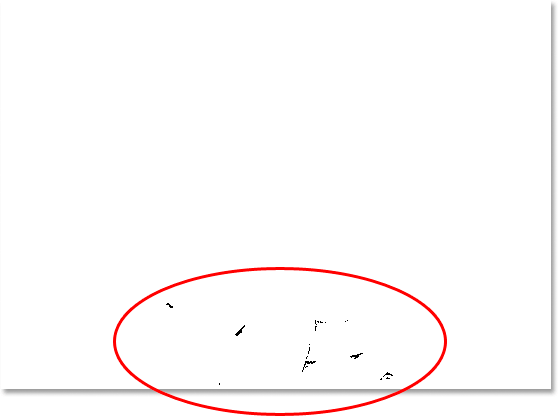
A kép alján megjelennek a sötét területek, amelyek a fénykép sötétebb részeit jelzik.
5. lépés: Helyezze a céljelölőt egy fekete terület belsejébe
Csakúgy, mint a fehér területekkel, mozgassa az egeret a kép egyik fekete területére. Ezután, ha a kurzort egy fekete terület fölé helyezte, tartsa lenyomva a Shift billentyűt, és kattintson a fekete területen belülre, hogy a céljelzőt odahelyezzék. A jelölő jobb alsó sarkában egy apró, 2-es szám látható:
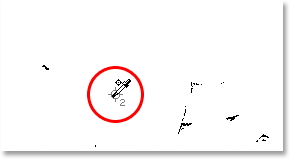
Tartsa lenyomva a "Shift" gombot, és kattintson egy fekete területen belülre, hogy a céljelzőt odahelyezzék.
6. lépés: Távolítsa el a küszöb beállító réteget
Most két céljelölőt helyezünk a képünkbe. Az első, a jobb alsó sarokban "1" feliratú, a kép legvilágosabb pontját (vagy legalábbis az egyik legvilágosabb pontját) jelöli, a második pedig a "2" feliratú, a legsötétebb pontot jelöli ( vagy ismét az egyik legsötétebb folt). Többé nincs szükségünk a küszöbérték-beállítási rétegre, ezért a párbeszédpanel jobb felső sarkában kattintson a Mégse gombra, hogy kilépjen a rétegből. Látja, hogy a két céljelző is eltűnik, de ne aggódjon, csak rejtőznek. Miután hozzáadjuk a Szintek korrekciós rétegét, újra látni fogjuk őket, amit a következő lépésben fogunk tenni.
7. lépés: Adjon hozzá egy "Szint" beállítási réteget
Kattintson ismét a Rétegek palettájának alján található Új kiigazítási réteg ikonra:

Kattintson ismét az "Új beállítási réteg" ikonra.
Ezúttal válassza a Szintek lehetőséget a listából:

Válassza a "Szintek" lehetőséget a listából.
Ez megjeleníti a Szintek párbeszédpanelt, akárcsak az oktatóprogram elején láttuk, amikor a fehér és a fekete pont alapértelmezett értékeit módosítottuk. Annak ellenére, hogy most egy beállítási réteget használunk, nem pedig a Kép menü Szintek kiválasztását, a párbeszédpanel pontosan ugyanaz:
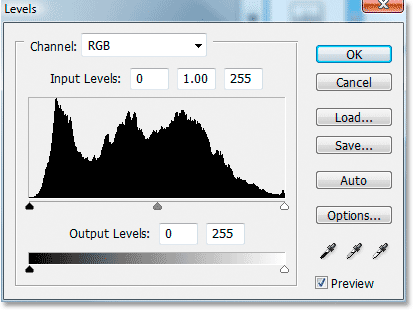
A Photoshop "Szintek" beállítási réteg párbeszédpanelje.
Ha megnézi a képét, látni fogja, hogy a két céljelző elrejtőzött most, hogy a képernyőn megjelenik a Szintek párbeszédpanel:
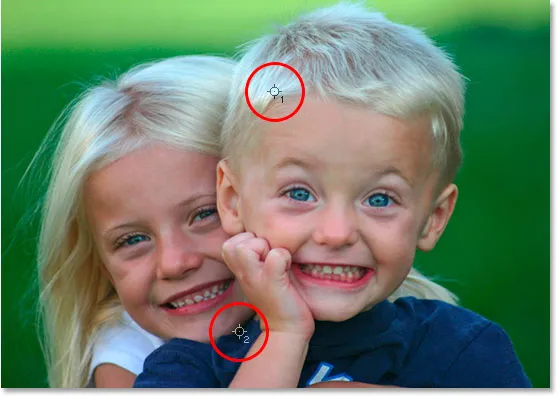
A két céljelző újra megjelenik a képen.
8. lépés: Kattintson az első céljelölőre a White Point szemcseppentővel
Ezen a ponton egy pillanat alatt a kép általános (globális) tónus- és színproblémáinak kijavítása. Először kattintson a Szintek párbeszédpanel jobb alsó sarkában lévő fehér pont szemcseppre :
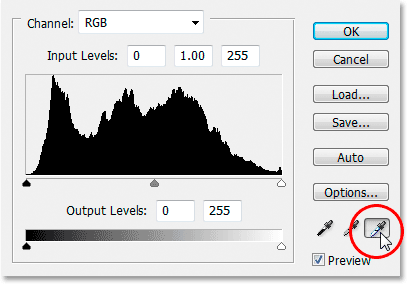
Kattintson a Szintek párbeszédpanel jobb alsó sarkában található fehér pont szemcseppentő ikonra annak kiválasztásához.
A fehér pont szemcseppentőjének kiválasztásakor csak annyit kell tennünk, hogy a kiemelésben szereplő tonális és színproblémák megoldódjanak: kattintson az első céljelölőre (az "1" feliratú):
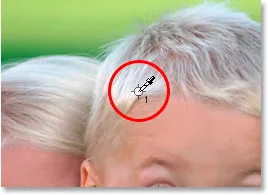
Kattintson az első céljelölőre a fehérpontú szemcseppentővel, hogy kijavítsa a színekkel és a színekkel kapcsolatos problémákat a kiemelésben.
Ha nem tudja a szemcseppentő ikont a céljelző középpontjába helyezni, nyomja meg a billentyűzet Caps Lock gombját, amely a szemcseppentő ikonról maga a céljelző ikonjává válik. Tudni fogja, hogy a két céljelző tökéletesen fel van sorolva, amikor mindkettő eltűnik a képernyőn, ahol kattinthat az egérre a kiemelések kijavításához.
9. lépés: Kattintson a második céljelölőre a Black Point szemcseppentővel
Javítottuk meg a fénypontokat, most csak ki kell javítanunk az árnyékokat (a sötét területeket). Kattintson a Szintek párbeszédpanel fekete szemcseppentőjére annak kiválasztásához:
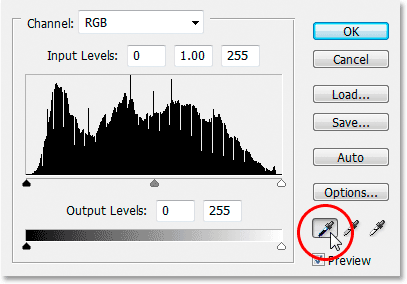
Kattintson a Szintek párbeszédpanel jobb alsó sarkában található fekete pont szemcseppentő ikonjára annak kiválasztásához.
Ezután, amikor a fekete pont szemcseppentő van kiválasztva, egyszerűen kattintson a második céljelzőre az árnyalatokban fellépő tónus- és színproblémák kijavításához:

Javítsa ki a tonális és színproblémákat a kép sötét területein úgy, hogy a fekete pont szemcseppentővel kattint a második céljelzőre.
És mindössze két egérkattintással sikerült kiküszöbölnünk minden általános tonal- és színproblémát a kép kiemelkedő és árnyékos területein. Itt van egy "előtte és utána" összehasonlítás, hogy megnézhesse, hogy a kép mennyire javult már. Az eredeti, kijavítatlan verzió a bal oldalon, a javított verzió a jobb oldalon található. Ideiglenesen elrejtettem a céljelölőket a Ctrl + H (Win) / Command + H (Mac) billentyűparancsokkal. Ugyanazon billentyűparancs segítségével visszahozhatom őket:

Összehasonlítottuk a képet eredetileg (balra) és hogyan néz ki, miután korrigáltuk a szín- és színproblémákat a fénypontban és az árnyékban (jobbra).
10. lépés: Állítsa be a középső csúszkát, hogy szükség esetén világossá váljon a középső hang
Gyakran, miután korrigálta a kiemeléseket és az árnyékokat, azt tapasztalhatja, hogy a képe kissé túl sötétnek tűnik. Felvilágosításához kattintson a Szintek párbeszédpanelen a Középső hang csúszkára (az alábbiakban piros színnel körözve), és húzza kissé balra:
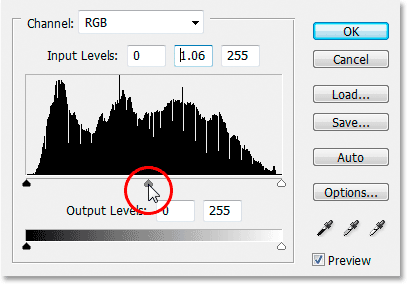
Kattintson a Középső hang csúszkára, és húzza kissé balra, hogy megvilágítsa a kép középtónáját. Jobbra húzva sötétebb lesz a középső hang.
A Középső hang csúszkát húzva tartsa szemmel a képet. Minél tovább balra húzza, annál inkább világossá teszik a középtónákat (jobbra húzva sötétebbé válnak a középső tónusok), de általában nem kell a csúszkát húzni nagyon messze a jó eredmények elérése érdekében. Ha túl messze húzza, akkor a képe kimosódni fog. Az, hogy meddig húzza a középső hang csúszkáját, szigorúan vizuális hívás az Ön számára, és teljes mértékben a képétől függ.
Miután világossá tette a képet a Középső hang csúszka segítségével (ha a képéhez szüksége volt rá), kattintson a Szintek párbeszédpanel OK gombjára, hogy kilépjen a képből, és elfogadja az összes javítást.
A kép javított és nem javított verziói közötti váltáshoz, hogy megnézhesse, mennyiben javult, egyszerűen kattintson a Réteg láthatósága ikonra (más néven "szemgolyó ikon"), amely a Szintek beállítási réteg bal oldalán található a Rétegek palettája a réteg be- és kikapcsolásához:
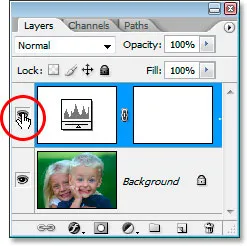
Kattintson a Rétegek palettában a Szintek beállító réteg bal oldalán található Réteg láthatósága ikonra ("szemgolyó ikon") a réteg be- és kikapcsolására, valamint a kép javított és nem javított változatai közötti váltásra.
11. lépés: Távolítsa el a céljelölőket
Végül, most, hogy elkészítettük a céljelölőket, eltávolíthatjuk őket. Ehhez válassza az Eszközök palettából a Színmintakészítő eszközt . Alapértelmezés szerint elrejti a Szemcseppentő eszköz mögött, ezért kattintson és tartsa lenyomva az egeret a Szemcseppentő eszközön egy-két másodpercig, majd válassza a Színmintakészítő eszközt a megjelenő kiugró menüből:
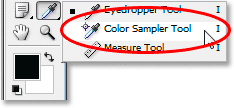
Válassza a Színes mintavevő eszközt az Eszközök palettából, amely a Szemcsepp eszköz mögött található.
Ha a Színes mintavevő eszközt választotta, ha a képernyő tetején található Beállítások sávban keresi a képernyőt, akkor egy Megjelenítés feliratú gombot lát. Kattintson a gombra, hogy törölje a céljelölőket a képről:

Ha a Színes mintavevő eszközt választotta, kattintson a "Törlés" gombra az Opciók sorban a céljelzők eltávolításához a képről.
Nem feltétlenül fontos, hogy távolítsa el a céljelölőket, mivel nem nyomtatnak, ha elfelejtette eltávolítani, de a képen együtt megmentik őket, ezért érdemes eltávolítani őket, ha már nincs rá szüksége.
És ezzel megtörténik a kép általános tónus- és színjavítása! Ne aggódjon, ha az első néhány alkalommal átlépte ezeket a lépéseket, úgy érzi, hogy megbotlik velük, és úgy tűnik, hogy hosszabb ideig tart, mint kellene. Miután néhányszor áttérte ezt a folyamatot különböző képekkel, másodlagosnak tűnik számodra, és az egésznek csak egy percet kell elfoglalnia.
Itt van az eredeti, kijavítatlan képem ismét összehasonlítás céljából:

Az eredeti, nem javított kép.
És itt van a kép, miután elvégezte a teljes szín- és színjavítást a Szintek beállító réteg segítségével:

A végeredmény.
Az egyetlen dolog, amelyet nem tekintettünk ebben az oktatóanyagban, a középső hangok színjavítása volt. Megvilágosítottuk őket a Középső hang csúszka segítségével, de megpróbálhattuk volna a színek kijavítását is a Szintek párbeszédpanel szürkepontú szemcseppentőjével (a fehér és fekete pont közötti szemcseppentő közötti szemcseppentővel). Van néhány oka annak, hogy miért nem. Az első ok az, hogy gyakran a kiemeléseket és az árnyékokat korrigáló színkorrekció gondoskodik a közbenső hangok színproblémáiról is. A második ok azért van, mert nem olyan egyszerű, mint a kiemelések és az árnyék javítása. Valójában ez általában magában foglalja a kép semleges szürke pontjának kitalálását, és általában több „próba és hiba” kísérlet következik be rajta. Ráadásul nem minden képnek van olyan területe, amely állítólag szürkének felel meg, tehát kicsit értelmetlen megpróbálni megtalálni azt, ami nincs.
Van egy trükk a képen található semleges szürke terület megkeresésében és a középső tónusok színének helyesbítésében, és egy teljes útmutatónk van: Egy egyszerű módszer a semleges szürke megtalálására, amelyhez itt érhetünk el . Vagy tekintse meg a Photo retusálás részt a Photoshop képszerkesztő oktatóvideói között!