Ebben a Photoshop bemutatóban megtanuljuk, hogyan javíthatja az égboltot egy fotón, részleteket hozhat ki a felhőkben, javíthatja a kontrasztot és növeli a színtelítettséget, és mindezeket egyszerre megtehetjük egy nagyon egyszerű technikával.
Gyakran, amikor kültéren fényképez, a fényképezőgép a fókuszált tárgy fényereje alapján teszi ki a felvételt, ami rendben van, azzal a különbséggel, hogy az ég túlexponálására hajlamos, miközben a gazdag, mélykék a legtöbb részlettel elmossa. a felhőkben. A probléma elkerülésének szokásos módja egy semleges sűrűségű szűrő használata, amely egy képzeletbeli név ennek a lényegében a fényképezőgép lencséjéhez csatlakoztatott fekete-átlátszó színátmenetnek, amely fentről feketére fekszik, és a alsó. Mivel a szűrő felső része sötétebb, mint az alsó rész, kevesebb fény juthat be a lencse felső részébe, megvédve az eget a túlexpozíciótól.
Ha nem történik semmi semleges sűrűségű szűrő, vagy elfelejtette magával hozni, ne aggódjon. A Photoshop megkönnyíti ugyanazon eredmények elérését nagyon kevés erőfeszítéssel. Valójában, bár az általános szabály az, hogy a dolgokat a lehető legnagyobb mértékben a kamera előtt rendezzék el, ahelyett, hogy a Photoshop-ra támaszkodnának a nap megmentésére, ez az egy alkalom, amikor könnyebb elvégezni a munkát a Photoshopban, mivel ez ad sokkal több ellenőrzést gyakorolunk a végeredmény felett.
Egy reggel a vidék környékén vezettem, amikor találkoztam egy pár lóval, akik büszkén álltak az út mellett, élvezve egy ízletes füvet. Mivel a fényképezőgépemet mindig mindenhová elviszem, bárhova megyek (meglátom, hogy könnyebb a fényképezés), nem tudtam ellenállni, hogy az autó fölé húzom és néhány képet elcsattanok. Itt van az egyik:

Az eredeti kép.
Összességében ez nem egy rossz fotó, és ellentétben sokkal olyan emberekkel, akiket ismerek, akik a fedélzetért folyamodnak a felvételük említésekor, ez a két ló egyáltalán nem bánta. Lehet, hogy jobb fénykép lenne, ha a huzalkerítés nincs útban, de mindig megszabadulhattam tőle, ha igazán akartam használni a Klónbélyegző eszközt. Az a probléma, amit itt aggódok, az ég. Nagyon unalmasnak tűnik, és határozottan segítségére lehetne. A felhőkben sok olyan részlet van, amelyeket nem látunk, és a világoskéknek mélyebbnek és telítettnek kell lennie.
Így néz ki az ég, amikor készen állunk:

A végső "továbbfejlesztett ég" eredmény.
Lássuk, hogyan lehet tovább fokozni az eget.
Rövid kódok, műveletek és szűrők beépülő modul: Hiba a rövid kódban (ads-photoretouch-middle)
Egy dolgot, amelyet itt kellene rámutatnom, mielőtt elkezdenénk, az az, hogy ha az ég teljesen fel van robbantva, azaz túlexponálva van arra a pontra, ahol tiszta fehérré vált, és nincs felhasználható képinformáció, ez a technika nem fog működni. Valójában egyetlen technika sem fog működni. Lehet, hogy a Photoshop rendkívül nagy teljesítményű, de semmit sem tud létrehozni. Ha ez a helyzet a fényképével, akkor teljesen le kell cserélnie az eget. Egy másik oktatóanyagban megnézzük, hogyan lehet ezt megtenni.
1. lépés: Adjon hozzá egy új üres réteget
A Photoshopban újonnan megnyitott fotómmal láthatom a Rétegek palettán, hogy jelenleg van egy réteg, a háttérréteg, amely a képet tartalmazza:

A Photoshop Rétegek palettája, amely az eredeti képet mutatja a háttérrétegen.
Új üres réteget kell hozzáadnom a háttérréteg fölé, és ezt a legegyszerűbb módszernek a Rétegek paletta alján található Új réteg ikonra kattintással csinálni:
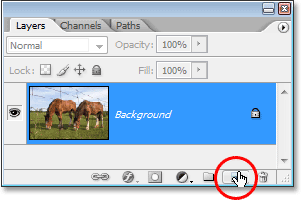
Kattintson a Rétegek paletta alján található "Új réteg" ikonra.
Ez hozzáad egy új üres réteget, amelyet a Photoshop automatikusan "1. rétegnek" nevez, a háttérréteg fölé:
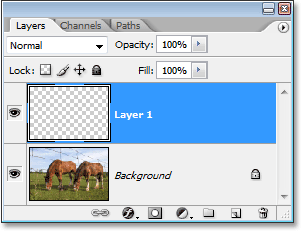
Egy új üres réteg jelenik meg a háttérréteg felett.
2. lépés: Állítsa alaphelyzetbe az előtér és a háttér színét
Lehet, hogy nem kell megtennie ezt a lépést, hanem csak azért, hogy mindkettőn ugyanazon az oldalon maradjon, nyomja meg a billentyűzet D betűjét az előtér és a háttér színének visszaállításához. Ezzel az előtér színét feketévé, a háttér színét pedig fehérekre állítja, amit akkor láthatunk, ha az Eszközök paletta alján lévő két színmintát nézzük. A bal felső sarokban lévő színmintázat az előtér színét jeleníti meg, míg a jobb alsó sarokban a jelenlegi háttér szín jelenik meg:
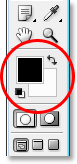
A Photoshop Eszközök palettája, amely az aktuális előtér és háttér színeket mutatja.
3. lépés: Válassza a Színátmenet eszközt
Fogja meg a Színátmenet eszközt az Eszközök palettáról, vagy nyomja meg a G billentyűt a billentyűzeten a gyors kiválasztáshoz:
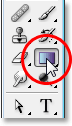
A Színátmenet eszköz kiválasztása az Eszközök palettáról.
4. lépés: Válassza ki az előtér átlátszó színátmenetet
Ha a Színátmenet eszközt kiválasztja, és fekete az aktuális előtér színünk, kattintson a jobb egérgombbal (Win) / Control-kattintással (Mac) a dokumentumablak bármelyik részén, és válassza a megjelenő Gradient Picker-ben az Előtér átlátható színátmenetét. Ez a második gradiens a bal felső sarokban. Kattintson rá, hogy kiválassza:
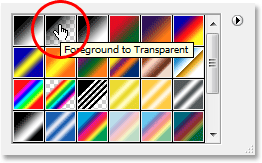
Válassza az "Előtér és átlátszó" színátmenetet a Színátmenet-választóból.
Kattintson a fénykép bármelyik oldalára, hogy kilépjen a Színátmenet-választóból, ha kész.
5. lépés: Húzza ki a színátmenetet a fotó belsejében
Miután kiválasztottuk az előtér és az átlátszó gradienst, elkészítjük a semleges sűrűségű szűrő saját verzióját, egyszerűen húzva ki egy fekete-átlátszó színátmenetet a képen. Győződjön meg arról, hogy az "1. réteg" van kiválasztva a Rétegek palettán, majd kattintson a fénykép ég részére, és húzza egyenesen lefelé, amíg az ég alá nem kerül. Tartsa lenyomva a Shift billentyűt húzás közben, ha azt szeretné, hogy megbizonyosodjon arról, hogy egyenesen lefelé húzza, és nem szögben. A húzás megkezdése és a húzás abbahagyása közötti terület lesz a látható átmeneti terület a fénykép tetején található sötétebb területek és az alsó részén a világosabb részek között. Meglehetősen keskeny átmeneti területet akarok, ezért kattintással közvetlenül a fák fölé kattintom, hogy megkezdjem a gradienst, majd húzom egy rövid utat lefelé, amíg éppen a fák alatt vagyok:

Húzza a fekete-átlátszó színátmenetet az égből a földre.
Ha nagyobb átmeneti területet szeretne a képpel, egyszerűen húzza a színátmenetet egy nagyobb területre. Általános gyakorlat, hogy a gradienst a kép tetején indítsa el, majd húzza le a horizontvonalhoz. Ez elhagyja az ég sötétebb részét a fénykép tetején, és fokozatosan megvilágítja a láthatáron, ez egy nagyon szép hatás.
Amikor elengedom az egérgombomat, a Photoshop felhívja a gradienst, az égbolt nagy részét feketével tölti meg, majd gyorsan elhalványul, amikor áthalad a fák között (az átmeneti terület):
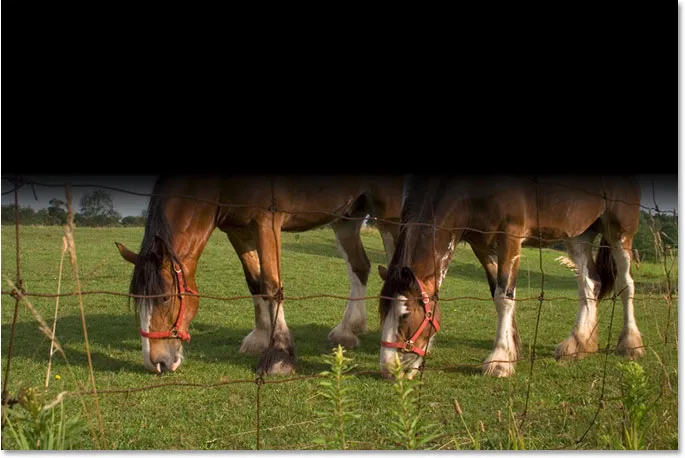
A fekete-átlátszó színátmenet hozzáadódik a képhez.
Az ég most határozottan sötétebb, mint korábban. Természetesen ez a pillanatban is elég szörnyűnek tűnik, de még nem végeztük el! Fogd vissza magad! (Sajnálom, ezt egy időben el kellett mondanom).
6. lépés: Állítsa az „1. réteg” keverési módját „Overlay” -re
Ha az "1. réteg" továbbra is kiválasztott, lépjen a Rétegek paletta bal felső sarkában lévő keverési mód opcióra (ahol jelenleg "Normál"). Kattintson a "Normál" szó jobb oldalán lévő kicsi, lefelé mutató nyílra, és válassza a listából az Átfedés lehetőséget:
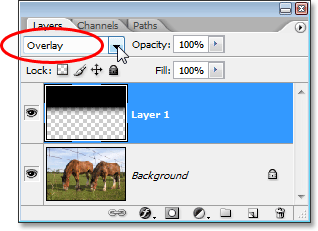
Változtassa az „1. réteg” keverési módját „Overlay” -re.
Ha a gradienst az Overlay blend módra állítja, akkor a gradienstől kapott fekete terület beleolvad a fényképbe oly módon, hogy az ég hatalmas javulást eredményez. Növekedett a kontraszt, minden részletet felhozottunk a felhőkben, és az ég mélyebb, gazdagabb kék:

Az ég tovább javult, miután a gradiens réteg keverési módját "Overlay" -re változtatta.
Az ég most sokkal jobban néz ki, de az egyik probléma megoldásával létrehoztunk egy másikat. Az a gradiens, amelyet kihúztam, nemcsak az égnek, hanem a lovaknak a részét is lefedi, és most úgy néznek ki, mintha túl régóta süttek a napfényben. Meg kell akadályoznom, hogy a gradiens befolyásolja a lovakat, és ezt rétegmaszkkal könnyen meg tudom csinálni.
7. lépés: Adjon hozzá egy rétegmaszkot az "1. réteg" -hez
Rétegmaszk hozzáadásához ismét ellenőrizze, hogy továbbra is kiválasztotta-e az "1. réteget", majd kattintson a Rétegek-maszk ikonra a Rétegek paletta alján:
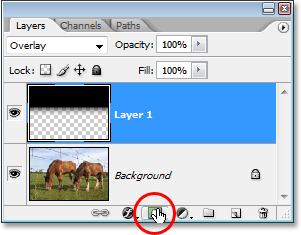
Kattintson a Rétegek maszk ikonjára a Rétegek paletta alján.
Ez egy rétegmaszkot ad a gradiens réteghez. Úgy tűnik, hogy semmi sem történt a dokumentumablakban, de ha megnézzük a Rétegek palettát, láthatjuk, hogy egy rétegmaszk-bélyegkép lett hozzáadva az "1. réteghez":

A Photoshop Rétegek palettája most egy rétegmaszk-bélyegképet mutat az "1. réteg" -en.
8. lépés: Válassza ki az Ecset eszközt
A gradiens hatásait elfedjük fekete réteggel a rétegmaszkba azon területeken, amelyeket meg akarunk védeni. Először szükségünk van az Ecset eszközre, tehát vagy ragadja meg az Eszközök palettáról, vagy nyomja meg a B billentyűzetet:
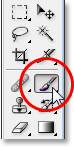
A Kefe eszköz kiválasztása az Eszközök palettából.
9. lépés: Állítsa fekete színre az előtér színét
Mivel feketével festeni akarunk, az előtér színét feketere kell állítani. Alapértelmezés szerint, ha ki van választva egy rétegmaszk (amit jelenleg is teszünk), akkor a Photoshop az előtér színét fehérre, a háttér színét pedig feketera állítja. Csak annyit kell tennünk, hogy kicseréljük őket, és meg tudjuk csinálni, ha megnyomjuk az X betűt a billentyűzeten. Ha újra megnézzük az Előtér és a Háttér színmintákat az Eszközök palettán, láthatjuk, hogy a fekete most az előtér színünk:
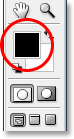
Az Eszközök paletta, amely a jelenlegi előtér színét feketeként mutatja.
10. lépés: Fesse át a védeni kívánt területeken
Ha a Kefe eszközt kiválasztottuk, és az előtér színét fekete színben használjuk, akkor csak annyit kell tennünk, hogy átfestjük azokat a területeket, amelyeket meg akarunk védeni a gradiens hatásaitól. Az én esetemben szeretnék festeni a lovakat. Valószínűleg meg kell változtatnia a kefe méretét, és ezt megteheti a billentyűzet bal és jobb oldali zárójel gombjának megnyomásával (a P betűtől jobbra található). A bal oldali konzolgomb csökkenti a kefét, a jobb konzolgomb pedig a kefét nagyobbá teszi. Valószínűleg lágy szélű kefét szeretne használni, és a kefe keménységét a Shift billentyű lenyomva tartásával és a bal és a jobb oldali zárójel gomb megnyomásával ellenőrizheti. A Shift lenyomása és a bal oldali konzol gomb megnyomása puhábbá teszi a kefét. A Shift lenyomása és a jobb konzolgomb megnyomása megnehezíti a kefét.
Egyszerűen fesse át azokat a területeket, ahol el kell rejteni a gradiens hatásait. Itt a lovak hátuljára festek. Mivel a rétegmaszkra festek, nem magának a fotónak, a kefe fekete színe nem látható. Ehelyett azt látjuk, hogy a gradiens hatásai el vannak rejtve a nézetből:

A rétegmaszk feketével történő festése elfedi a gradiens hatásait.
Ha hibát követett el, és véletlenül festett egy olyan területet, amelyre nem szándékozott, akkor csak nyomja meg a X-et a billentyűzeten, hogy újra cserélje az előtér és a háttér színét, hogy a fehér az előtér színévé váljon. Fesze át a hibát fehér színűre, hogy visszatérjen a gradiens hatásainak, majd nyomja meg ismét az X gombot, hogy az előtér színét feketere állítsa, és folytassa a festést.
Befejezem a festményt azon területeken, amelyeket meg akarok védeni a gradienstől. Mint egy pillanattal ezelőtt említettem, mivel a rétegmaszkra, és nem magára a képre festenek, nem látjuk a festett színt, de ha a rétegmaszk miniatűrét nézzük a Rétegek palettán, láthatjuk az összes olyan területet, ahol feketével festettünk:
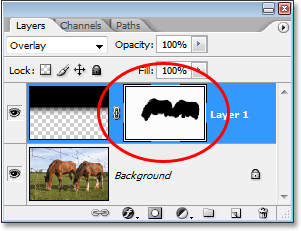
A rétegmaszk miniatűrje a Rétegek palettán, feltüntetve azokat a területeket, ahol feketével festettük.
És itt, miután elfesttem a lovakkal szembeni gradiens hatásait, visszatérve eredeti színükre és fényességükre, az a végső "továbbfejlesztett ég" eredményem:

A végső "továbbfejlesztett ég" eredmény.
És ott van! Így javíthatja az eget a képen a Photoshop segítségével! Nézze meg a Fotóretusálás részt a Photoshop képszerkesztő oktatóvideói között!