Tanulja meg, hogyan lehet bármilyen álló képet fekete-fehér vagy színes ceruzavázlattá alakítani a Photoshop CS6 használatával.
Ebben az oktatóanyagban megtanuljuk, hogyan lehet a portrék fotót könnyen átalakítani ceruzavázlattá - fekete-fehérben és színesben is - a Photoshop CS6 használatával. Ha Photoshop CC-t használ, nézd meg a Photoshop CC frissített verzióját.
Az oktatóanyagnak az eredeti verziótól teljesen frissített verziója a vázlathatás létrehozásának rugalmasabb, nem romboló módját nyújtja a Photoshop intelligens szűrőinek és a beállítási rétegeknek, valamint néhány praktikus rétegkeverési módnak a kihasználásával.
Először megtanuljuk, hogyan lehet a fényképet fekete-fehér vázlatmá konvertálni (és hogyan lehet a hatást teljes mértékben szerkeszthetővé tenni az intelligens szűrőkkel), majd befejezzük a dolgokat azzal, hogy megtanuljuk, hogyan kell a vázlatot az eredeti színekkel színezni. kép.
Itt van a fotó, amelyet felhasználni fogok (tini portré fotó a Shutterstock-tól):

Az eredeti kép.
Így néz ki, mint egy fekete-fehér ceruzavázlat:

A vázlat fekete-fehérben.
És itt ugyanaz a hatás, miután hozzáadtuk a színeket az eredeti fotóhoz:

A vázlat színes.
Ez az oktatóanyag a Photo Effects sorozatból származik. Lássunk neki!
Hogyan alakíthatunk fotót vázlatként a Photoshop segítségével
1. lépés: Adjon hozzá árnyalat / telítettség-beállítási réteget
A Photoshop-ban újonnan megnyitott képpel a Rétegek panelen láthatjuk, hogy a fénykép önmagában a háttérrétegen ül, amely jelenleg a dokumentumom egyetlen rétege:
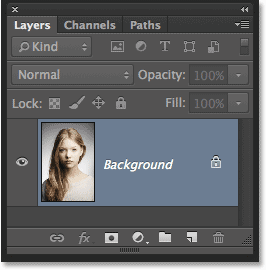
A Rétegek panel, amely a képet mutatja a háttérrétegen.
A vázlathatás létrehozásához az első dolog, amit meg kell tennünk, az összes szín eltávolítása a képből, és ezt nem romboló módon, a Színárnyalat / telítettség beállító réteg segítségével tehetjük meg. A Beállítások panelen kattintson a Hue / Saturation ikonra (az első ikon a bal oldalon, a középső sorban):
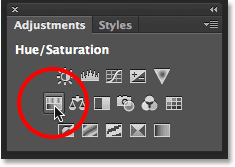
Kattintson a Hue / Saturation ikonra.
A Photoshop hozzáad egy Hue / Saturation 1 színárnyalat / telítettség-beállító réteget a háttérréteg fölé:
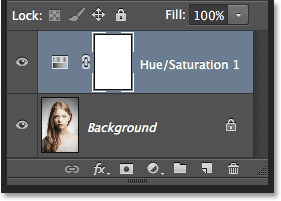
A háttérréteg felett ülő beállító réteg.
2. lépés: Húzza a telítettség csúszkát -100-ra
A Színárnyalat / telítettség beállítási rétegének kezelőszervei és opciói megjelennek a Tulajdonságok panelen . A kép színének eltávolításához húzza teljesen a Telítettség csúszkát balra egészen -100 értékre:
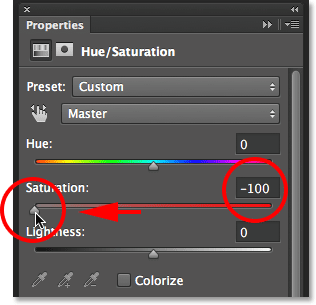
A telítettség csúszkát balra húzza.
Ezzel eltávolítja a fotó minden színét, fekete-fehérben hagyva:

A kép a szín eltávolítása után.
3. lépés: Válassza ki a Háttérréteget
Kattintson a Rétegek panelen a Háttér rétegre annak kiválasztásához:
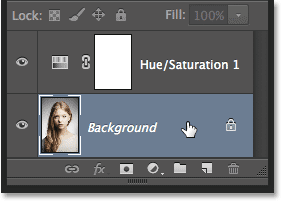
A háttérréteg kiválasztása.
4. lépés: Másolja a háttérréteget
El kell készíteni a háttérréteg másolatát. Ehhez lépjen a Réteg menüre a képernyő tetején, a menüsorban, válassza az Új lehetőséget, majd válassza a Réteg másolás lehetőséget . Vagy ha egy réteg sokszorosítását gyorsabbá szeretné tenni, egyszerűen nyomja meg a Ctrl + J (Win) / Command + J (Mac) billentyűzetet:

Ugrás a Réteg> Új> Réteg másoláson keresztül.
Úgy tűnik, hogy semmi nem történt a képpel, de ha a Rétegek panelen nézzük, látjuk, hogy a Háttér réteg egy példánya megjelent az eredeti és az árnyalat / telítettség korrekciós réteg között:
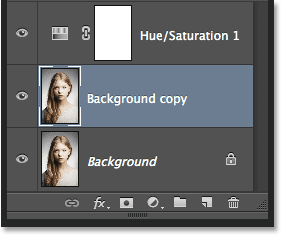
A Rétegek panelen az új háttér-másolási réteg látható.
5. lépés: Fordítsa meg a képet
Ezután meg kell fordítanunk a réteget. Menjen fel a képernyő tetején lévő Kép menübe, válassza a Beállítások, majd az Invert menüpontot. Vagy nyomja meg a billentyűzeten a Ctrl + I (Win) / Command + I (Mac) billentyűkombinációt a parancsikonhoz:
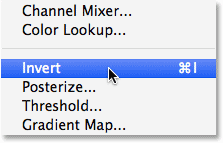
Lépjen a Kép> Beállítások> Invertálás elemre.
Ez megfordítja a képet, és film negatív megjelenést eredményez:
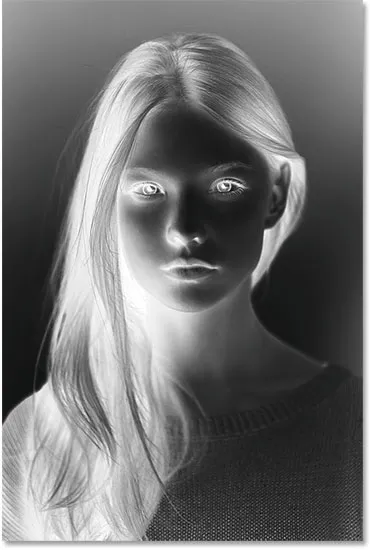
A kép most fordítva van.
6. lépés: Változtassa meg a Rétegkeverő módot Színes Dodge-ra
A Rétegek panel bal felső részén változtassa meg a Háttér másolás réteg keverési módját Normálról (az alapértelmezett keverési mód) Színes Dodge-ra :
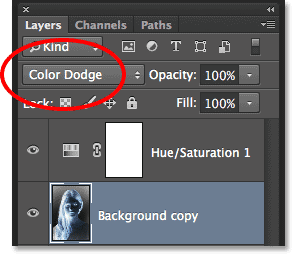
A réteg keverési módjának megváltoztatása Color Dodge-ra.
Ezzel a kép fehérké válik. Mint a képem, továbbra is láthat néhány apró fekete területet a fekete részben, ám nagyrészt fehéren kell megjelennie (ne aggódjon a képen látható sötét keret miatt. Ez csak a Photoshop szürke táblája) és nem része a hatásnak):
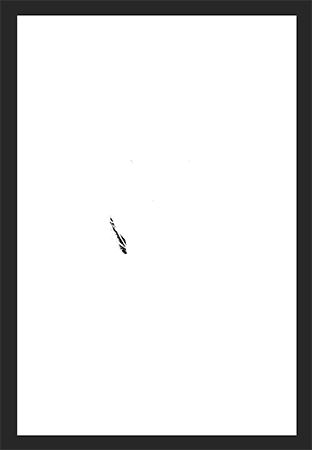
A kép, miután a keverési módot Color Dodge-re változtatta.
7. lépés: A réteg konvertálása intelligens objektummá
Egy dolgot szeretek csinálni, amikor csak lehetséges, a Photoshop intelligens szűrőinek előnyeit, amelyek teljes mértékben szerkeszthetővé teszik az általunk alkalmazott szűrőket arra az esetre, ha később vissza akarunk térni, és megváltoztatnunk néhány beállítást. Egy pillanat alatt alkalmazni fogjuk a Gaussian Blur szűrőt, de mielőtt megtennénk, győződjünk meg arról, hogy intelligens szűrőként alkalmazzuk.
Ehhez először konvertálnunk kell a réteget intelligens objektummá . Ha a Háttér másolás réteget még kiválasztotta, kattintson a Rétegek panel jobb felső sarkában található kis menüikonra :
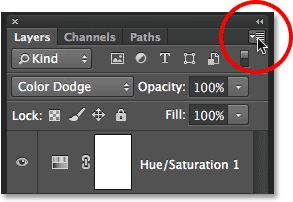
Kattintson a Rétegek panel menü ikonjára.
A megjelenő listából válassza a Konvertálás intelligens objektummá lehetőséget:
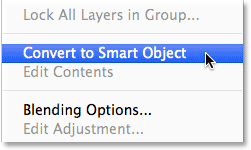
Az "Intelligens objektummá konvertálás" választás
Ismét úgy tűnik, hogy semmi nem történt, de a réteg előnézeti miniatűrjének jobb alsó sarkában megjelenik egy kis intelligens objektum ikon, amely tudatja velünk, hogy az intelligens objektummá alakult:
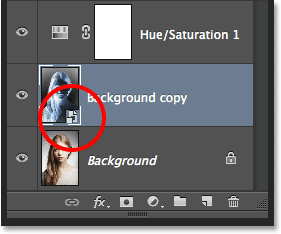
Az új intelligens objektum ikon az előnézeti miniatűrben.
8. lépés: Helyezze be a Gaussian Blur szűrőt
Menjen fel a képernyő tetején található Szűrő menübe, válassza a Blur, majd a Gaussian Blur lehetőséget :

Ugrás a Szűrő> Blur> Gaussian Blur elemre.
Megnyitja a Gaussian Blur párbeszédpanelt. A fő vázlathatás létrehozásához mindössze annyit kell tennünk, hogy valamilyen elmosódást alkalmazzon erre a rétegre. Ehhez kattintson a párbeszédpanel alján található Sugár csúszkára, és kezdje el lassan jobbra húzni, hogy enyhén elmossa a képet. Tartsa szemmel a képet húzás közben, és látni fogja, hogy egyre inkább vázlatnak tűnik. Ne húzza túl messzire, ugyanakkor a túl sok elmosódás újra fotóként fog kinézni. Egy kis elmosódás minden, amire szükségünk van.
Nincs itt megadható speciális sugárérték, mivel ez mind a kép méretétől, mind attól függ, hogy mit gondol a legjobban. Számomra a sugárértéket körülbelül 12 pixelre állítom:
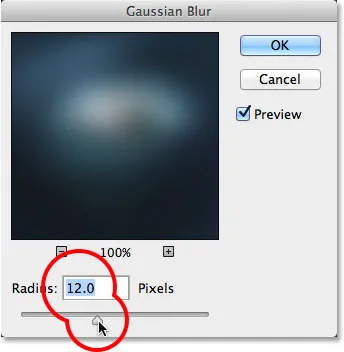
Húzza a Sugár csúszkát, hogy kis mennyiségű elmosódást alkalmazzon.
Kattintson az OK gombra, amikor készen áll a beállítás elfogadására, és bezárja a Gaussian Blur párbeszédpanelt. Itt az én eredményem:
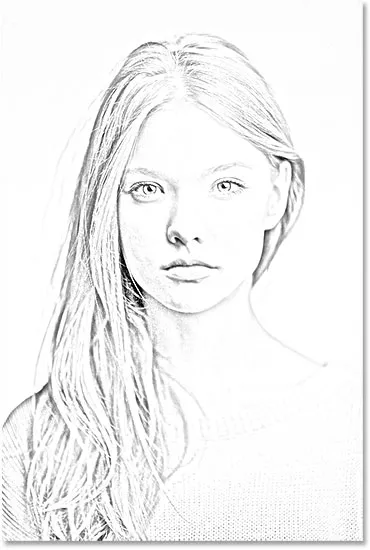
A vázlathatás a Gaussian Blur szűrő alkalmazása után.
Mint egy pillanattal ezelőtt említettem, a szűrő intelligens szűrőként történő alkalmazásának egyik nagy előnye az, hogy könnyen visszatérhetünk és később módosíthatjuk annak beállításait, ha szükséges. Ha újból megnézzük a Rétegek panelen, akkor a Smart Object alatt található Gaussian Blur szűrőt intelligens szűrőként soroljuk be. Ha bármely ponton úgy érzi, hogy a vázlathatása kissé finomabb módon használható, egyszerűen kattintson duplán közvetlenül a Gaussian Blur szavakra a párbeszédpanel újbóli megnyitásához és a Sugár érték újbóli beállításához:
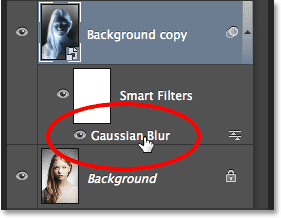
A Gaussian Blur Smart Filter dupla kattintásával újból megnyílik a további szerkesztéshez.
9. lépés: Adjon hozzá egy szintbeállítási réteget
Készítettük a fő vázlathatásunkat, de ez egy kicsit túl könnyű. Sötétítsük, és ezt meg tudjuk csinálni egy Szint beállító réteg segítségével. A Beállítások panelen ismét kattintson a Szintek ikonra (bal oldali második ikon, felső sor):
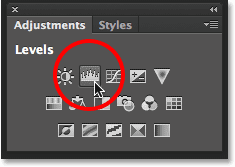
Kattintson a Szintek ikonra a Beállítások panelen.
A Photoshop hozzáad egy 1. szintnek nevezett Szintek beállító rétegét közvetlenül az Okos háttér háttérkép-másolás fölé (és a Szín / telítettség beállítási réteg alá):
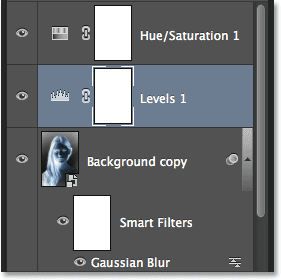
A Rétegek panelen megjelenik az új 1. szintű beállítási réteg.
10. lépés: Változtassa meg a keverési módot a szorzásra
A Szintek beállító réteg vezérlőelemei és lehetőségei megjelennek a Tulajdonságok panelen, de valójában nincs rá szükség. Ehelyett a vázlathatás sötétebbé tételéhez mindössze annyit kell tennünk, hogy a Szintek beállítási réteg keverési módját normálról váltjuk többszörözésre :
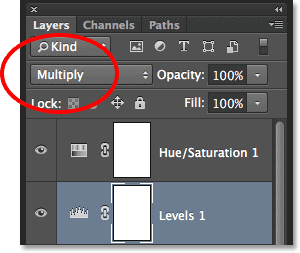
A Szintek beállító réteg keverési módjának megváltoztatása Szorzásra.
A Szorzás keverési mód a Photoshop öt leggyakrabban használt keverési módjának egyike, és egyszerűen a Szintek beállító réteg Szorzásra változtatásával sikerült gyorsan és egyszerűen sötétíteni a vázlathatást:

A hatás azután, hogy a keverési módot Szorzásra változtatják.
11. lépés: Ha szükséges, csökkentse az átlátszatlanságot
Ha úgy találja, hogy vázlata túlságosan sötét, akkor a Szintek beállító réteg átlátszatlanságának csökkentésével készítheti visszamentését. Az Opacitás opciót közvetlenül a Rétegek panel tetején található keverési módban találja meg. Alapértelmezés szerint az átlátszatlanság 100% -ra van állítva. 60% -ra csökkentem az enyém:
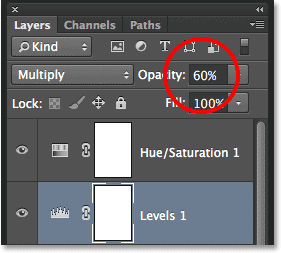
A Szintek beállító réteg átlátszóságának csökkentése.
És most a kép kissé könnyebb:

A hatás a réteg átlátszóságának csökkentése után.
12. lépés: Válassza ki és másolja újra a háttérréteget
Ezen a ponton az alapvázlat-effektus teljes, de ha vissza szeretné hozni a fénykép eredeti színének egy részét, akkor folytatnia kell az utolsó néhány lépést. Először kattintson a Háttérrétegre (az eredeti, nem a másolatra), hogy kiválassza és újra aktiválhassa:
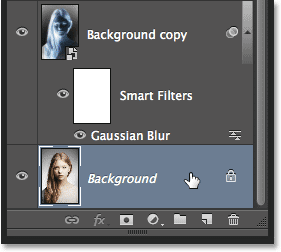
Kattintson a Háttér rétegre annak kiválasztásához.
Ezután, ahogy a 4. lépésben készítettük, másoljuk a Háttér réteget a képernyő tetején lévő Réteg menübe, válassza az Új lehetőséget, majd a Réteg másolás útján választógombot, vagy a Ctrl + J (Win) / Command + billentyűkombinációt. J (Mac) a billentyűzeten:

Ismét a Réteg> Új> Réteg másolás útján lép fel.
A Háttér réteg második példánya, ez az ügyesen elnevezett Háttér 2. példány, közvetlenül az eredeti felett jelenik meg:

A Rétegek panelen megjelenik az új Háttér 2. példány réteg.
13. lépés: Nevezze át a réteget "Színes"
Ezt a réteget a vázlat színezésére fogjuk használni, így ahelyett, hogy a Photoshop általános rétegneveivel, például a "2. háttér-példányban" tennénk be, nevezjük a réteget valami leíróbbnak. Kattintson duplán közvetlenül a 2. háttér másolat szavakra, amelyek kiválasztják és kiemelik a nevet, majd átnevezik a Színes névre. Ha készen áll az új rétegnév elfogadására, nyomja meg az Enter (Win) / Return (Mac) gombot.

A 2. háttér másolás réteg átnevezése színesre.
14. lépés: Húzza a réteget a többiek fölé
A színes réteget át kell helyeznünk a rétegköteg tetejére. Ehhez kattintson rá, és tartsa lenyomva az egérgombot, és húzza felfelé a réteget, amíg egy fehér vízszintes sáv jelenik meg közvetlenül a Színárnyalat / telítettség réteg felett:
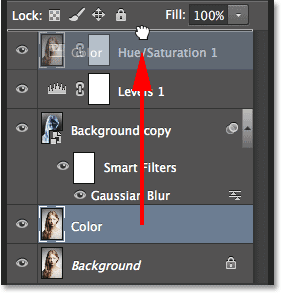
Húzza a Színréteget a többi réteg fölé.
Amikor megjelenik a fehér sáv, engedje el az egérgombot, hogy a színréteg helyére kerüljön:
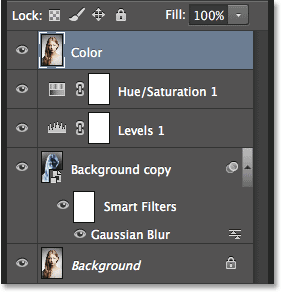
A Színréteg most a rétegköteg tetején ül.
15. lépés: Változtassa meg a réteg keverési módját színesre
A vázlat színezéséhez az eredeti kép színeivel módosítsa a Színréteg keverési módját Normálról Színre :
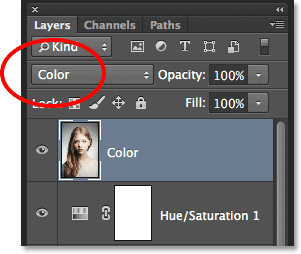
A rétegkeverési mód színre váltása.
A Színkeverés mód elrejti az összes tonális információt (fényerőértékeket) a rétegen, és csak a színek lehetővé teszi a megjelenést, így létrehozva a színező hatást:

Az eredmény a keverési mód színre váltása után.
16. lépés: Csökkentse a színréteg átlátszóságát
Végül, ha a szín túl intenzívnek tűnik, csökkentheti azt a Színréteg átlátszatlanságának csökkentésével. Az enyém 65% -ra csökken:
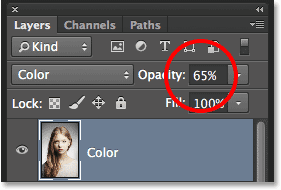
A színes réteg átlátszóságának csökkentése 65% -ra.
És itt, finomabb színekkel, a végső „vázlatos portré” eredményem:

A végső hatás.
Hová menj tovább …
És ott van! Így egy portréfotót fekete-fehér vagy színes ceruzavázlatmá alakíthat az intelligens szűrők, a beállítási rétegek és a keverési módok segítségével a Photoshop CS6 alkalmazásban! Lásd a Photo Effects szakaszt a Photoshop effektusokkal kapcsolatos további útmutatásokért!