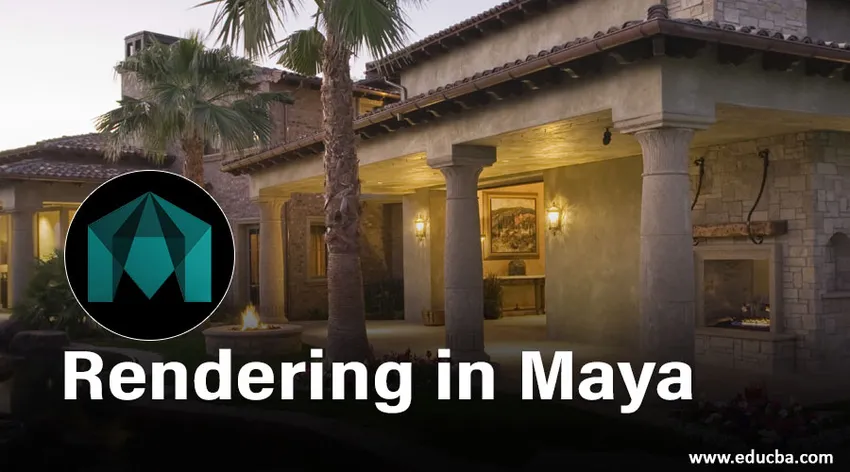
A renderelés áttekintése Mayában
- Ebben a cikkben vázlatot adunk a rendereléshez Majakon. A Maya Software az Autodesk által kifejlesztett legnépszerűbb animációs szoftver. Segít az animációs filmek, videojátékok, TV-programok, vizuális effektusok stb. Területén dolgozó szakemberek számára 3D modellek és animációk készítésében. Ezzel a szoftverrel egyszerűen elkészíthető komplex animáció. A szoftverrel készített képek megjelenítése valós idejű képnek tűnik. A Maya szoftvert az építészek használják részletes alak tervek és belső alkatrészek létrehozására.
- Ennek a szoftvernek a fejlesztését 1998-ban kezdték meg, amikor az Alias Wavefront kiadta első verzióját. Ezt követően az Autodesk 2005-ben megvásárolta a Maya-t, és nevezte át „Autodesk Maya” -nak. Az eredeti kiadáskor grafika készítésére használták a filmipar számára, és Rangoban és Hugóban végzett munkáikért akadémiai díjakat nyertek. A Call of Duty és a Halo filmjeiről is ismert. A Maya Embedded Language (MEL) és a Python Scripting segítségével a felhasználók kihasználhatják a Maya nyílt architektúráját, bonyolult és ismétlődő feladatok programozásával.
- Ennek a szoftvernek az alapvető eszközei a szerszámok átalakítása, mozgatása, forgatása. Méretező eszköz, Szélhurok beszúrása eszköz, Ráncosító eszköz, faragási eszköz, Quad Draw, hozzon létre egy sokszöget, lágy módosító eszközt, megmutatja a vezérlő eszközt stb. Itt az aggodalomra okot adó terület arról szól, hogy hogyan hozhat létre bármilyen renderelést a Maya szoftver segítségével. Objektumokat, jeleneteket készíthetünk és azokat megjeleníthetjük a Maya Software segítségével.
Objektumok renderelése Maya szoftver használatával
A Maya egy jó NURBS (Non-Uniform Rational B-Splines) nevű modellező rendszert kínál. Ez a rendszer nem az objektumok együttes létrehozásáról szól. Objektumokat hoz létre a görbékből és a felületekből, nem pedig a rögzített sokszögekből. Bármely objektum rendereléséhez bármilyen objektumhoz hozzá kell adni a színt, az anyagot, a textúrát és a villámot. Ehhez kövesse az alábbi lépéseket.
1. lépés: Ehhez először importálja vagy tervezze meg az objektumot Maya-ban. Az importálás után továbbra is jelölje be az „árnyékolás minden” és a „drótváz az árnyékolt” jelölést.
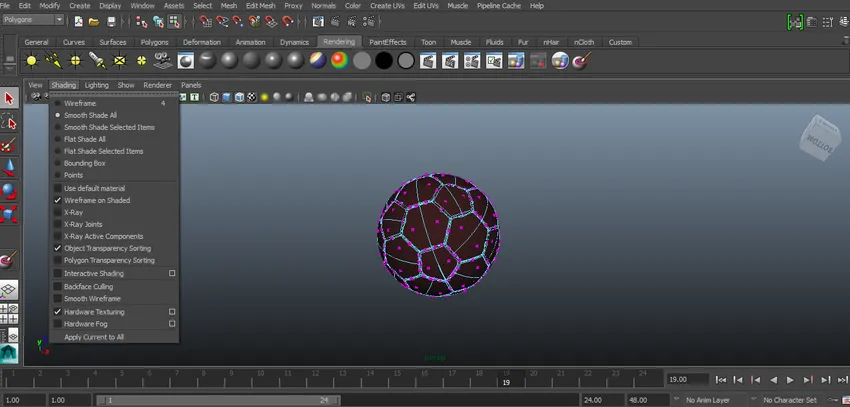
2. lépés: Most hozzá kell adnunk egy anyagot egy objektumhoz, hogy jobb egérgombbal kattintson az objektumra, amikor megjelenik egy pop, és kattintson a Felbukkanó menü Új anyag hozzárendelése elemére.
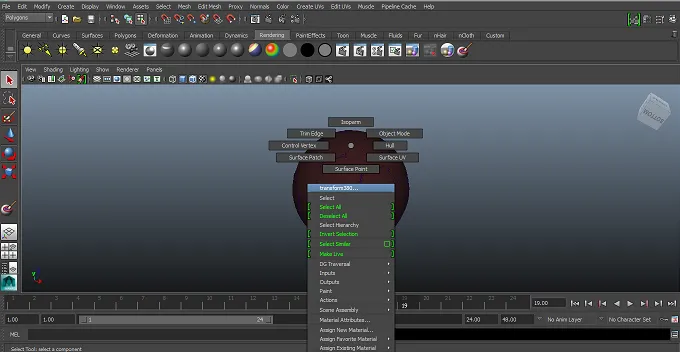
3. lépés: Most válassza ki a megfelelő anyagot az előugró ablakból. Itt a Phong-t választottuk a listáról.
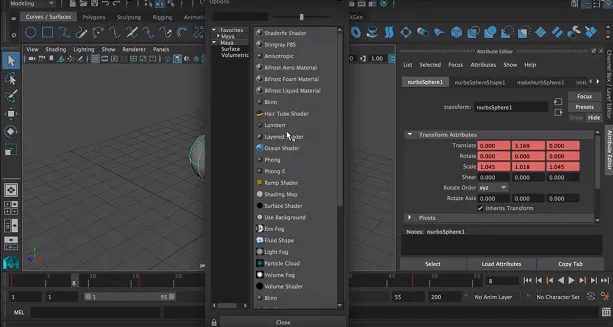
4. lépés: Megjelenik az attribútumlista. Válassza ki a megfelelő attribútumokat a listából, például színes, átlátszó stb.
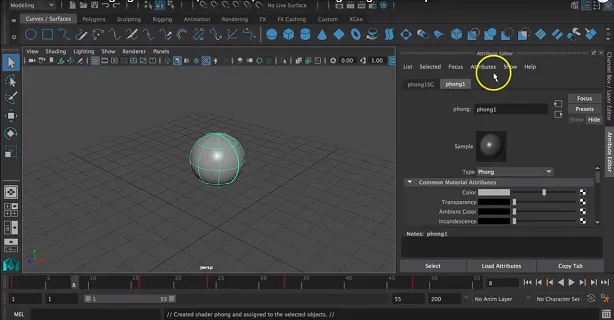
A kívánt színt választjuk ki. Húzhatjuk a színlistát, hogy az akaratunk szerint megváltoztassa.
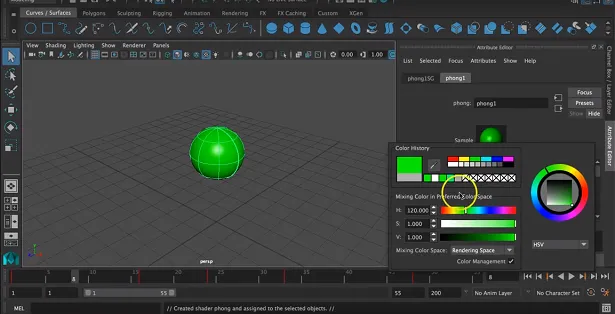
5. lépés: Most hozzáadhatunk textúrát az objektumhoz a színes mező jobb oldalára kattintással.
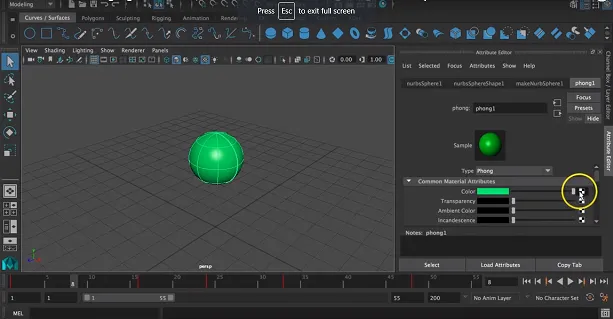
Megjelenik egy pop-up, amely kiválasztja a megfelelő textúrát a megjelenő ablakból.

6. lépés: Itt kiválasztottunk egy ellenőrzőt az objektum textúrájához.
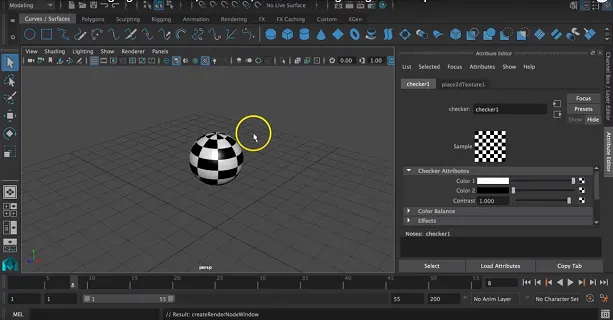
Megváltoztathatjuk a textúra 2 színét is, ha rákattintunk a színre, és kiválasztunk egy megfelelő színt.
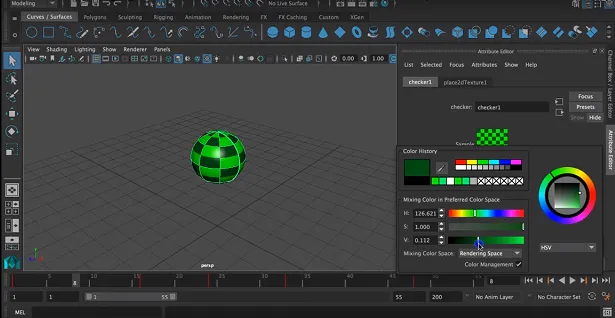
7. lépés: Kiválaszthatjuk az objektum megfelelő árnyékolását és megvilágítását is a menüsoron megjelenő eszköztáron.

8. lépés: A következő lépés egy kamera hozzáadása az objektumhoz, hogy megvilágítsa azt, hogy jó minőségű megjelenített kép legyen. Ehhez kattintson a létrehozás> kamera> kamera elemre.
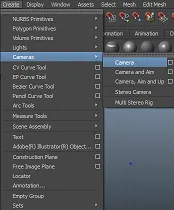
9. lépés: Ez automatikusan lehetővé teszi a kamera megnyitását a képernyőn.
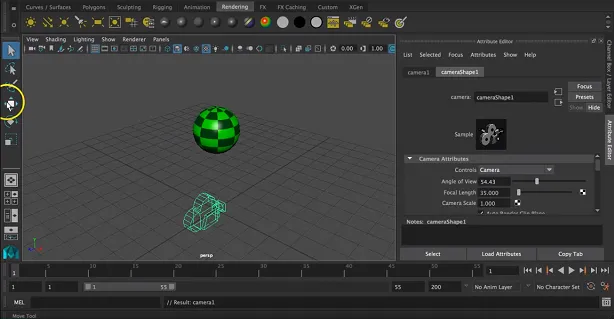
10. lépés: Most kiválaszthatjuk a kamera megfelelő helyzetét úgy, hogy körülbelül 3 tengelyt fordítunk, amelyek x, y és z tengelyek.
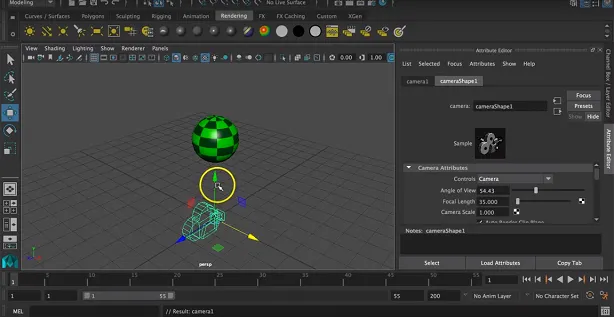
11. lépés: 3 tengely körül is forgathatjuk az objektum helye szerint.

Megváltoztathatjuk a kamera méretét is egy megfelelő megjelenítéshez.
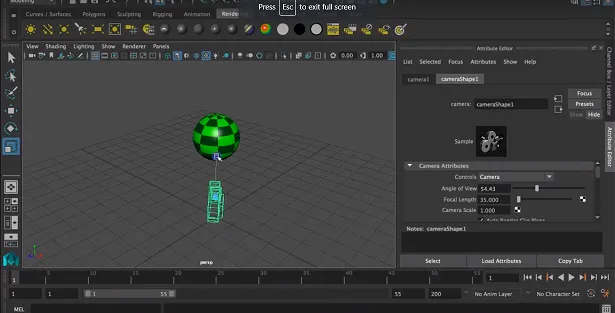
12. lépés: Most megjelenítjük annak a kattintásnak a nézetét, amely a képernyő tetején megjelenő Megnyitás Render nézet ikonra jelenik meg.
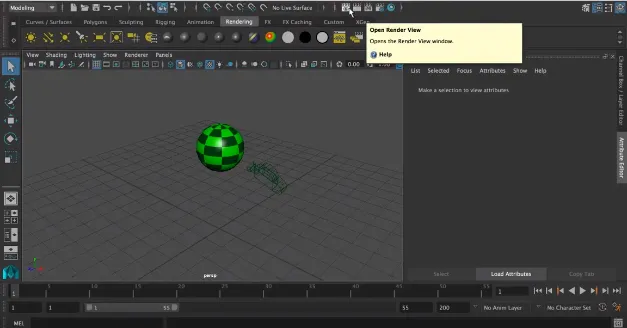
Megjelenik egy objektum megjelenítési ablaka a képernyőn.
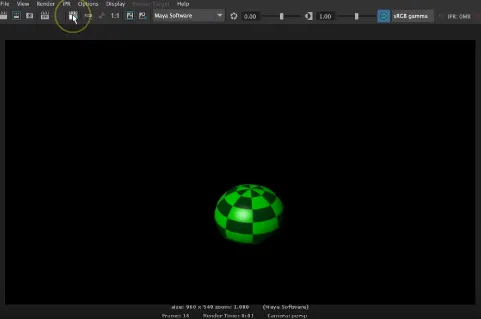
13. lépés: Most megváltoztatjuk a megjelenítési beállításokat igényeinknek megfelelően. Ehhez kattintson a megjelenítési ablakban megjelenő Megjelenítési beállítások ikonra.

14. lépés: Megjelenik egy megjelenítő előugró ablak a képernyőn, hogy megváltoztassa a megjelenítési beállításokat.
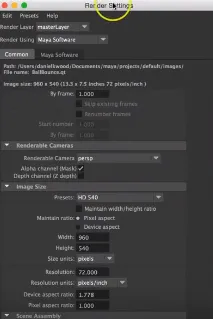
A fájlt a megfelelő helyre menti, a kép formátumát ennek megfelelően jpeg.webp formátumban vagy a megjelenített formátum bármely más képformátumát menti.
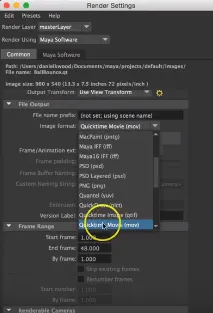
15. lépés: Megváltoztathatjuk azt is, hogy a kamera miként fókuszál egy tárgyra. Ehhez megváltoztathatjuk a nézeteit, például az elülső, a felső, az oldalsó és a perspektivikus nézetet. Megváltoztathatjuk a megjelenített kép méretét pixelben is.
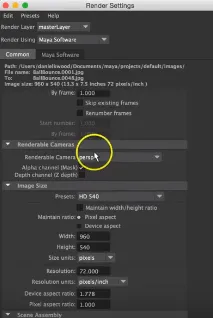
Megváltoztathatjuk a képminőséget, amelyre szükségünk van ezzel a szoftverrel. Mivel a megjelenítő eszköz sok időt vesz igénybe, RAM és memória egy renderelt kép elkészítéséhez. Válassza ki a megfelelő képminőséget a megjelenő ablakból.
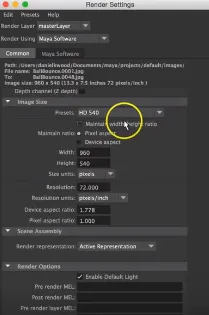
16. lépés: Most meglátogatjuk a Maya szoftvert, amely a Közös beállítások mellett jelenik meg. Megváltoztathatjuk a minőséget, mint egyéni, előnézeti minőség, közbenső minőség, gyártási minőség, egyedi érzékeny minőség és 3D mozgás-elmosódás előállítás a felhasználói igényeknek megfelelően.
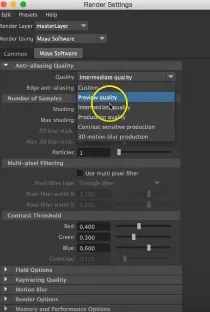
17. lépés: Most változtassa meg a folyamatot renderelésként. Ezzel az összes megjelenített eszköz megjelenik az ablakon.

18. lépés: Az utolsó lépés az, hogy a renderelés gombra kattintunk, hogy elindítsuk és befejezzük a feladatot a fenti beállításokkal.
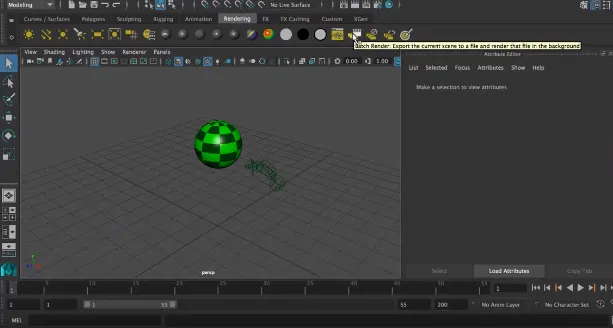
A végleges renderelt képet ellenőrizheti a kép mentett helyéről.
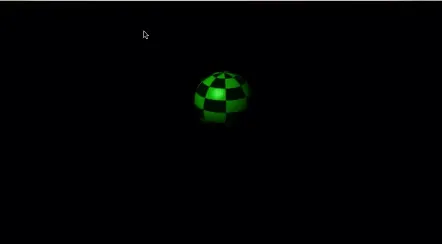
Következtetés
Fent elmagyaráztuk, hogyan tudunk alapszintű renderelést létrehozni a Maya szoftver segítségével. A képsebességgel teljes animációt is létrehozhatunk a képsebesség szabályozásával. Az objektum külső környezete szintén nagy szerepet játszik, ezért válassza ki a környezet megfelelő fényerejét és kontrasztját a megjelenített kép létrehozásához.
Ajánlott cikkek
Ez egy útmutató a rendereléshez Majaban. Itt tárgyaljuk a Bevezetést, valamint az objektumok megjelenítésére szolgáló lépéseket a Maya szoftver segítségével. A további kapcsolódó cikkeket is áttekintheti, ha többet szeretne megtudni -
- A legjobb 11 eszköz Majaiban
- Billentyűparancsok Maja számára
- A 6 legfontosabb Maya plugin
- Újdonságok a 2019. májusában? Meg kell próbálnod!
- Oktatóanyag a Spline-ről a 3ds Max szoftverben