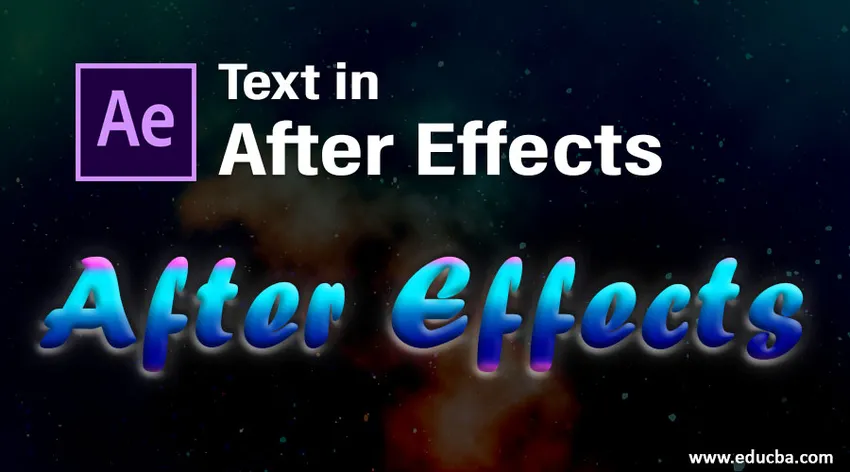
Bevezetés a szövegbe az utóhatásokban
Ebben a cikkben a Text in After Effects szöveg vázlatát tárgyaljuk. A szöveg nagyon fontos opció minden alkalmazásban, szöveg nélkül egyetlen grafikus szoftverben sem alkalmazunk alkalmazást. Van egy olyan lehetőség a szövegre, amelyet főleg a címekhez használnak. Az utóhatásokban a szöveg nagyon fontos, mivel az emberek többsége a animációk után az utóeffektusokat és az n utóhatásokat sokféle animációs presetet és effektust választott, az effektusok utáni animációk készítése nagyon egyszerű és kényelmes, de animációk létrehozása előtt meg kell tanulnunk a szöveg alapvető dolgait, például mi a szöveg, mi a szöveg összes lehetősége és hogyan működik? Lássuk a szöveg alapvető lehetőségeit az effektusokban.
A szöveg létrehozásának lépései a After Effects alkalmazásban
Az alábbiakban bemutatjuk a szövegek létrehozásának lépéseit az effektusok után.
1. lépés: Nyisson meg egy új kompozíciót.
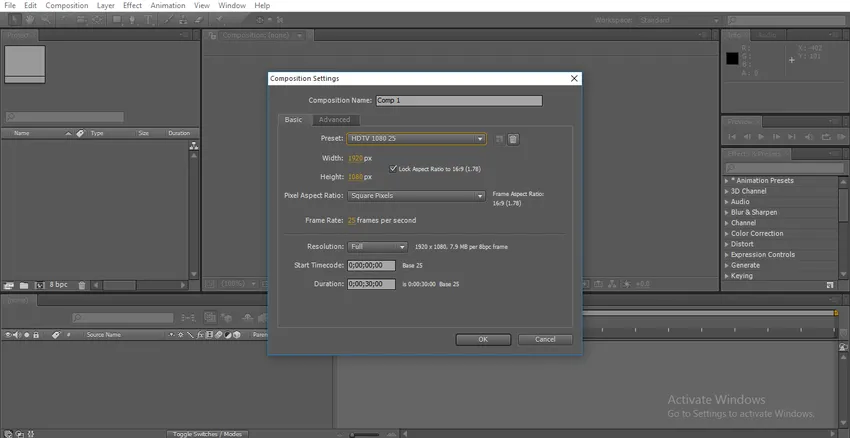
Mindig azt javaslom, hogy dolgozzon HD-n, amely tiszta; itt a HD 1080 előre beállított értékét választom.
2. lépés: Lépjen az eszköztárra, és válassza ki a szöveges eszközt, amelynek parancsikonja a Ctrl + T.
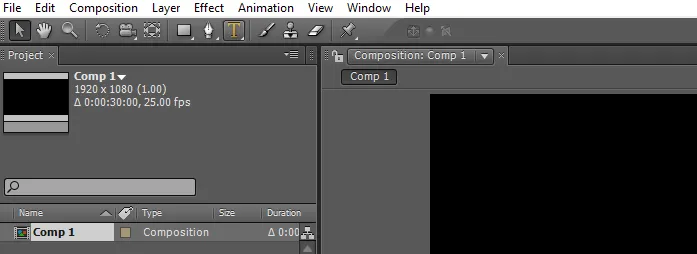
3. lépés: Írja be a szöveget.
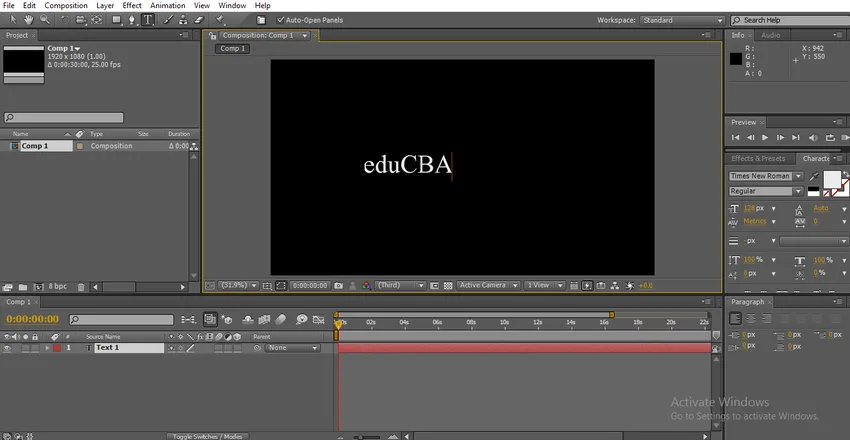
4. lépés: Különböző típusú betűtípusok vannak az utóhatásokban; megváltoztatjuk a szöveget igényünknek megfelelően, itt van egy karakterpanel, abban a panelen van lehetősége a szövegre. Válassza ki a szöveget, és módosítsa a betűkészleteket.

5. lépés: Itt van egy másik lehetőségünk a normál és a fekete, a normál azt jelenti, hogy a normál és a fekete azt jelenti, hogy a szöveg félkövér lesz.
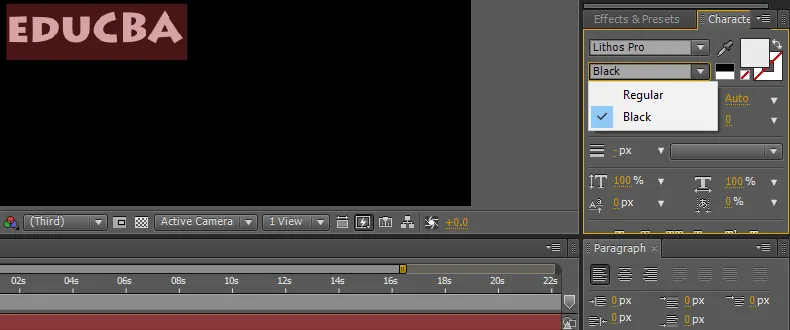
6. lépés: Itt módosíthatjuk a szöveg méretét, ha a jobb és bal egérgombbal lenyomva tartjuk a szöveg méretét, vagy rendelkezünk egy legördülő menü méretmenüvel, amely alapján kiválaszthatjuk a méretet.
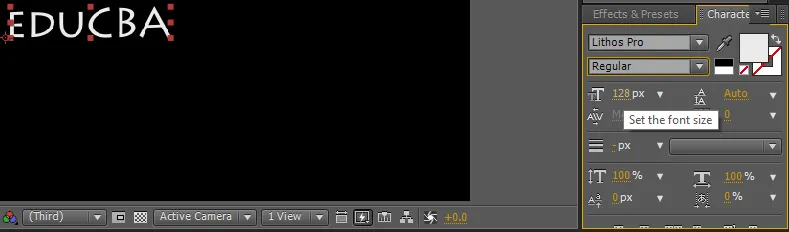
7. lépés: Adhatunk helyet a betűtípusok között, ha van egy nyomkövetési nevű opciónk. Bizonyos esetekben szükség van némi helyre a karakterek között, ahol ezt az opciót használhatjuk.
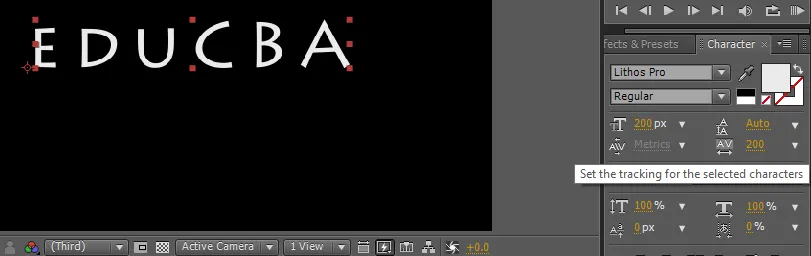
Ez az opció ugyanaz, mint a betűkészletek növelése, tartsd lenyomva a kattintást és húzást vagy a legördülő menüt.
8. lépés: Összehangolhatjuk a szöveget a bekezdéssel, beállíthatjuk a szöveget jobbról, balról vagy középről.
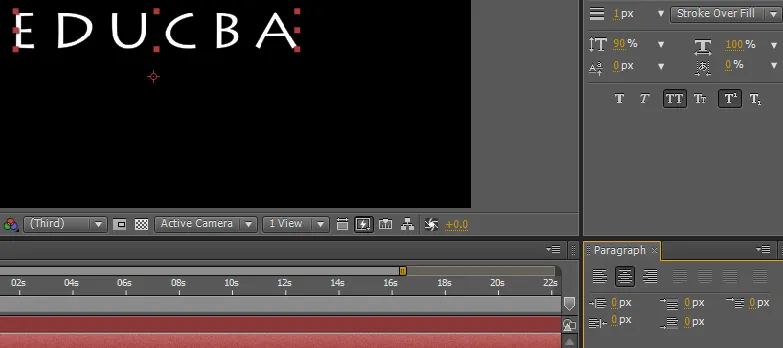
9. lépés: Bizonyos esetekben nincs szükség a szöveg egységes növelésére, ezért szükség lehet a magasság vagy a szélesség növelésére, mert függőleges méretarányú lehetőségünk van; ebben az opcióban a szöveget csak függőlegesen méretezhetjük.
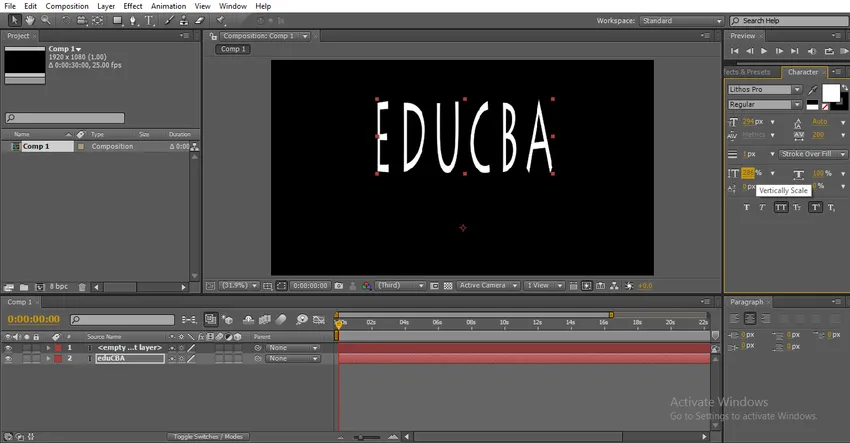
Ha növelnünk kell egy adott karaktert függőlegesen, akkor válassza ki a karaktert, és növelje a függőleges méretarányt azáltal, hogy csak a kiválasztott karakter fog nagyítani.
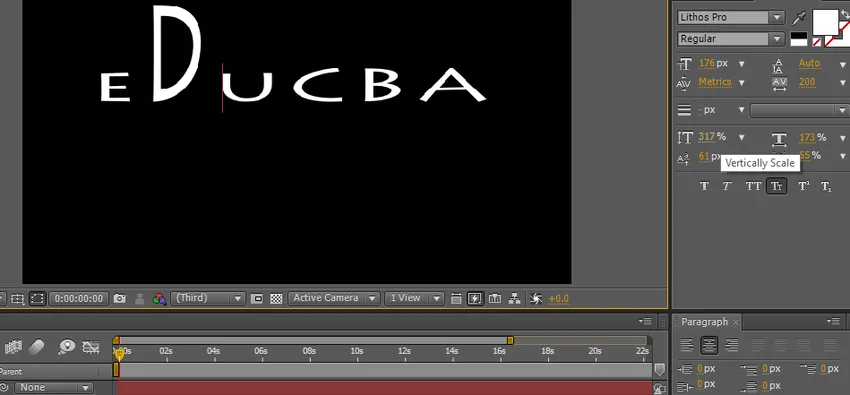
10. lépés: Van egy másik lehetőségünk, az úgynevezett vízszintes skála; ebben az opcióban a szöveget csak vízszintesen méretezhetjük.
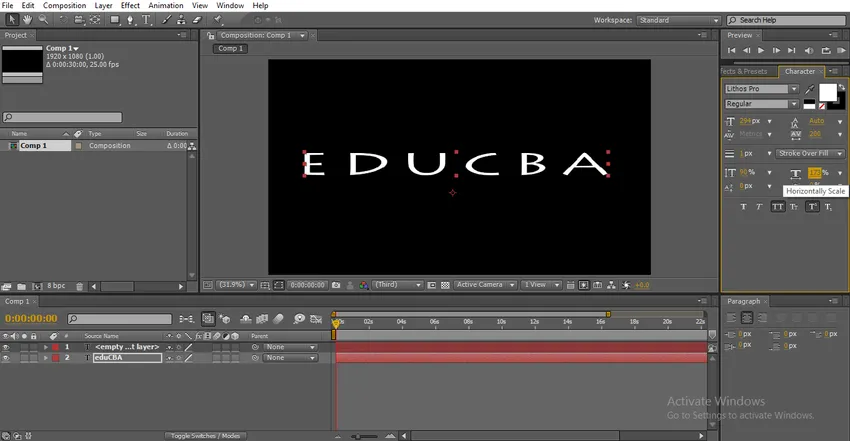
Az adott karakterméret növelhető, ha kiválasztjuk azt a karaktert és növeljük a karaktert.
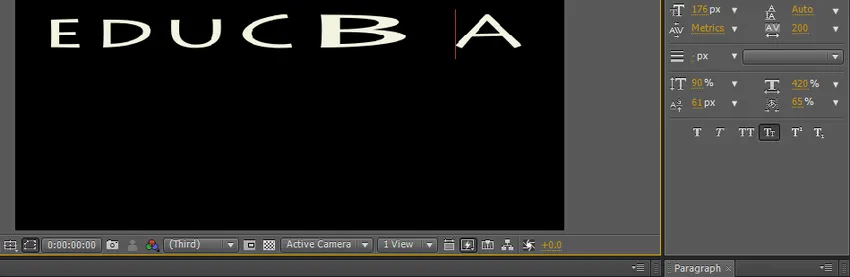
11. lépés: Van néhány szövegbeállítási lehetőség, nagyon hasznos a szöveget szépíteni.
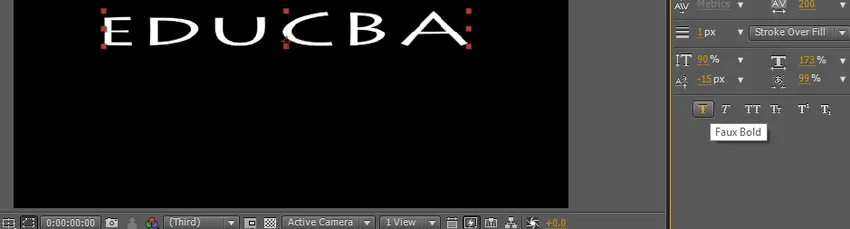
12. lépés: Az első lehetőség félkövér, ezzel az opcióval félkövér és egyértelművé tesszük szöveget.

13. lépés: A következő lehetőség dőlt. Mivel tudjuk, hogy a dőlt betű azt jelenti, hogy a szöveg kissé meg van hajlítva, ez többnyire használt szöveghatás.

Ha szeretnénk, hogy dőlt betűt írjunk a kezdő karakterre, akkor az csak azt jelöli, hogy az adott karaktert megadja, és dőlt betűt alkalmaz
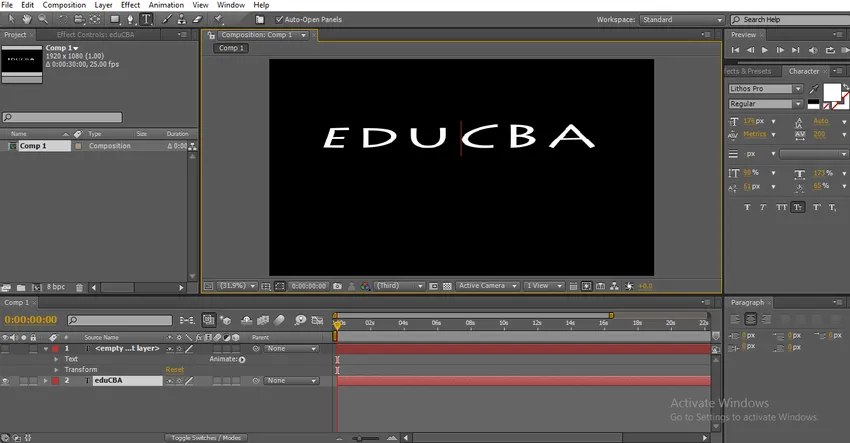
14. lépés: A következő lehetőség az összes olyan sapka, amely képes a teljes szöveget nagybetűkké változtatni. Ez a három fontos szöveghatás, amelyeket gyakran használunk.
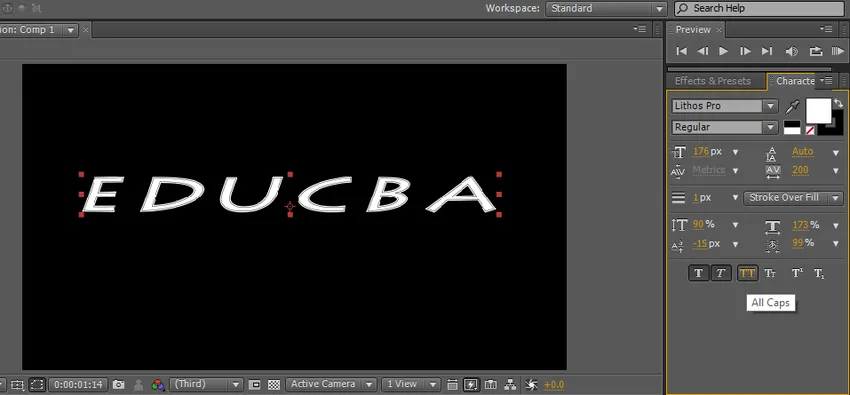
15. lépés: A következő lehetőség a kisbetűs, a kisbetűs azt jelenti, hogy az első betű kissé nagyobb lesz, mint a többi betűtípus, de az összes betűtípus csak nagybetűs, az ilyen típusú szöveget főként a főcímke sorában használják. címei.
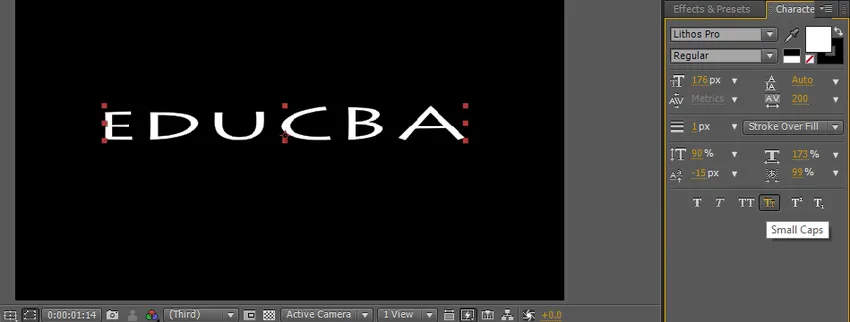
A fennmaradó két hatást nem annyira használják az utóhatások, mint a két opciót a feliratokban és a címkesorokban.
16. lépés: Meg lehet változtatni a szöveg színét egy kitöltési szín opcióval.
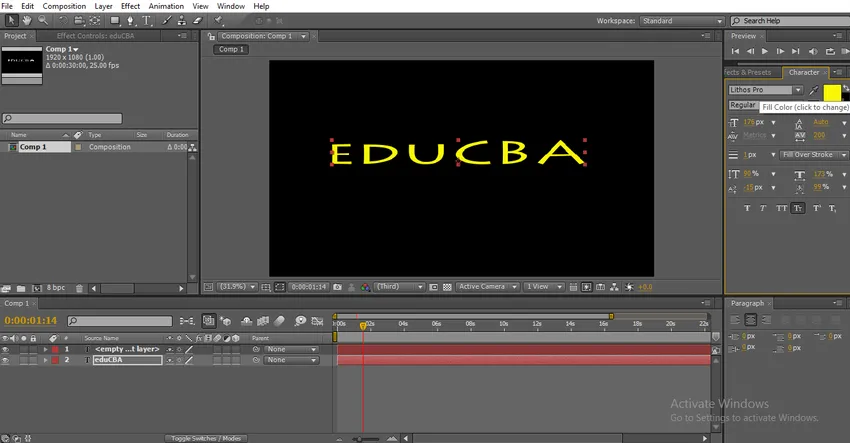
A kitöltésre kattintva megjelenik a színes menü, ahonnan kiválaszthatjuk a színt és rákattinthatunk az OK gombra.
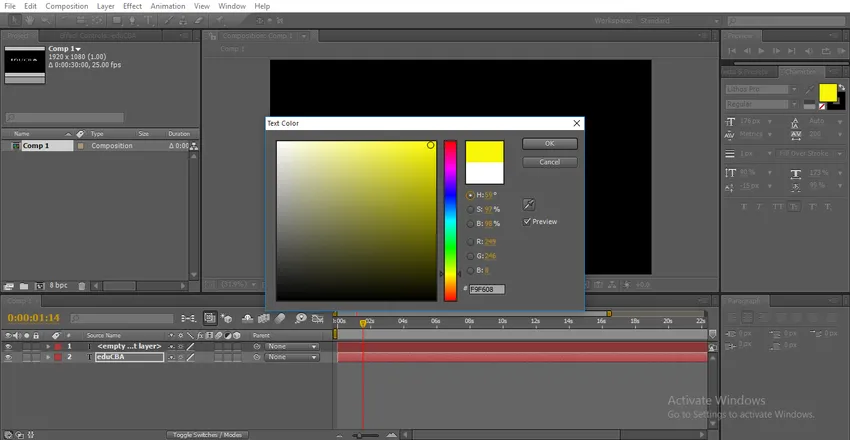
17. lépés: A kitöltési szín mögött van egy körvonalas lehetőség; ezzel a lehetőséggel határokat adhatunk a szövegnek.

Kattintson a körvonal opcióra, majd egy színmenüt kaphat, amelyben kiválasztja a szegélyek színét.
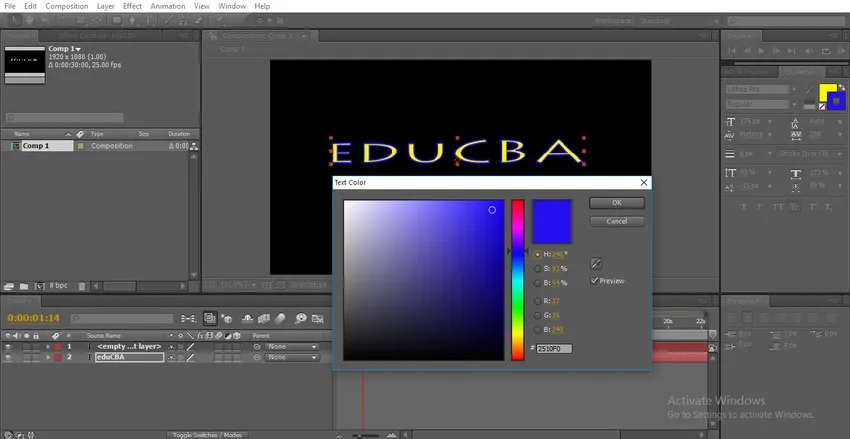
Van néhány stroke-lehetőség itt, hány stroke-pont alkalmazandó és a stroke-típusok.
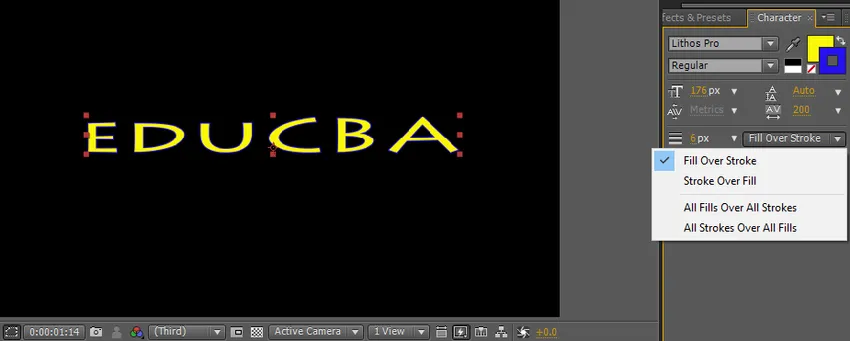
Ha a készlet túltöltési opciót választjuk, akkor a körvonal átfedi a kitöltési színt.
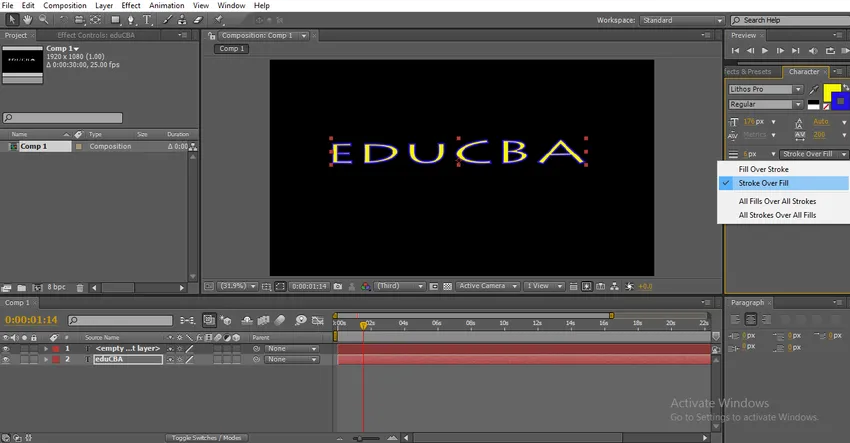
18. lépés: Itt növelhetjük a löket szélességét, ha rákattintunk a löket szélességére, és húzással ellenőrizhetjük a löket szélességét.
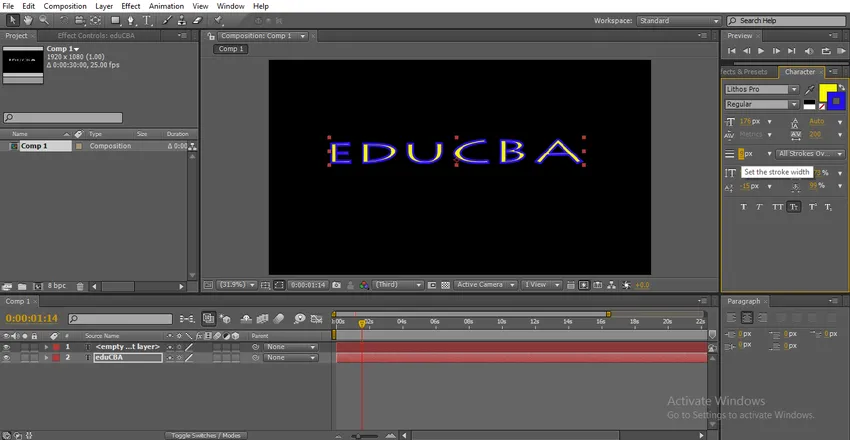
Válassza ki az adott betűtípust, és változtassa meg a vonalszélesség értékeit, akkor az adott karakterlánc megváltozik.
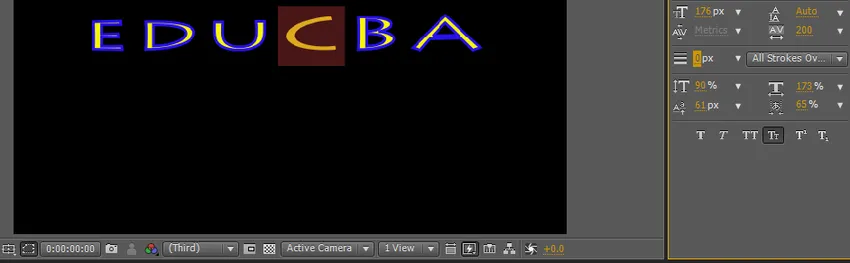
19. lépés: Most nézzük meg az alapvonal-eltolási lehetőséget, ezzel az opcióval a szöveget fel-le mozgathatjuk.
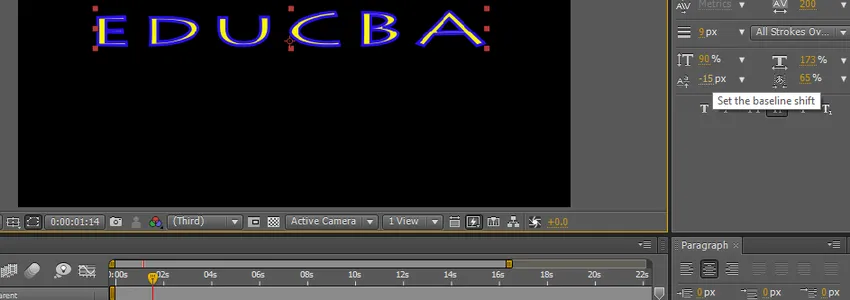
Válassza ki az adott betűtípust és változtassa meg az értéket, akkor csak a kiválasztott karakter repülhet.
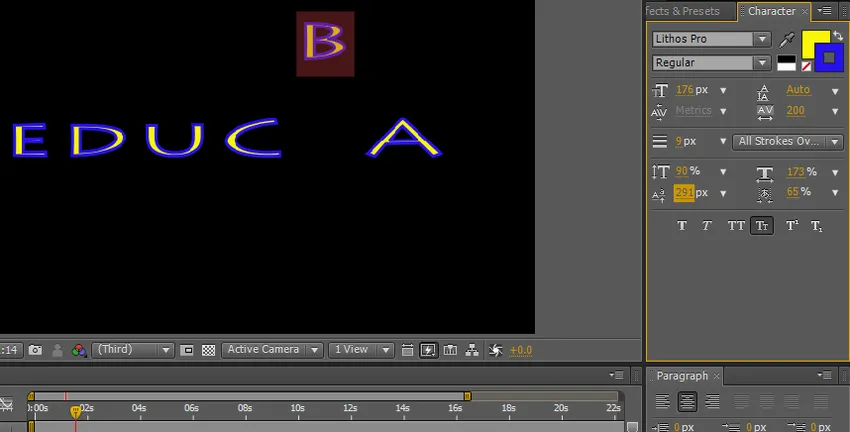
Ezeknek a lehetőségeknek a segítségével néhány szöveges animációt készíthetünk kulcsfontosságú keretek segítségével, de ha néhány alapértelmezett animációt keresünk a presetekben.
20. lépés: Most nézzük meg, hogy mi az utóhatások szöveges animációja, és hogyan működik,
Általában animálni kell a szöveget kulcstartókkal, de alapértelmezés szerint van néhány szöveges animáció, amelyek előre beállították a effektusokat. Ugrás az effektusokhoz és az előre beállított értékekhez, majd válassza ki az animációkat, majd kattintson a szövegre, majd egy csomó szöveges animációs presetet találtunk, amelyek csak a szövegre vonatkoznak és megnézik az animációt.
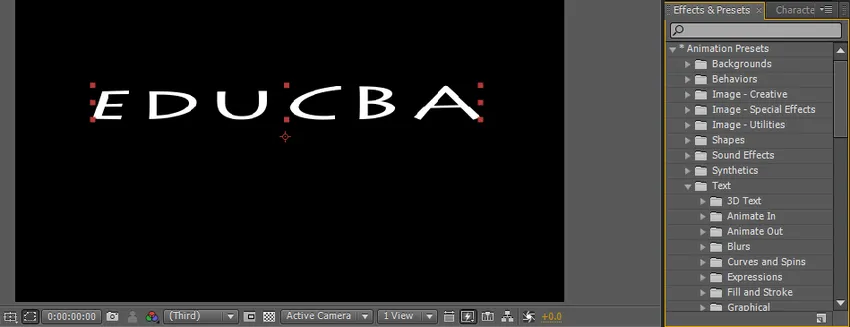
Nagyon sok szöveges előre beállított mappák vannak, minden mappában van egy csomó előre beállított fájl, szükség esetén az új készleteket letölthetjük online weboldalakról is, minden mappánk különböző stílusú animációkkal rendelkezik, elvárásaink alapján kiválaszthatjuk az opciókat.
21. lépés: Csak ugorjon az előre beállított értékre, és húzza az effektus automatikusan alkalmazandó szövegére.

Így működik az animáció a szövegen.
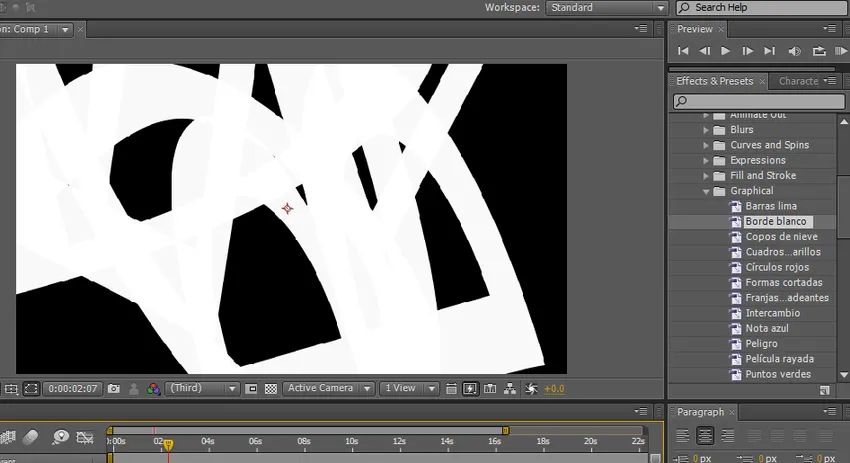
Animáció kidolgozása szövegen.
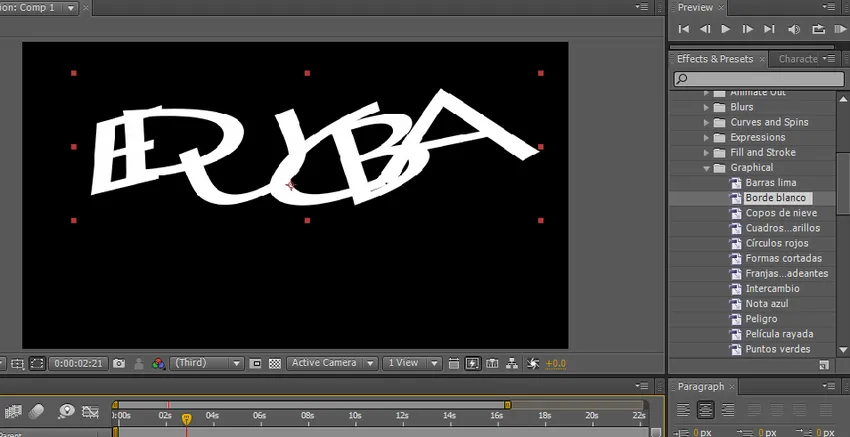
A szöveg animálásának előnézete.
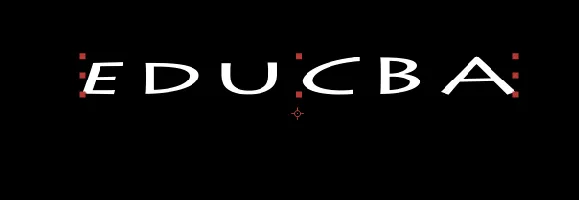
22. lépés: Ez egy előre beállított animáció, és van néhány manuális animációs lehetőség, például a bélés törlése és elhalványulása stb., Ezekben a lehetőségekben alkalmazni kell a hatást, és az animációt kulcstartókkal kell irányítani. Lépjen hatályba, és az előre beállított érték kiválasztja a bélés törlését.
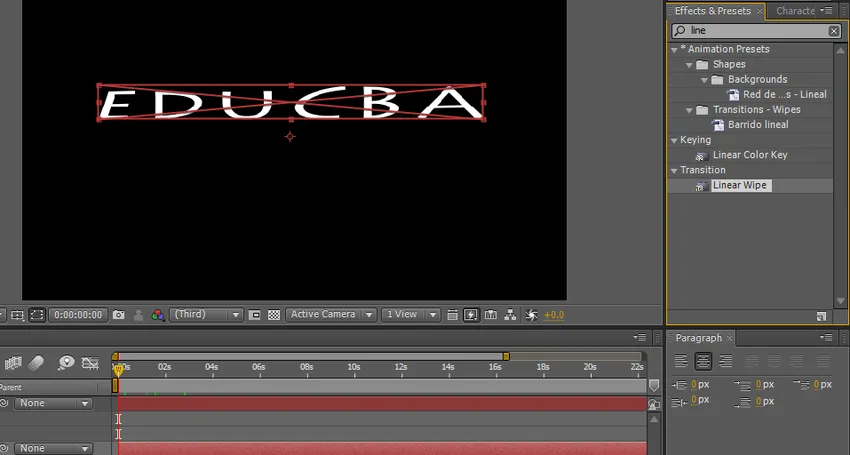
23. lépés: Itt vannak a bélés törlési lehetőségei; beállíthatjuk az angyal és a tranzakció kezdetét és végét. Állítsa be a kezdő kulcstartót 100 és a végkeretet 0.
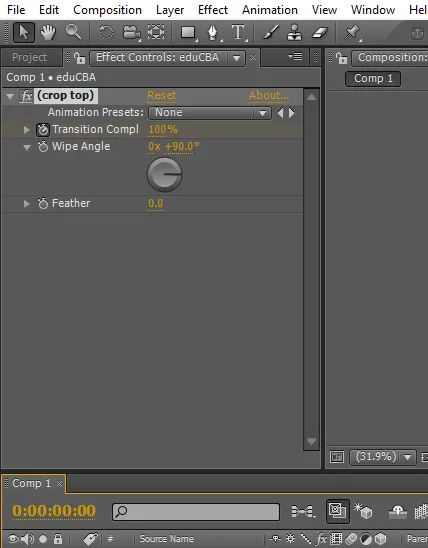
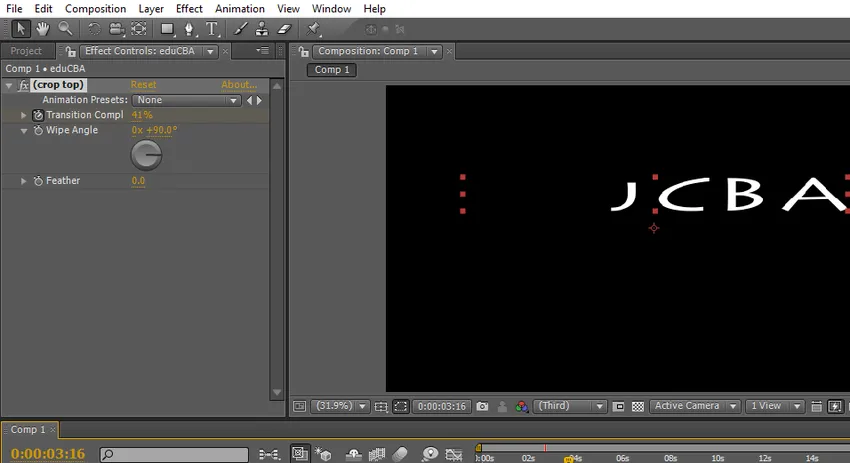
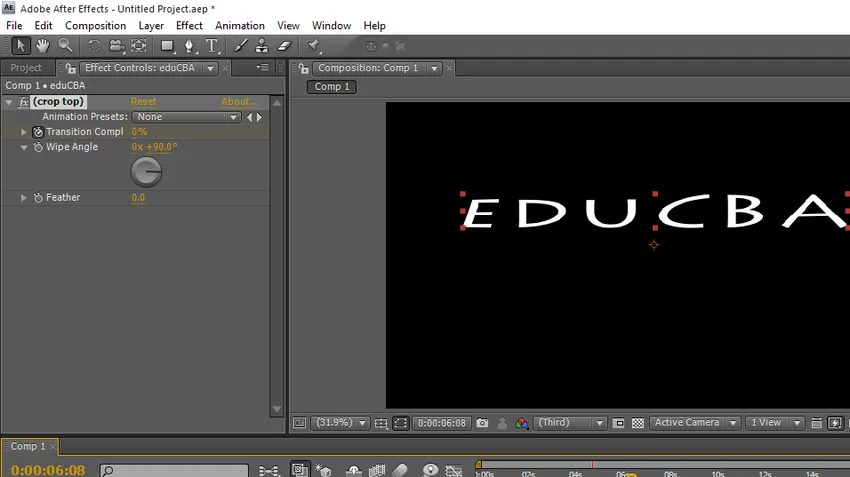
Ebben a folyamatban láttuk a szövegopciót az effektusok utáni szakaszban, valamint a szöveghatások és az opciók használatát.
Következtetés
Mit tanulunk? Szöveges eszköz az effektusok után és a szöveg, a méret és a szín opció szöveges effektusok és presetek létrehozásának parancsikonja. Az animációk típusai, hogyan működik, és hogyan lehet a keyframe animációt alkalmazni a szöveges animációhoz. Remélem, megvitattunk egy érdekes témát
Ajánlott cikkek
Ez egy útmutató a Szöveg a effektusokban szöveghez. Itt tárgyaljuk a Bevezetést és a szöveg utóhatások létrehozásának lépéseit, példáival együtt. A következő cikkeket is megnézheti további információkért -
- Az iparban használt 15 legnépszerűbb VFX szoftver
- A téglalap eszköz használatának lépései a Photoshop alkalmazásban
- Árnyék hozzáadása az After Effects objektumunkhoz
- Különbség a maszk és a pálya matt között
- A legnépszerűbb VFX cégek és szolgáltatások
- Útmutató az esőhez a After Effects programban