Ebben a Photoshop oktatóanyagban megtanuljuk, hogyan lehet teljes mértékben szerkeszthető homályos típust létrehozni rétegstílusok segítségével! Pontosabban, meglátjuk, hogyan lehet a technikát elmosódott árnyék szöveget hozzáadni a képhez. Most, ha egy ideje használja a Photoshop alkalmazást, akkor gondolkodhat: "Homályos szöveg? Nem tudod csak elmosódni a Gaussian Blur szűrővel?", És igen, te is tudod, de ennek nagy hátránya van. hogy.
A Photoshop nem engedi, hogy a Gaussian Blur (vagy bármilyen más szűrőt) alkalmazzuk a típushoz anélkül, hogy először a típust pixelekké konvertálnánk (ezt a folyamatot a raszteresítésnek nevezzük), és miután pixelre konvertáltuk, a szöveg már nem szerkeszthető. Ebben az oktatóanyagban a szöveg elmosódásának más módszerét vizsgáljuk meg, amely ugyanazokat az eredményeket nyújtja nekünk, mint amit a Gaussian Blur-val értünk el, de anélkül, hogy raszterizálni kellene, ami azt jelenti, hogy a típusunk továbbra is teljes mértékben szerkeszthető marad, még ha elmossa, így továbbra is visszatérhetünk és elvégezhetjük a szükséges változtatásokat! Hogyan lehet homályos, mégis szerkeszthető szöveget létrehozni? A rétegstílusoknak köszönhetően ez valójában nagyon egyszerű!
Itt van egy képernyőn megnyitott dokumentum, amely egyrétegű szöveget tartalmaz (a "SHADOW" szó) a háttérkép előtt:
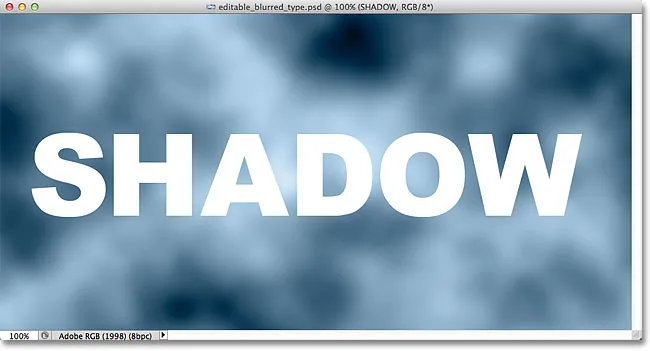
Az eredeti dokumentum.
Ha a Rétegek panelen nézzük, akkor a Típus rétegben a szöveg jelenik meg a háttérréteg kép fölött, és azt látjuk, hogy a Típus réteg jelenleg aktív (kékkel kiemelve):
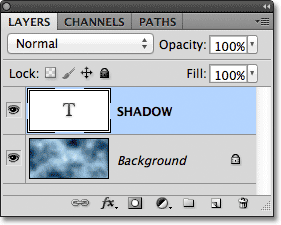
A Rétegek panelen a Típus réteg látható a Háttér réteg felett.
Mielőtt megtanulnánk, hogyan lehet szerkeszteni a homályos típust, nézzük meg gyorsan, mi történik, amikor megpróbálom elhomályosítani a szöveget a Gaussian Blur szűrővel. Kiválasztom úgy, hogy felmegyek a képernyő tetején, a menüsorban lévő Szűrő menüre, majd a Blur, majd a Gaussian Blur lehetőséget választom :
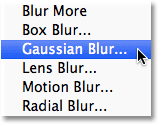
Ugrás a Szűrő> Blur> Gaussian Blur elemre.
Amint kiválasztottam a Gaussian Blur szűrőt, a Photoshop felbukkan egy figyelmeztető mezőben, amelyben azt mondja, hogy a Type réteg szövegét raszteresíteni kell, és hogy ez már nem lesz szerkeszthető, ha készen állunk. Ez nem az, amit akarok, ezért a Mégse gombra kattintva törölhetem a szűrőt:

A szűrő törlése, mivel nem akarom raszteresíteni a szöveget.
Nézzük meg, hogyan állíthatjuk el a szöveget a Photoshop rétegstílusaival!
1. lépés: Adjon hozzá egy árnyékot
Nyitott dokumentumával és a Típus réteg kiválasztásával kattintson a Rétegstílusok ikonra a Rétegek panel alján:
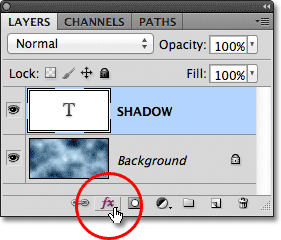
Kattintson a Rétegstílusok ikonra.
Ezután válassza a Árnyék csepp elemet a megjelenő rétegstílusok listájának tetején:
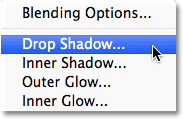
Az árnyékcsepp kiválasztása a listából.
2. lépés: Csökkentse a távolságot 0 px-re
Ezzel megnyílik a Photoshop Rétegstílus párbeszédpanelje, amely a középső oszlopban az Árnyék eldobása beállításokra van állítva. Csúsztassa balra a csúszkát egészen 0px-ra . A Távolság opció szabályozza, hogy az árnyék milyen messze van az árnyékot adó objektumtól. Ha a távolságot 0px-re állítja, akkor az árnyék közvetlenül a szöveg mögé kerül:
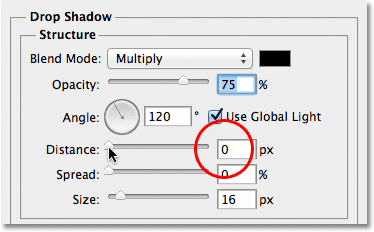
A távolság csökkentése 0px-ra.
Ha megnézzük a szöveget a dokumentumablakban, láthatjuk az árnyékot, amely a betűk széle körül húzódik:
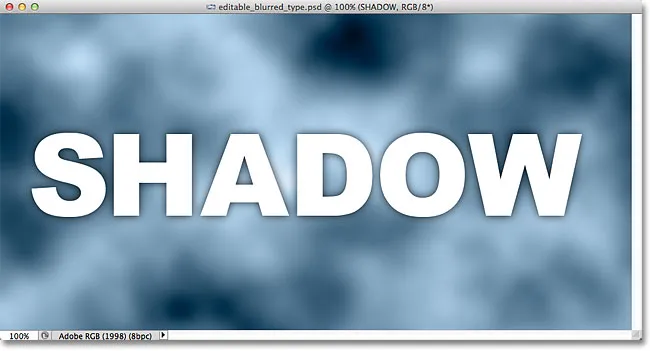
A szöveg a távolság érték 0-ra csökkentése után.
3. lépés: Váltás a keverési lehetőségekre
Ne zárja be még a Rétegstílus párbeszédpanelt, mert még van még néhány tennivalónk. Kattintson közvetlenül a párbeszédpanel bal felső sarkában lévő Blending Options szavakra. A középső oszlopban az Árnyék csepp opciói a Keverési beállítások helyébe lépnek:
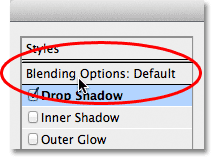
A keverési beállítások kiválasztása.
4. lépés: Csökkentse a töltési átlátszóságot 0% -ra
Ha a keverési opciók most megjelennek a középső oszlopban, engedje le a kitöltési átlátszóság értékét 0% -ra, húzza a csúszkát balra. Ez az Opacitás kitöltése opció pontosan ugyanaz a kitöltés opció, amely a Rétegek panel jobb felső sarkában található. Amint a Réteg átlátszatlanság vs. kitöltés oktatóprogramban megtudtuk, a kitöltés érték szabályozza a réteg tényleges tartalmának átláthatóságát, de nincs hatással a rá alkalmazott rétegstílusokra. A Típusréteg kitöltési értékének csökkentésével maga a tényleges szöveg lesz átlátszó, de az árnyékréteg rétegstílusa marad teljesen látható:
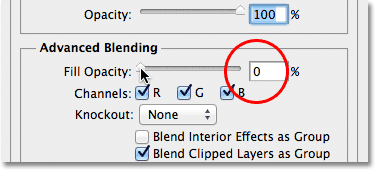
A töltési átlátszóság csökkentése 0% -ra.
Ha újból megnézzük a dokumentumablakot, látjuk, hogy maguk a betűk teljesen átlátszókká váltak, miközben az árnyék továbbra is látható. A probléma az, hogy annak ellenére, hogy a szöveg átlátszó, mégis blokkolja a mögötte lévő árnyék nagy részét a nézetből. Az árnyékban csak azt láthatjuk, hogy a szélek körül kilóg a kis része. Egy pillanat alatt kijavítjuk:
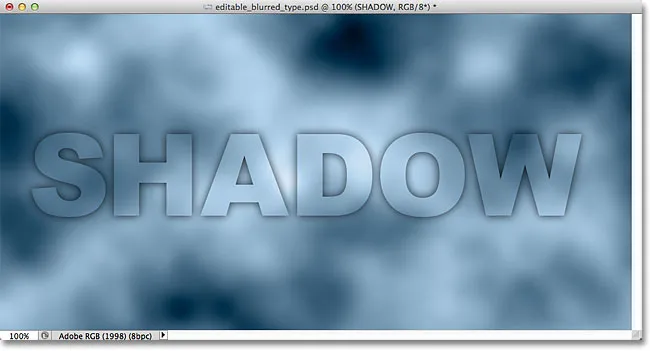
A kép a szöveg kitöltési átlátszóságának csökkentése után.
5. lépés: Váltás az árnyékbeállítások opcióira
Kattintson közvetlenül a Drop Shadow szalagra a párbeszédpanel bal felső részén található Blending Options alatt a Blending Options alatt, hogy visszatérjen az árnyék drop opcióihoz. Győződjön meg róla, hogy közvetlenül a szavakra kattint, nem pedig a szavaktól balra található jelölőnégyzet belsejében, különben nem fog hozzáférni a lehetőségekhez (és kikapcsolja az árnyékot):
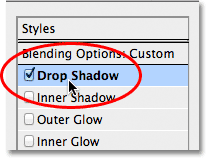
Kattintson az árnyék árnyékára.
6. lépés: Kapcsolja ki a "Réteg kihúzza az árnyékot"
Ha az Árnyékbeállítások aljára nézi, látni fogja a Layer Knocks Out Drop Shadow nevű lehetőséget. Alapértelmezés szerint ez az opció be van kapcsolva, és ha engedélyezve van, a csepp árnyék rejtett marad a réteg tényleges tartalma (ebben az esetben a szöveg) mögött, még akkor is, ha a tartalmat átláthatóvá tesszük. Kattintson a jelölőnégyzetre a jelölőnégyzet eltávolításához és az opció kikapcsolásához:
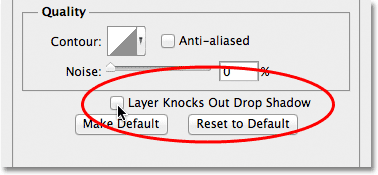
A Réteg kikapcsolása kikapcsolja az árnyékot.
És most, a szöveg teljesen el van rejtve, és már nem blokkolja az árnyékot a nézetből:
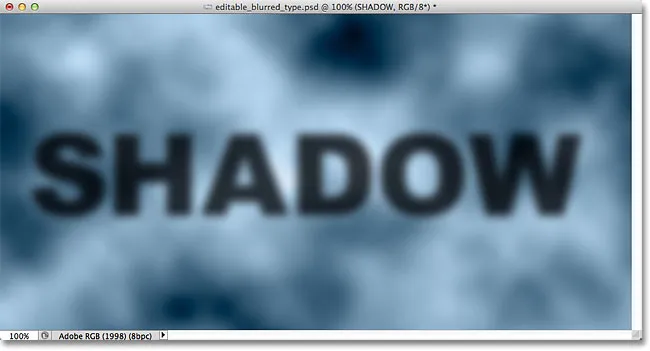
Az elmosódott árnyék szöveg most teljesen látható.
7. lépés: Állítsa be az árnyék méretét
Ha a Gaussian Blur szűrővel elmosnánk a szöveget, akkor az elmosódás mértékét a Sugár csúszka húzásával állíthatjuk be. A rétegstílusok technikájával az elmosódást úgy állíthatjuk be, hogy az árnyék méretét a Méret opcióval ellenőrizzük. Alapértelmezés szerint a méret 16 px-re van állítva. Húzza a csúszkát jobbra az érték növelése és az árnyék nagyobbvá tétele érdekében, ami még homályosabbá teszi a szöveget, vagy húzza balra a Méret érték csökkentéséhez és az elmosódás hatásának csökkentéséhez:
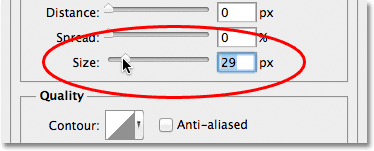
A Méret opcióval állítsa be a szöveg elmosódásának mértékét.
Itt van az elmosódásom, amikor a Méret értéket 29 képpontra növeltem:
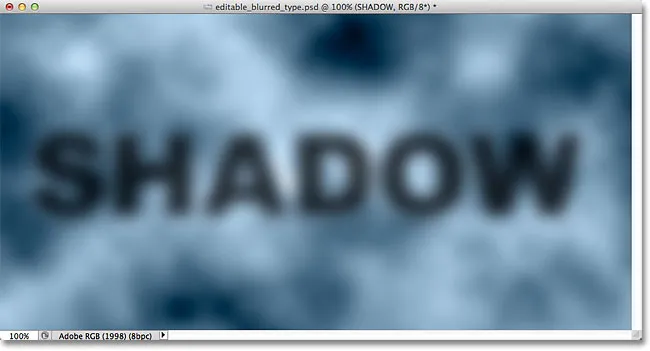
A szöveg az árnyék méretének növelése után.
Ha elégedett az elmosódott mennyiséggel, kattintson a Rétegstílus párbeszédpanel jobb felső sarkában lévő OK gombra, hogy bezárja azt és befejezze a hatást.
Mind a szöveg, mind a hatás továbbra is szerkeszthető
A rétegstílusok élő, nem romboló hatások, vagyis bármikor visszatérhetünk és változtathatunk. Ha azt követően, hogy bezártad a Rétegstílus párbeszédpanelt, rájössz, hogy további el kell végeznie az elmosódás mértékét, egyszerűen kattintson duplán a Rétegek panelen a Típus réteg alatt megjelenő Árnyékcsepp effektusra (ismét), kattintson közvetlenül a szavakra):
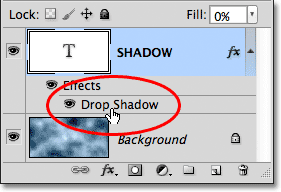
Kattintson duplán az árnyékcsepp-effektusra a Típus réteg alatt.
Ez újra megnyitja a Rétegstílus párbeszédpanelt az Árnyék csepp beállításaihoz, így bármilyen módosítást elvégezhet a Méret értékben. Ha kész, kattintson az OK gombra, hogy bezárja a párbeszédpanelt:
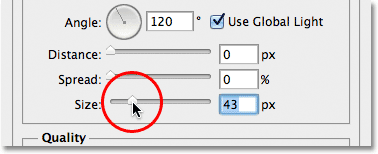
Új méretérték beállítása a csúszkával.
Maga a szöveg szintén teljes mértékben szerkeszthető marad, még az elmosódás hatása mellett is. Egyszerűen válassza ki a Type Tool segítségével, írja be az új szöveget, majd nyomja meg a Ctrl + Enter (Win) / Command + Return (Mac) billentyűzetet a billentyűzeten az elfogadáshoz. A homályosítást automatikusan alkalmazza a frissített szöveg:

Ugyanez a homályos hatás érvényes az új szövegre.
Hová menj tovább …
És ott van! Így hozhat létre teljesen szerkeszthető homályos szöveghatást rétegstílusokkal a Photoshop-ban! Nézze meg a Szöveges effektusok vagy a Photo Effects szakaszokat a Photoshop effektusokkal kapcsolatos további útmutatásokért!