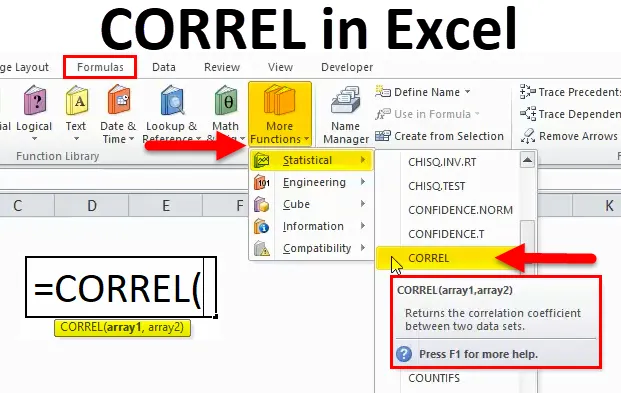
CORREL funkció az Excelben (Tartalomjegyzék)
- CORREL az Excelben
- CORREL formula az Excelben
- Hogyan lehet használni a CORREL függvényt az Excelben?
CORREL az Excelben
CORREL Function: Ez egy beépített Excel függvény, amelyet a Statisztikai függvények kategóriába sorolunk . Munkalapként és VBA funkcióként használható
A KORLEL FUNKCIÓ előtt tisztában kell lennie a korrelációs együtthatóval.
Korrelációs együttható - Ez egy statisztikai mérőszám, hogy milyen erős kapcsolat áll fenn két változó között, azaz pozitívan korrelált változó esetén a korrelációs együttható értéke növekszik, míg egy negatívan korrelált változó esetén a korrelációs együttható értéke csökken
A korrelációs együtthatókat +1 és -1 közötti értékként fejezzük ki.
Két változóm van (egyet ábrázoltam az X tengelyen, egyet az Y tengelyen)
- Ha az érték 1, akkor erõs pozitív korrelációt jelent g. Ebben az esetben az y növekszik, ha x növekszik (pozitív lineáris kapcsolat)
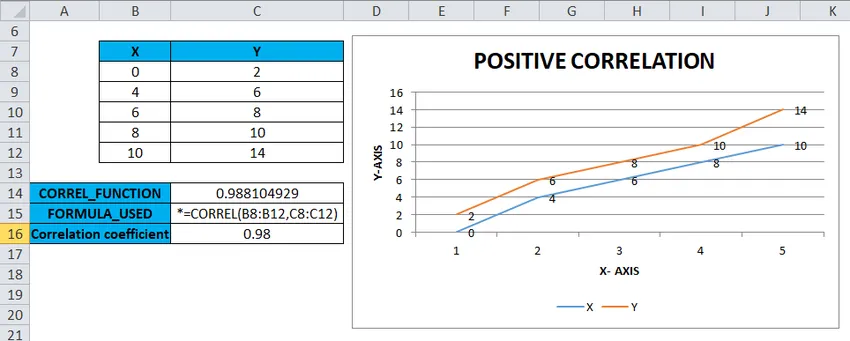
- Ha az érték 0 : azt jelenti, hogy nincs kapcsolat a két változó (x és y) között
- Ha az érték -1, akkor negatív korrelációt jelent: Ebben az esetben az y csökken, amikor x növekszik (negatív lineáris kapcsolat)
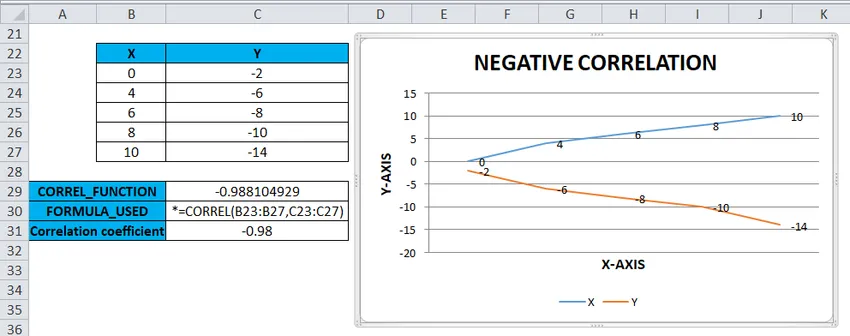
Meghatározás
CORREL Function: Két adatkészlet vagy változó közötti korrelációs együtthatót ad vissza
CORREL formula az Excelben
Az alábbiakban található a CORREL képlet:
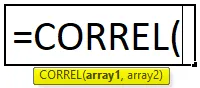
Hol
1. tömb - független változó. Cella referenciaként vagy értéktartományként adjuk meg.
Array2 - függő változó. A második cella referenciaként vagy értéktartományként adja meg.
A korrelációs együtthatókat +1 és -1 közötti értékként fejezzük ki.
A nulla együttható azt jelzi, hogy a változók ingadozása között nincs észlelhető kapcsolat
Leggyakrabban két érték- vagy változókészlet korrelációs együtthatójának kiszámítására használják, azaz az adott részvény- vagy részvényárfolyam és a piaci indexérték közötti korreláció
A hűtőszekrények és klímaberendezések nyári és téli szezonban és autómodellekben való korrelációs együtthatójának kiszámításához, a bevezetési évhez és az árkülönbséghez
Az Excel Correl funkció hasonló a Pearson Function-hoz
A CORREL funkciót munkalapként és az Excel VBA-ban is használják.
Az CORREL függvény Excelben könnyen használható, és nagyon egyszerű funkció, néhány érvvel
Hogyan lehet használni a CORREL függvényt az Excelben?
A CORREL funkció nagyon egyszerűen használható. Nézzük meg néhány példa segítségével, hogyan lehet használni a CORREL függvényt az Excelben.
Itt letöltheti ezt a CORREL Function Excel sablont - CORREL Function Excel sablonCORREL az Excelben - 1. példa
Pozitív változók halmaza vagy adatkészlet
A Correl függvény segítségével ki kell derítenem a korrelációs együtthatót két adatkészlet vagy változó között
Az alább említett példában a táblázat két változót tartalmaz, az egyik az X oszlopban, a másik az Y oszlopban, ahol mindkét adatkészlet pozitív értékeket tartalmaz.

Alkalmazzuk a Correl függvényt a „C14” cellában. Válassza ki a „C14” cellát, ahol a Correl funkciót kell alkalmazni.
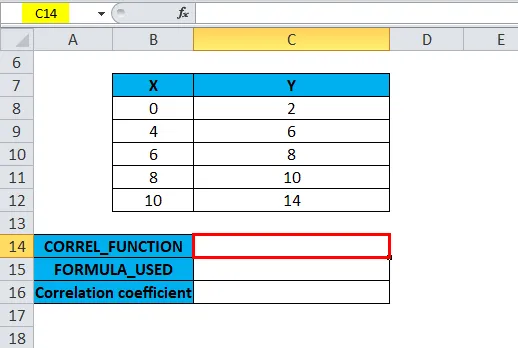
Kattintson a képlet eszköztár alatt a Funkció beszúrása gombra (fx), megjelenik egy párbeszédpanel. Írja be a „CORREL” kulcsszót a keresésbe a mezőbe, a CORREL funkció megjelenik a kiválasztott funkciómezőben. Kattintson duplán a CORREL funkcióra.
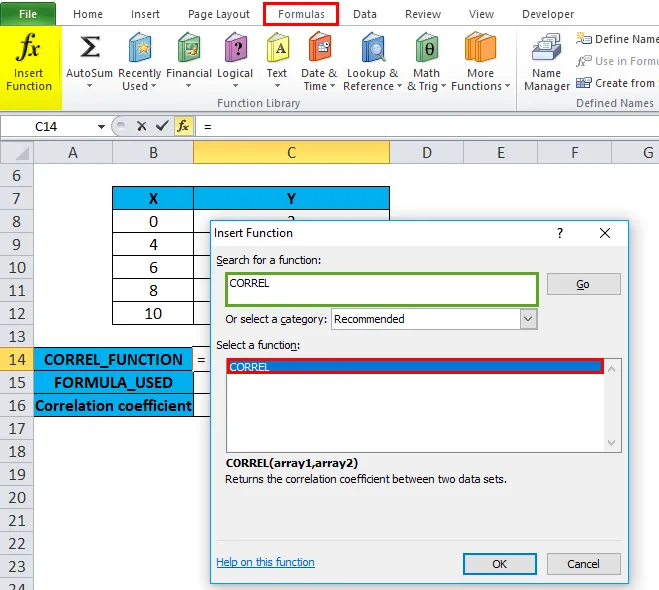
Megjelenik egy párbeszédpanel, ahol a CORREL függvény argumentumait ki kell tölteni vagy be kell írni, azaz = CORREL (array1, array2)
Az Array1 argumentumhoz kattintson a B8 cellába, és megjelenik a kiválasztott cella, majd válassza ki a cellákat B12-ig. Tehát az oszloptartományt kiválasztják, azaz B8: B12
Hasonlóképpen, az Array2 argumentumhoz kattintson a C8 cellán belülre, és megjelenik a kiválasztott cella, majd válassza ki a cellákat C12-ig. Tehát az oszloptartományt kiválasztják, azaz C8: C12
azaz = CORREL (B8: B12, C8: C12) jelenik meg a C14 cellában
Kattintson az OK gombra, miután mindkét argumentumot megadta.
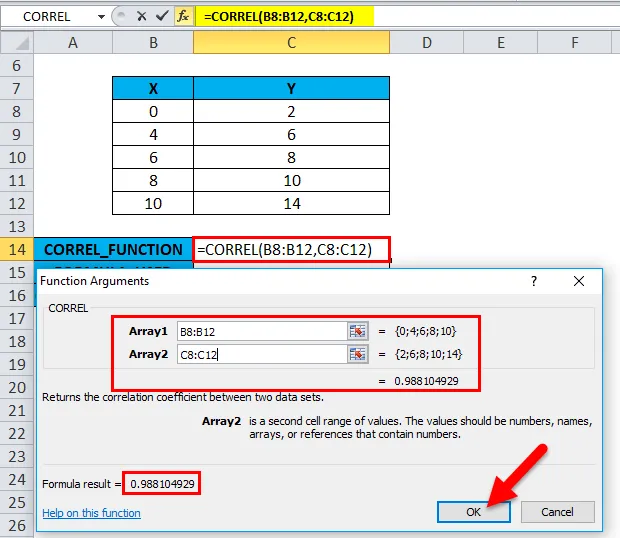
Vagyis = CORREL (B8: B12, C8: C12) eredményül 0, 988104929. A két adatkészlet vagy változó közötti korrelációs együttható 0, 98
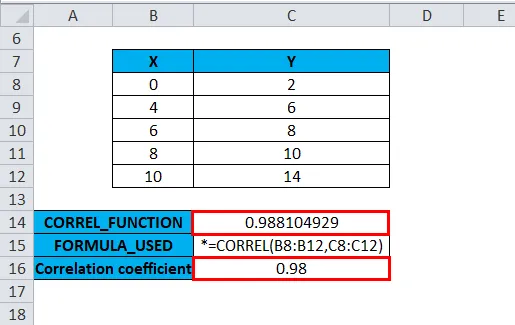
A grafikus ábrázolás elvégezhető a vonaldiagram használatával is a diagram opciói alatt
Két változóm van X és Y, ahol az egyik az X tengelyen van ábrázolva, a másik az Y tengelyen
Válassza ki a táblázattartományt, kivéve az X és Y fejlécet, azaz a B8 - C12
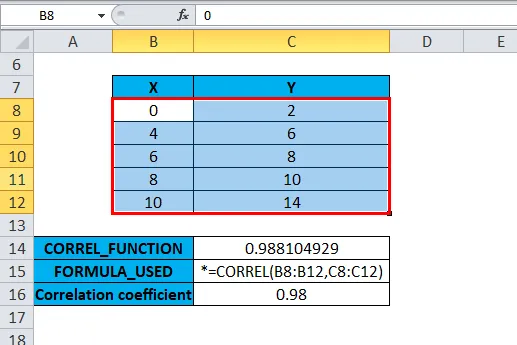
Ezután kattintson a beszúrás fülre, a kiválasztott sorbeállítások alatt válassza ki az elsőt a vonaldiagramban
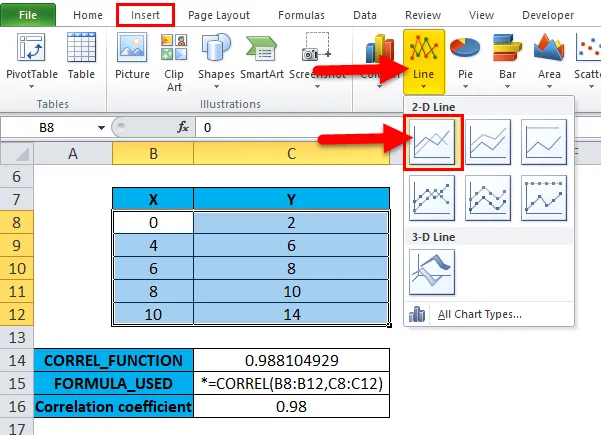
Ez eredményez diagramot,
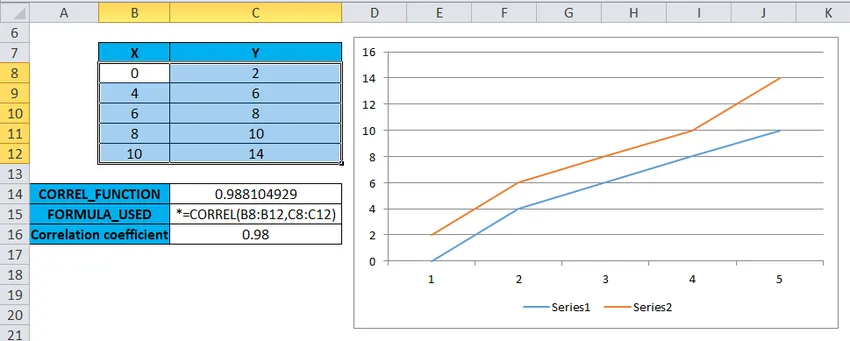
A diagram elemeit, például a jelmagyarázat sorozatát (X, Y) tengely címe (X és Y tengely), a diagram címét (POSITÍV KORLÁCIÓ) és az adatcímkét (értékeket) frissíteni kell a diagramban.
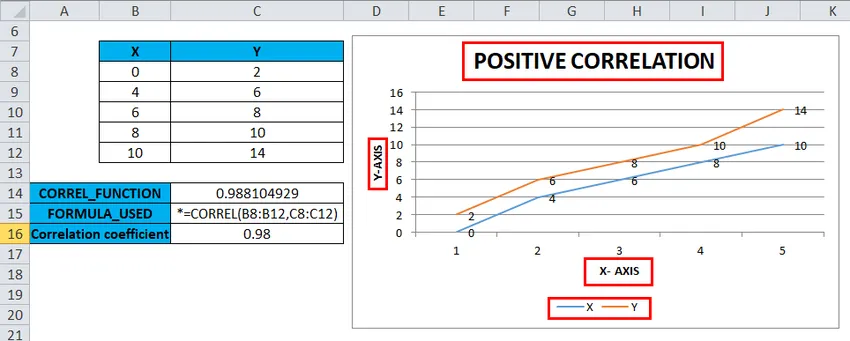
Látható az erős pozitív korreláció, azaz a X és Y változók értékei pozitívan korrelálnak (pozitív lineáris kapcsolat)
CORREL az Excelben - 2. példa
Pozitív és negatív értékeket tartalmazó adatkészlethez
A Correl függvény segítségével ki kell derítenem a korrelációs együtthatót két adatkészlet vagy változó között
Az alábbiakban említett példában két változóm van, az egyik az x oszlopban, a másik az Y oszlopban található, ahol az X oszlop adatkészletei pozitív értékeket tartalmaznak, és az Y oszlop adatkészletei negatív értékeket tartalmaznak
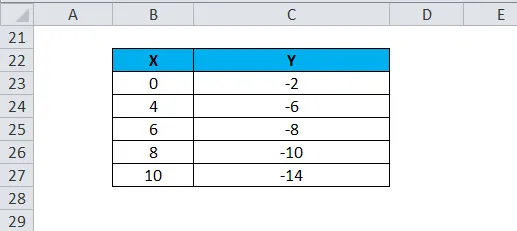
Alkalmazzuk a Correl függvényt a „C29” cellában. Válassza ki a „C29” cellát, ahol a Correl funkciót kell alkalmazni.

Kattintson a képlet eszköztár alatt a Funkció beszúrása gombra (fx), megjelenik egy párbeszédpanel, írja be a „CORREL” kulcsszót a keresőegységbe, a CORREL funkció megjelenik a kiválasztott funkciómezőben. Kattintson duplán a CORREL funkcióra.
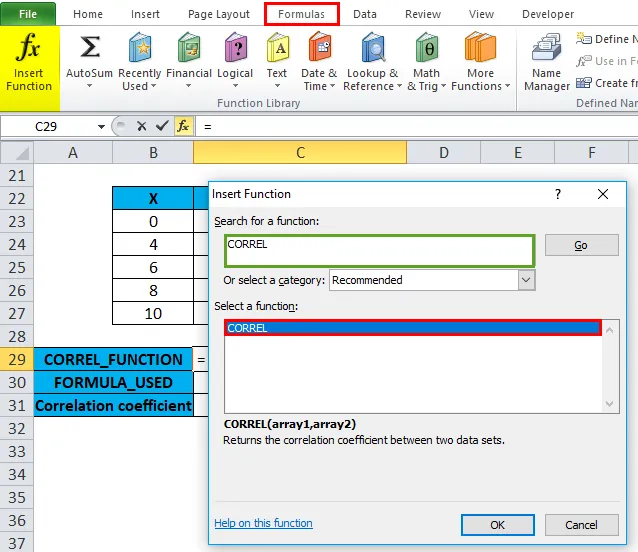
Megjelenik egy párbeszédpanel, ahol a CORREL függvény argumentumait ki kell tölteni vagy be kell írni, azaz = CORREL (array1, array2)
Az Array1 argumentumhoz kattintson a B23 cellába, és megjelenik a kiválasztott cella, majd válassza ki a cellákat B27-ig. Tehát az oszloptartományt kiválasztjuk, azaz B23: B27
Hasonlóképpen, az Array2 argumentumhoz kattintson a C23 cellába, és megjelenik a kiválasztott cella, majd válassza ki a cellákat C27-ig. Tehát az oszloptartományt kiválasztjuk, azaz: C23: C27
azaz = CORREL (B23: B27, C23: C27) jelenik meg a C29 cellában
Kattintson az OK gombra, miután mindkét argumentumot megadta.
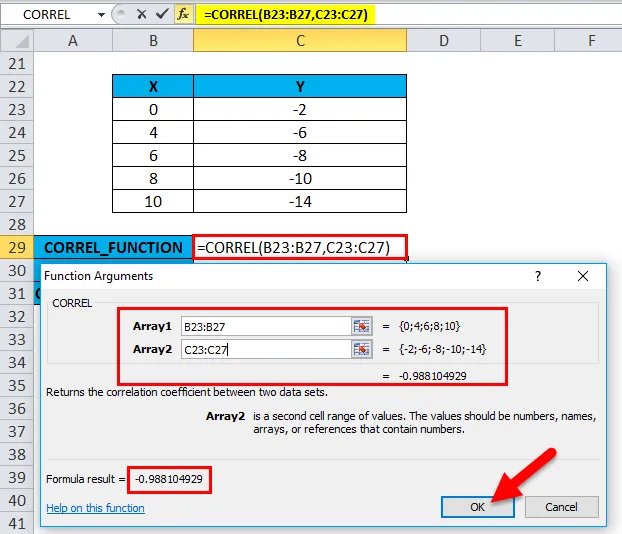
azaz = CORREL (B23: B27, C23: C27) -0, 988104929 értéket ad vissza. Két adatkészlet vagy változó közötti korrelációs együttható -0, 98
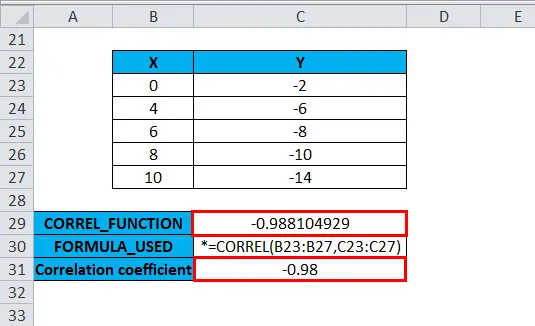
A fenti példához hasonlóan grafikusan ábrázolja a vonal diagramot a diagram opciói alatt
Két változóm van X és Y, ahol az egyik az X tengelyen van ábrázolva, a másik az Y tengelyen
Láthatja a negatív korrelációt, azaz a X és Y változó értékei negatívan korrelálnak (negatív lineáris kapcsolat). Ebben az esetben az y csökken, amikor x növekszik.
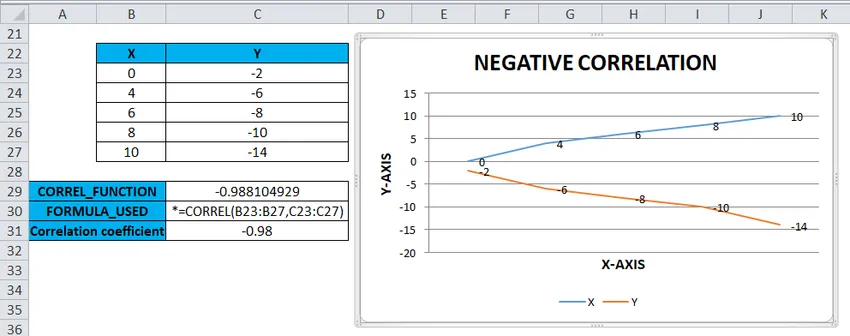
Ne feledje, az Excel programban található CORREL funkcióról
- Tegyük fel, hogy az Array1 és Array2 eltérő számú adatpontot tartalmaz-e, vagy ha a mellékelt tömbök különböző hosszúságúak. A CORREL a # N / A hibaértéket adja meg vagy adja vissza.
- A funkció visszatér a # DIV / 0 értékhez! hibaérték, ha az array1 vagy array2 argumentum nem numerikus adatokat tartalmaz (szöveg, logikai értékek vagy üres cellák).
- A korrelációs együttható kiszámításának másik módszere az Adatanalízis opción keresztül. Az excel eszköztáron az adatelemzés fület az adatszalag alatt választjuk ki, miután rákattintunk az adatelemzésre, megjelenik az Adatelemzés felugró ablak, és az elemzési eszközök legördülő menüjében ki kell választanunk a korrelációt az adott adatkészletek vagy változók korrelációs együtthatójának kiszámításához.
- Ez egy beépített elemző eszközcsomag-kiegészítő, amely jelen van az alkalmazás-kiegészítőkben.
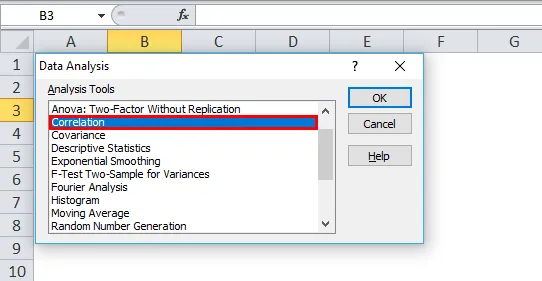
Ajánlott cikkek
Ez egy útmutató az Excel CORREL funkcióhoz. Itt tárgyaljuk a CORREL képletet és a CORREL funkció használatát az Excelben, a gyakorlati példákkal és a letölthető Excel sablonnal együtt. Megnézheti más javasolt cikkeinket -
- Excel TANH funkció
- A TRUE függvény használata az Excelben példákkal
- Hogyan kell használni az Excel RATE funkciót?
- A MID függvény használata az Excel programban